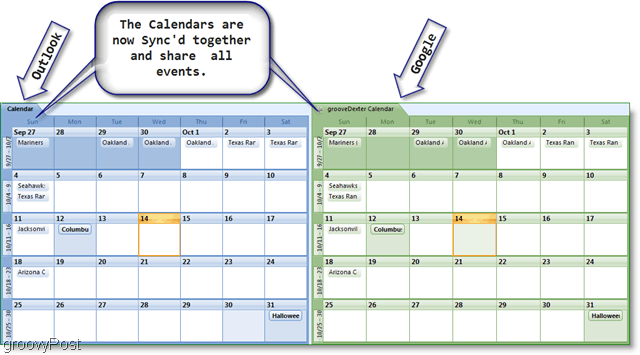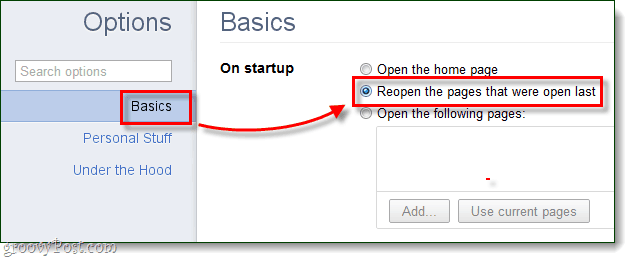كيفية البحث عن الروابط الخارجية وإزالتها في Excel
مايكروسوفت أوفيس مكتب مايكروسوفت اكسل بطل تفوق / / April 26, 2023

آخر تحديث في

يمكن أن تتسبب الروابط الخارجية القديمة أو المعطلة في حدوث مشكلات في جداول بيانات Excel. تعرف على كيفية البحث عن الروابط الخارجية وإزالتها في Excel في هذا الدليل.
Microsoft Excel هو تطبيق جداول بيانات قوي ومليء بالميزات المفيدة. إحدى هذه الميزات المفيدة هي القدرة على الإشارة إلى البيانات الموجودة خارج جدول البيانات نفسه. يتيح لك Excel إضافة مراجع إلى البيانات في جداول بيانات أخرى واستخدام تلك البيانات كما لو كانت جزءًا من جدول البيانات الحالي.
في بعض الأحيان ، ومع ذلك ، يمكن أن تتسبب هذه الروابط الخارجية في حدوث مشكلات. قد تكون قديمة أو معطلة أو بها مشكلات أخرى. قد لا ترغب أيضًا في تضمين مراجع خارجية إذا كنت ترسل ملفًا إلى شخص آخر ليس لديه حق الوصول إلى الملفات التي يشير إليها.
عادة ما يكون التخلص من المراجع الخارجية من جداول بيانات Excel الخاصة بك أمرًا بسيطًا إلى حد ما ، ولكن قد تجد أن هناك بعض المراجع المستعصية التي يصعب التخلص منها. إذا كنت تريد معرفة كيفية البحث عن الروابط الخارجية وإزالتها في Excel ، فاتبع الخطوات أدناه.
كيفية كسر الروابط الخارجية في Excel
يحتوي Excel على ميزة تساعدك في العثور على ارتباطات خارجية وتمنحك خيارًا لكسر هذه الروابط إذا لم تعد بحاجة إليها. في حين أن هذا مفيد للغاية ، فإنه لا يعثر دائمًا على جميع الروابط إذا كان المستند الخاص بك ، خاصة إذا كانت الروابط في مكان آخر غير الخلية.
ومع ذلك ، يعد هذا بالتأكيد مكانًا جيدًا للبدء إذا كنت تريد العثور على روابط Excel الخارجية وإزالتها.
لكسر الروابط الخارجية في Excel:
- افتح مصنف Excel الذي يحتوي على ارتباطاتك الخارجية.
- انقر على بيانات فاتورة غير مدفوعة.
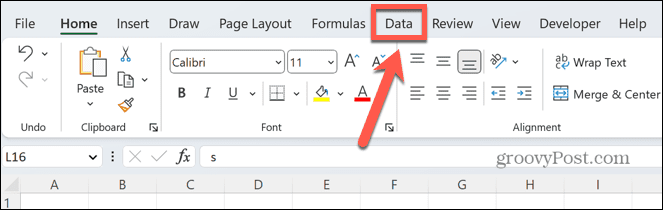
- في ال الاستعلامات والتواصل قسم من الشريط ، انقر فوق تحرير الارتباطات. إذا كان هذا الزر غير نشط ، فهذا يعني أن Excel لا يمكنه العثور على أي روابط خارجية.
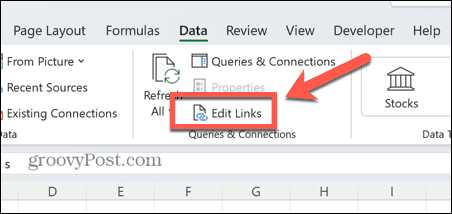
- سترى قائمة بجميع المستندات التي يتم الرجوع إليها خارجيًا.
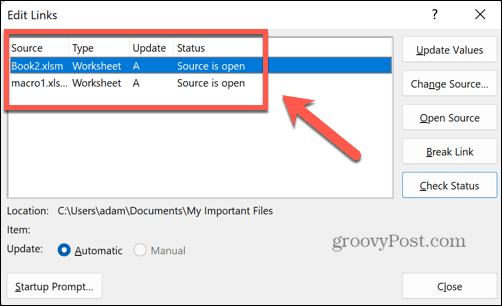
- انقر فوق الارتباط الذي تريد كسره. لتحديد روابط متعددة ، اضغط باستمرار كنترول أثناء تحديد كل ارتباط ، أو الضغط على السيطرة + أ لتحديدهم جميعًا.
- انقر قطع الارتباط. سيؤدي هذا إلى تحويل محتويات أي خلايا تشير إلى ملفات خارجية إلى قيمها الحالية.

- إذا كنت متأكدًا من رغبتك في إزالة الروابط ، فانقر فوق قطع الروابط للتأكيد.

- يجب أن تكون الروابط التي اخترتها معطلة الآن. إذا اخترت كسرها جميعًا ، فإن ملف تحرير الارتباطات يجب أن يكون الزر الآن باللون الرمادي ، مما يشير إلى أن Excel لا يمكنه العثور على المزيد من الروابط الخارجية في المستند.
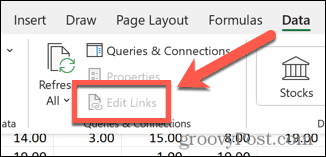
كيفية البحث عن الروابط الخارجية في الكائنات وإزالتها
لسوء الحظ ، قد لا تزيل الطريقة أعلاه جميع الروابط الخارجية في جدول البيانات. ربما لا يزال هناك بعض المخبأ في أماكن أخرى. إذا كانت هذه هي الحالة ، يمكنك العثور عليها وإزالتها يدويًا.
أحد الأماكن التي قد تجد بعضها في كائنات Excel ، مثل الأشكال أو مربعات النص.
للبحث عن الروابط الخارجية وإزالتها في كائنات Excel:
- في ال بيت علامة التبويب ، انقر فوق بحث وتحديد أيقونة.
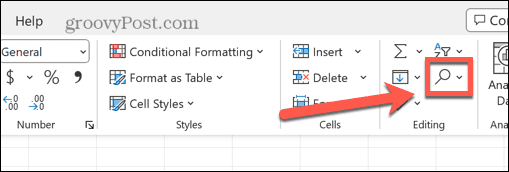
- يختار انتقل إلى خاص.
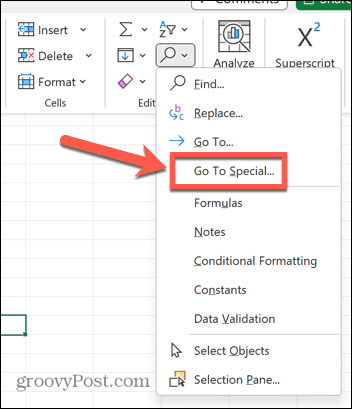
- في الجزء السفلي من النافذة ، انقر فوق أشياء.
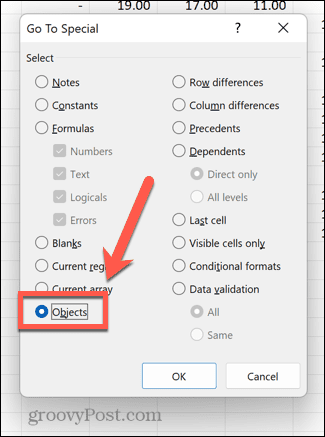
- انقر نعم وسيتم تحديد أي كائنات في جدول البيانات الخاص بك. للتنقل بين العناصر ، اضغط على فاتورة غير مدفوعة.
- لكل كائن ، ابحث في شريط الصيغة عن أي مراجع لأوراق العمل الخارجية. إذا وجدت أيًا منها ، يمكنك حذف هذه المراجع الخارجية مباشرةً في شريط الصيغة.
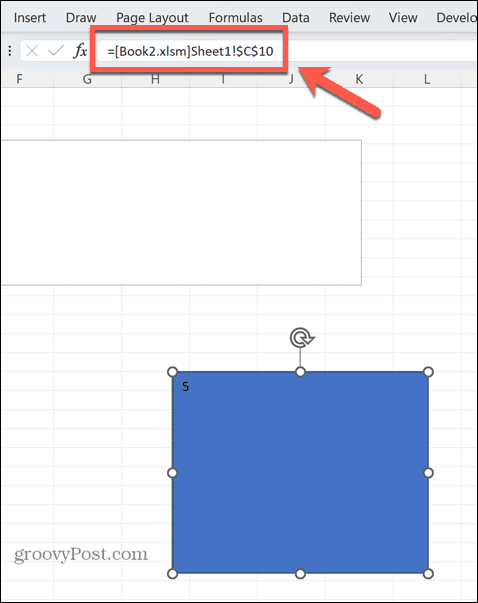
- قم بالتمرير فوق الكائن لمعرفة ما إذا كان الكائن مرتبطًا بأي ملف معين.
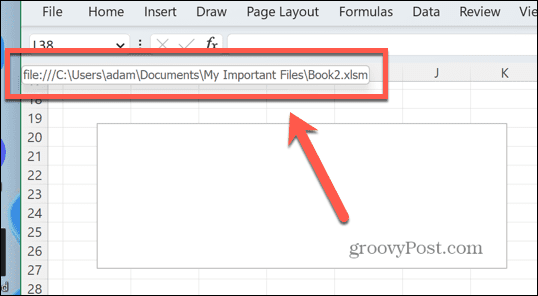
- إذا كان هناك كائن لا يرتبط بملف ، فانقر بزر الماوس الأيمن فوقه وحدده إزالة الارتباط.
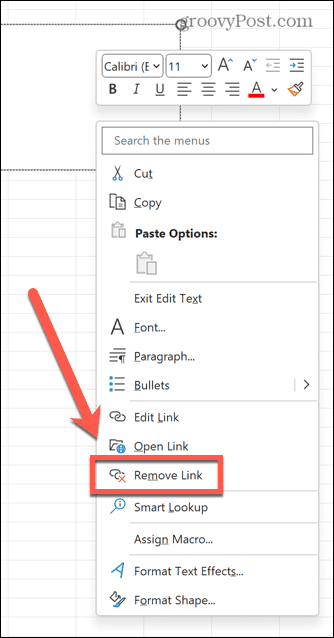
كيفية البحث عن الروابط الخارجية وإزالتها في المخططات
يمكن أيضًا العثور على الروابط الخارجية في مخططات Excel الخاصة بك. لا توجد طريقة بسيطة للبحث عن هذه الروابط في المخططات ، لذا ستحتاج إلى العمل من خلال مخططاتك يدويًا.
للعثور على ارتباطات وإزالتها في مخططات Excel:
- انقر على أجزاء مختلفة من الرسم البياني الخاص بك. قد تكون هناك روابط خارجية في سلسلة بيانات المخطط ، أو حتى في عنوان المخطط.
- عند النقر فوق كل جزء من الرسم البياني الخاص بك ، ابحث عن أي روابط خارجية في شريط الصيغة. إذا وجدت أيًا منها ، يمكنك حذفها أو استبدالها.
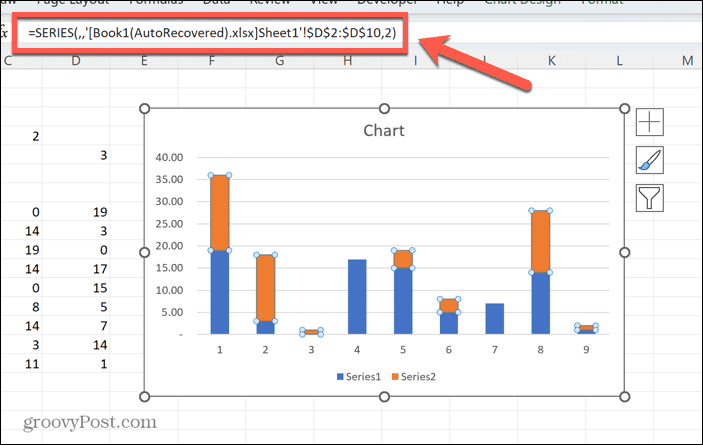
- إذا كان الرسم البياني الخاص بك يتضمن العديد من سلاسل البيانات ، فستحتاج إلى النقر فوق كل واحدة بالترتيب للتحقق منها.
كيفية البحث عن الروابط الخارجية وإزالتها في الجداول المحورية
تعد الجداول المحورية مكانًا آخر قد تختفي فيه الروابط الخارجية. مرة أخرى ، سوف تحتاج إلى فحص كل جدول محوري في جدول البيانات الخاص بك ؛ لا توجد طريقة بسيطة للبحث عنها جميعًا مرة واحدة.
للعثور على ارتباطات خارجية في جداول Excel المحورية:
- انقر في مكان ما داخل الجدول المحوري.
- انقر على تحليل PivotTable فاتورة غير مدفوعة.
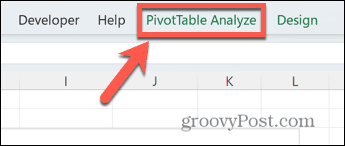
- يختار تغيير مصدر البيانات.
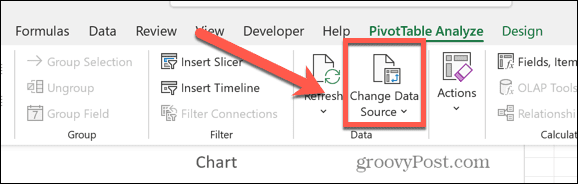
- دراسة الجدول / النطاق مجال لأية روابط خارجية يمكنك إزالتها إذا لزم الأمر.
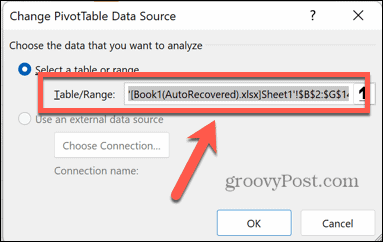
كيفية البحث عن الروابط الخارجية وإزالتها في النطاقات المسماة
هناك طريقة ذكية للإشارة بسرعة إلى خلايا متعددة في Excel وهي إنشاء نطاقات مسماة. يمكن الرجوع إلى هذه النطاقات المسماة في الصيغ أو حتى للتنقل بسرعة إلى الخلايا المناسبة. في بعض الأحيان ، قد تشير هذه النطاقات المسماة إلى خلايا خارج جدول البيانات الحالي. بمعنى آخر ، تحتوي على روابط خارجية.
للعثور على ارتباطات خارجية في نطاقات مسماة في Excel:
- انقر على الصيغ فاتورة غير مدفوعة.
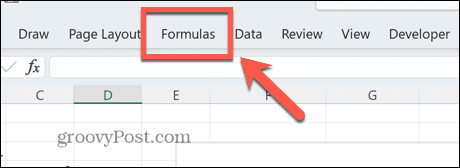
- في ال الأسماء المعرفة القسم ، انقر فوق مدير الاسم.
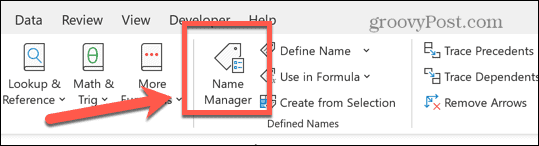
- ابحث في يعود الى عمود لأي روابط خارجية.
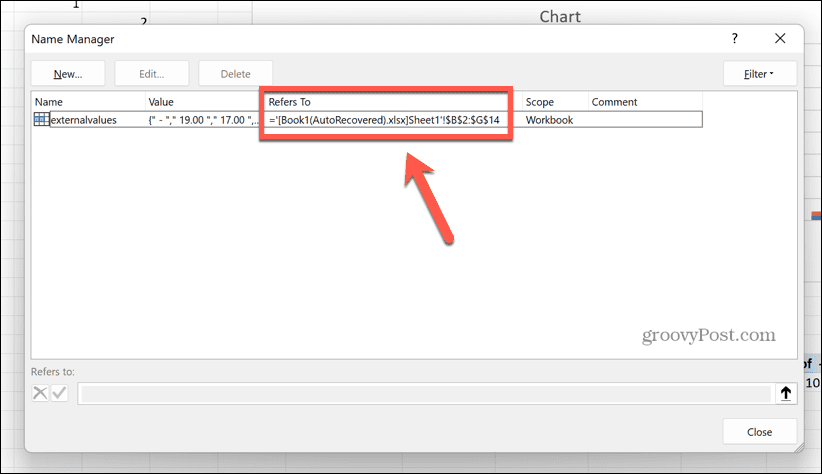
- إذا كنت تريد إزالة نطاق مسمى يحتوي على ارتباطات خارجية ، انقر فوق "نعم" يمسح.
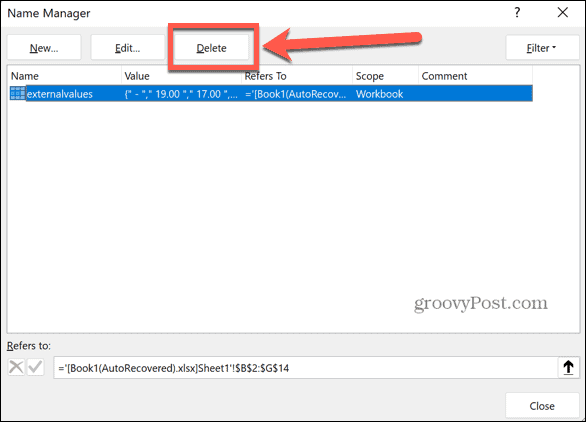
كيفية البحث عن الروابط الخارجية في الخلايا وإزالتها
يمكنك أيضًا البحث عن الروابط الخارجية في الخلايا يدويًا باستخدام ملفات Excel البحث والاستبدال أداة. يستحق هذا المحاولة إذا كنت قد جربت كل ما سبق ، ولكن لا تزال هناك بعض الروابط الخارجية العنيدة المختبئة في جدول البيانات.
للعثور على ارتباطات خارجية في خلايا Excel:
- في ال بيت علامة التبويب ، انقر فوق بحث وتحديد> بحث أو اضغط السيطرة + F.
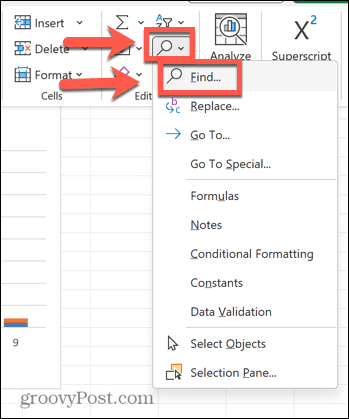
- لديك بعض الخيارات لما يجب إدخاله في ملف اوجد ماذا يمكنك إدخال قوس مربع ([) نظرًا لأن الروابط الخارجية ترد دائمًا بين قوسين معقوفين. سيجد هذا أي أقواس مربعة أخرى في جدول البيانات.
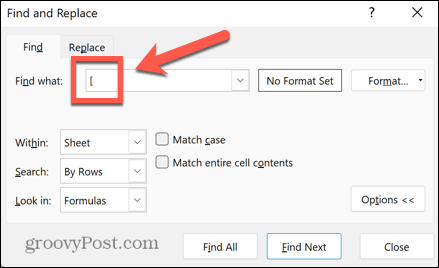
- بدلا من ذلك ، يمكنك البحث عن .XL نظرًا لأن أي جدول بيانات مرتبط سيتضمن أحد تنسيقات الملفات .XLS أو .XLSX أو .XLSM.
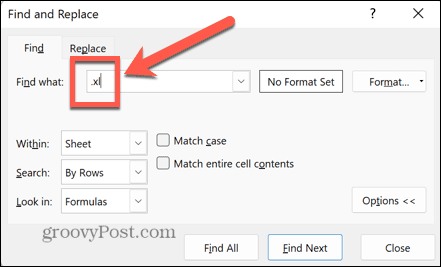
- اختر البحث داخل المصنف بأكمله أو الورقة الحالية.
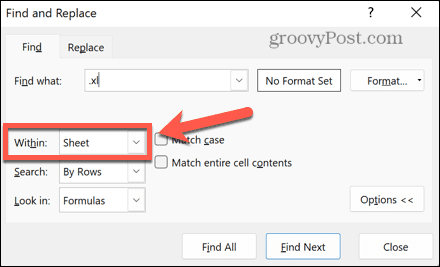
- تعيين إنظر في قيمة ل الصيغ.
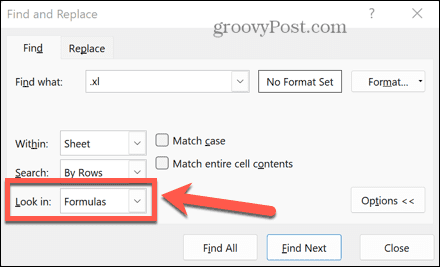
- انقر جد كل.
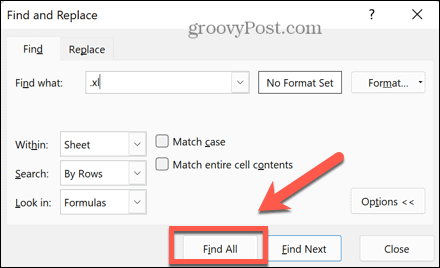
- إذا تم إرجاع أي نتائج ، يمكنك تحديد واحدة ليتم نقلها إلى تلك الخلية.
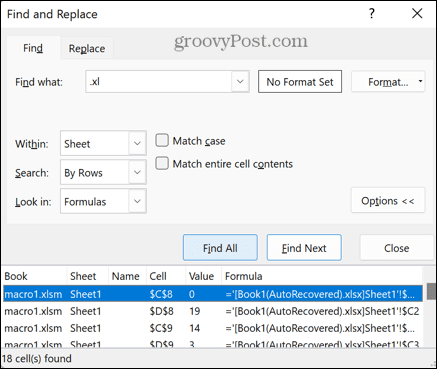
- لتحديد عدة خلايا ، اضغط مع الاستمرار على كنترول عند تحديد كل رابط.
- لتحديد كل الخلايا في النتائج ، اضغط على السيطرة + أ.
- يمكنك الآن إزالة الخلايا التي تحتوي على روابط خارجية إذا كنت ترغب في ذلك.
Excel في Excel
يضمن تعلم كيفية العثور على الروابط الخارجية وإزالتها في Excel أنه يمكنك إزالة جميع الروابط غير الضرورية أو الميتة من جدول البيانات الخاص بك. وهذا يعني أيضًا أنك إذا أرسلت جدول البيانات إلى شخص آخر ، فلن تواجهك أية مشكلات تتعلق بفقدان المراجع.
هناك الكثير من مهارات Excel الأخرى التي يمكنك تعلمها لنقل جداول البيانات إلى المستوى التالي. على سبيل المثال ، يمكنك تعلم كيفية القيام بذلك عد الخلايا التي تحتوي على نص في Excel. يمكنك أن تتعلم كيفية تمكين أو تعطيل وحدات الماكرو في Excel. يمكنك حتى تعلم كيفية ذلك إنشاء مولد رقم عشوائي.
كيفية البحث عن مفتاح منتج Windows 11 الخاص بك
إذا كنت بحاجة إلى نقل مفتاح منتج Windows 11 الخاص بك أو كنت بحاجة إليه فقط لإجراء تثبيت نظيف لنظام التشغيل ، ...