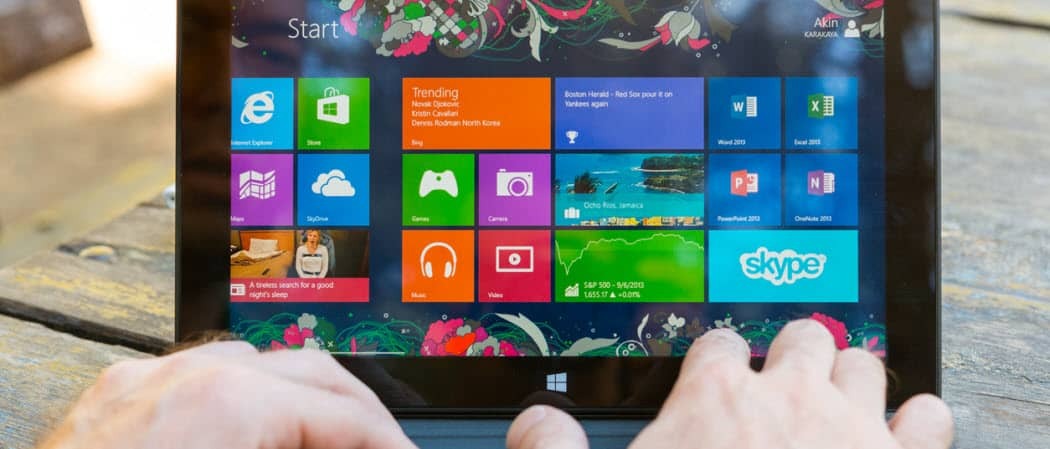كيفية إصلاح الجهاز توقف عن الاستجابة للخطأ على Windows 11
مايكروسوفت نظام التشغيل Windows 11 بطل / / April 30, 2023

آخر تحديث في

هل تحتاج إلى إصلاح جهاز توقف عن الاستجابة للخطأ في نظام التشغيل Windows 11؟ فيما يلي بعض الحلول السهلة للمشكلة التي يمكنك تجربتها.
هل تحتاج إلى الإصلاح توقف الجهاز عن الاستجابة للأخطاء على Windows 11؟ يظهر الخطأ عادةً عند نقل الملفات أو فتحها من جهاز خارجي ويمكن أن يكون من الصعب إصلاحه.
لحسن الحظ ، هناك طرق لحل المشكلة عن طريق تشغيل مستكشف أخطاء الأجهزة ومصلحها ، والتحقق من الاتصال ، ومسح محفوظات مستكشف الملفات ، وطرق أخرى.
إذا كنت تحصل على جهاز قد توقف عن الاستجابة أو تم فصل الجهاز عن خطأ في نظام التشغيل Windows 11 ، فسوف يوضح لك هذا الدليل كيفية إصلاحه حتى تتمكن من إدارة ملفاتك بدون أخطاء.
تحقق من الكبل والتوصيل
أحد الأماكن الأولى لبدء استكشاف الأخطاء وإصلاحها هو التحقق من اتصال الكابل والجهاز. على سبيل المثال ، إذا كان لديك محرك أقراص خارجي توقف عن الاستجابة ، فافصل الكبل من جهاز الكمبيوتر الخاص بك ، وافحصه بحثًا عن التلف ، وقم بتوصيله مرة أخرى.
إذا كان لا يزال لا يعمل ، فجرّب منفذ USB مختلفًا على جهاز الكمبيوتر الخاص بك للمساعدة في استبعاد أي مشاكل تتعلق بمنافذ USB. على سبيل المثال ، إذا كانت المنافذ الموجودة على الكابل أو جهاز الكمبيوتر الخاص بك مغبرة ، فقم بنفخ الهواء المعلب في المنافذ والكابل لتنظيفها ومعرفة ما إذا كانت تعمل أم لا.
على محرك أقراص خارجي أقدم ، تأكد من توصيله بمأخذ طاقة يعمل بشكل معروف وقيد التشغيل.

قم بتشغيل مستكشف أخطاء الأجهزة ومصلحها
إذا كانت الكابلات تبدو جيدة وكان الجهاز الخارجي قيد التشغيل ، فيمكنك تشغيل مستكشف أخطاء الأجهزة والأجهزة المضمنة. يمكن لهذه الأداة اكتشاف مشاكل الجهاز وتطبيق الإصلاحات تلقائيًا.
لتشغيل مستكشف أخطاء الأجهزة والأجهزة:
- اضغط على مفتاح Windows + R. اختصار لوحة المفاتيح.
- في ال يجري نوع الصندوق msdt.exe معرّف الجهاز التشخيص وانقر نعم.
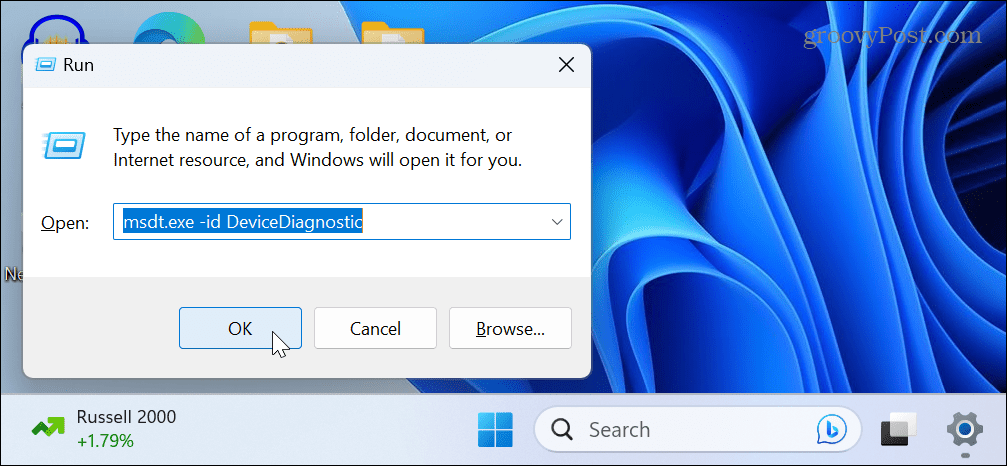
- عندما الأجهزة والأجهزة يفتح مستكشف الأخطاء ومصلحها ، انقر فوق التالي زر.
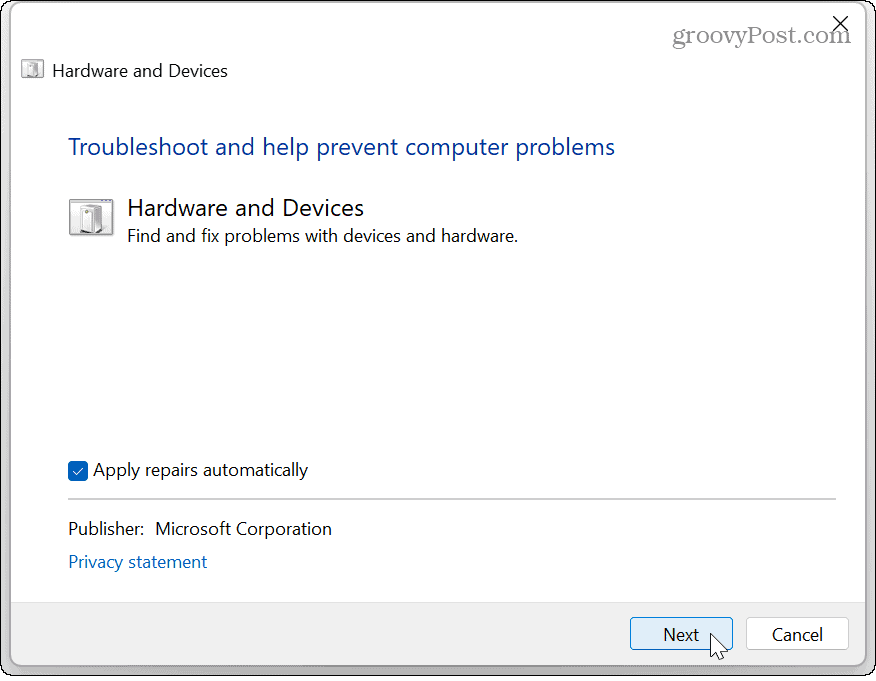
- انتظر حتى يتم تشغيل مستكشف الأخطاء ومصلحها واتبع التعليمات التي تظهر على الشاشة لإصلاح أي مشكلات تم اكتشافها.
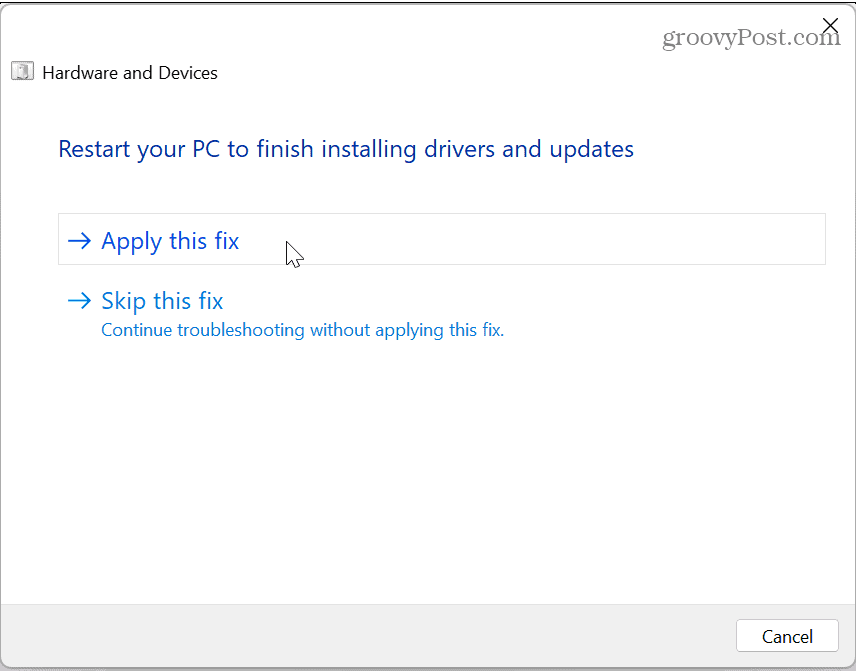
أعد توصيل جهاز Bluetooth
من الممكن أن يكون الجهاز قد توقف عن الاستجابة للخطأ أثناء محاولة الوصول إلى الملفات من جهاز متصل بالبلوتوث ، مثل هاتفك. في هذه الحالة ، يمكنك نسيان الجهاز وإعادة توصيله.
لإعادة توصيل جهاز Bluetooth:
- يفتح الإعدادات> البلوتوث والأجهزة> الأجهزة.
- ابحث عن جهازك في القائمة ، انقر فوق ثلاث نقاط ، وانقر فوق إنزع الجهاز خيار.
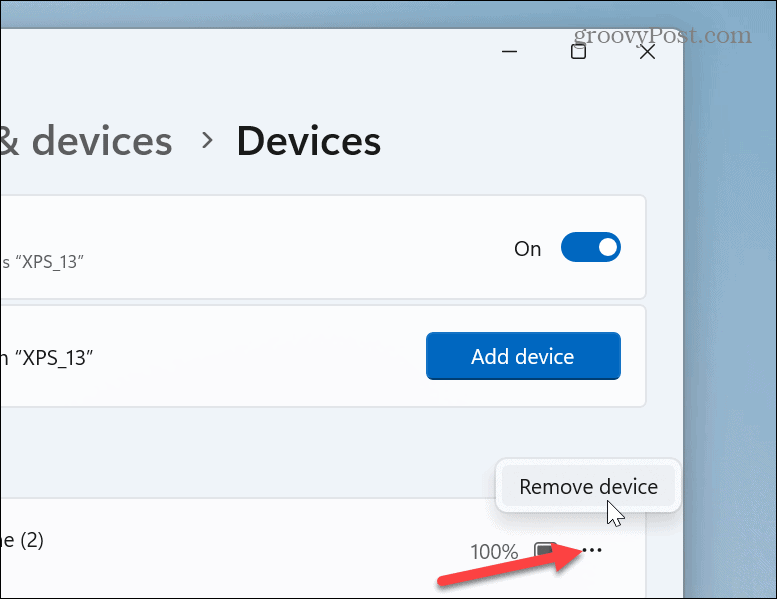
- بمجرد إزالة الجهاز ، أعد توصيل جهاز Bluetooth الخاص بك ومعرفة ما إذا كان يمكنك الوصول إليه.
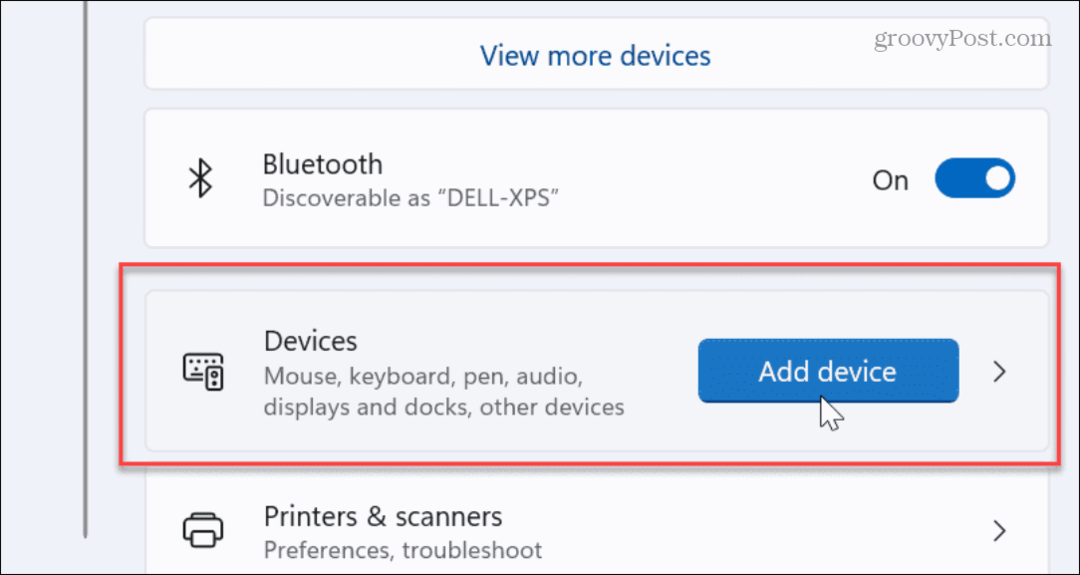
أعد تشغيل مستكشف الملفات على نظام التشغيل Windows 11
هناك مشكلة أخرى قد تسبب الخطأ وهي File Explorer لا يعمل بشكل صحيح. يمكن أن تؤدي إعادة تشغيله إلى إصلاح الأخطاء التي تتسبب في عدم عمل النقل. سيؤدي هذا أيضًا إلى مسح سجل Explorer ، والذي يمكن أن يوفر أداءً أفضل.
لإعادة تشغيل File Explorer على نظام التشغيل Windows 11:
- انقر بزر الماوس الأيمن فوق الزر "ابدأ" وحدد مدير المهام.
ملحوظة: بالتناوب ، يمكنك الضغط على مفتاح Windows + R. الاختصار ، اكتب موقع Taskmgr، وانقر نعم.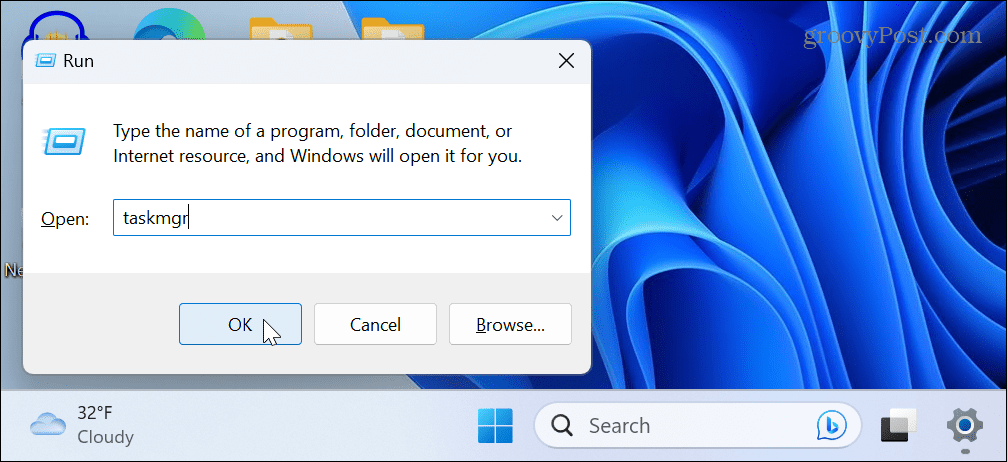
- اختر ال العمليات التبويب ، انقر بزر الماوس الأيمن مستكشف Windows، واختر إعادة تشغيل من القائمة التي تظهر.
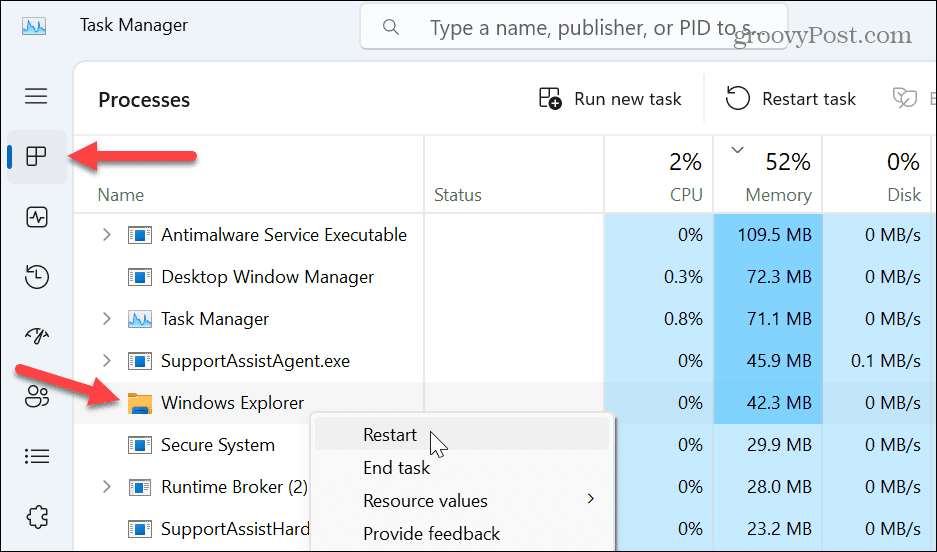
- سيختفي شريط المهام وأيقونات سطح المكتب لفترة وجيزة أثناء عملية إعادة التعيين. بمجرد اكتماله ، افتح الجهاز الذي تسبب في الخطأ ومعرفة ما إذا كان يمكنك الوصول إلى البيانات الضرورية.
أعد تثبيت وحدة تحكم USB
إذا كانت المشكلة تتعلق بجهاز USB متصل ، فقد تكون هناك مشكلة في وحدة تحكم USB. ومع ذلك ، يمكن أن تؤدي إعادة تثبيته إلى إصلاح الخطأ عن طريق إزالة برنامج تشغيل جهاز USB تم تكوينه بشكل خاطئ.
لإعادة تثبيت وحدة تحكم USB:
- اضغط على مفتاح Windows، يكتب مدير الجهاز، وحدد أفضل نتيجة أسفل افضل مباراة في قائمة ابدأ.
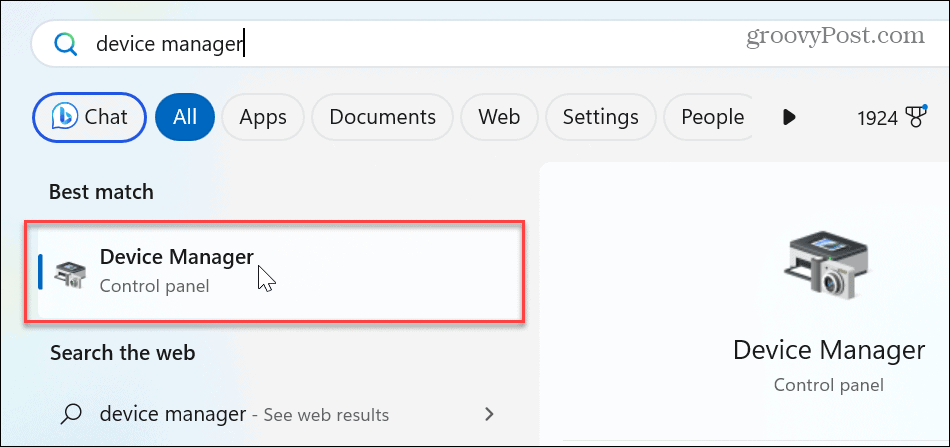
- قم بالتمرير لأسفل وقم بتوسيع ملف شجرة أجهزة الناقل التسلسلي العالمي.
- انقر بزر الماوس الأيمن فوق الجهاز الذي يسبب لك مشكلة وحدد ملف جهاز إلغاء التثبيت خيار من القائمة.
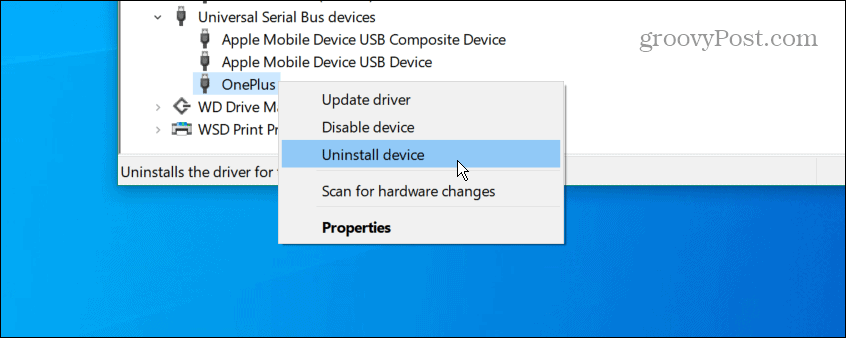
- عندما تظهر رسالة التحذير ، انقر فوق الغاء التثبيت زر.
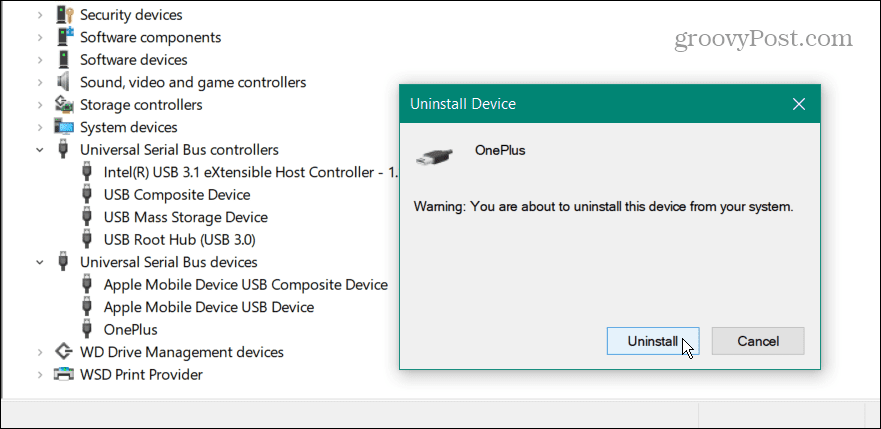
- لإكمال العملية ، أعد تشغيل Windows 11، وسيقوم Windows بإعادة تثبيت برنامج التشغيل تلقائيًا.
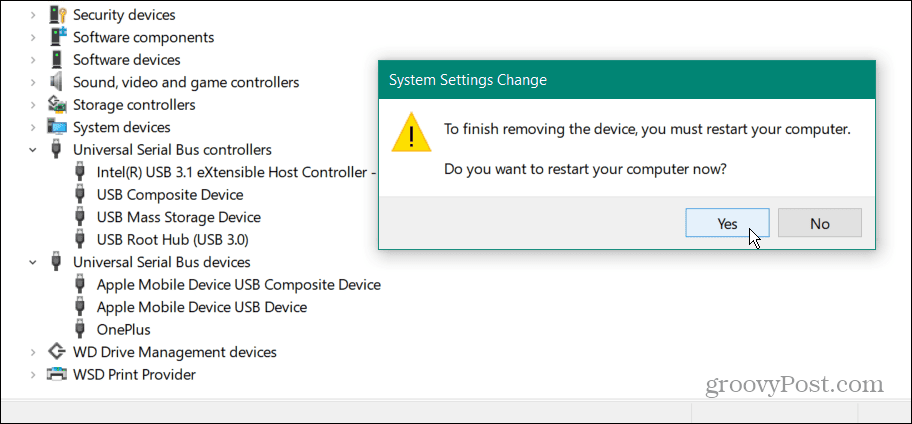
من المهم أيضًا ملاحظة أنه قد لا تتم مطالبتك بإعادة تشغيل Windows. في هذه الحالة ، افصل جهازك عن منفذ USB وأعد توصيله ، وسيقوم Windows بإعادة تثبيت برنامج تشغيل الجهاز تلقائيًا.
قم بتحديث Windows 11
بالطبع ، يعد تحديث Windows أمرًا ضروريًا للميزات والأمان. ولكنه يوفر أيضًا إصلاحات للأخطاء في نظام التشغيل والتي يمكن أن تسبب خطأ الجهاز.
للتأكد من تحديثه ، يمكنك ذلك قم بتحديث Windows 11 يدويًا وقم بتثبيت أي إصلاحات متاحة يجدها.
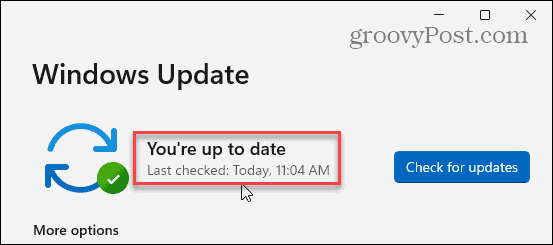
إدارة الأجهزة والبيانات على Windows 11
إذا كنت بحاجة إلى الحصول على بيانات من جهاز متصل بجهاز الكمبيوتر الخاص بك وتلقيت خطأ "توقف الجهاز عن الاستجابة" ، فإن استخدام أحد الخيارات المذكورة أعلاه يجب أن يجعل الجهاز يعمل مع Windows 11 بدون الخطأ.
إذا كنت تواجه مشكلات مع جهاز معين ، فتعرف على المزيد تثبيت برامج تشغيل الجهاز يدويًا. أيضًا ، إذا كان لديك العديد من محركات الأقراص المتصلة ، فيمكنك ذلك تغيير أحرف محرك الأقراص على Windows. وإذا كنت بحاجة إلى وصول سريع إلى الملفات والمجلدات ومحركات الأقراص ، فيمكنك ذلك تثبيت العناصر على شريط المهام في نظام التشغيل Windows 11.
يتضمن Windows 11 عدة طرق لإدارة أجهزتك وبياناتك. على سبيل المثال ، يمكنك تمكين حماية النظام لمحركات الأقراص أو للوصول السريع إلى البيانات في السحابة ؛ يمكنك فتح مستكشف الملفات إلى OneDrive.
كيفية البحث عن مفتاح منتج Windows 11 الخاص بك
إذا كنت بحاجة إلى نقل مفتاح منتج Windows 11 الخاص بك أو كنت بحاجة إليه فقط لإجراء تثبيت نظيف لنظام التشغيل ، ...