كيفية التمهيد المزدوج لنظام التشغيل Windows 8 و Windows 7 باستخدام Disk Shrink
مايكروسوفت نوافذ ويندوز 8 التمهيد المزدوج / / March 18, 2020
كيفية التمهيد المزدوج لنظام التشغيل Windows 8 و Windows 7 باستخدام أدوات Disk Shrink Partition للسماح لك باختبار Windows 8 قبل إجراء الغطس.
إذا كنت ترغب في اختبار Windows 8 Consumer Preview ولكن ليس لديك جهاز إضافي ، فلديك خياران. تستطيع تثبيته على جهاز افتراضيأو إعداد نظام تشغيل مزدوج. إليك كيفية تحضير نظام Windows 7 وتشغيله المزدوج مع Windows 8.
إذا لم يكن لديك نظام قوي بما يكفي لتشغيل جهاز افتراضي (VM) ، فإن التمهيد المزدوج هو خيار جيد. أيضًا ، أثناء تشغيل Windows 8 على جهاز VM ، لا شيء يضاهي تشغيله على الأجهزة المادية.
أضف قسم Windows 8
نظرًا لأن Windows 7 يعمل بالفعل على نظامك ، فأنت بحاجة إلى إنشاء قسم لـ Windows 8. انقر فوق Start (ابدأ) ، وانقر بزر الماوس الأيمن فوق Computer (الكمبيوتر) وحدد Properties (خصائص).
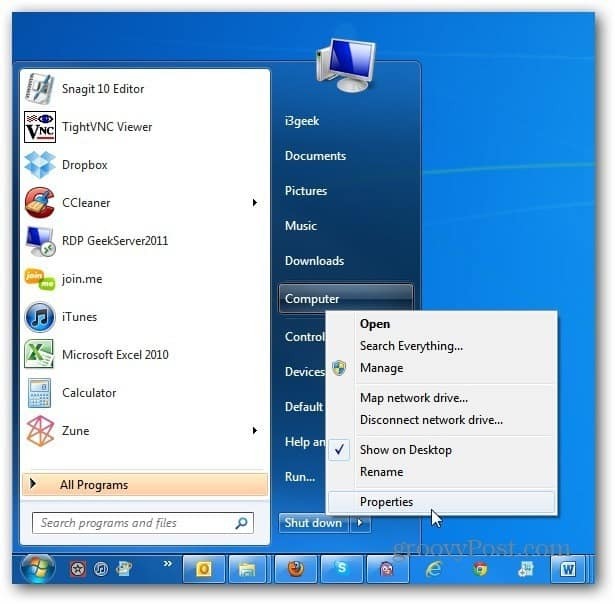
تفتح شاشة إدارة الكمبيوتر. تحت التخزين انقر فوق إدارة الأقراص. سيؤدي هذا إلى إظهار محرك الأقراص المحلي (C :). انقر بزر الماوس الأيمن على مربع محرك الأقراص (C :) وانقر على تقليص حجم الصوت.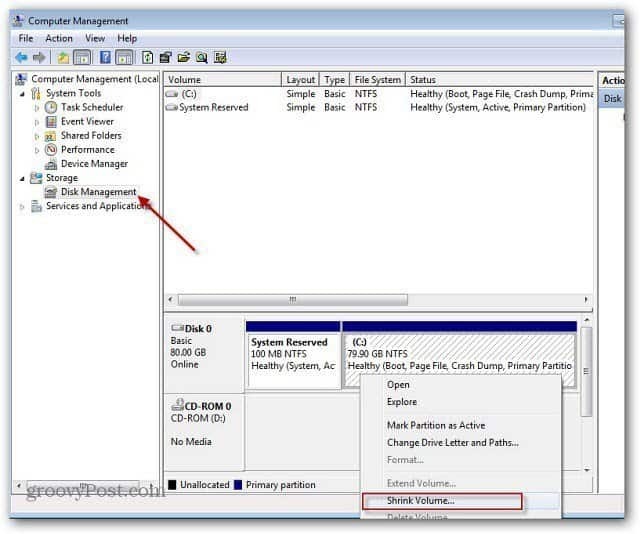
انتظر بينما يقوم النظام باستعلام القرص عن المساحة المتاحة للتقلص.
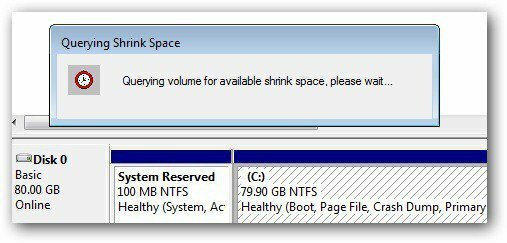
بعد ذلك ستحصل على مجموعة من نتائج الاستعلام المدرجة بالميغابايت. هنا يمكنك رؤية الحجم الكلي لمحرك الأقراص ، ومقدار تقلص المساحة والحجم الإجمالي بعد تقليص الحجم. هنا سأقوم بتقليص محرك الأقراص بمقدار 20 جيجابايت لتثبيت Windows 8 عليه.
الحد الأدنى لحجم معاينة المستهلك لنظام التشغيل Windows 8 هو 16 جيجابايت للإصدار 32 بت و 20 جيجابايت للإصدار 64 بت. بعد إدخال القيمة ، انقر فوق تقليص.
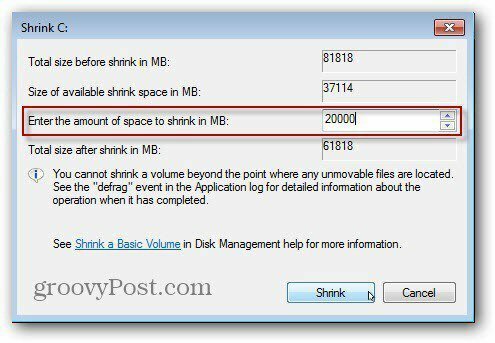
بعد دقيقتين ، سترى القسم الجديد للمساحة غير المخصصة. انقر بزر الماوس الأيمن عليه وحدد New Simple Volume.
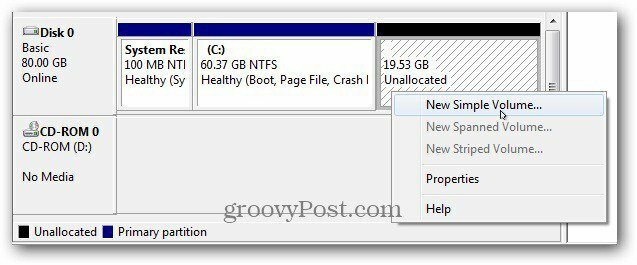
بعد ذلك ، شق طريقك عبر معالج New Simple Volume Wizard.
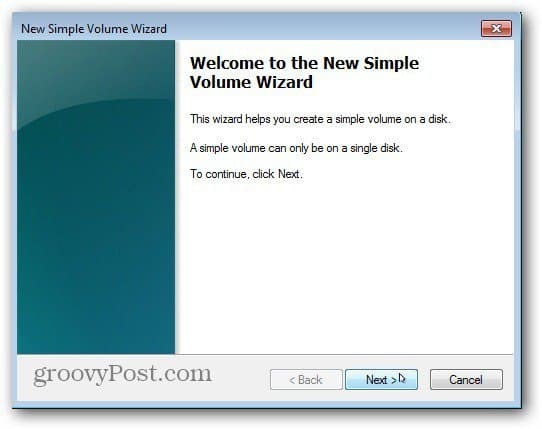
تحقق من حجم وحدة التخزين وانقر فوق التالي.
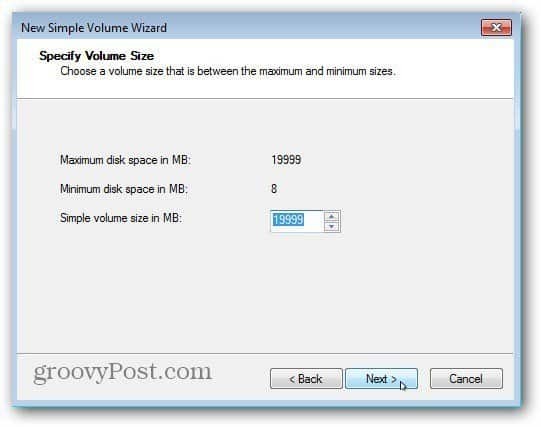
الآن قم بتعيين حرف محرك أقراص لقسم Windows 8.
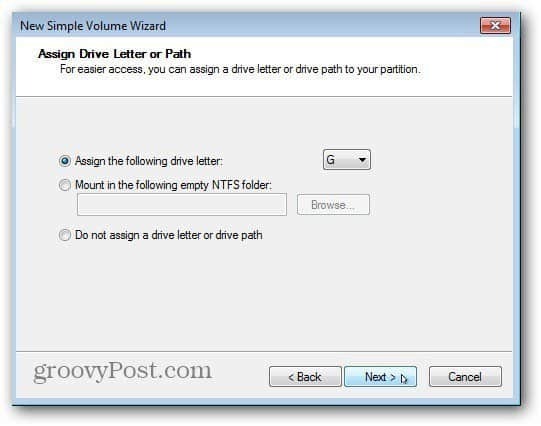
تسمح لك الخطوة التالية بتهيئة وحدة التخزين. يمكنك الاحتفاظ بالافتراضيات فقط. قد ترغب في تسمية القسم في حقل تسمية وحدة التخزين.
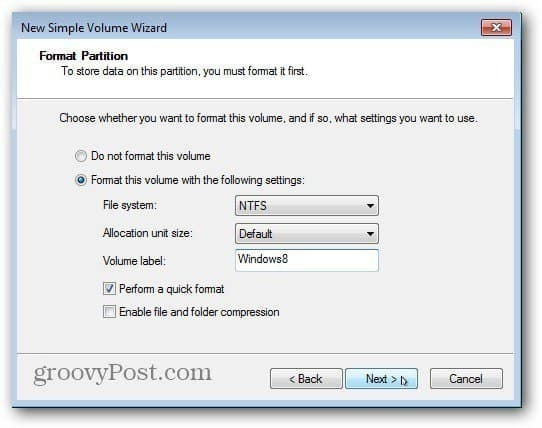
انقر فوق "إنهاء" لإكمال "معالج وحدة التخزين البسيطة الجديدة".
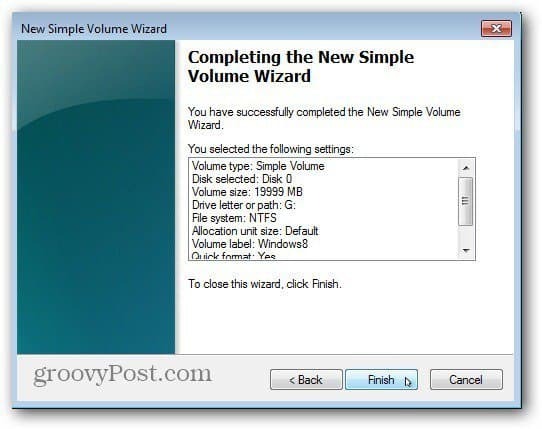
سيقوم النظام بتهيئة القسم وإنشاء حرف محرك الأقراص واسم وحدة التخزين الذي حددته. إذا قمت بتمكين التشغيل التلقائي ، فسوف تنبثق. بالطبع لا يوجد فيه شيء لأنه قسم نظيف. أغلق الآن خارج إدارة الأقراص.
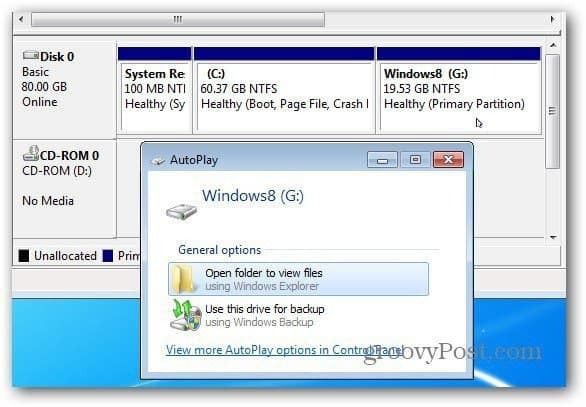
قم بتثبيت Windows 8 Consumer Preview
أنت الآن جاهز لتثبيت Windows 8. قم بتنزيل ISO من موقع Microsoft إذا لم تقم بذلك بالفعل. ثم، انسخ نظام Windows 8 ISO إلى DVD أو إنشاء محرك أقراص USB قابل للتشغيل.
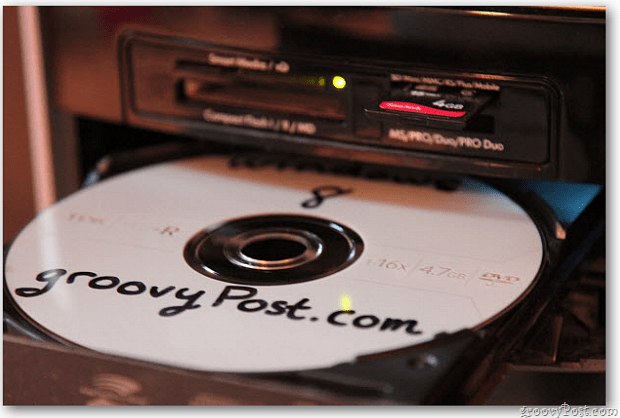
قم بتشغيل نظامك من محرك أقراص USB 8 أو محرك أقراص USB محمول Windows لبدء التثبيت. عندما تظهر شاشة نوع التثبيت ، حدد مخصص. هذا يختلف عن عمل Windows 8 تثبيت نظيف على محرك أقراص جديد ، أو تثبيت ترقية عبر الويب.
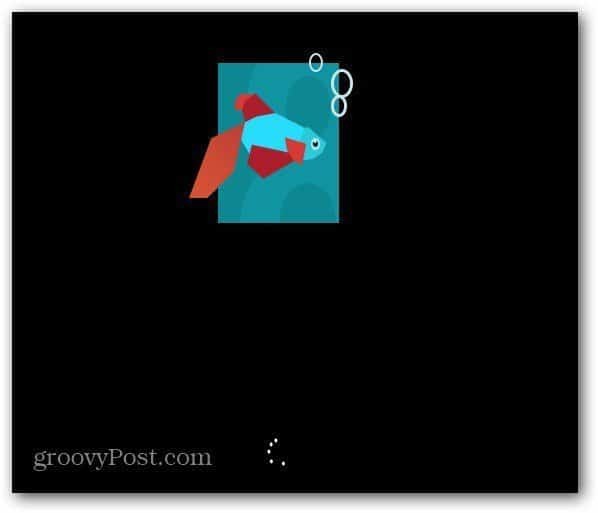
انتقل من خلال معالج التثبيت وعندما تصل إلى شاشة نوع التثبيت ، حدد مخصص. هذا تثبيت نظيف على قسم جديد ، وليس ترقية.
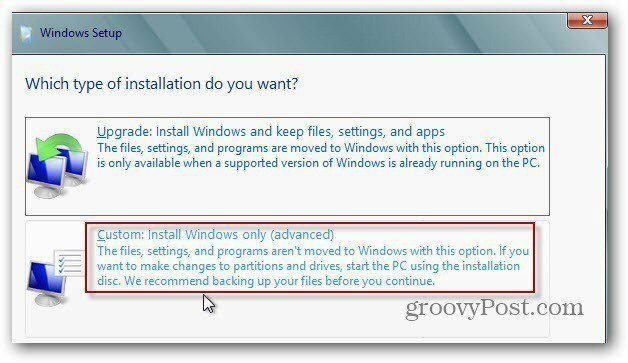
بعد ذلك ، حدد محرك الأقراص الذي أنشأته للتو لقسم Windows 8 في الخطوات أعلاه. في حالتي ، أنشأت قسمًا بسعة 20 غيغابايت باسم Windows8 للعثور عليه بسهولة.
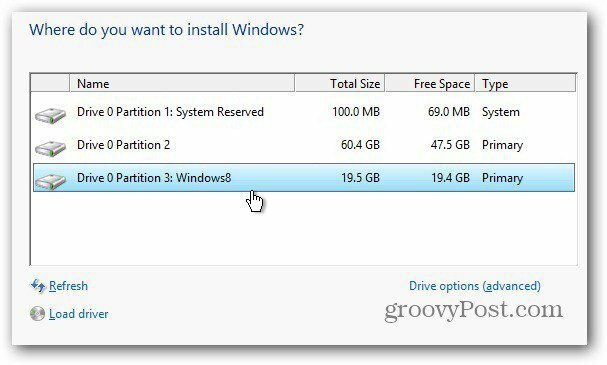
يبدأ Windows 8 التثبيت كالمعتاد.
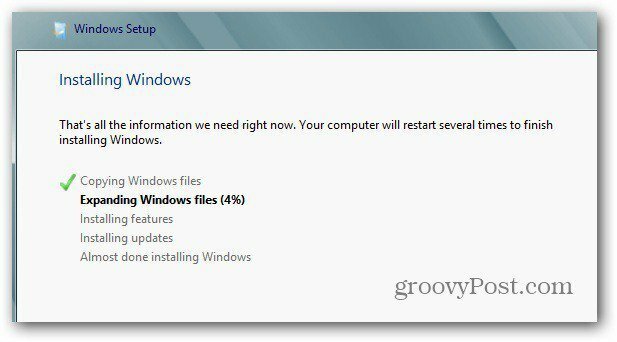
بعد كل إعادة تشغيل ، في شاشة التمهيد ، ستحصل على خيار بين Windows 8 و Windows 7. إذا فاتك ذلك ولم تحدد أي شيء ، فسيتم التمهيد في Windows 8 بعد 30 ثانية بشكل افتراضي.
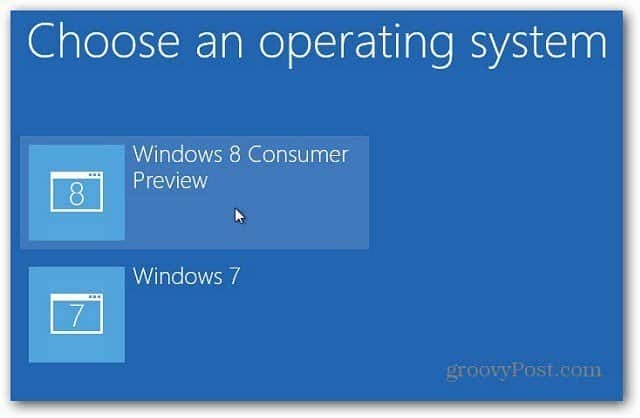
ثم أكمل إعداد بقية إعدادات Windows 8 وقم بتسجيل الدخول.
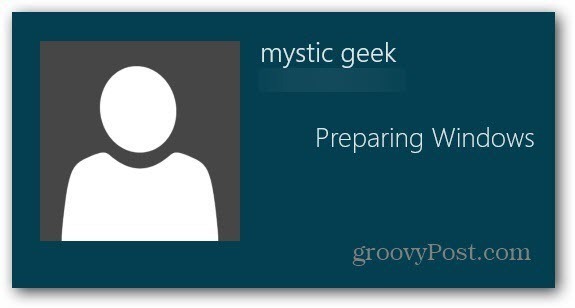
ها أنت ذا! لديك الآن نظام تشغيل مزدوج يعمل بنظام Windows 7 و Windows 8.
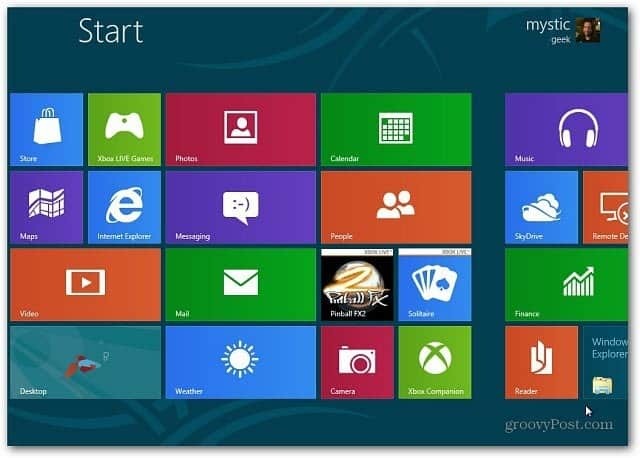
في أي وقت تقوم بإعادة التشغيل ، ستحصل على محمل التمهيد الذي يسألك عما إذا كنت تريد البدء في Windows 7 أو Windows 8 Consumer Preview.
