كيفية كلمة المرور حماية موقع أباتشي باستخدام .htaccess
الأمان مايكروسوفت اباتشي / / March 18, 2020
تاريخ آخر تحديث
إذا كنت تقوم بتشغيل موقع الويب الخاص بك باستخدام Apache ، فإن تأمين الموقع بكلمة مرور عملية بسيطة. لقد قمت مؤخرًا بإجراء العملية على صندوق Windows (غالبية اللقطات أدناه) ولكن الخطوات هي نفسها إلى حد كبير لمواقع Windows أو Linux Apache.
الخطوة 1: تكوين ملف htaccess الخاص بك
سيتم الانتهاء من جميع الأعمال باستخدام ملف htaccess الخاص بك. يمكنك العثور على هذا الملف في جذر معظم مواقع Apache.
تم أخذ لقطة الشاشة من تثبيت فانيليا لـ WordPress يعمل على Windows 2003 Server:
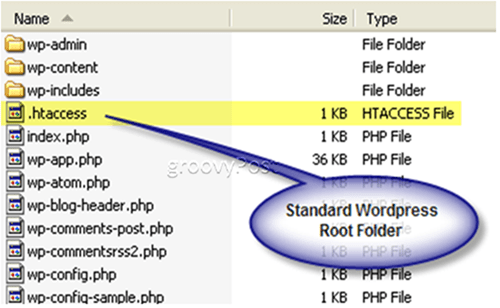
يتم فحص ملف htaccess بواسطة Apache قبل عرض صفحات الويب. عادةً ما يتم استخدامه لـ ReWrites أو ReDirects ولكن يمكنك أيضًا استخدامه للاستفادة من ميزات الأمان المضمنة في Apache.
لذا ، فإن الخطوة الأولى هي إضافة بعض المعلمات إلى الملف. فيما يلي نموذج لملف htaccess. (نصيحة: أنا استخدم المفكرة ++ لتحرير معظم PHP والملفات ذات الصلة)
ملف AuthUserFile c: apachesecurity.htpasswd. AuthName "الرجاء إدخال المستخدم & PW" AuthType Basic. تتطلب مستخدم صالح
بعض التفسير:
ملف المؤلف: يحتاج APACHE إلى موقع ملف المستخدم / كلمة المرور. فقط أدخل المسار الكامل إلى ملف قاعدة بيانات كلمة المرور الخاصة بك كما هو موضح أعلاه. المثال أعلاه مأخوذ من صندوق Windows الخاص بي. إذا كنت تستخدم Linux ، فسيكون الأمر مثل:
اسم المصادقة: يحدد هذا الحقل العنوان والنص للمربع المنبثق الذي سيطلب اسم المستخدم و PW. يمكنك عمل أي شيء تريده. إليك مثال على صندوق الاختبار الخاص بي:
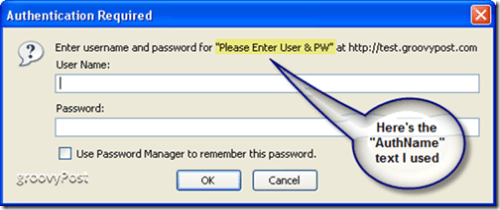
نوع المصادقة: يخبر هذا الحقل أباتشي عن نوع المصادقة المستخدمة. في جميع الحالات تقريبًا ، يكون "الأساسي" جيدًا (والأكثر شيوعًا).
يتطلب مستخدم صالح: هذا الأمر الأخير يتيح لأباتشي معرفة منظمة الصحة العالمية المسموح بها. باستخدام "مستخدم صالح“, أنت تخبر Apache أن أي شخص مسموح له بالمصادقة إذا كان لديه اسم مستخدم وكلمة مرور صالحين.
إذا كنت تفضل أن تكون أكثر دقة ، يمكنك تحديد مستخدم أو مستخدم معين. سيبدو هذا الأمر كما يلي:
تتطلب المستخدم mrgroove groovyguest
في هذه الحالة ، سيتم السماح فقط للمستخدمين mrgroove و groovyguest بإدخال الصفحة / الدليل الذي تحميه (بعد تقديم اسم المستخدم وكلمة المرور الصحيحين بالطبع). سيتم رفض الوصول إلى جميع المستخدمين الآخرين (بما في ذلك المستخدمين الصالحين). إذا كنت ترغب في السماح لعدد أكبر من المستخدمين ، فما عليك سوى فصلهم بمسافات.
والآن ، بعد أن تم إعداد جميع إعدادات التهيئة ، إليك الشكل الذي يجب أن يبدو عليه ملف htaccess.
يتم أخذ لقطة الشاشة من مربع Windows Server 2003 الذي يقوم بتشغيل WordPress:
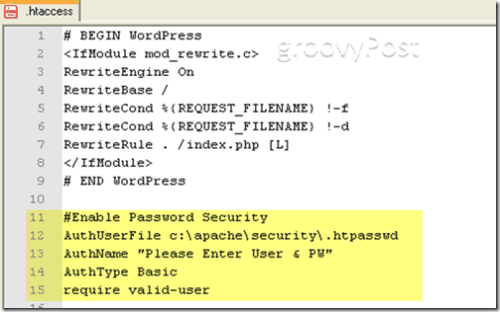
الخطوة 2: إنشاء ملف .htpasswd
إنشاء ملف .htpasswd عملية بسيطة. الملف ليس أكثر من ملف نصي يحتوي على قائمة المستخدمين وكلمات المرور المشفرة الخاصة بهم. يجب فصل كل سلسلة مستخدم على خطها. شخصيا ، أنا فقط استخدم المفكرة ++ أو Windows Notepad لإنشاء الملف.
اللقطة أدناه هي مثال لملف .htpasswd مع اثنين من المستخدمين:
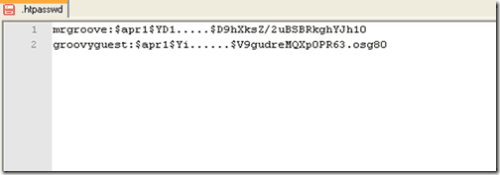
على الرغم من أن أباتشي لا "يطلب منك" تشفير كلمات المرور ، إلا أنها عملية بسيطة لكل من أنظمة Windows و Linux.
شبابيك
انتقل إلى مجلد Apache BIN الخاص بك (الموجود عادة في C: \ Program Files \ Apache Group \ Apache2bin) وقم بتنفيذ أداة htpasswd.exe لإنشاء سلسلة اسم مستخدم / كلمة مرور مشفرة MD5. يمكنك أيضًا استخدام الأداة لإنشاء ملف .htpasswd من أجلك (مهما كان العمل ...). لجميع التفاصيل ، ما عليك سوى تنفيذ مفتاح المساعدة من سطر الأوامر (htpasswd.exe /؟).
في جميع الحالات تقريبًا ، ما عليك سوى تنفيذ الأمر التالي:
htpasswd -nb كلمة مرور اسم المستخدم
بمجرد تنفيذ الأمر ، ستخرج أداة htpasswd.exe سلسلة المستخدم مع تشفير كلمة المرور.
لقطة الشاشة أدناه هي مثال على تنفيذ أداة htpasswd.exe على Windows 2003 Server
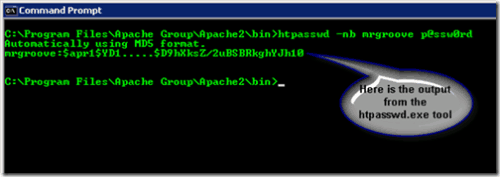
بمجرد الحصول على User String ، انسخها في ملف .htpasswd.
لينكس:
اذهب إلى: http://railpix.railfan.net/pwdonly.html لإنشاء سلاسل المستخدم الخاصة بك بكلمات مرور مشفرة. عملية بسيطة للغاية.
الخطوة 3: تحقق من تكوين أباتشي بشكل صحيح * اختياري
بشكل افتراضي ، تم تمكين الوحدات الصحيحة في Apache. ومع ذلك ، لا يضر أبدًا أن تكون استباقيًا إلى حد ما بالإضافة إلى أنه "فحص" سريع.
افتح ملف Apache httpd.conf وتحقق من تمكين وحدة AUTH:
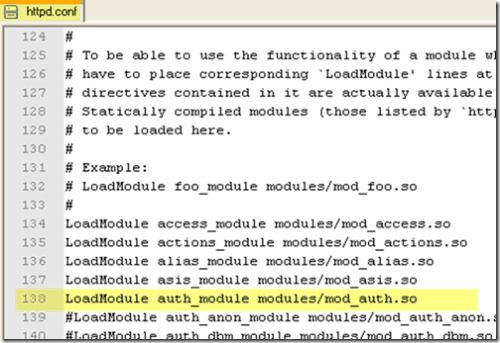
إذا وجدت أن الوحدة غير ممكّنة ، فما عليك سوى تصحيحها كما هو موضح أعلاه. لا تنسى ؛ أنت بحاجة إلى إعادة تشغيل Apache حتى تسري التغييرات على httpd.conf.
ذاك يجب ان يعتني بها. كله تمام.
العلامات:اباتشي, التشفير, htaccess, الأمان, شبابيك
