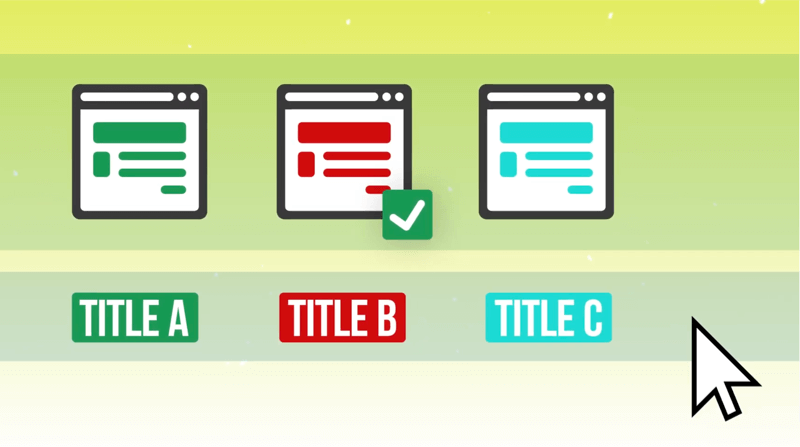كيفية جعل كل الصور بنفس الحجم في PowerPoint
مايكروسوفت أوفيس مايكروسوفت باوربوينت عرض تقديمي مكتب بطل / / May 03, 2023

آخر تحديث في

الاتساق في عرض PowerPoint التقديمي مهم. لجعل الصور بنفس الحجم في العرض التقديمي ، اتبع هذا الدليل.
هل تريد أن تجعل شرائح PowerPoint تبدو احترافية؟ الاتساق هو المفتاح.
تتمثل إحدى طرق ضمان الاتساق في العرض التقديمي في التأكد من أن جميع الصور بنفس الحجم. يمكن أن يؤدي وجود صور بأحجام مختلفة إلى جعل عرضك التقديمي يبدو فوضويًا وغير منظم. يمكن أن يؤثر أيضًا على محاذاة النص والعناصر الأخرى والتباعد بينهما.
لتجنب هذه المشكلة ، يمكنك تغيير حجم الصور في PowerPoint. سنوضح لك كيفية جعل جميع الصور بنفس الحجم في PowerPoint أدناه.
كيفية جعل جميع الصور أو الأشكال بنفس الحجم في PowerPoint
يختلف جعل كل الصور بنفس الحجم في PowerPoint ، بناءً على إصدار البرنامج الذي تستخدمه. نحن نستخدم Microsoft 365 ، لذا توقع بعض الاختلاف في الإصدارات الأخرى من البرنامج (خاصة في الإصدارات القديمة).
ستعمل هذه الخطوات أيضًا مع الأشكال التي تقوم بإدراجها أيضًا.
كيفية جعل جميع الصور أو الأشكال بنفس الحجم باستخدام أدوات الصورة أو الشكل
تتمثل إحدى طرق تحسين حجم الصورة في PowerPoint في استخدام ملحق أدوات الصورة أو أدوات الشكل فاتورة غير مدفوعة.
لاستخدام أدوات الصورة أو الشكل لتغيير حجم الصور أو الأشكال في PowerPoint:
- أدخل الصور أو الأشكال في الشرائح إذا لم تكن مدرجة بالفعل.
- امسك ال كنترول مفتاح وحدد كل صورة تريد تغيير حجمها.
- انقر بزر الماوس الأيمن واختر تنسيق الصورة أو تنسيق الشكل.
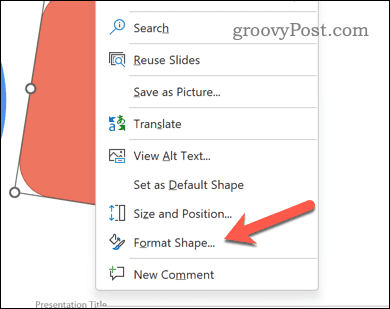
- انقر على الحجم والخصائص زر في خيارات الشكل قسم.
- في ال مقاس قسم ، أدخل ارتفاع و عرض تريد الصور.
- يضعط يدخل على لوحة المفاتيح الخاصة بك.
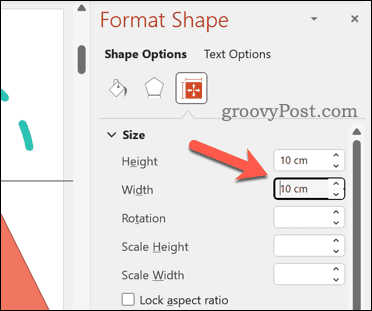
سيتم الآن تغيير حجم الأشكال أو الصور لتتوافق مع مواصفات الارتفاع والعرض التي تحددها. تأكد من إعادة التحقق من حجم كل صورة من صورك للتأكد من عدم وجود أية مشكلات.
كيفية جعل جميع الصور أو الأشكال بنفس الحجم باستخدام أداة Crop
هناك طريقة أخرى لتغيير حجم صورك وهي استخدام ملحق اقتصاص أداة. قد تفضل القيام بذلك لمساعدتك في إزالة الأجزاء غير الضرورية من صورك.
ومع ذلك ، يمكنك أيضًا استخدام أداة الاقتصاص لمساعدتك في تغيير حجم بعض صورك لتتناسب مع حجم صورة أخرى. على سبيل المثال ، إذا كانت إحدى الصور أكبر من أخرى ، فيمكنك قص أجزاء من الصورة الأكبر لتتناسب مع حجم الصورة الصغيرة وتكرار العملية للصور الأخرى.
لاستخدام أداة الاقتصاص على الصور في PowerPoint:
- أدخل الصور الخاصة بك في الشرائح الخاصة بك.
- لاحظ أبعاد صورة واحدة - هذا هو حجم الصورة الذي تريد مطابقته.
- بعد ذلك ، اضغط على كنترول مفتاح وحدد كل صورة تريد تغيير حجمها. ومع ذلك ، قد تجد أنه من الأسهل القيام بهذه الصورة الواحدة في كل مرة.
- انقر بزر الماوس الأيمن واختر تنسيق الصورة أو تنسيق الصورة.
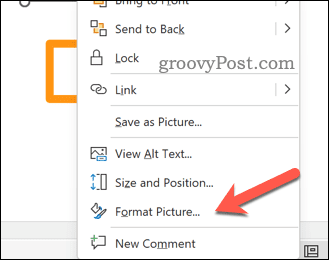
- انقر على صورة زر.
- في ال اقتصاص قسم ، اضبط موقف المحاصيل القيم لتطبيق التغييرات على صورك وحفظ العرض التقديمي.
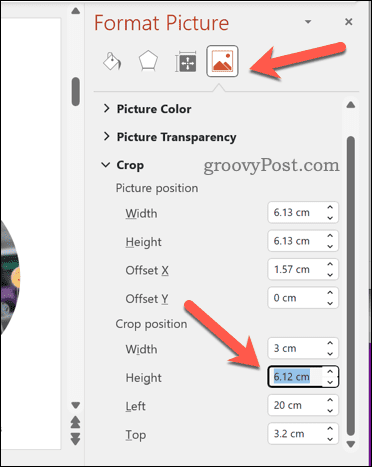
- يضعط يدخل لتطبيق التغييرات.
كيفية جعل جميع الصور أو الأشكال بنفس الحجم عن طريق تغيير حجم الصور يدويًا باستخدام مقابض تغيير الحجم
على الرغم من أنها أقل دقة ، فقد تفضل استخدام مقابض تغيير الحجم حول صورة (أو صور) لمساعدتك في تغيير حجمها جميعًا لتتناسب.
إذا قمت بذلك باستخدام صور متعددة محددة ، فسيتم تغيير حجم الصور كواحدة ، مما يسمح لك بالحصول على تطابق وثيق أو مطابق في الحجم. ومع ذلك ، قد تجد أنه من الأسهل القيام بذلك في كل مرة.
لتغيير حجم الصور يدويًا في PowerPoint:
- أدخل صورك في الشرائح الخاصة بك أو حددها إذا تم إدراجها بالفعل.
- اختر صورة واحدة كمرجع ولاحظ أبعادها.
- يمسك كنترول وحدد كل صورة تريد تغيير حجمها.
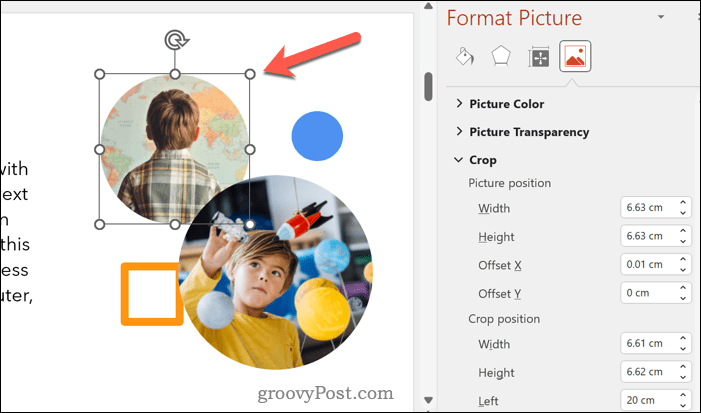
- اسحب أحد مقابض تغيير الحجم في الزاوية على صورة حتى تطابق أبعاد الصورة المرجعية.
- كرر للصور الأخرى على الشرائح الخاصة بك.
- عندما تكون راضيًا عن التغييرات ، احفظ عرضك التقديمي.
نصائح واستكشاف الأخطاء وإصلاحها
يمكن أن يساعدك جعل جميع الصور بالحجم نفسه في PowerPoint على إنشاء شرائح أكثر تناسقًا وجاذبية. ومع ذلك ، فإنه يأتي أيضًا مع بعض العيوب والقيود التي يجب أن تكون على دراية بها:
- يمكن أن يؤثر تغيير حجم الصور على جودتها ودقتها. لتجنب هذه المشكلة ، حاول استخدام صور عالية الجودة أو ضغطها قبل إدراجها. بدلاً من ذلك ، استخدم الرسومات المتجهة (مثل ملفات SVG) التي يمكنك تغيير حجمها دون فقد الجودة.
- يمكن أن يؤدي تغيير حجم الصور إلى تغيير نسبة العرض إلى الارتفاع (النسبة بين العرض والارتفاع). لتجنب هذه المشكلة ، حاول استخدام أداة الاقتصاص أو قفل خيار نسبة العرض إلى الارتفاع عند تغيير الحجم.
- يمكن أن يؤثر أيضًا على موضع الصور ومحاذاتها على الشرائح. حاول استخدام خيارات المحاذاة أو التوزيع بعد تغيير الحجم لتجنب هذه المشكلة.
تحرير عرض PowerPoint التقديمي الخاص بك
يعد جعل جميع الصور بالحجم نفسه في عرض PowerPoint التقديمي إحدى الطرق الممكنة لتحسين المظهر عبر الشرائح المختلفة. ستحتاج إلى التأكد من اختبار أي تغييرات قبل حفظ ملفك - إذا لم يكن يبدو جيدًا ، فارجع التغيير.
سيكون من المفيد أن تفكر أيضًا في تغييرات أخرى ، مثل التأكد من أن شرائح PowerPoint الخاصة بك بالحجم الصحيح. من الجيد أيضًا التفكير في كيفية ظهور العناصر الأخرى في عرضك التقديمي. على سبيل المثال ، ربما ضع في اعتبارك محاذاة الكائنات في عرض PowerPoint التقديمي لتحسين الاتساق.
هل النص صعب القراءة؟ انت تستطيع دائما تحديث خيارات الخطوط عبر عرض PowerPoint التقديمي بأكمله التالي.
كيفية البحث عن مفتاح منتج Windows 11 الخاص بك
إذا كنت بحاجة إلى نقل مفتاح منتج Windows 11 الخاص بك أو كنت بحاجة إليه فقط لإجراء تثبيت نظيف لنظام التشغيل ، ...