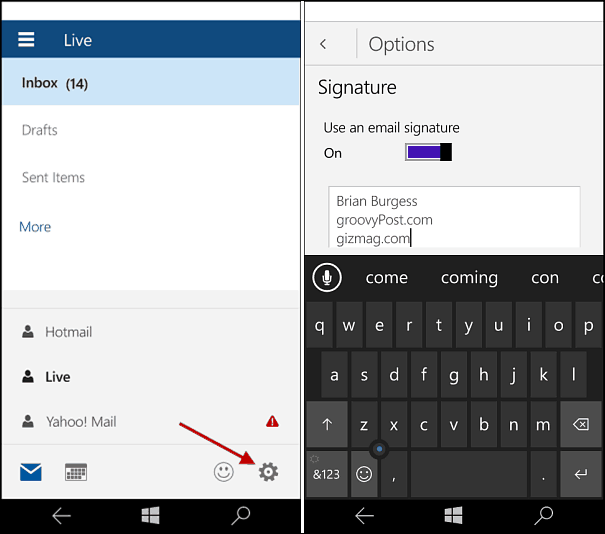كيفية إيقاف تشغيل Snap Rotation Snap في PowerPoint
مايكروسوفت أوفيس مايكروسوفت باوربوينت عرض تقديمي مكتب بطل / / May 03, 2023

آخر تحديث في
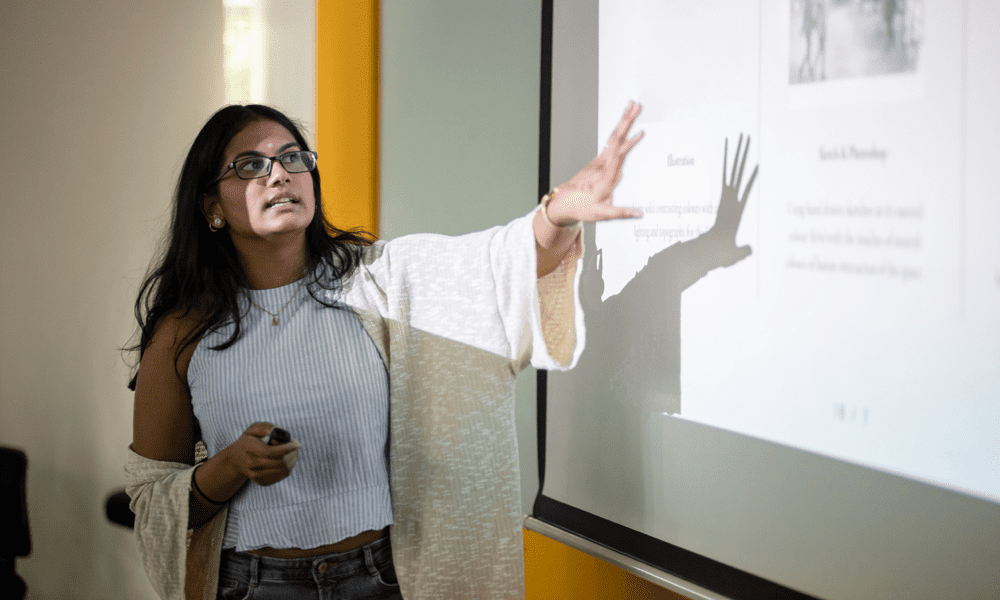
إذا كنت ترغب في ترتيب صورك في PowerPoint ، فقد ترغب في إيقاف تشغيل انطباق التدوير. يوضح هذا الدليل كيفية القيام بذلك.
هل تريد تدوير الكائنات في PowerPoint دون التقيد بخطوط الشبكة أو الأدلة؟ هل تريد إنشاء تأثيرات أكثر ديناميكية وإبداعًا باستخدام صورك وأشكالك؟
إذا كان الأمر كذلك ، فقد ترغب في إيقاف تشغيل أداة التدوير في PowerPoint. ميزة الدوران المفاجئ هي ميزة تقوم تلقائيًا بمحاذاة الكائنات الخاصة بك مع أقرب زيادة بمقدار 15 درجة عند تدويرها. يمكن أن يساعدك هذا في إنشاء تناسق عند نقل الصور والأشياء ، ولكنه قد يحد أيضًا من مرونتك في تحديد المكان الذي تريد وضعها فيه.
لمساعدتك ، سنوضح لك كيفية إيقاف تشغيل أداة التدوير المفاجئة في PowerPoint لكل من الصور والأشكال أدناه.
لماذا يجب عليك إيقاف تشغيل Snap Rotation Snap في PowerPoint؟
تعد ميزة الدوران المفاجئ ميزة مفيدة تساعدك على إنشاء تخطيطات ومحاذاة دقيقة. يمكن أن يؤدي انجذاب الكائنات إلى خطوط الشبكة أو الأدلة أو الكائنات الأخرى الموجودة على الشريحة إلى توفير الوقت والجهد.
ومع ذلك ، هناك بعض المواقف التي يمكن أن يكون فيها الدوران المفاجئ مزعجًا:
- تريد تدوير كائن بمقدار صغير ليس من مضاعفات 15 درجة.
- تريد إنشاء تأثير أكثر ديناميكية أو فنية مع كائناتك.
- بدلاً من محاذاة الكائن الخاص بك مع الشبكة أو خطوط الشبكة ، فأنت تريد مطابقة زاوية الكائن الموجود بالفعل على الشريحة الخاصة بك.
- تريد المزيد من التحكم في كيفية ظهور الأشياء الخاصة بك على الشريحة الخاصة بك.
في هذه الحالات ، يكون إيقاف تشغيل أداة الدوران هو خطوتك التالية. مع إيقاف تشغيل ميزة التناوب المفاجئة ، يمكنك تدوير الكائنات مثل الصور والمشاركة بأي زاوية درجة تريدها.
كيفية إيقاف تشغيل لقطة الاستدارة للصور والأشكال في PowerPoint
غالبًا ما تكون طرق إيقاف التشغيل المفاجئ للاستدارة للصور والأشكال هي نفسها. الاختلاف الوحيد هو أن الصور تحتوي على مقابض تدوير خضراء في الزوايا ، بينما تحتوي الأشكال على مقابض صفراء.
ومع ذلك ، يمكنك تجربة بعض الطرق المختلفة لإنجاز المهمة.
كيفية إيقاف تشغيل لقطة الاستدارة للصور والأشكال في PowerPoint باستخدام الماوس
أسهل طريقة لإيقاف تشغيل ميزة التدوير المفاجئة للصور والأشكال في PowerPoint هي سحبها بالماوس. سيؤدي هذا إلى تعطيل ميزة الانجذاب مؤقتًا ويسمح لك بتدوير الكائن بحرية.
لفعل هذا:
- حدد الصورة أو الشكل على شريحتك.
- حرك المؤشر فوق أحد مقابض التدوير حتى يتحول إلى سهم دائري.
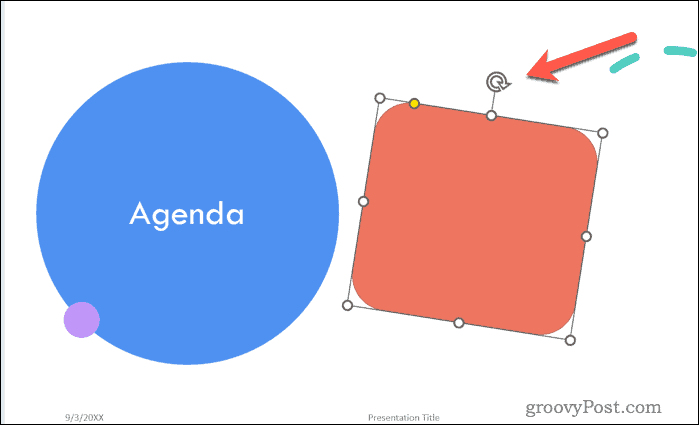
- اضغط باستمرار على مفتاح بديل على لوحة المفاتيح واسحب المقبض في اتجاه عقارب الساعة أو عكس اتجاه عقارب الساعة حتى تحصل على الزاوية المطلوبة.
- حرر زر الماوس وملف بديل مفتاح.
يجب أن تكون صورتك الآن في الموضع المحدد (خارج خطوط الشبكة).
كيفية إيقاف تشغيل انطباق الاستدارة للصور والأشكال في PowerPoint باستخدام تنسيق الصورة أو قائمة الشكل
هناك طريقة أخرى يمكنك من خلالها تجنب التقاط التدوير للصور والأشكال وهي الكتابة بزاوية درجة معينة باستخدام تنسيق الصورة أو تنسيق الشكل قائمة طعام. سيسمح لك هذا بإدخال أي رقم بين -360 و 360 درجة للكائن الخاص بك.
لفعل هذا:
- حدد الصورة أو الشكل على شريحتك.
- انقر بزر الماوس الأيمن فوقه واختر تنسيق الصورة أو تنسيق الشكل من القائمة التي تظهر.
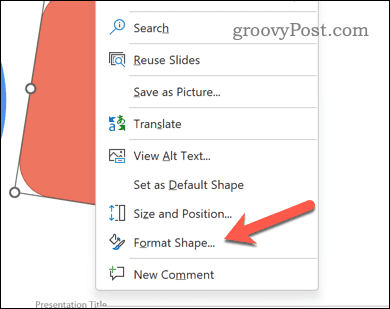
- في ال تنسيق الصورة أو تنسيق الشكل القائمة ، انقر فوق الحجم والخصائص (الرمز الذي يشبه مربعًا به أسهم).
- بجوار دوران، اكتب رقمًا بين -360 و 360 درجة لضبط زاوية الدوران. يشير الرقم السالب إلى دوران في عكس اتجاه عقارب الساعة.
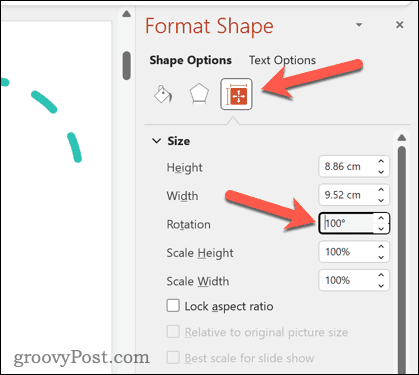
- يضعط يدخل أو انقر في أي مكان خارج المربع لحفظ التغييرات.
استخدام اختصارات لوحة المفاتيح
باستخدام اختصارات لوحة المفاتيح ، يمكنك إيقاف تشغيل انطباق التدوير مؤقتًا للصور والأشكال. تتيح لك هذه زيادة أو تقليل الزاوية بدرجة واحدة في كل مرة.
لفعل هذا:
- حدد الصورة أو الشكل على شريحتك.
- يضعط Ctrl + Alt + سهم لليسار أو Ctrl + Alt + سهم لليمين بشكل متكرر حتى تحصل على الزاوية المطلوبة.
- للتدوير بزيادات بمقدار 15 درجة بدلاً من درجة واحدة ، اضغط على Ctrl + Alt + Shift + سهم لليسار أو Ctrl + Alt + Shift + سهم لليمين.
طرق أخرى لتدوير الكائنات في PowerPoint
إذا كنت تريد تجنب المفاجئة التدوير ، فهناك طرق أخرى لتدوير الكائنات في PowerPoint. وتشمل هذه:
- انقر فوق الزر "تدوير" على ال شكل علامة تبويب للاختيار من بينها زوايا محددة مسبقًا أو قلب الكائن أفقيًا أو رأسيًا.
- اضغط على زر المحاذاة على ال شكل علامة التبويب لمحاذاة الكائن الخاص بك مع الكائنات الأخرى الموجودة على الشريحة الخاصة بك أو مع الشريحة نفسها.
- استخدم الأدلة لمساعدتك في وضع الكائن وتدويره بدقة أكبر. يمكنك إضافة أدلة بالذهاب إلى منظر > خطوط إرشاد > أدلة ثابتة أو أدلة ديناميكية.
- استخدم الأدلة الذكية لتظهر لك متى يتم محاذاة الكائن الخاص بك مع كائن آخر أو مع دليل. يمكنك تشغيل دليل ذكي عبر الذهاب الى منظر > يعرض > دليل ذكي.
ستساعدك هذه الطرق على تدوير صورك دون الاعتماد على التقاط الكائنات لتوجيه صورك أو أشكالك.
تحرير عرض PowerPoint التقديمي الخاص بك
يمكن أن يساعدك إيقاف تشغيل ميزة التدوير المفاجئة في PowerPoint على تحقيق تأثيرات ديناميكية أكثر مع صورك وأشكالك. لا تحتاج إلى الاعتماد على ما يعتقد PowerPoint أنه أفضل مكان للصورة التي تم تدويرها - يمكنك اختيارها بنفسك.
بمجرد تدوير الأشياء الخاصة بك ، لا تنسى قم بمحاذاةهم بشكل صحيح في PowerPoint لمزيد من الاتساق. يمكنك حتى تجربة طرق أكثر تقدمًا لتحسين العرض التقديمي ، مثل إدراج الصور في الكائنات في PowerPoint.
هل تريد إبراز الشرائح بشكل أفضل؟ يجب ضع في اعتبارك استخدام انتقالات الشرائح—لا تفرط في استخدام التأثيرات! أخيرًا ، يمكنك التخلص من النص و إضافة ملفات الفيديو إلى عرض PowerPoint التقديمي الخاص بك لجعل الأمور أكثر إثارة للاهتمام.
كيفية البحث عن مفتاح منتج Windows 11 الخاص بك
إذا كنت بحاجة إلى نقل مفتاح منتج Windows 11 الخاص بك أو كنت بحاجة إليه فقط لإجراء تثبيت نظيف لنظام التشغيل ، ...