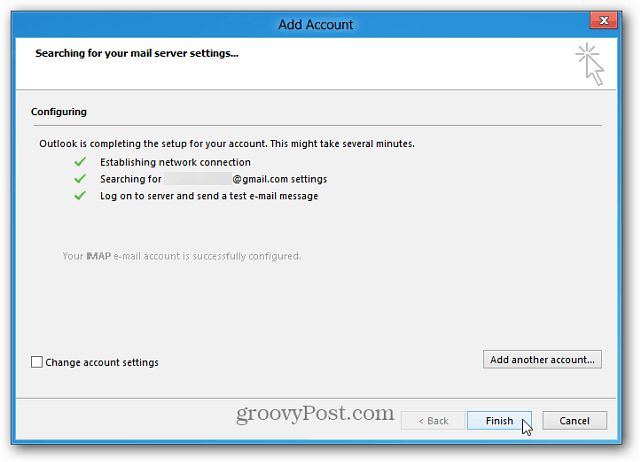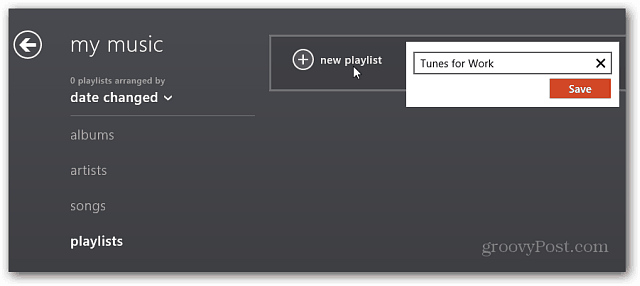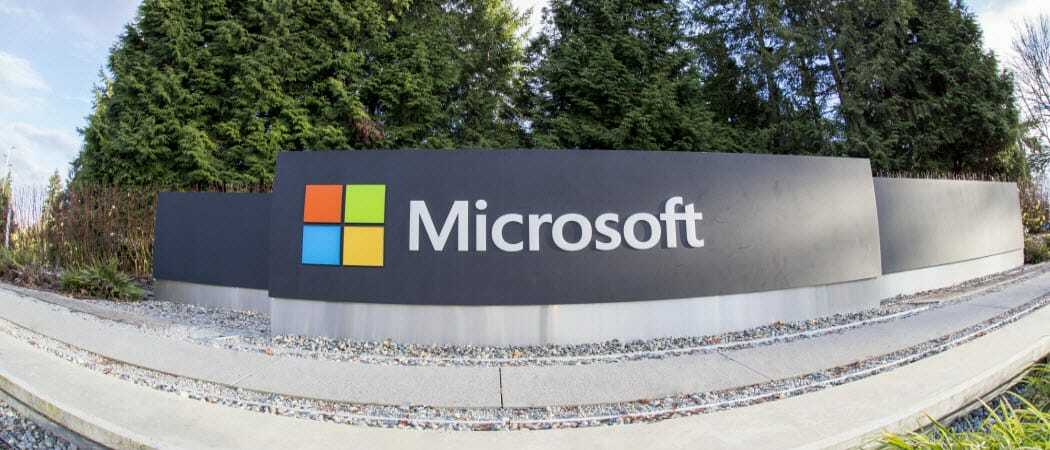كيفية جعل أشرطة التمرير أوسع في Windows 11
نظام التشغيل Windows 11 بطل / / May 04, 2023

آخر تحديث في
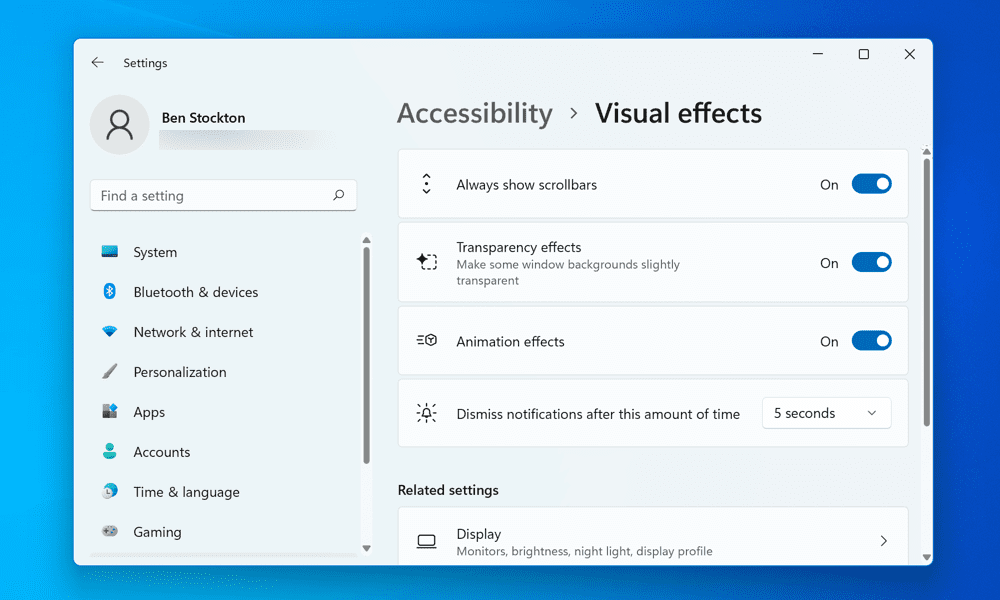
إذا كنت تجد صعوبة في التنقل بين التطبيقات وصفحات الويب ، فقد تحتاج إلى جعل أشرطة التمرير أوسع على جهاز الكمبيوتر الذي يعمل بنظام Windows 11. يوضح هذا الدليل كيفية القيام بذلك.
أشرطة التمرير هي الأشرطة الرأسية أو الأفقية التي تظهر عند التمرير عبر صفحة أو قائمة. إنها مفيدة للتنقل والوصول إلى المحتوى الذي لا يتناسب مع الشاشة. ومع ذلك ، إذا كانت ضيقة جدًا أو مخفية ، فقد تكون محبطة وغير مريحة.
هل تواجه مشكلة في استخدام أشرطة التمرير على جهاز الكمبيوتر الذي يعمل بنظام Windows 11؟ لسوء الحظ ، فإن إضافة شاشة أكبر إلى الإعداد الخاص بك يمكن أن يجعل استخدام العناصر التي تظهر على الشاشة مثل هذا أكثر صعوبة. قد تجد أيضًا أن Windows 11 ، افتراضيًا ، يخفي أشرطة التمرير تلقائيًا من العرض.
لحسن الحظ ، هناك طرق لتخصيص أشرطة التمرير في Windows 11 وجعلها أوسع أو مرئية دائمًا. سنعرض لك طريقتين لتوسيع أشرطة التمرير في Windows 11 أدناه.
كيفية جعل أشرطة التمرير أوسع على Windows 11 باستخدام تطبيق الإعدادات
أسهل طريقة لجعل أشرطة التمرير أوسع في Windows 11 هي استخدام امتداد إعدادات برنامج. ستؤثر هذه الطريقة على أشرطة التمرير المستخدمة في جميع تطبيقات Windows.
لتوسيع أشرطة التمرير في Windows 11 باستخدام تطبيق الإعدادات:
- انقر بزر الماوس الأيمن فوق قائمة ابدأ وحدد إعدادات.
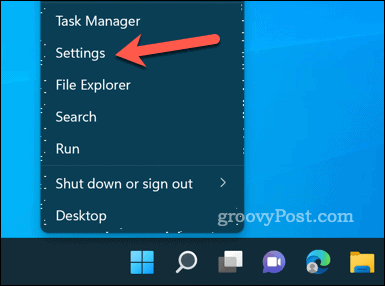
- في ال إعدادات القائمة ، انقر فوق إمكانية الوصول في القائمة على اليسار.
- قم بالتمرير لأسفل وانقر فوق تأثيرات بصرية قسم على اليمين.
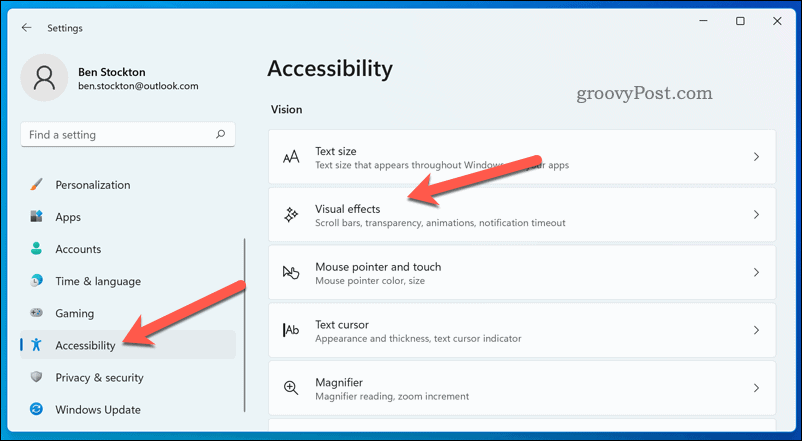
- ضمان عرض أشرطة التمرير دائمًا يتم تبديل شريط التمرير إلى على موضع. يعني تمكين هذا الإعداد أن أشرطة التمرير في النوافذ المفتوحة ستظهر دائمًا ، سواء تمرر الماوس فوقها أو تلمسها بإصبعك.
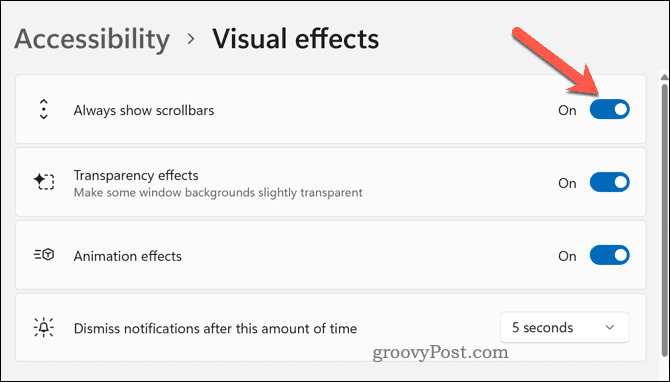
يجب أن تشاهد الآن أشرطة التمرير القياسية والأوسع في تطبيق الإعدادات والتطبيقات الأخرى التي تدعم هذه الميزة. يمكنك اختباره بالتمرير خلال أي صفحة أو قائمة وملاحظة الفرق.
ومع ذلك ، فإن هذه الطريقة لها عيب واحد - لا يمكنك تخصيص حجم أشرطة التمرير أكثر من ذلك. إذا كنت تريد أن تظهر أشرطة التمرير على نطاق أوسع على جهاز الكمبيوتر الخاص بك ، فستحتاج إلى تجربة الخطوات أدناه.
كيفية جعل أشرطة التمرير أوسع على Windows 11 عن طريق تعديل السجل
إذا كنت تريد المزيد من التحكم في حجم أشرطة التمرير في نظام التشغيل Windows 11 ، فيمكنك استخدام ملف محرر التسجيل. ستؤثر هذه الطريقة على أشرطة التمرير في معظم التطبيقات والنوافذ ، بما في ذلك File Explorer.
ومع ذلك ، فإن تحرير سجل Windows ينطوي على مخاطر. تأكد من أنك تعرف ما تفعله و قم بعمل نسخة احتياطية من ملفات التسجيل الخاصة بك قبل إجراء أي تغييرات. يجب عليك أيضا إنشاء نسخة احتياطية كاملة للنظام.
لتغيير حجم أشرطة التمرير في Windows 11 باستخدام محرر التسجيل:
- انقر بزر الماوس الأيمن فوق قائمة ابدأ وحدد يجري (أو اضغط على ملف مفتاح Windows + R.).
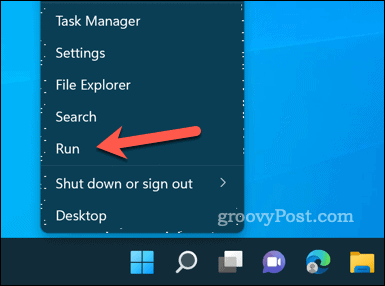
- يكتب: رجديت في ال يجري مربع وانقر نعم. لو بدافع من UAC، انقر نعم.
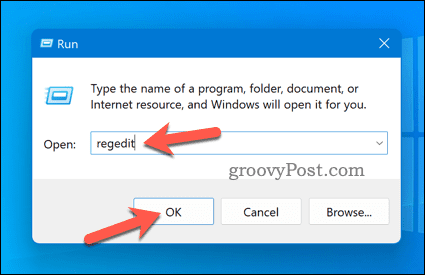
- في العراء محرر التسجيل نافذة ، انتقل إلى المفتاح التالي باستخدام الشريط في الأعلى أو الشجرة على اليسار: الكمبيوتر \ HKEY_CURRENT_USER \ لوحة التحكم \ سطح المكتب \ WindowMetrics.
- على اليمين ، سترى قيمتين تسمى التمريرالارتفاع و ScrollWidth. تحدد هذه القيم ارتفاع وعرض أشرطة التمرير بالبكسل. القيمة الافتراضية لكليهما هي -225، وهذا يعني أنهم 225 بكسلأو عالية (تشير علامة الطرح إلى أنه تم قياسها وفقًا لإعدادات DPI الخاصة بك).
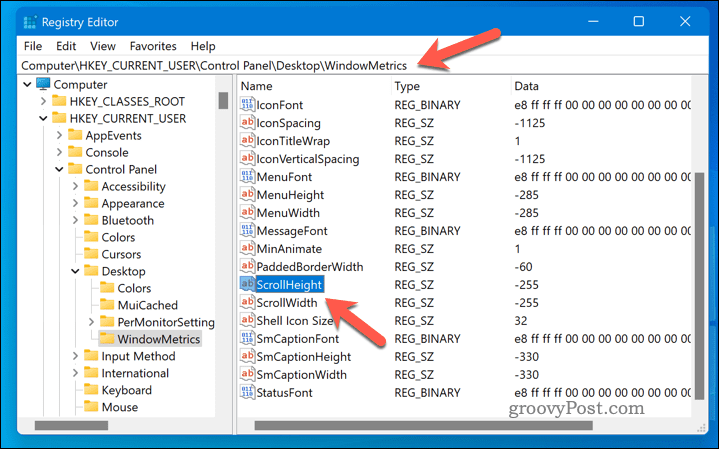
- لتغيير هذه القيم ، انقر نقرًا مزدوجًا عليها وأدخل قيمة جديدة في ملف قيمة حقل البيانات. يمكنك إدخال أي قيمة بين -1500 و 1500 (كلما كانت القيمة أعلى أو أقل ، كلما كان شريط التمرير أوسع أو أضيق). على سبيل المثال ، إذا كنت تريد مضاعفة حجم أشرطة التمرير ، يمكنك إدخال -450 لكلا القيمتين.
- انقر نعم لحفظ التغييرات وإغلاق محرر التسجيل.
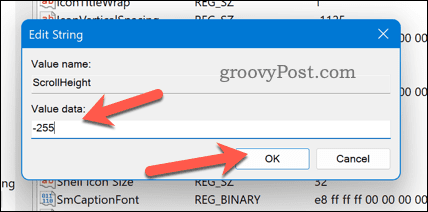
- ستحتاج إلى تسجيل الخروج وإعادة تسجيل الدخول إلى حساب المستخدم الخاص بك لتطبيق تغييراتك. بدلاً من ذلك ، يمكنك إعادة تشغيل جهاز الكمبيوتر الخاص بك.
يجب أن ترى الآن أن أشرطة التمرير قد غيرت حجمها وفقًا لتفضيلاتك. يمكنك تعديلها بشكل أكبر بتكرار هذه الخطوات وإدخال قيم مختلفة حتى تجد الأفضل.
تخصيص واجهة مستخدم Windows 11 الخاصة بك
يمكنك توسيع أشرطة التمرير بسرعة على جهاز الكمبيوتر الذي يعمل بنظام Windows 11 باستخدام الخطوات المذكورة أعلاه. تعد أشرطة التمرير جزءًا مهمًا من أي واجهة مستخدم ، لأنها تساعدك على التنقل والوصول إلى المحتوى الذي لا يتناسب مع شاشتك ، لذا جرّب الخطوات أعلاه للعثور على أشرطة التمرير بالحجم المناسب لشاشتك يثبت.
هل تريد تخصيص جهاز الكمبيوتر الخاص بك بشكل أكبر؟ جرب البعض تطبيقات التخصيص لنظام التشغيل Windows 11، مثل Start11. يمكنك أيضًا المحاولة تغيير رموز النظام على جهاز الكمبيوتر الذي يعمل بنظام Windows 11 لإبراز بعض الميزات بشكل أفضل.
هل تريد تغيير خلفيتك بانتظام؟ قم بتعيين الخلفية الخاصة بك للتغيير تلقائيًا على Windows 11 باستخدام Windows Spotlight.
كيفية البحث عن مفتاح منتج Windows 11 الخاص بك
إذا كنت بحاجة إلى نقل مفتاح منتج Windows 11 الخاص بك أو كنت بحاجة إليه فقط لإجراء تثبيت نظيف لنظام التشغيل ، ...