كيفية إصلاح شاشة ضبابية على نظام التشغيل Windows 11
مايكروسوفت نظام التشغيل Windows 11 بطل / / May 07, 2023

آخر تحديث في

إذا كان من الصعب رؤية الرموز والنصوص والعناصر الأخرى على شاشتك ، فأنت أقل إنتاجية. تعرف على كيفية إصلاح شاشة ضبابية على Windows 11 هنا.
إذا كنت تواجه مشكلة في جهاز الكمبيوتر الذي يعمل بنظام Windows 11 مما يمنحك شاشة ضبابية ، فهذا يعيق الإنتاجية. لحسن الحظ ، هناك طرق لإصلاح شاشة ضبابية على نظام التشغيل Windows 11 باستخدام الأدوات والإعدادات الأصلية.
على سبيل المثال ، قد تواجه تطبيقًا معينًا أو نصًا ضبابيًا ويصعب قراءته. أو قد تواجه أيضًا مشكلة في رؤية شاشة تسجيل الدخول والمحتوى على شريط المهام.
مهما كانت مشكلتك مع تجربة Windows غير الواضحة أو الضبابية ، فسنعرض لك بعض الخيارات للحصول على عرض واضح لشاشتك.
أين سترى شاشة ضبابية على Windows 11؟
هناك أجزاء مختلفة في تجربة Windows 11 حيث قد تواجه مشكلة في كتابة نص أو كائنات. على سبيل المثال ، في بعض الأحيان يمكنك تشغيل تطبيق قديم لا يتم توسيعه بشكل صحيح على جهاز الكمبيوتر الخاص بك. أو قد تواجه مشكلة في إنشاء شاشة تسجيل الدخول عند تشغيل نظامك لأول مرة.
تحقق من الخيارات التالية التي ستتيح لك إصلاح تطبيق غامض أو نص ضبابي حتى تتمكن من البدء في إنجاز المهام.
استخدم الأداة ClearType Text المساعدة
إذا كانت لديك مشكلة تتعلق بنص غامض أو غير واضح ، فإن الأداة المساعدة ClearType هي المكان المناسب للبدء. هذه الأداة متوفرة في Windows منذ سنوات ولا تزال متوفرة على Windows 11.
لاستخدام ClearType على نظام التشغيل Windows 11:
- اضغط على مفتاح Windows، يكتب نوع واضح، واختر أهم نتيجة.
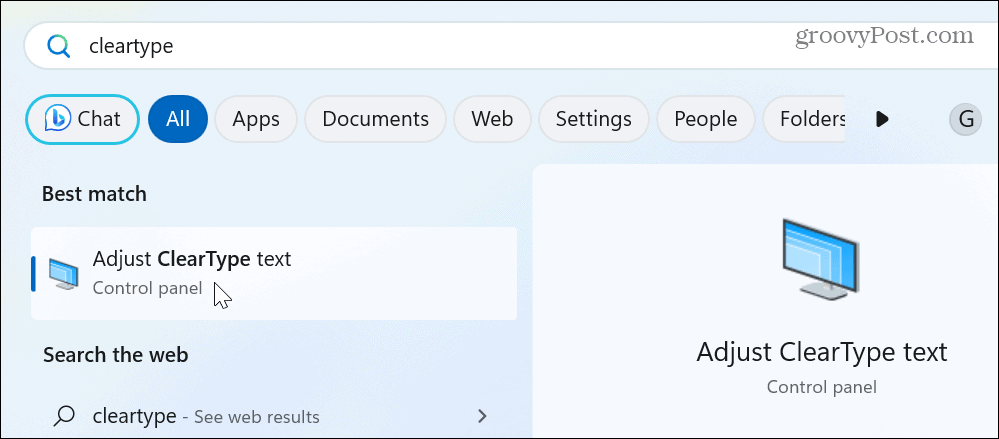
- عند بدء تشغيل الأداة المساعدة ClearType ، تحقق من ملف قم بتشغيل ClearType الخيار وانقر التالي.
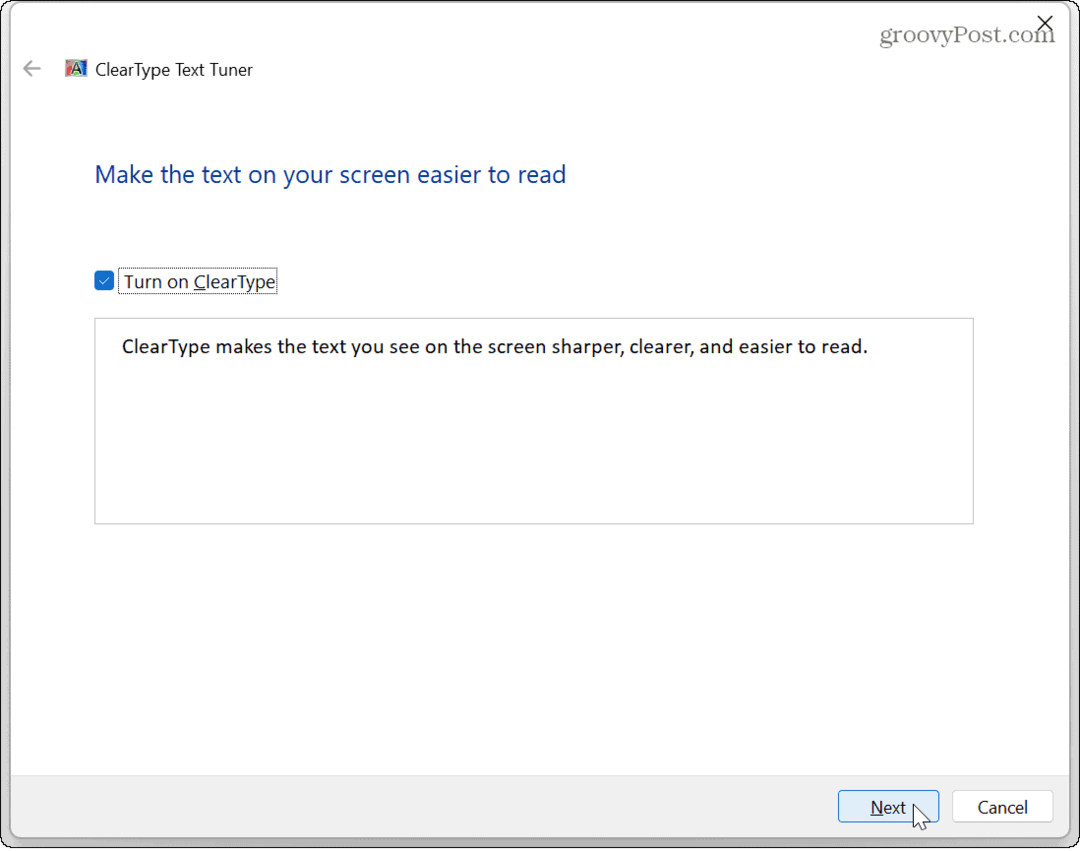
- اعمل على الطريق من خلال الإرشادات التي تظهر على الشاشة للأداة المساعدة عن طريق اختيار النص الذي يبدو أفضل بالنسبة لك على شاشتك.
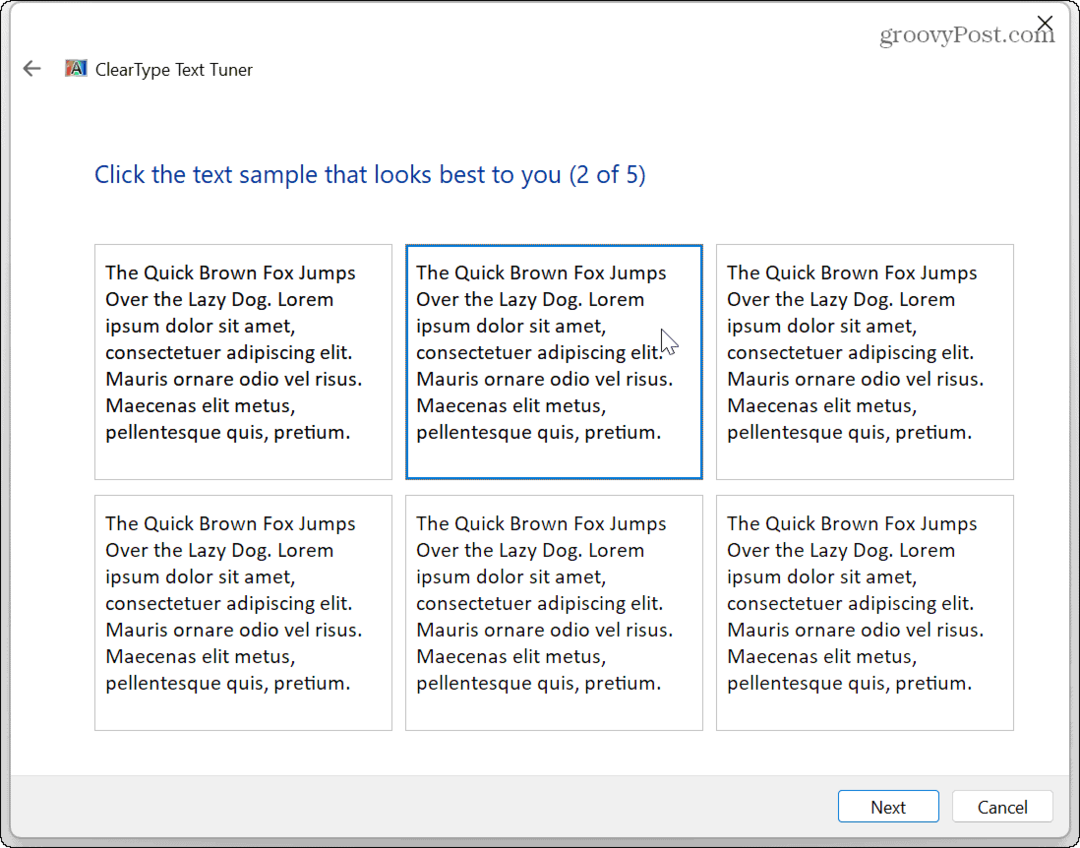
- بعد تحديد أفضل خيارات النص ، انقر فوق ينهي، ويجب أن يكون لديك وضوح محسّن للنص على Windows 11.
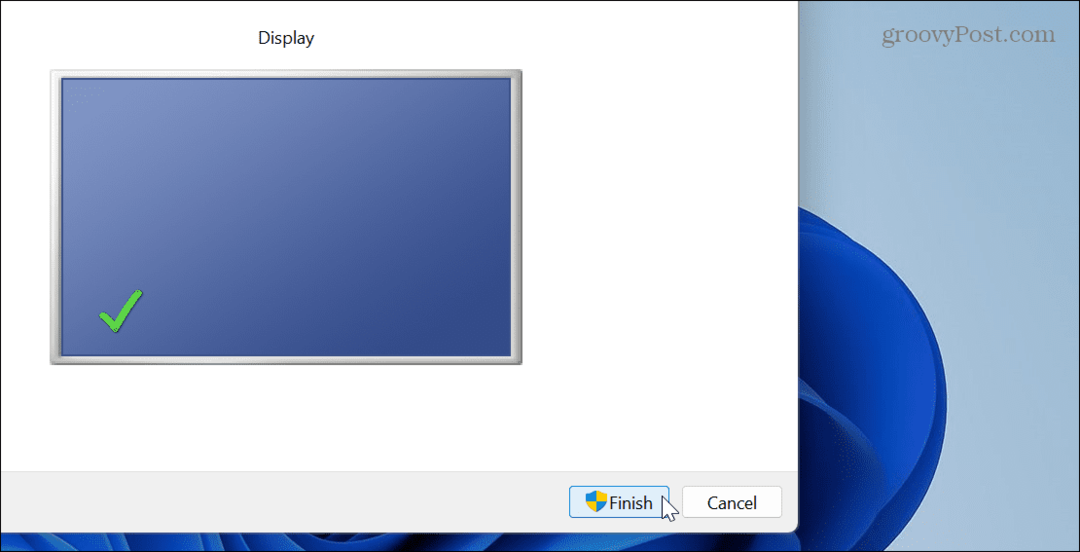
اضبط تفضيلات رسومات التطبيق على Windows 11
إذا كانت لديك مشكلة ضبابية أو غامضة في تطبيقات معينة على نظامك ، فيمكنك ضبط تفضيلات الرسومات لكل تطبيق للاستفادة بشكل أكبر من GPU.
لتخصيص تفضيلات الرسومات:
- يضعط مفتاح Windows + I لفتح إعدادات.
- يختار نظام من اللوحة اليسرى وانقر فوق عرض الخيار على اليمين.
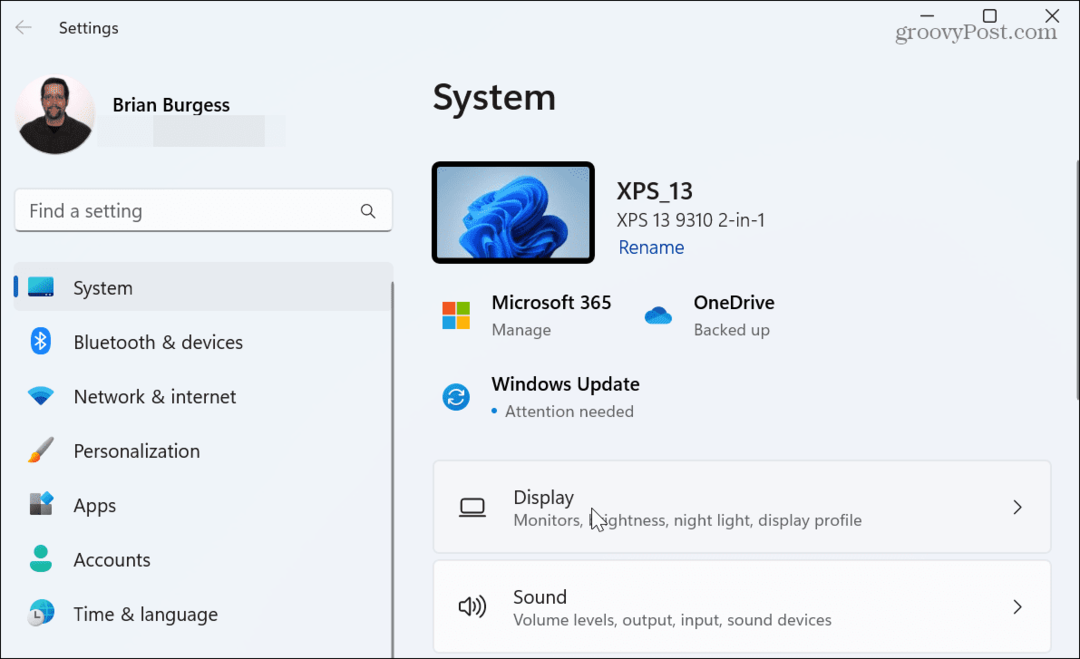
- قم بالتمرير لأسفل إلى ملف الإعدادات ذات الصلة قسم وحدد ملف الرسومات خيار.
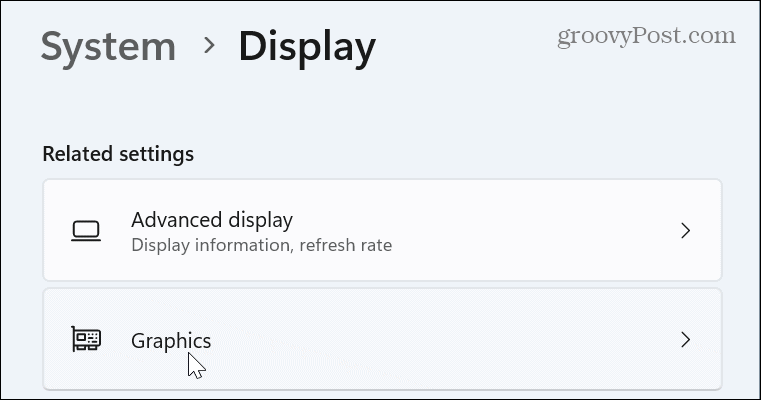
- حدد التطبيق الضبابي وانقر فوق خيارات زر.
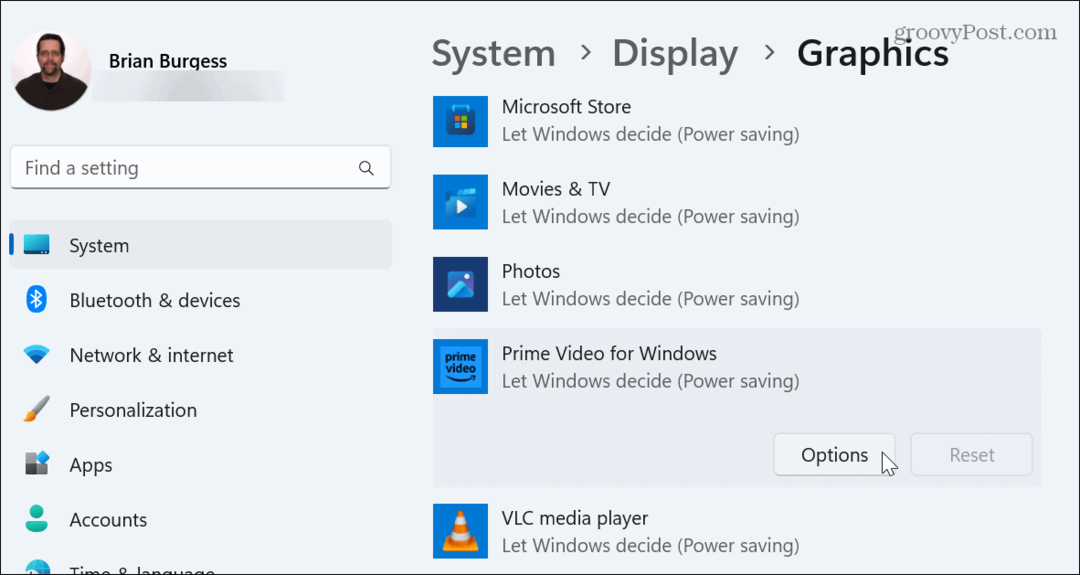
- حدد ملف أداء عالي الخيار في القائمة التالية وانقر فوق يحفظ.
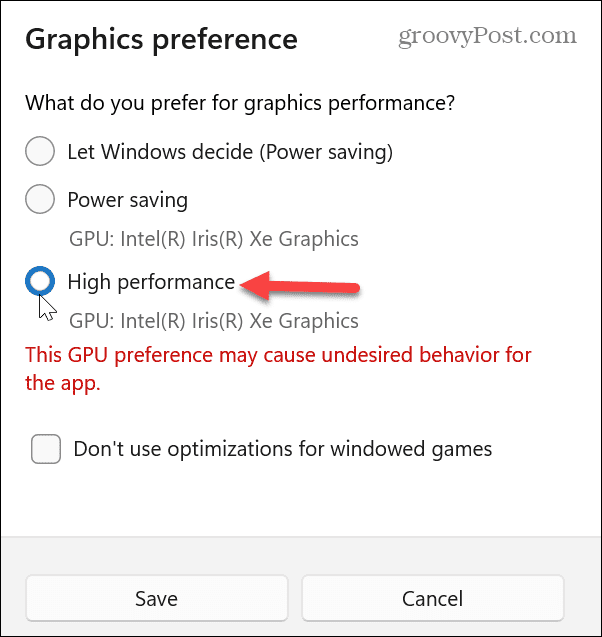
سيعرض Windows رسالة حول المشكلات المحتملة من خلال تعيينه على خيار الأداء العالي. لذلك ، إذا لاحظت تعطل التطبيق أو حدوث مشكلات أخرى في النظام ، فيمكنك إعادة تعيينه إلى ملف دع Windows يقرر (توفير الطاقة) خيار.
تكوين إعدادات الأداء
سيساعدك تكوين خيارات الأداء في التخلص من الكائنات الباهتة على جهاز الكمبيوتر الشخصي الذي يعمل بنظام Windows. لاحظ أن هذه الإعدادات متوفرة أيضًا على نظام التشغيل Windows 10.
لضبط إعدادات الأداء في Windows 11:
- اضغط على مفتاح Windows لفتح قائمة ابدأ.
- يكتب إعدادات متقدمة وحدد ملف عرض إعدادات النظام المتقدمة
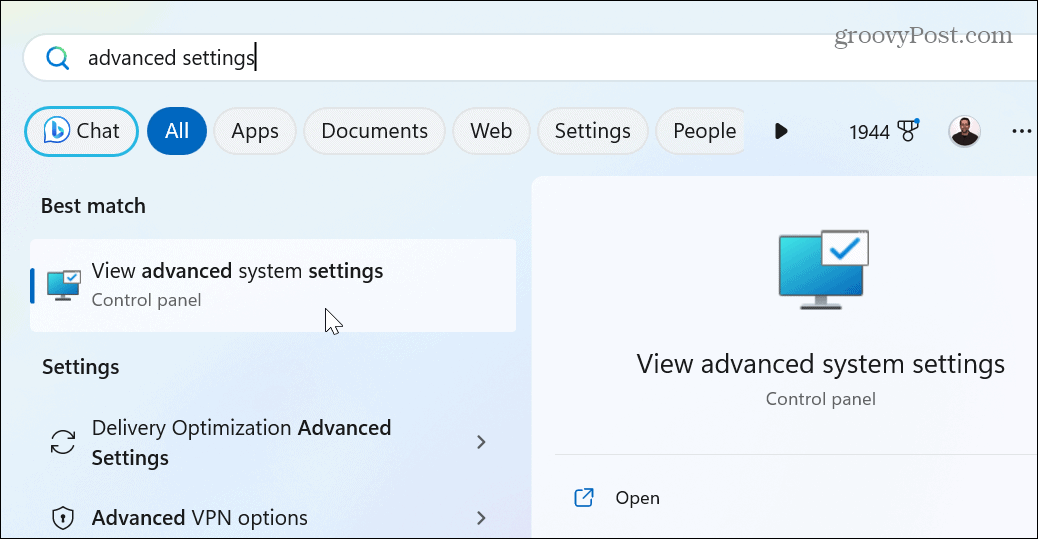
- في شاشة خصائص النظام ، ضمن قسم الأداء ، حدد ملف إعدادات زر.
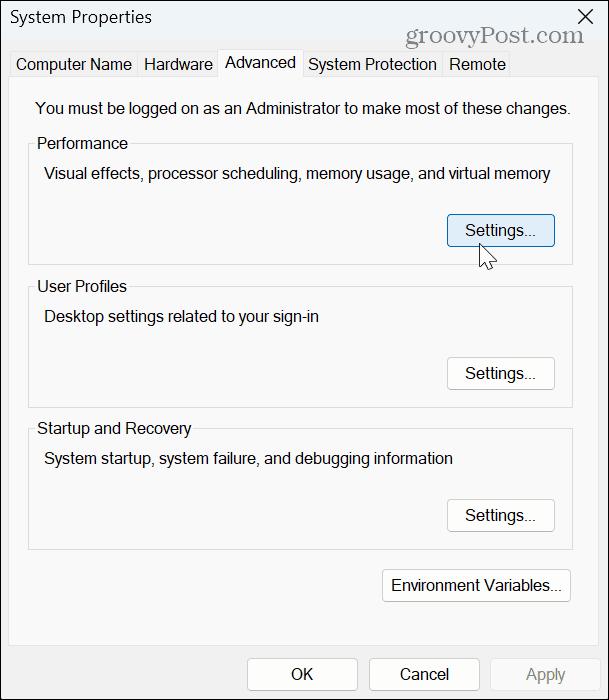
- حدد ملف ضبط للحصول على أفضل مظهر
- انقر يتقدم و نعم في الجزء السفلي من الشاشة لحفظ التغييرات.
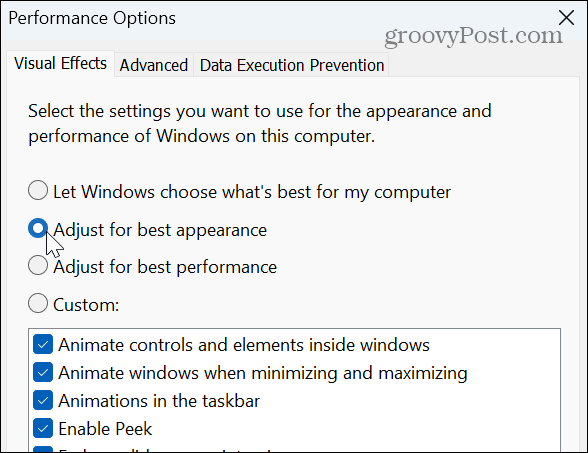
يجب أن تكون الرموز والعناصر الأخرى على شاشتك ، مثل شريط المهام ، أقل ضبابية. ومع ذلك ، قد لا تزال ترغب في إلغاء تحديد حرك النوافذ عند التصغير والتعظيم و إظهار محتويات النوافذ أثناء السحب خيارات ، خاصة إذا كنت بحاجة إلى القيام بذلك Windows 11 أسرع على الأجهزة القديمة.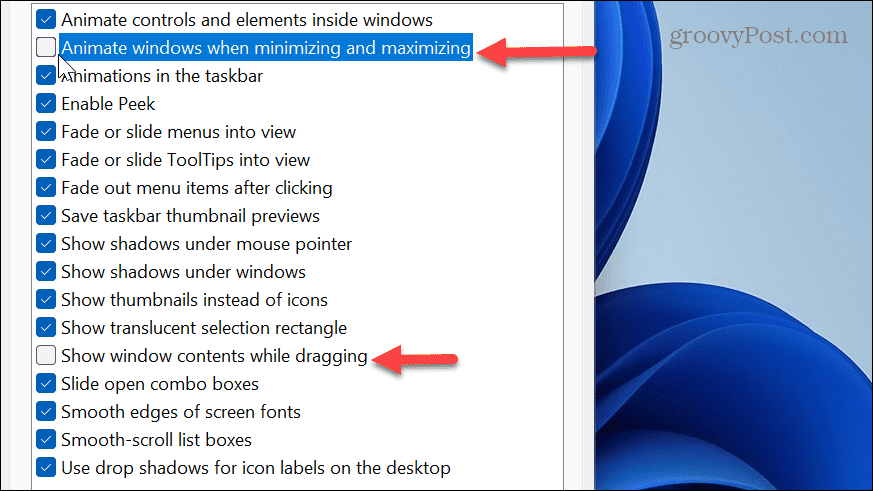
اضبط إعدادات مقياس العرض
هناك شيء آخر يمكنك القيام به لتسهيل رؤية رموز التطبيقات والنصوص والعناصر الأخرى وهو زيادة عرض إعدادات المقياس. إذا كانت رؤية الأشياء صعبة ، فيمكن أن يساعد ضبط الإعدادات.
أيضًا ، إذا لم يتم ضبطه على الإعداد الموصى به ، فقد يكون هذا هو السبب في أن كل شيء ضبابي.
لضبط إعدادات DPI في نظام التشغيل Windows 11:
- يفتح إعدادات.
- يختار نظام من العمود الأيسر و عرض من الخيارات على اليمين.
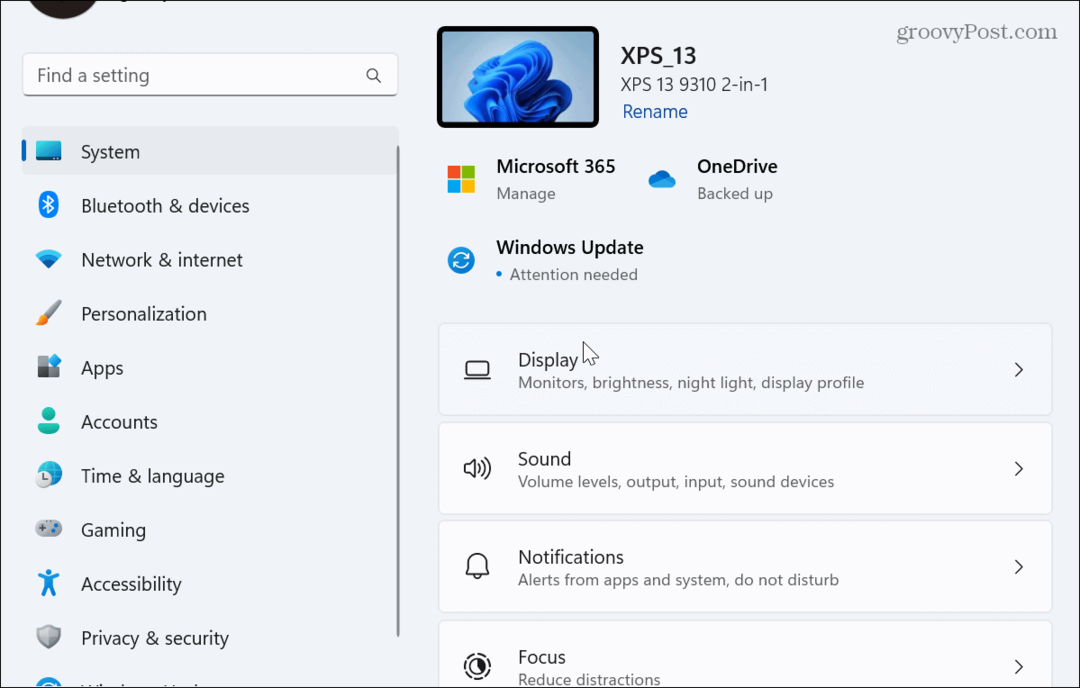
- اسحب لأسفل إلى ملف الحجم والتخطيط وانقر على القائمة المنسدلة في حجم قسم.
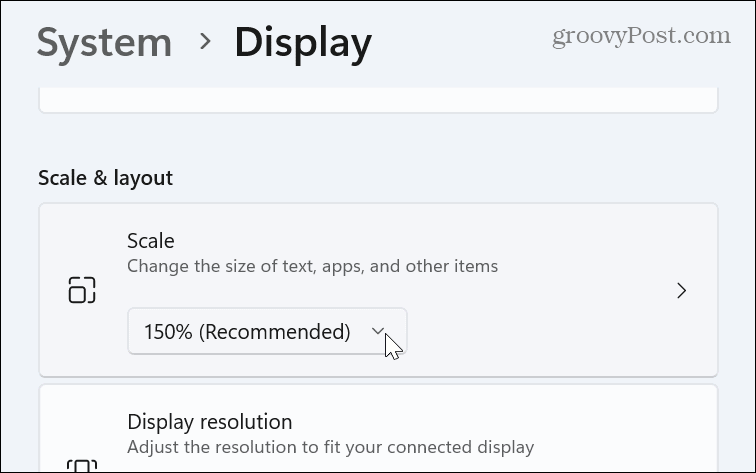
- اختر نسبة مختلفة من القائمة.
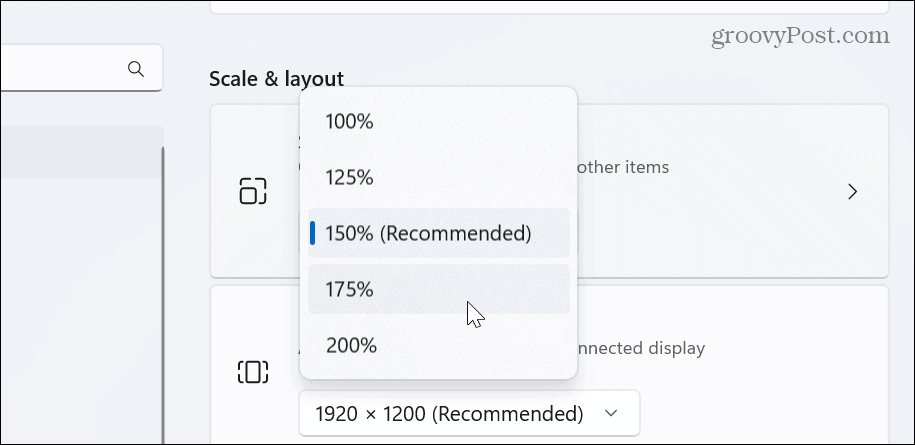
- إذا كنت تريد تعديله بشكل أكبر ، فحدد خيار Scale وأدخل أفضل حجم مخصص للقياس.

ضبط إعدادات شاشة Windows 11
أنت منزعج وأقل إنتاجية عند التعامل مع التطبيقات والنصوص غير الواضحة على نظام Windows الخاص بك. ولكن إذا ظهرت المشكلة ، يجب أن تسمح لك الخيارات المذكورة أعلاه بالعودة إلى العمل.
هناك أشياء أخرى يمكنك القيام بها باستخدام إعدادات العرض وشاشتك. على سبيل المثال ، يمكنك تخصيص ملف رصد معدل التحديث والقرار إعدادات. أو ، إذا كان لديك كمبيوتر محمول متصل بجهاز عرض ، فمن الممكن أغلق الكمبيوتر المحمول واستخدم الشاشة.
أيضًا ، إذا كنت تستخدم إعداد شاشة مزدوجة ، فقد ترغب في ذلك انقل شريط المهام إلى الشاشة الأخرى. وإذا كان لديك جهاز كمبيوتر محمول متطور للألعاب ، فستريد ذلك تمكين معدل التحديث الديناميكي خيارات لإطالة عمر البطارية.
كيفية البحث عن مفتاح منتج Windows 11 الخاص بك
إذا كنت بحاجة إلى نقل مفتاح منتج Windows 11 الخاص بك أو كنت بحاجة إليه فقط لإجراء تثبيت نظيف لنظام التشغيل ، ...
