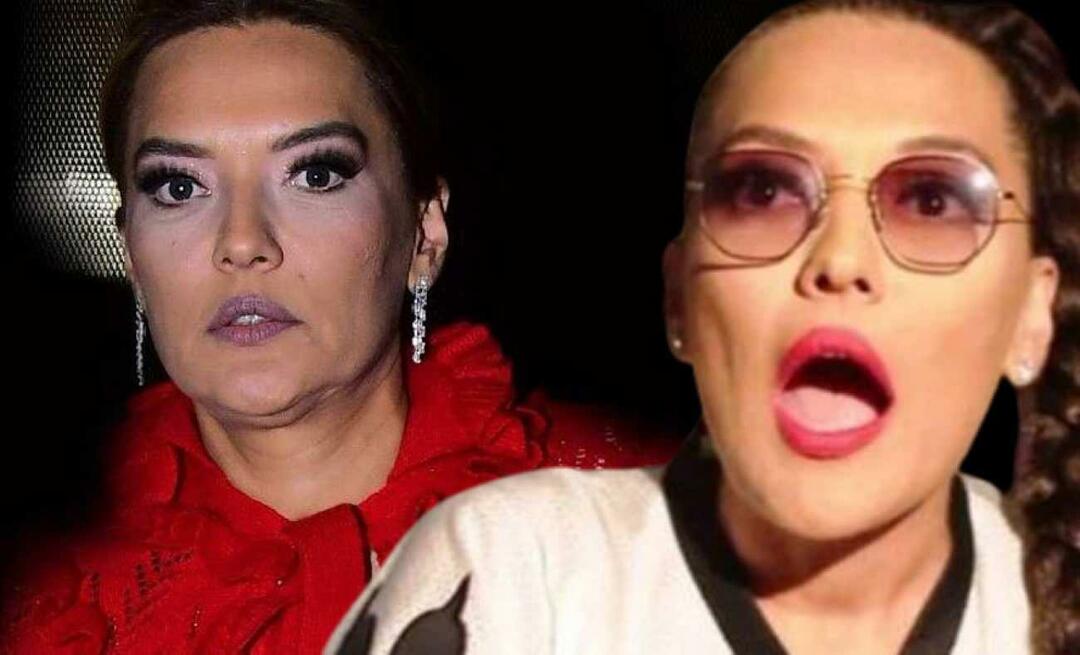كيفية تغيير تسميات المحور والمواضع في Excel
مايكروسوفت أوفيس مايكروسوفت اكسل بطل / / May 10, 2023

آخر تحديث في
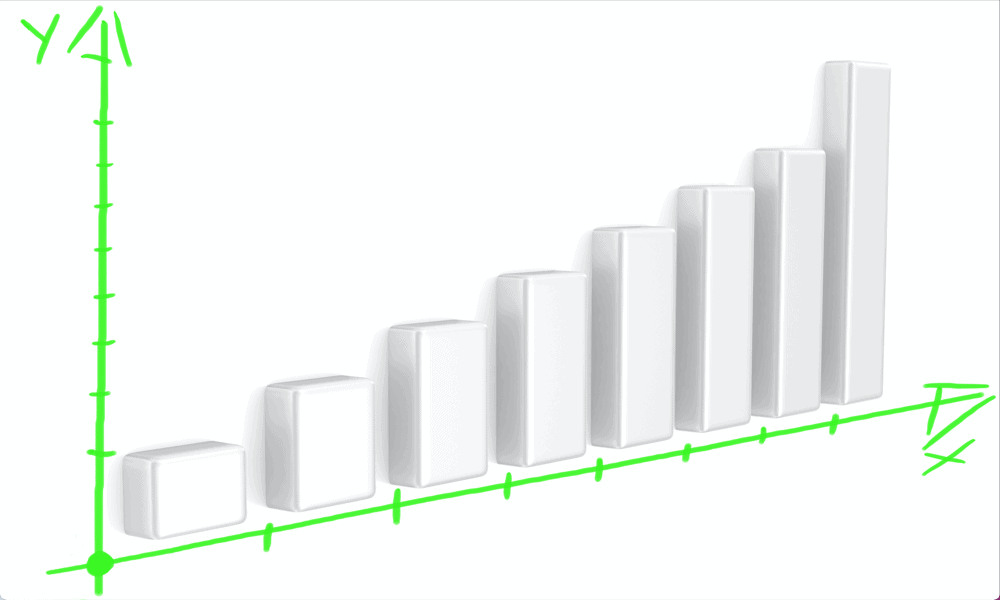
إذا كنت تستخدم المخططات في Excel ، فقد لا تكون تسميات المحور الافتراضية مثالية. تعرف على كيفية تغيير تسميات المحاور ومواضعها في Excel.
يجعل Excel إنشاء مخططات من بيانات جدول البيانات أمرًا سريعًا وسهلاً. هناك العديد من المخططات للاختيار من بينها ، والتي تغطي كل شيء من المخططات الدائرية ثلاثية الأبعاد إلى المخططات الخطية الكلاسيكية. على الرغم من أن الرسوم البيانية قد تبدو بالشكل الذي تريده ، إلا أن التسميات والمحاور قد لا تبدو جيدة دائمًا. إذا لم تكن راضيًا عن المحاور والتسميات الافتراضية التي اختارها Excel لك ، فيمكنك دائمًا تغييرها يدويًا.
إليك كيفية تغيير تسميات المحاور ومواضعها في Excel.
كيفية تغيير موضع تسميات المحور في Excel
يتم إنشاء تسميات المحاور الخاصة بك في مخططات Excel تلقائيًا من البيانات المصدر لمخططاتك. ومع ذلك ، إذا لم يعجبك شكلها ، فلديك بعض التحكم في مكان ظهور تسميات المحور.
لتغيير موضع تسميات المحور في Excel:
- افتح جدول البيانات الذي يحتوي على الرسم البياني الخاص بك وانقر على أحد تسميات المحور.
- ال تنسيق المحور يجب أن تظهر اللوحة على يمين الشاشة. انقر على خيارات المحور أيقونة.
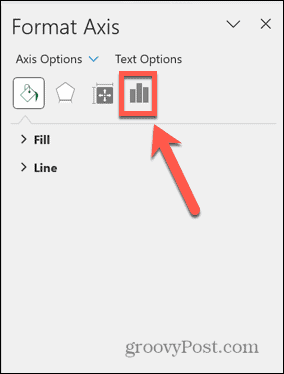
- انقر تسميات.
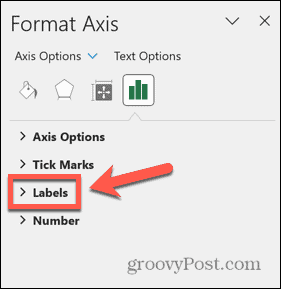
- لنقل التسمية الخاصة بك ، انقر فوق موقف التسمية القائمة المنسدلة وحدد أحد الخيارات.
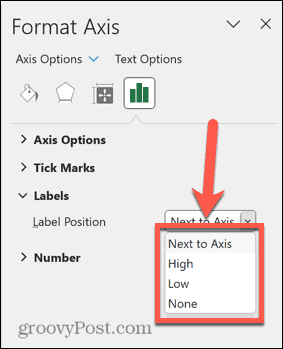 بجانب المحور يضع الملصق بجوار المحور ذي الصلة. يمكنك تغيير موضع هذا المحور باتباع الخطوات الواردة في القسم التالي.
بجانب المحور يضع الملصق بجوار المحور ذي الصلة. يمكنك تغيير موضع هذا المحور باتباع الخطوات الواردة في القسم التالي.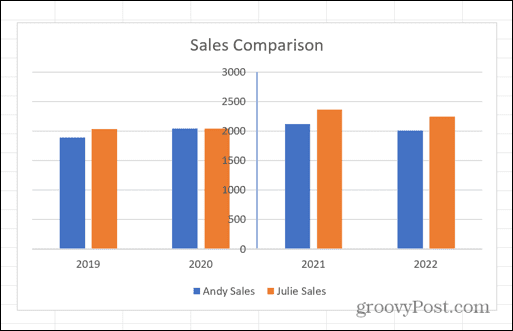 عالي يضع التسمية بجوار الطرف الأعلى للقيم في المحور الخاص بك.
عالي يضع التسمية بجوار الطرف الأعلى للقيم في المحور الخاص بك.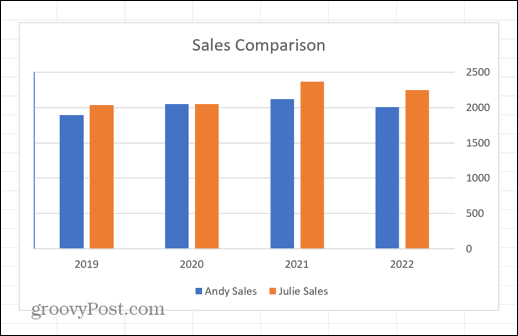 قليل يضع التسمية بجوار الطرف السفلي للقيم في المحور الخاص بك.
قليل يضع التسمية بجوار الطرف السفلي للقيم في المحور الخاص بك.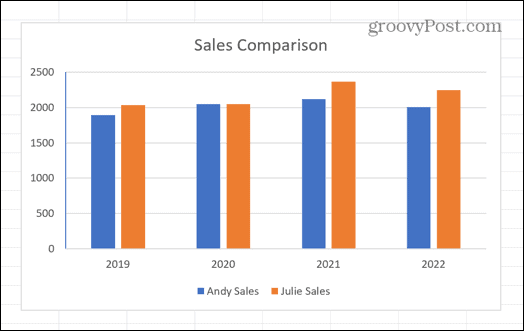 لا أحد يزيل الملصق تمامًا.
لا أحد يزيل الملصق تمامًا.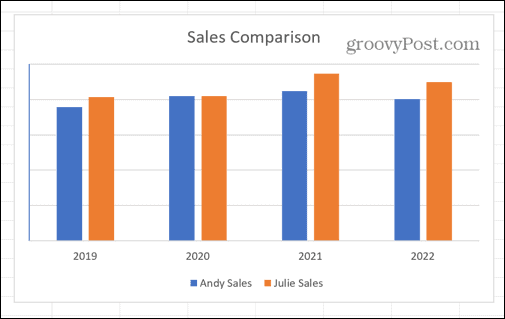
- يمكنك أيضًا تغيير مدى بُعد التسمية عن المحور عن طريق تغيير القيمة في ملف المسافة من المحور مجال.
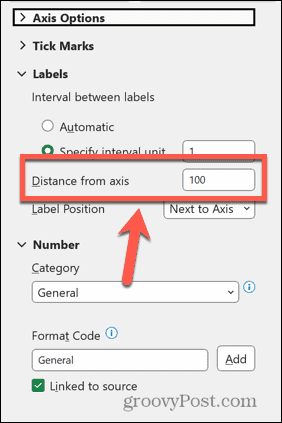
- إذا قمت بزيادة هذا الرقم ، فستظهر التسمية بعيدًا عن المحور.
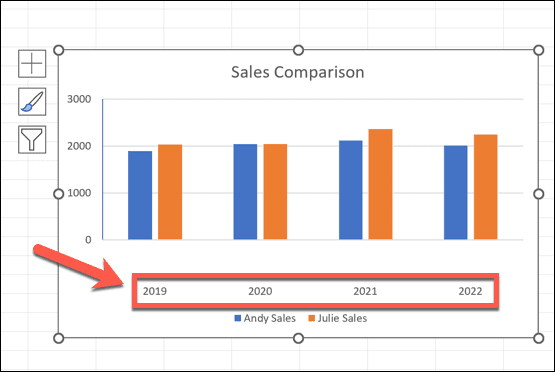
كيفية تغيير مظهر تسميات المحور في Excel
بالإضافة إلى تغيير موضع تسميات المحور ، يمكنك أيضًا تغيير كيفية ظهورها إلى حد ما.
لتغيير مظهر تسميات المحور في Excel:
- انقر فوق تسمية المحور الذي تريد تغييره.
- انقر على خيارات المحور رمز على تنسيق المحور لوحة.
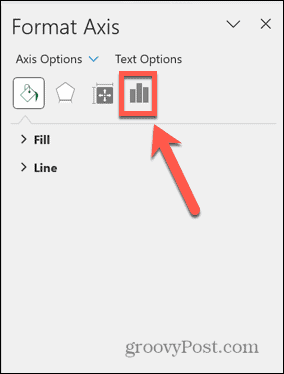
- انقر خيارات المحور.
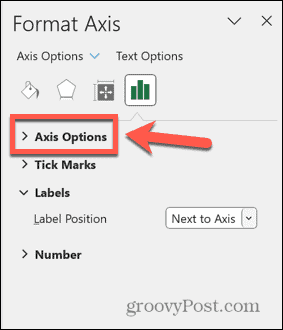
- بناءً على نوع البيانات في المحور الخاص بك ، قد ترى خيارًا لتعيين ملف وحدة الفترات المحددة.
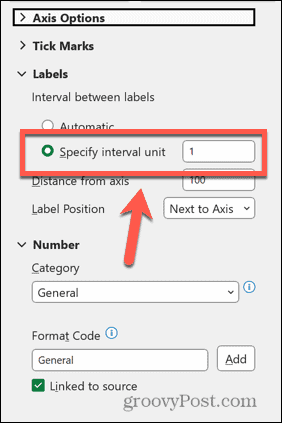 يتيح لك تغيير ذلك تحديد عدد المرات التي تظهر فيها تسمياتك.
يتيح لك تغيير ذلك تحديد عدد المرات التي تظهر فيها تسمياتك.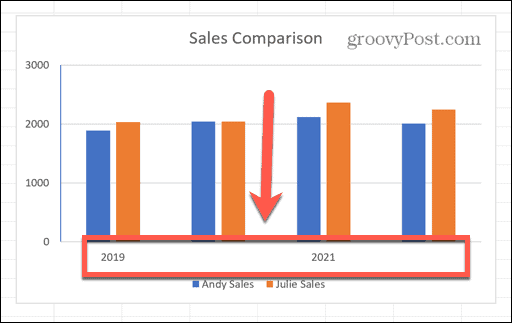
- قد يكون لديك أيضًا خيار ضبط ملف حدود.
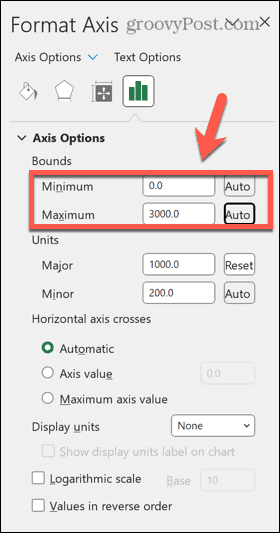 يتيح لك هذا تعيين حد أدنى وحد أقصى لقيمة ملصقاتك.
يتيح لك هذا تعيين حد أدنى وحد أقصى لقيمة ملصقاتك.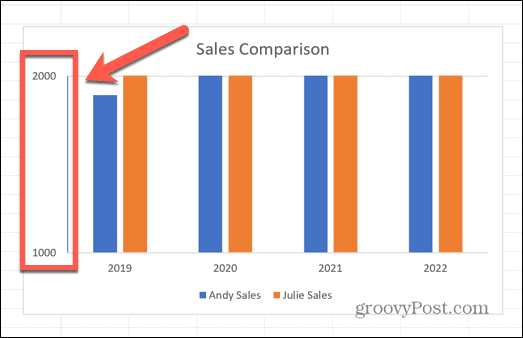
- قد يكون لديك أيضًا خيار تعيين قيم ملف الوحدات الكبرى والصغرى.
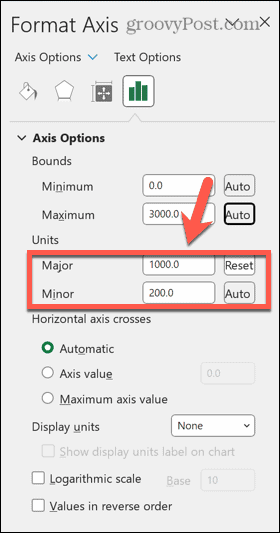 يتيح لك تغيير هذه القيم تحديد حجم الفجوة بين كل قيمة في التسمية الخاصة بك.
يتيح لك تغيير هذه القيم تحديد حجم الفجوة بين كل قيمة في التسمية الخاصة بك.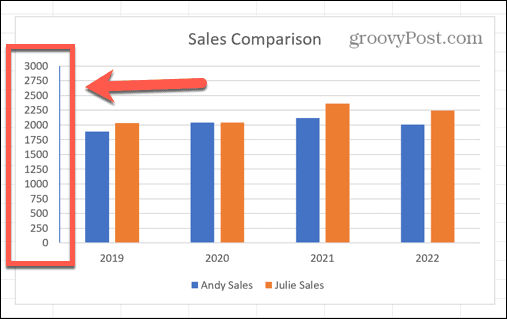
- يمكنك أيضًا تغيير تنسيق الأرقام في ملصقاتك بالنقر فوق رقم.
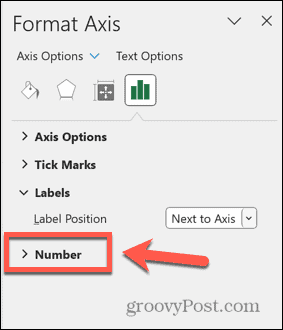
- انقر على فئة القائمة المنسدلة وحدد التنسيق الذي تريده.
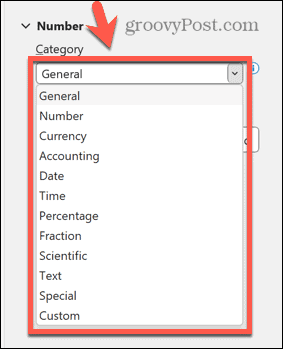 سوف تتغير التسمية الخاصة بك لتعكس اختيارك.
سوف تتغير التسمية الخاصة بك لتعكس اختيارك.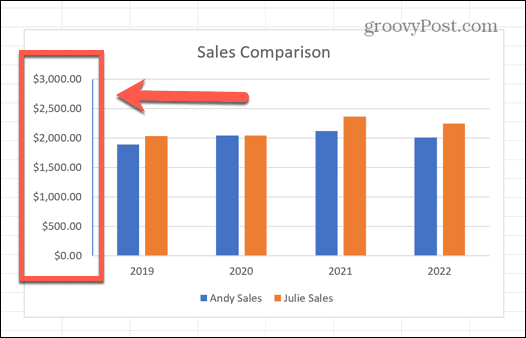
كيفية تغيير مواضع المحور في Excel
يمكنك أيضًا اختيار مكان ظهور المحاور في مخططك إذا لم تكن راضيًا عن الموضع الافتراضي. قد يكون هذا بسبب إخفاء المحور لجزء من المخطط الخاص بك أو قد يكون أكثر فائدة في موضع مختلف.
لتغيير مواضع المحاور في Excel:
- انقر فوق المحور الذي تريد نقله.
- على ال تنسيق المحور لوحة ، انقر فوق خيارات المحور أيقونة.
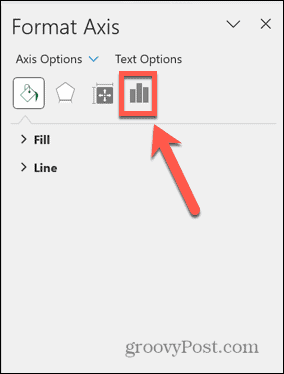
- يختار خيارات المحور.
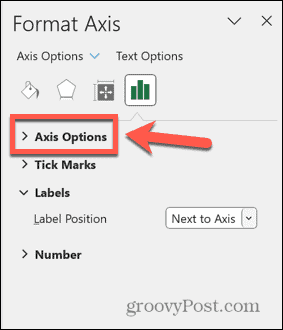
- تحت تقاطعات المحور الرأسي أو تقاطعات المحور الأفقي، حدد أحد الخيارات الثلاثة.
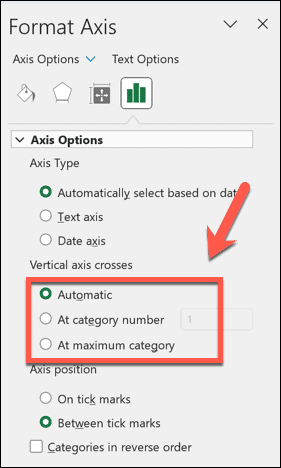 تلقائي سيضع المحور في الوضع الافتراضي.
تلقائي سيضع المحور في الوضع الافتراضي.
في رقم الصنف يسمح لك بتحديد الفئة التي يظهر عليها المحور من قبل. الافتراضي هو صفر. سيؤدي الرقم الأعلى إلى تحريك موضع المحور إلى المخطط.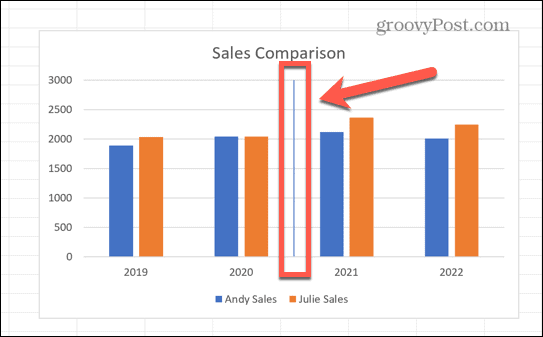 إذا قمت بضبط موضع التسمية على بجانب المحور في القسم أعلاه ، ستظهر التسمية أيضًا داخل المخطط.
إذا قمت بضبط موضع التسمية على بجانب المحور في القسم أعلاه ، ستظهر التسمية أيضًا داخل المخطط.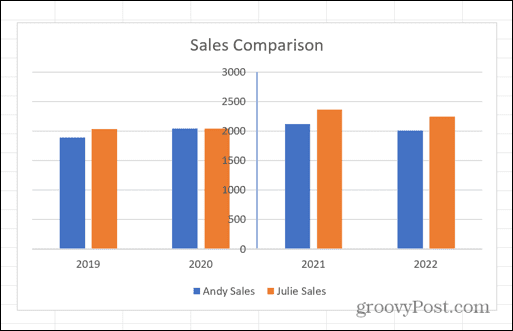 في أقصى فئة سينقل المحور إلى أقصى قيمة للمحور الآخر.
في أقصى فئة سينقل المحور إلى أقصى قيمة للمحور الآخر.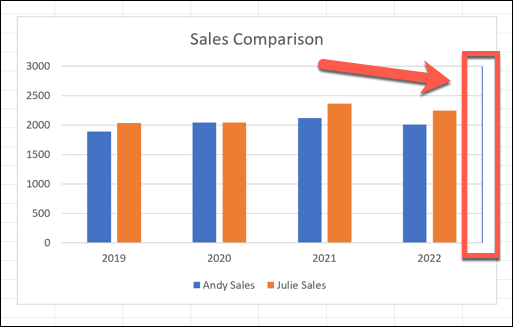
قم بترقية مهارات مخطط Excel الخاص بك
يتيح لك تعلم تغيير تسميات المحاور والمواضع في Excel إنشاء مخططات تبدو تمامًا كما تريدها ، بدلاً من مجرد الالتزام بالخيارات الافتراضية. هذا يعني أنه يمكنك إنشاء مخططات يسهل قراءتها أو تبدو أفضل.
هناك الكثير من النصائح والحيل المفيدة الأخرى حول مخططات Excel التي تستحق المعرفة. على سبيل المثال ، يمكنك أن تتعلم استخدم مخططات Excel Sparkline تتلاءم مع خلية واحدة. إذا كنت تريد التوسع إلى ما بعد المخططات الشريطية أو الخطية ، فيمكنك التعلم كيفية إنشاء مخطط نسيجي في Excel. وإذا كنت تريد تصور توزيعات البيانات ، فيمكنك التعلم كيفية إنشاء الرسم البياني في Excel.
كيفية البحث عن مفتاح منتج Windows 11 الخاص بك
إذا كنت بحاجة إلى نقل مفتاح منتج Windows 11 الخاص بك أو كنت بحاجة إليه فقط لإجراء تثبيت نظيف لنظام التشغيل ، ...