كيفية استخدام Google Nearby شارك على Windows 11
مايكروسوفت نظام التشغيل Windows 11 جوجل بطل الروبوت / / May 11, 2023

آخر تحديث في

هل سئمت من توصيل هاتف Android بجهاز الكمبيوتر الخاص بك لنقل الملفات؟ تحقق من سهولة نقل الملفات باستخدام Google Nearby Share على Windows 11.
هل تحتاج إلى طريقة سهلة لنقل الملفات مباشرة من Android إلى Windows والعكس؟ يمكنك نقل الملفات لاسلكيًا بين الأنظمة الأساسية باستخدام Google Nearby Share على Windows 11.
تم دمج ميزة المشاركة القريبة من Google في أجهزة Android لسنوات. يسمح بنقل الملفات عبر مزيج من تقنيات Wi-Fi و Bluetooth. باستخدامه ، يمكنك نقل الملفات بين أجهزة Android و Chromebook.
وويندوز يتضمن خاصة به المشاركة القريبة لأجهزة الكمبيوتر. ولكن الآن ، أصبحت ميزة المشاركة القريبة من Google متاحة لنظام التشغيل Windows وتتيح لك نقل الصور ومقاطع الفيديو والمستندات والملفات الصوتية والمجلدات بأكملها بين أجهزتك.
Google المجاورة شارك لنظام التشغيل Windows
لم يكن نقل الملفات بين Windows و Android عملية مباشرة. ومع ذلك ، فإن نقل الملفات بين أجهزة Android و Windows أسهل بكثير باستخدام تطبيق Google Nearby Share لنظام التشغيل Windows.
لا يوفر التطبيق القدرة على مشاركة جهات الاتصال والصور والرسائل من Android مثل
كيفية إعداد Google Nearby شارك على Windows 11
قم بتنزيل وتثبيت تطبيق Google Nearby Share على جهاز الكمبيوتر الذي يعمل بنظام Windows للحصول على وظيفة نقل الملفات.
ملحوظة: لقطات الشاشة هذه مأخوذة من Windows 11 ، لكنها تعمل على نظام التشغيل Windows 10 بنفس الطريقة.
- افتح متصفحًا على جهاز الكمبيوتر الخاص بك ، وتوجه إلى جوجل مشاركة الصفحة المجاورةوتثبيت التطبيق.
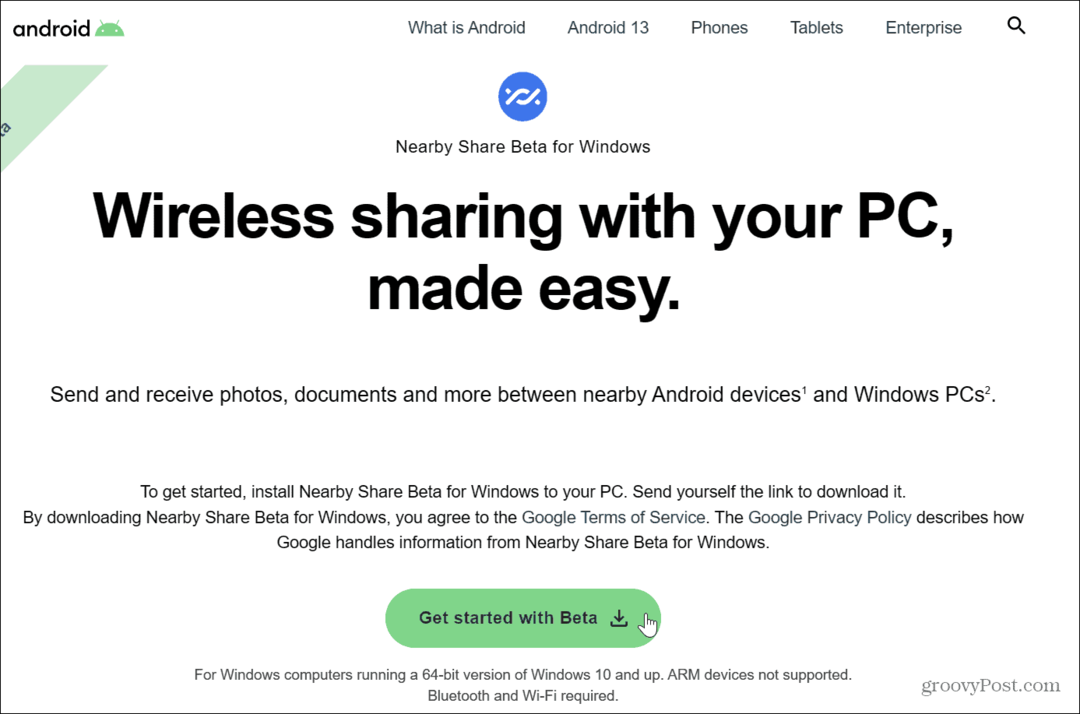
- انقر على تسجيل الدخول زر وأدخل بيانات اعتماد Google المرتبطة بهاتفك.
ملحوظة: إذا كنت لا تريد تسجيل الدخول إلى حسابك في Google ، فانقر فوق استخدم بدون حساب خيار.
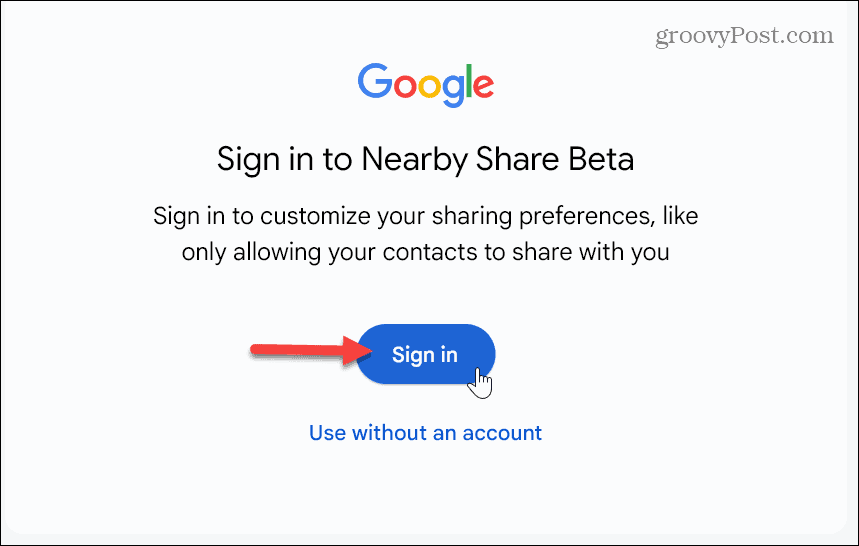
- اكتب اسمًا وصفيًا ومعروفًا لنظام Windows 11 الخاص بك.
- حدد الأجهزة المسموح لها بمشاركة الملفات في يستلم القسم وإلغاء تحديد الخيار لإرسال تقارير استخدام التطبيق والأعطال إذا كنت لا تريد إرسال هذه البيانات إلى Google. عندما تكون جاهزًا ، انقر فوق منتهي.
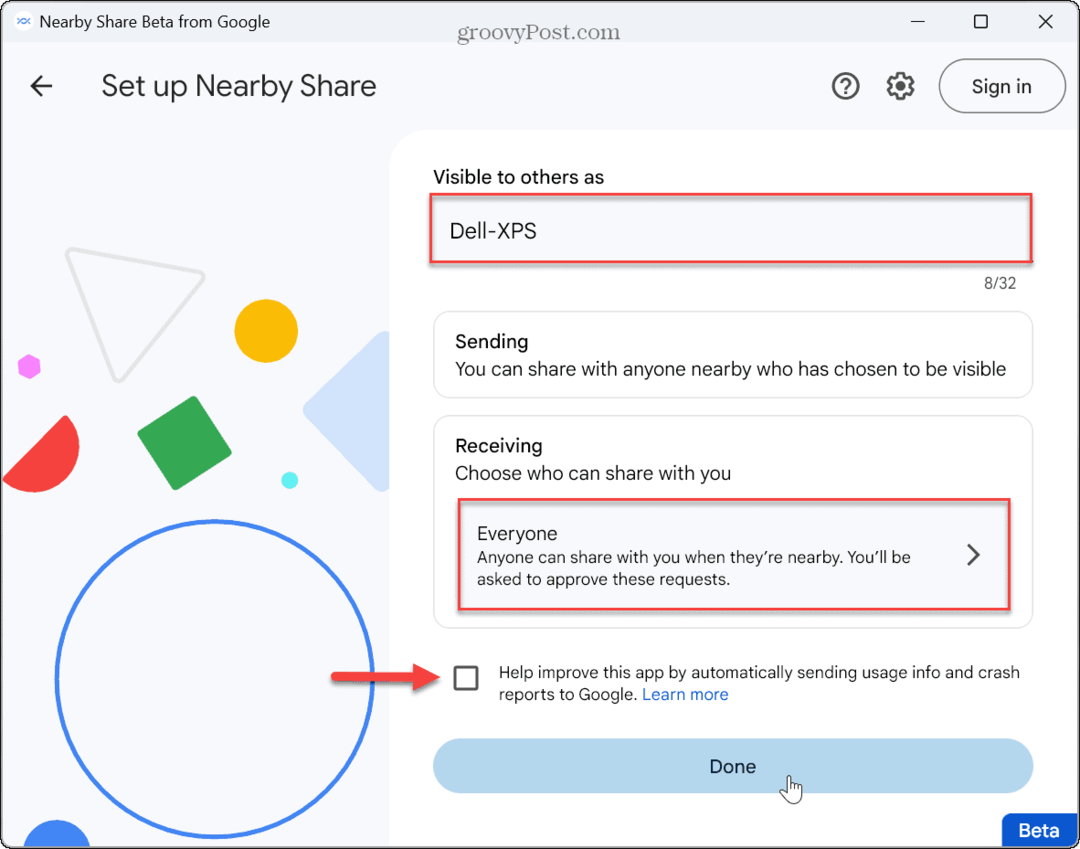
كيفية إرسال الملفات من Android إلى Windows 11
الآن وبعد تثبيت تطبيق المشاركة ، يمكنك البدء بمشاركة الملفات من هاتف Android إلى جهاز الكمبيوتر الذي يعمل بنظام Windows 11.
لمشاركة الملفات من Android إلى Windows 11:
- حدد الملف أو الملفات من جهاز Android الخاص بك وانقر فوق يشارك زر. في هذا المثال ، نرسل ملف صورة GIF من هاتف Android.
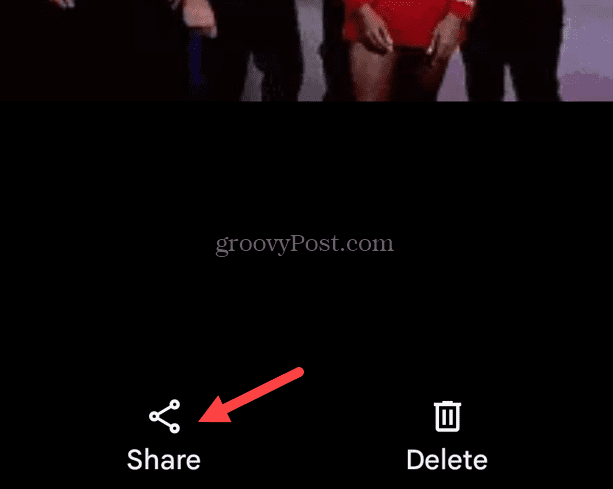
- مقبض مشاركة قريبة.
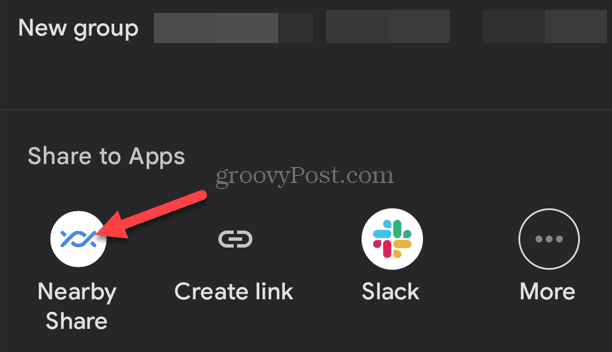
- حدد اسم جهاز الكمبيوتر الذي يعمل بنظام Windows 11 من قائمة خيارات المشاركة.
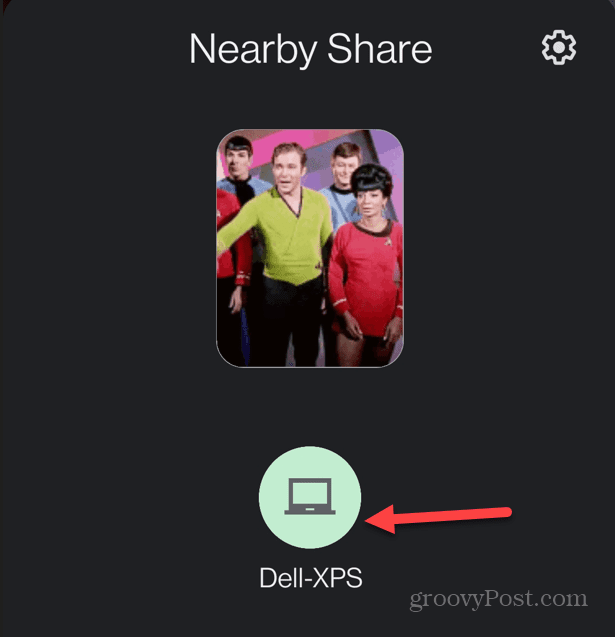
- انقر يقبل لتلقي الملف على جهاز الكمبيوتر الخاص بك. بمجرد قبول الملف ، ستجده في ملف مجلد الحفظ الافتراضي.

- سيتحول لون الجهاز الموجود بهاتفك إلى اللون الأخضر بعلامة اختيار لمعرفة أن الملف قد تم استلامه بنجاح.
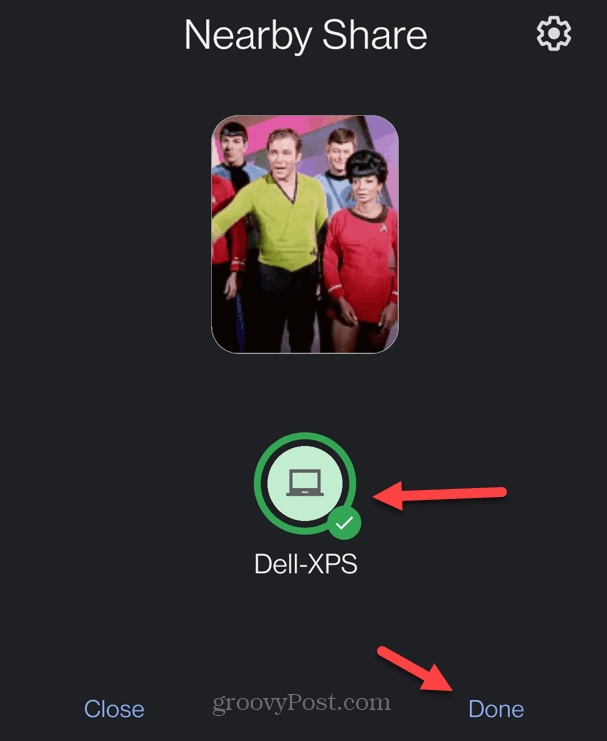
- مقبض منتهي لإغلاق ميزة "المشاركة القريبة" على هاتفك أو جهازك اللوحي.
كيفية مشاركة الملفات من Windows 11 إلى Android
بالطبع ، تعمل وظيفة المشاركة في كلا الاتجاهين. لذلك ، يمكنك إرسال الملفات من جهاز الكمبيوتر الخاص بك إلى جهاز Android الخاص بك. تعد مشاركة الملفات من Windows إلى Android عملية مباشرة باستخدام هذه الخطوات.
لمشاركة الملفات من جهاز الكمبيوتر إلى Android:
- افتح ال جوجل مشاركة قريبة برنامج.
- انقر اختر الملفات أو حدد المجلدات في الأسفل.

- حدد الملفات أو المجلدات من الموقع الذي تريد مشاركته وانقر يفتح.
ملحوظة: بدلاً من ذلك ، يمكنك سحب العناصر وإفلاتها من جهاز الكمبيوتر الخاص بك إلى تطبيق مشاركة الأجهزة المجاورة.
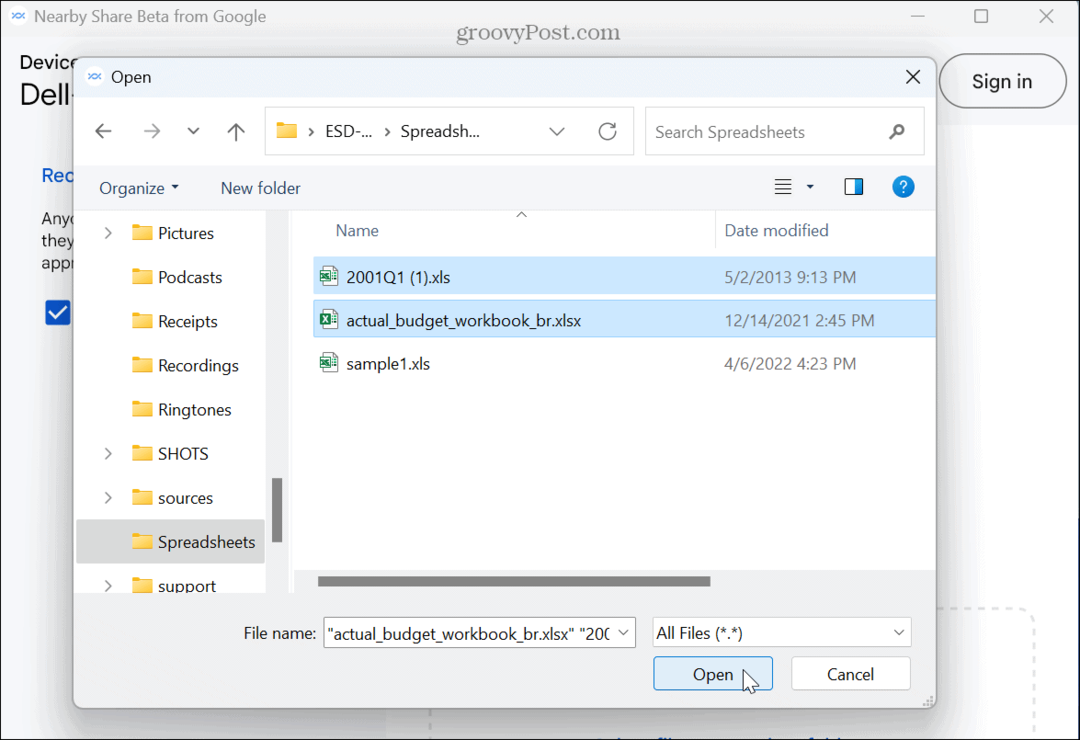
- اختر ال جهاز Android للمشاركة في. لاحظ أنه سيتم عرض الملفات التي حددتها في اللوحة اليسرى.
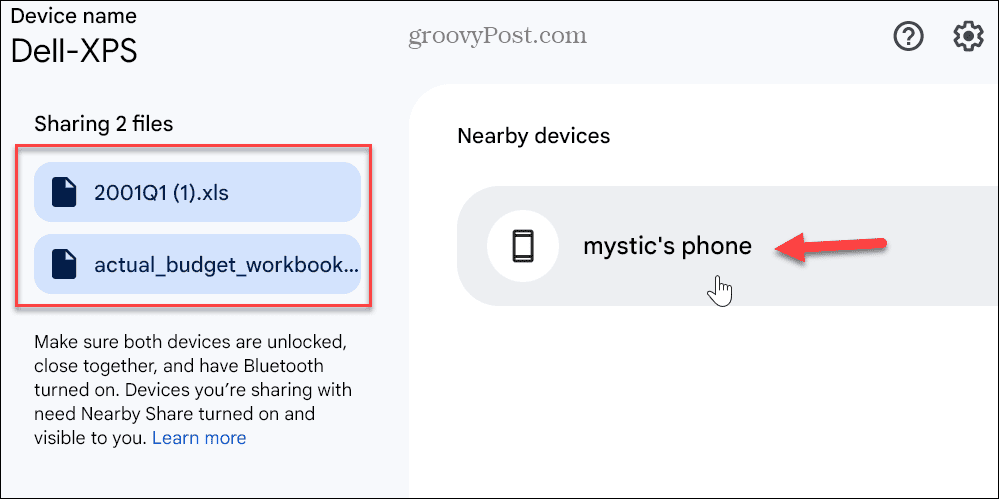
- ال مشاركة قريبة ستظهر نافذة على هاتفك أو جهازك اللوحي ، تعرض عدد الملفات التي يتم نقلها واسم جهاز الكمبيوتر الذي تأتي منه.
- مقبض يقبل لإكمال التحويل.
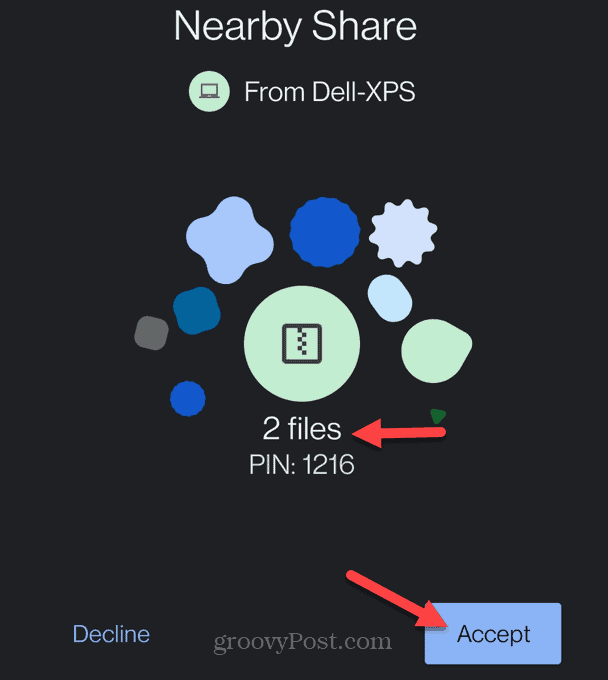
- بعد النقل ، سترى إشعارًا على جهاز Android يوضح أنه تم استلام الملفات بنجاح. انقر عرض التحميلات لعرض الملفات المرسلة إلى هاتفك.
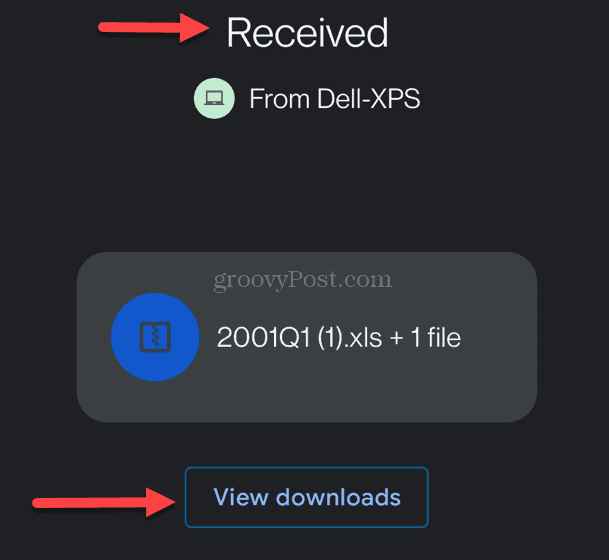
- عند اكتمال النقل ، سترى إشعارًا على تطبيق سطح المكتب يوضح أنه كان ناجحًا.
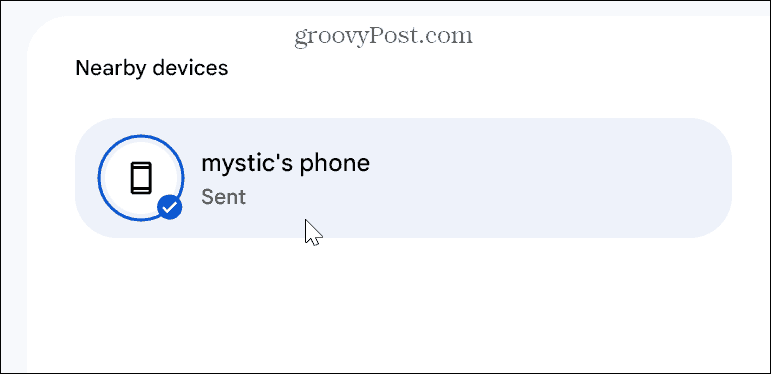
أصبحت المشاركة بين Android و Windows سهلة
يجعل تطبيق Google Nearby Share الجديد مشاركة الملفات بين Android و Windows أمرًا سهلاً. لاحظ أنه لا يزال في مرحلة تجريبية حتى وقت كتابة هذا التقرير ، لذلك قد تختلف نتائج مشاركة الملفات. ومع ذلك ، فإن التطبيق سهل الاستخدام عند مشاركة ملف بسرعة. على سبيل المثال ، فإنه يوفر عناء توصيل Android بـ Windows 11 باستخدام ميزة Phone Link.
هناك أيضًا المزيد من الطرق لاستخدام هاتف Android مع نظام التشغيل Windows والتي قد لا تعرفها. على سبيل المثال ، يمكنك تمكين قفل ديناميكي للحفاظ على جهاز الكمبيوتر الخاص بك آمنًا عندما لا تكون بالقرب منه. بالإضافة إلى ذلك ، قد ترغب في التحقق من كيفية استخدام ملفات تطبيقات Android على Windows 11.
إذا كنت من مستخدمي Apple ، فمن المهم أيضًا الإشارة إلى أنه يمكنك توصيل جهاز iPhone الخاص بك بنظام Windows مشاركة صفحات الويب. وتم تحديث تطبيق Phone Link مؤخرًا للسماح لك بذلك قم بتوصيل جهاز iPhone الخاص بك بنظام Windows 11 واستخدم iMessage من جهاز كمبيوتر يعمل بنظام Windows.
كيفية البحث عن مفتاح منتج Windows 11 الخاص بك
إذا كنت بحاجة إلى نقل مفتاح منتج Windows 11 الخاص بك أو كنت بحاجة إليه فقط لإجراء تثبيت نظيف لنظام التشغيل ، ...



