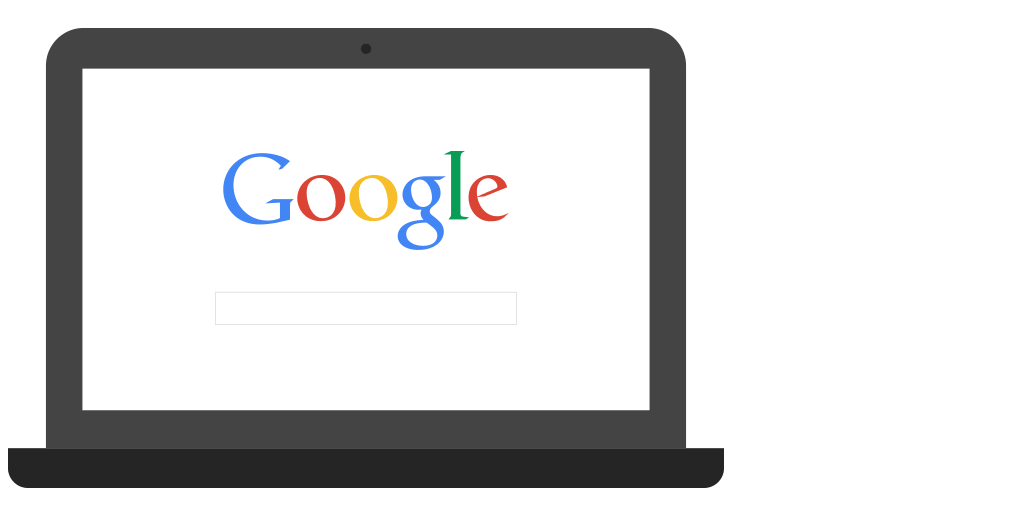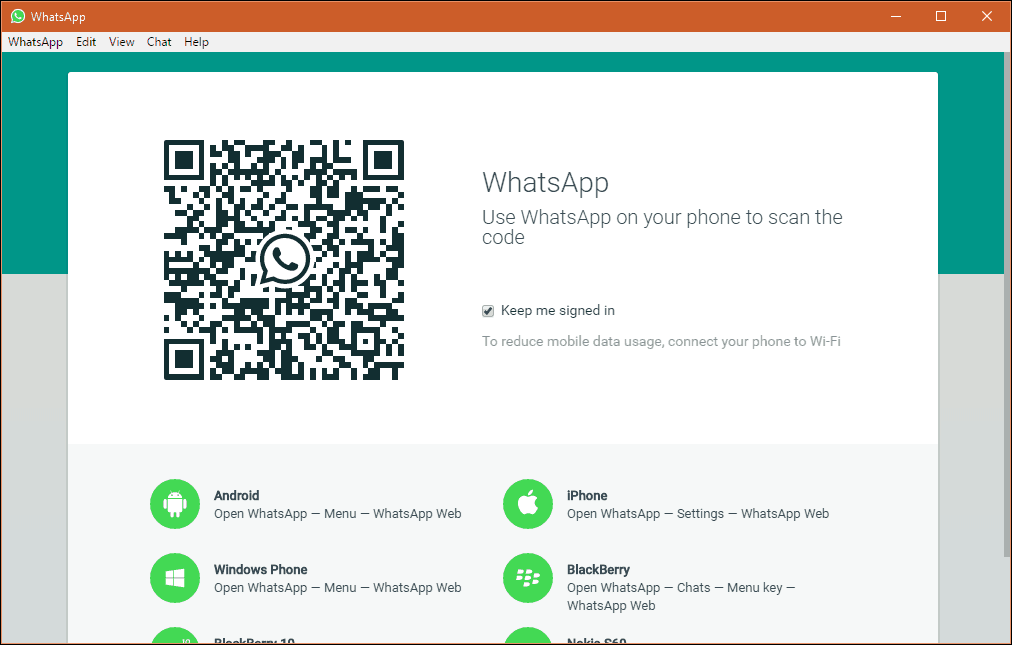آخر تحديث في

قد تكون إدارة رسائل البريد الإلكتروني عبر الفرق في مناطق زمنية مختلفة أمرًا مرهقًا. تعرف على كيفية تغيير المنطقة الزمنية الافتراضية في Gmail ومتابعة جدولك الزمني.
هل لاحظت أن الطوابع الزمنية على رسائل Gmail لا تتطابق تمامًا مع ما تتوقعه (أو توقعه زملاؤك)؟
وبغض النظر عن المسافرين الذين يتنقلون حول العالم ، فهذه مشكلة حقيقية لعمال الأعمال الذين يتعاملون مع زملائهم في مناطق زمنية متعددة. إذا كنت بحاجة إلى جدولة الاجتماعات أو تتبع المواعيد النهائية العاجلة ، فقد يؤدي الوقت الخطأ إلى عدم التزامك مع أي شخص آخر.
لحسن الحظ ، هناك طريقة لتغيير منطقتك الزمنية الافتراضية في Gmail. سيسمح لك ذلك بالتأكد من مزامنة رسائلك الإلكترونية دائمًا مع موقعك الحالي (أو المفضل). سنوضح لك كيفية القيام بذلك أدناه.
لماذا يجب عليك تغيير المنطقة الزمنية الافتراضية في Gmail؟
قد ترغب في تغيير منطقتك الزمنية الافتراضية في Gmail لعدة أسباب. على سبيل المثال:
- أنت تسافر كثيرًا وتريد ضبط إعدادات بريدك الإلكتروني لتلائم مواقعك الجديدة.
- أنت تعمل مع أشخاص من مناطق زمنية مختلفة وتريد تجنب سوء الفهم أو عدم الالتزام بالمواعيد النهائية.
- تعيّن لك Google منطقة زمنية في Gmail بناءً على عنوان IP الخاص بك أو إعدادات الجهاز وتريد تغييرها يدويًا.
مهما كان السبب ، فإن تغيير المنطقة الزمنية الافتراضية في Gmail يمكن أن يساعدك على إدارة اتصالات بريدك الإلكتروني بشكل أفضل.
كيفية تغيير المنطقة الزمنية الافتراضية في Gmail على جهاز كمبيوتر شخصي أو جهاز Mac
لا يعد تغيير المنطقة الزمنية الافتراضية في Gmail على جهاز الكمبيوتر أو جهاز Mac أمرًا مباشرًا كما تعتقد. لا يمكنك القيام بذلك مباشرة من تطبيق Gmail أو موقع الويب.
بدلاً من ذلك ، ستحتاج إلى الوصول إلى إعدادات تقويم Google وتعديلها هناك.
لتغيير منطقتك الزمنية الافتراضية في Gmail على جهاز كمبيوتر شخصي أو جهاز Mac:
- قم بتسجيل الدخول إلى ملف حساب Gmail على متصفح الويب.
- في الزاوية العلوية اليمنى ، انقر فوق تطبيقات جوجل (رمز بشبكة من تسعة مربعات) ، إذن تقويم.
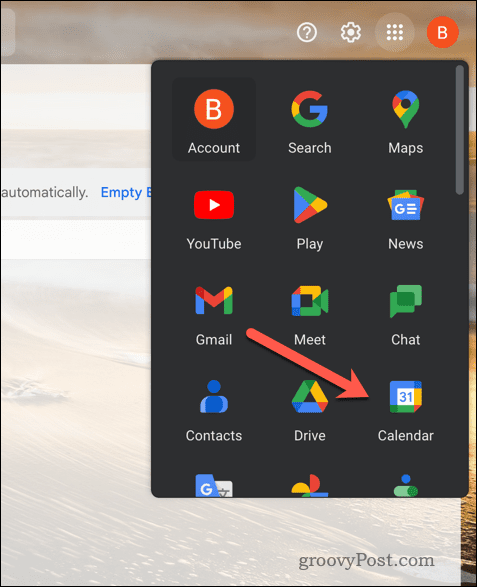
- من داخل تقويم، انقر على هيأ رمز في الزاوية اليمنى العليا وحدد إعدادات.
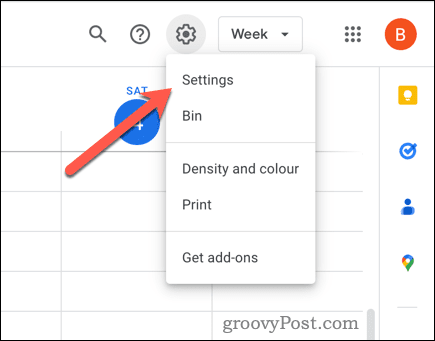
- على ال عام علامة التبويب ، قم بالتمرير لأسفل إلى ملف وحدة زمنية قسم.
- من القوائم المنسدلة ، اختر ملف المنطقة الزمنية الأساسية من القائمة المنسدلة.
- يمكنك أيضًا تحديد ملف المنطقة الزمنية الثانوية إذا كنت تريد مشاهدة كلتا المرتين في التقويم الخاص بك ، ولكن تأكد من أن ملف عرض المنطقة الزمنية الثانوية تم تمكين خانة الاختيار أولاً. يمكنك أيضًا تعيين تسميات لكل منطقة زمنية (على سبيل المثال ، العمل أو المنزل).
- إذا كنت تريد تحديث منطقتك الزمنية بناءً على موقعك الحالي ، فتأكد من أن اطلب تحديث المنطقة الزمنية الأساسية الخاصة بي إلى الموقع الحالي تم تمكين مربع الاختيار.
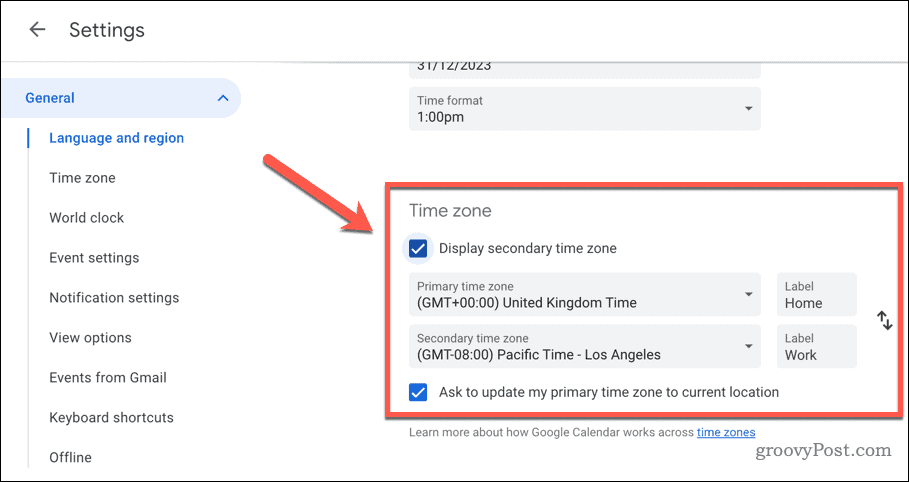
سيتم حفظ أي تغييرات تطرأ على الإعدادات أعلاه تلقائيًا وسيتم تطبيقها عبر خدمات Google (بما في ذلك Gmail). بمجرد الانتهاء من هذه التغييرات ، ستعرض رسائلك الإلكترونية الطوابع الزمنية الصحيحة وفقًا للمنطقة الزمنية التي اخترتها. يمكنك أيضًا جدولة رسائل البريد الإلكتروني أو تعيين تذكيرات بناءً على هذا الإعداد.
ملحوظة: سيؤثر تغيير المنطقة الزمنية الافتراضية في Gmail أيضًا على خدمات Google الأخرى التي تستخدم بيانات التقويم ، مثل Google Meet.
كيفية تغيير المنطقة الزمنية الافتراضية في Gmail على Android أو iPhone
يعد تغيير المنطقة الزمنية الافتراضية في Gmail أسهل قليلاً إذا كنت تفضل استخدام Gmail على جهاز Android أو iPhone. بدلاً من تغيير الإعدادات في تقويم Google ، ستحتاج إلى تغيير الإعدادات على جهازك بدلاً من ذلك.
كلمة تحذير واحدة ، مع ذلك. سيؤثر تغيير إعدادات المنطقة الزمنية على جهازك أيضًا على التطبيقات الأخرى التي تستخدم بيانات التاريخ والوقت بهذه الطريقة ، مثل التقويم أو ساعتك. إذا كنت لا تريد القيام بذلك ، يجب أن تترك إعدادات المنطقة الزمنية الخاصة بك كما هي.
على Android
نظرًا لاختلاف واجهة مستخدم أجهزة Android ، فمن المحتمل أن تعمل هذه الخطوات مع معظم المستخدمين ، ولكن قد يكون هناك بعض التنوع. سيعتمد هذا على الشركة المصنعة لجهازك أو إصدار Android.
لتغيير إعدادات المنطقة الزمنية في Gmail على Android:
- افتح ال إعدادات التطبيق على جهازك.
- حدد موقع وانقر فوق التاريخ والوقت قائمة طعام.
- يمكن إدراج هذا تحت النظام> التاريخ والوقت, عام> التاريخ والوقت ، الإدارة العامة> التاريخ والوقت، أو ما شابه ، بناءً على إصدار Android والشركة المصنعة.
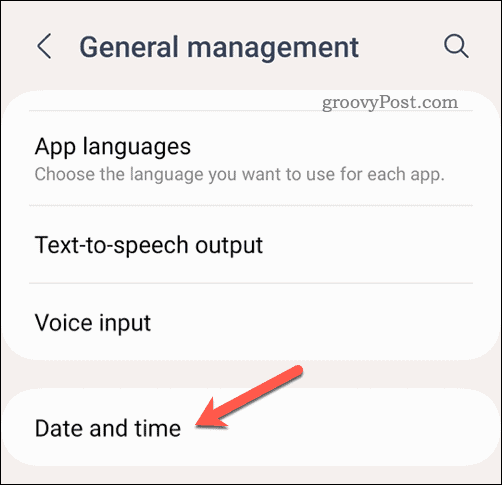
- يمكن إدراج هذا تحت النظام> التاريخ والوقت, عام> التاريخ والوقت ، الإدارة العامة> التاريخ والوقت، أو ما شابه ، بناءً على إصدار Android والشركة المصنعة.
- في ال التاريخ والوقت القائمة ، قم بتعطيل أي إعدادات لـ التاريخ والوقت التلقائي و منطقة زمنية تلقائية (أو مشابه).
- مقبض اختر المجال الزمني (أو ما شابه) واختر منطقتك الزمنية المفضلة من القائمة.
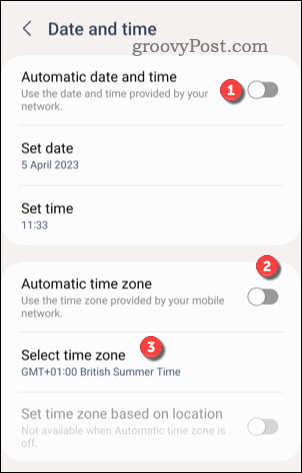
بمجرد تحديث إعدادات منطقتك الزمنية ، أعد فتح تطبيق Gmail - من المفترض أن يتم تطبيق الإعدادات على الفور.
على iPhone أو iPad
لتغيير إعدادات المنطقة الزمنية في Gmail على iPhone أو iPad:
- افتح ال إعدادات برنامج.
- اذهب إلى عام> التاريخ والوقت.
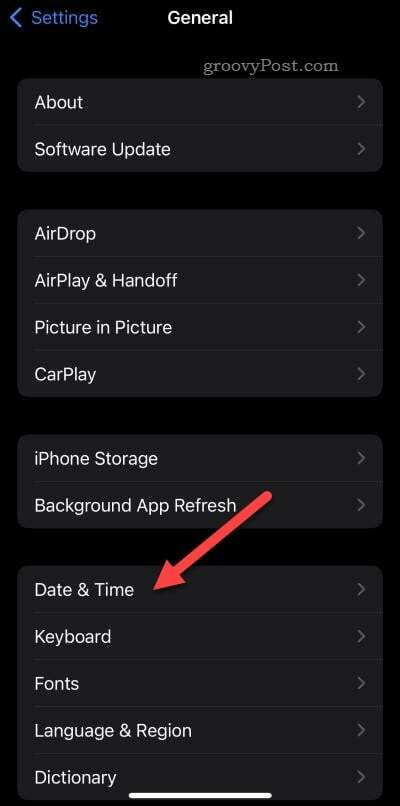
- قم بإيقاف تشغيل اضبط تلقائيًا ، ثم اضغط على وحدة زمنية.
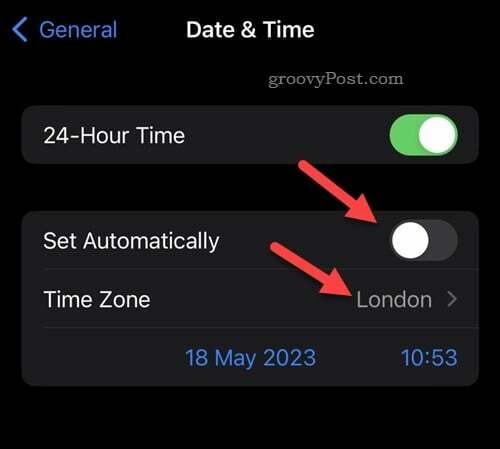
- اختر منطقتك الزمنية المفضلة من القائمة أو باستخدام شريط البحث أعلاه للبحث عن بدائل.
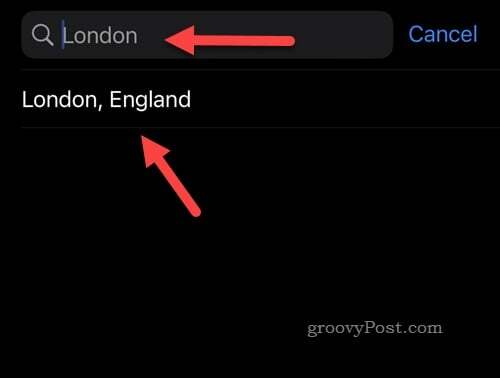
في هذه المرحلة ، ستكون قد نجحت في تغيير إعدادات المنطقة الزمنية الافتراضية. ستعرض جميع رسائل البريد الإلكتروني الخاصة بك الطوابع الزمنية الصحيحة وفقًا للمنطقة الزمنية التي اخترتها. يمكنك أيضًا جدولة رسائل البريد الإلكتروني أو تعيين تذكيرات بناءً على هذا الإعداد.
إدارة الإعدادات الخاصة بك في Gmail
يمكن أن يساعدك تغيير منطقتك الزمنية الافتراضية في Gmail على تجنب الارتباك وتحسين إنتاجيتك إذا كنت تعمل عبر مناطق زمنية متعددة.
هل تريد مساعدة فريقك في متابعة جدولك الزمني للمساعدة في التخطيط للاجتماعات المهمة؟ انت تستطيع دائما مشاركة تقويم Google الخاص بك لتسهيل معرفة الآخرين بما تفعله (ومتى). إنها فكرة جيدة أيضًا تعيين طريقة عرض افتراضية في تقويم Google بحيث تظهر التواريخ (والاجتماعات) المهمة بشكل أسهل قليلاً.
هل سئمت من واجهة Gmail المعتادة؟ لا تستخدمه - قم بالتبديل إلى ملف عميل Gmail من جهة خارجية والاستفادة من الميزات والإعدادات الجديدة بدلاً من ذلك.
كيفية البحث عن مفتاح منتج Windows 11 الخاص بك
إذا كنت بحاجة إلى نقل مفتاح منتج Windows 11 الخاص بك أو كنت بحاجة إليه فقط لإجراء تثبيت نظيف لنظام التشغيل ، ...