
آخر تحديث في
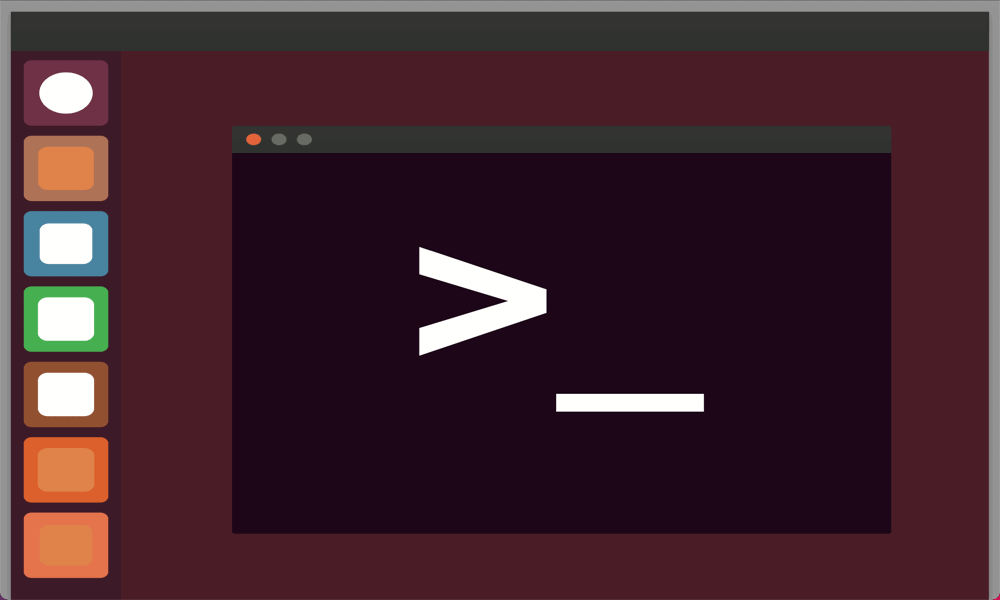
عدم القدرة على فتح تطبيق Terminal على Ubuntu لا يلزم أن يكون طرفيًا. جرب الخطوات الواردة في دليل استكشاف الأخطاء وإصلاحها لإصلاح المشكلة.
يعد تطبيق Terminal في Ubuntu طريقة قائمة على النص للتحكم في جهاز Linux الخاص بك. حصلت المحطة الطرفية على اسمها من الأيام التي سبقت أجهزة الكمبيوتر الشخصية ، عندما يتم توصيل "المحطة الطرفية الغبية" بجهاز كمبيوتر مركزي للسماح لك بإدخال الأوامر. تطبيق Terminal على كمبيوتر Linux الخاص بك هو في الواقع محاكي طرفي ، مما يتيح لك نفس القدرة على تمرير الأوامر إلى جهاز الكمبيوتر الخاص بك.
ومع ذلك ، تسوء الأمور في بعض الأحيان ، ولا يفتح تطبيق Terminal. إليك ما يمكنك تجربته إذا لم تتمكن من فتح تطبيق Terminal في Ubuntu.
كيفية استبدال رمز المحطة الطرفية المفقودة في أوبونتو
إذا حذفت عن طريق الخطأ رمز Terminal من سطح المكتب ، فيمكنك استعادته بسرعة للوصول السريع.
لإضافة Terminal إلى رصيف Ubuntu:
- يفتح أنشطة عن طريق الضغط يفوز.
- في حقل البحث ، اكتب صالة.
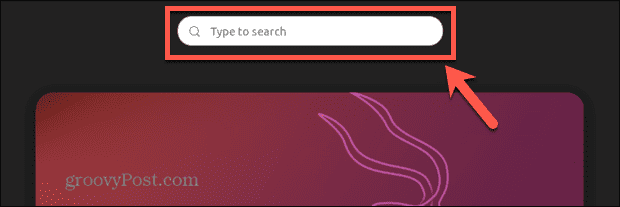
- انقر بزر الماوس الأيمن فوق ملف صالة التطبيق في النتائج وحدد اضافة الى المفضلة.
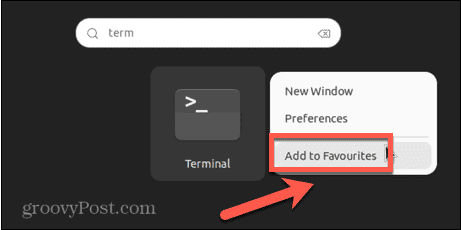
- يجب أن تظهر المحطة الطرفية الآن في قفص الاتهام.
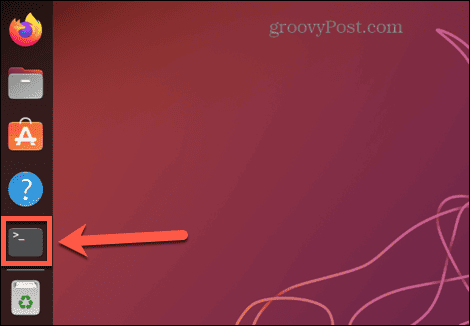
إذا سمحت لك استعادة الاختصار بفتح تطبيق Terminal وكان يعمل كما هو متوقع ، فسيتم حل المشكلة - يمكنك البدء في استخدامه من الآن.
ومع ذلك ، إذا لم تفتح المحطة الطرفية بعد ، فهناك مشكلة مختلفة تتسبب في حدوث المشكلة التي يجب عليك تحري الخلل فيها وإصلاحها. ستحتاج إلى تجربة إحدى الخطوات الأخرى المدرجة أدناه لمعرفة ما إذا كان سيتم تشغيل Terminal ، وإذا لم يتم تشغيلها ، فقم باستكشاف الأخطاء وإصلاحها ببعض الإصلاحات المحتملة.
كيفية فتح Ubuntu Terminal باستخدام اختصار لوحة المفاتيح
يمكنك فتح Terminal في Ubuntu باستخدام اختصار لوحة المفاتيح. ستفتح مجموعة المفاتيح هذه التطبيق بنفس طريقة النقر فوق الرمز.
لفتح Terminal في Ubuntu باستخدام اختصار لوحة المفاتيح:
- سجّل الدخول إلى Ubuntu.
- يضعط Ctrl + Alt + T..
- يجب أن تفتح نافذة Terminal. إذا كان الأمر كذلك ، فيمكنك استبدال رمز Terminal المفقود باستخدام الخطوات الواردة في القسم أدناه.
- إذا لم تفتح نافذة Terminal ، فسيلزمك تجربة أحد الإصلاحات الأخرى المدرجة أدناه.
كيفية فتح Ubuntu Terminal مع الأنشطة
يمكنك أيضًا فتح Terminal بالبحث عنها في تطبيق الأنشطة. سيؤدي هذا إلى تحديد موقع التطبيق إذا أزلته عن طريق الخطأ من سطح المكتب أو الإرساء.
لفتح Terminal مع الأنشطة:
- يفتح أنشطة بالضغط على يفوز مفتاح.
- انقر في حقل البحث وابدأ في الكتابة صالة.
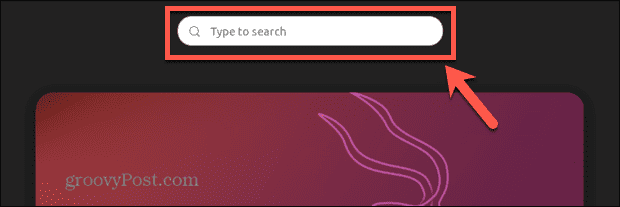
- ال صالة يجب أن يظهر التطبيق في النتائج. انقر نقرًا مزدوجًا لفتحه.
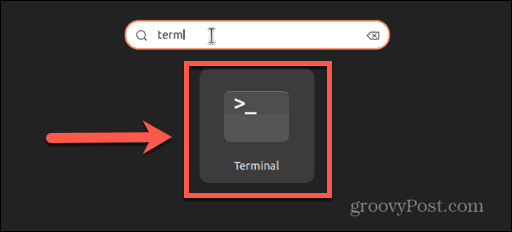
- إذا فشل فتح التطبيق ، فستحتاج إلى تجربة أحد الإصلاحات أدناه.
كيفية فتح Ubuntu Terminal من قائمة السياق
يمكنك أيضًا فتح Terminal عن طريق الوصول إلى قائمة السياق على سطح المكتب. سيعطيك هذا الخيار لفتح المجلد الحالي في Terminal.
لفتح Terminal من قائمة السياق:
- انقر بزر الماوس الأيمن فوق سطح المكتب أو على أي مجلد.
- من قائمة السياق ، حدد افتح في Terminal.
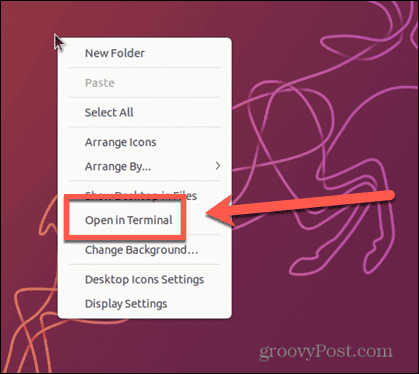
- يجب فتح نافذة طرفية في دليل سطح المكتب أو المجلد المحدد.
كيفية فتح Ubuntu Terminal عن طريق تشغيل أمر
هناك طريقة أخرى يمكنك من خلالها فتح Terminal وهي تشغيل أمر لفتح تطبيق Terminal. يمكنك الوصول إلى موجه التشغيل باستخدام اختصار لوحة مفاتيح بسيط.
لفتح Terminal عن طريق تشغيل الأمر:
- يضعط Alt + F2.
- في ال قم بتشغيل الأمر نافذة ، اكتب جنوم المحطة.
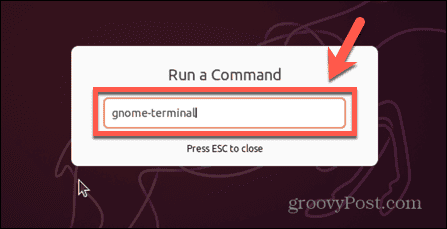
- يضعط يدخل والمحطة يجب أن تفتح.
إصلاحات استكشاف الأخطاء وإصلاحها إذا لم يتم فتح Ubuntu Terminal
هل تطبيق Ubuntu's Terminal لم يفتح بعد؟ قد تحتاج إلى تجربة أحد إصلاحات استكشاف الأخطاء وإصلاحها التالية.
إزالة التطبيقات المثبتة مؤخرًا
إذا لم يتم فتح Terminal على الإطلاق وقمت مؤخرًا بتثبيت تطبيق جديد ، فقد يتسبب ذلك في حدوث تعارض. يمكنك محاولة إلغاء تثبيت التطبيق المثبت مؤخرًا ومعرفة ما إذا كانت الوحدة الطرفية ستعمل مرة أخرى.
لإلغاء تثبيت تطبيق على Ubuntu:
- نظرًا لأنه لا يمكنك فتح Terminal ، افتح نافذة TTY بالضغط على Ctrl + Alt + F3.
- تسجيل الدخول إلى حسابك.
- لحذف حزمة معينة ، أدخل الأمر التالي ، مع استبدال اسم الحزمة باسم الحزمة التي تريد إزالتها:
sudo apt إزالة اسم الحزمة
- بمجرد إلغاء تثبيت التطبيق ، حاول فتح Terminal مرة أخرى لمعرفة ما إذا كان هذا قد أصلح المشكلة.
إصلاح تكوين الجهاز الطرفي
إذا كنت قد أجريت بعض التغييرات على تكوين Terminal ، فقد يكون هذا هو أصل مشاكلك. يمكنك محاولة التراجع عن هذه التغييرات لتشغيل Terminal مرة أخرى. يمكنك استخدام Dconf-Editor إذا كنت تفضل استخدام واجهة المستخدم الرسومية للتراجع عن تغييراتك.
لاستخدام Dconf لإصلاح تكوين Terminal الخاص بك:
- افتح نافذة TTY بالضغط على Ctrl + Alt + F3.
- تسجيل الدخول إلى حسابك.
- قم بتثبيت Dconf باستخدام الأمر التالي:
sudo apt تثبيت محرر dconf
- بمجرد التثبيت ، قم بإنهاء نافذة TTY بالضغط على Alt + F2.
- انقر فوق المجلدات المناسبة للانتقال إليها org / gnome / terminal / قديم.
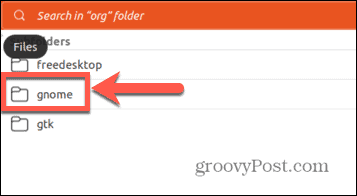
- استخدم مفاتيح التبديل للتراجع عن إعدادات المحطة الطرفية التي قمت بتغييرها مسبقًا.
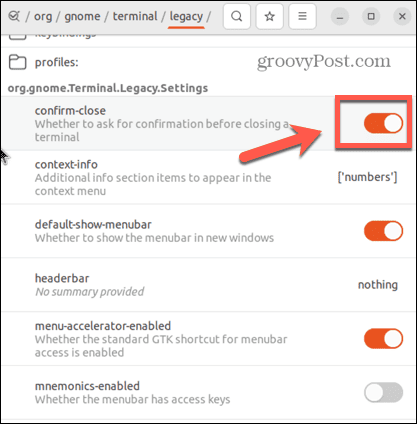
- حاول تشغيل Terminal مرة أخرى.
قم بترقية Python
وجد عدد من مستخدمي Ubuntu أنهم لا يستطيعون فتح Terminal في Ubuntu بسبب مشكلات في Terminal التي تشير إلى إصدار قديم من Python. تم العثور على تحديث Python لإصلاح هذه المشكلة.
لتغيير تكوين Terminal إلى أحدث إصدار من Python:
- افتح نافذة TTY بالضغط على Ctrl + Alt + F3.
- تسجيل الدخول إلى حسابك.
- للعثور على الإصدار الحالي من Python الذي تستخدمه ، أدخل الأمر التالي:
python3 - الإصدار
- قم بتدوين إصدار Python.
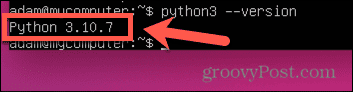
- أدخل الأمر التالي:
sudo nano / usr / bin / gnome-terminal
- يجب أن يحتوي السطر العلوي على إشارة إلى بايثون.
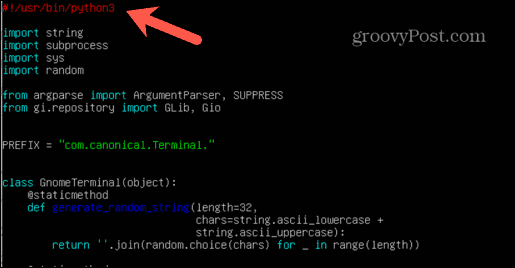
- قم بتحرير هذا السطر لمطابقة القيمتين الأوليين لإصدار Python الذي سجلته في الخطوة 4. على سبيل المثال ، إذا كنت تقوم بتشغيل Python 3.10.8 ، فقم بتغيير السطر الأول إلى:
#! / usr / bin / python3.10
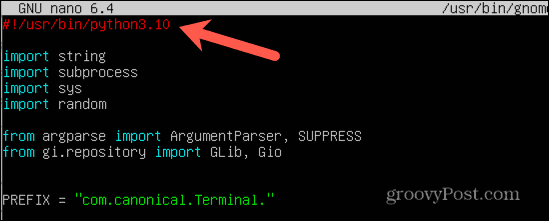
- يضعط السيطرة + X للخروج.
- عند المطالبة ، اضغط على ص لحفظ التغييرات الخاصة بك.
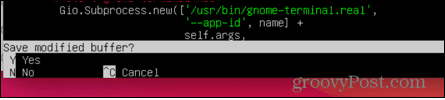
- يضعط يدخل للتأكيد.
- أغلق نافذة TTY بالضغط على Alt + F2.
- أعد تشغيل Terminal ومعرفة ما إذا كانت قد أصلحت مشكلتك.
قم بإزالة الإعدادات المحلية الحالية
إذا أفسد شيء ما مواقعك المحلية ، فقد لا تعرف الوحدة الطرفية اللغة التي تريد عرضها ، مما قد يتسبب في إنهاؤها. يمكنك مسح إعدادات الإعدادات المحلية الحالية ، مما يؤدي إلى إعادة إنشائها. هذا قد يصلح مشكلتك
لمسح الإعدادات المحلية الحالية:
- افتح نافذة TTY بالضغط على الاختصار Ctrl + Alt + F3.
- تسجيل الدخول إلى حسابك.
- أدخل الأمر التالي:
sudo locale-gen --purge
- يضعط يدخل ويجب أن تتجدد مواقعك المحلية.
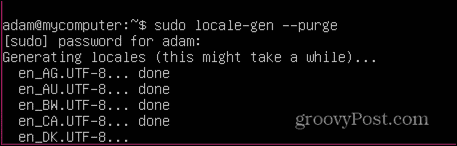
- بمجرد الانتهاء ، أغلق نافذة TTY باستخدام Alt + F2 وحاول فتح Terminal مرة أخرى.
قم بإلغاء تثبيت وإعادة تثبيت Terminal على Ubuntu
إذا لم يفلح أي شيء آخر ، فيمكنك محاولة إزالة تطبيق Terminal نفسه وإعادة تثبيته. على الرغم من أن هذا ليس الخيار الأكثر أناقة ، إلا أنه قد يحل مشكلتك.
لإزالة وإعادة تثبيت Terminal:
- افتح نافذة TTY بالضغط على Ctrl + Alt + F3.
- تسجيل الدخول إلى حسابك.
- لإزالة Terminal ، أدخل الأمر التالي واضغط يدخل:
sudo apt إزالة جنوم المحطة
- لإعادة تثبيت Terminal ، أدخل الأمر التالي واضغط على يدخل:
sudo apt تثبيت gnome-terminal
- حاول فتح Terminal مرة أخرى.
جرب تطبيق طرفي بديل
إذا لم يفلح أي شيء آخر ، فيمكنك محاولة تثبيت محاكي طرفي مختلف وتأمل أن يكون لديك حظ أفضل في استخدام هذا المحاكي.
لتثبيت محاكي طرفي بديل:
- يضعط Ctrl + Alt + F3 لفتح نافذة TTY.
- تسجيل الدخول إلى حسابك.
- جرب أحد الأوامر التالية لتثبيت محاكي طرفي بديل:
sudo apt install terminator sudo apt install guake sudo apt install tilix sudo apt install hyper sudo apt install tilda
- قم بتشغيل المحاكي الطرفي الذي قمت بتثبيته ومعرفة ما إذا كان يعمل.
استكشاف الأخطاء وإصلاحها على Ubuntu
إذا لم تتمكن من فتح Terminal في Ubuntu ، فمن المأمول أن يساعدك أحد الاقتراحات أعلاه في حل المشكلة. إذا وجدت أي إصلاحات مفيدة أخرى ، فيرجى إخبارنا بذلك في التعليقات أدناه.
هناك الكثير الذي يمكنك القيام به بمجرد تشغيل Ubuntu وتشغيله مرة أخرى. يمكنك أن تتعلم كيف تغيير خلفية الخلفية، أو ل التحول من الوحدة إلى جنوم. إذا كنت تستخدم Ubuntu للعمل ، فقد ترغب في التعلم كيفية تثبيت Teams على Ubuntu، أيضاً.
كيفية البحث عن مفتاح منتج Windows 11 الخاص بك
إذا كنت بحاجة إلى نقل مفتاح منتج Windows 11 الخاص بك أو كنت بحاجة إليه فقط لإجراء تثبيت نظيف لنظام التشغيل ، ...



