كيفية تعطيل مساعد جوجل
مساعد جوجل جوجل بطل / / May 21, 2023

آخر تحديث في

إذا كنت قلقًا بشأن خصوصيتك (أو كنت بحاجة إلى الهدوء قليلاً) ، فقد تحتاج إلى التفكير في تعطيل مساعد Google. يوضح هذا الدليل كيفية القيام بذلك.
يعد Google Assistant طريقة مفيدة للحصول على المعلومات وتنفيذ المهام على مجموعة متنوعة من الأجهزة. إنه يتفهم السياق وأسئلة المتابعة جيدًا ، ولكن هناك مخاوف تتعلق بالخصوصية يجب مراعاتها - فهي دائمًا تستمع ، بعد كل شيء.
إذا كان هذا يهمك (أو كنت ترغب فقط في إيقاف المقاطعات لفترة من الوقت) ، فقد ترغب في تعطيل مساعد Google. سيؤدي هذا إلى منعه من الاستماع دائمًا لأوامرك ومنع تشغيلها عن طريق الخطأ.
مهما كانت أسباب تعطيل مساعد Google ، فسنعرض لك كيفية القيام بذلك على هاتفك أو مكبر الصوت الذكي أو جهاز عرض مثل Google Nest أدناه.
كيفية تعطيل مساعد جوجل على أندرويد
يعد تعطيل مساعد Google على هاتف Android أمرًا سهلاً ، ولكن هناك بعض القوائم في تطبيق Google للعمل من خلالها.
لتعطيل مساعد Google على Android:
- قم بتشغيل ملف تطبيق جوجل على هاتفك.
- اضغط على رمز الملف الشخصي في الزاوية اليمنى العليا.
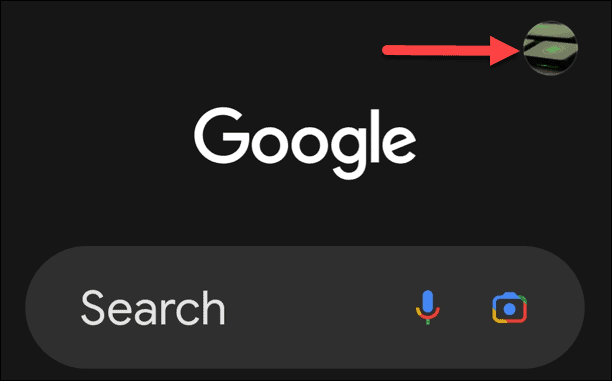
- يختار إعدادات من القائمة التي تظهر.
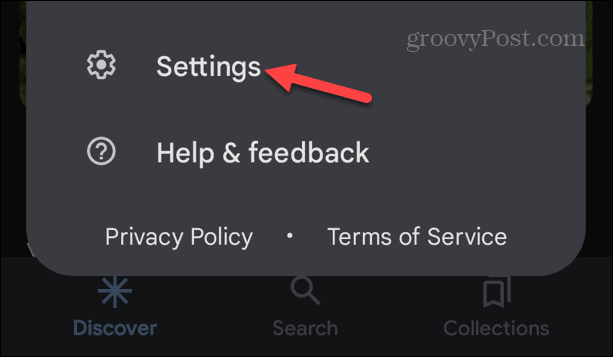
- مقبض مساعد جوجل.
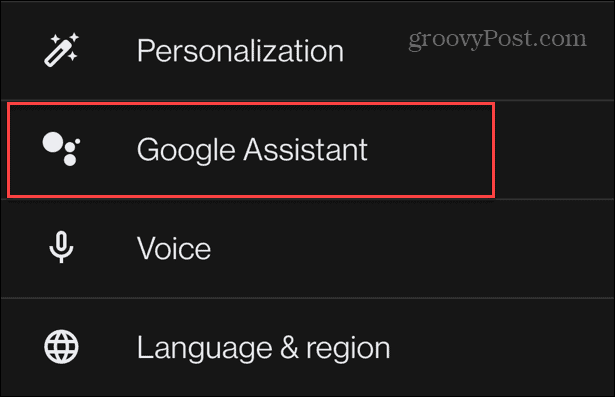
- اسحب لأسفل وحدد عام من القائمة.
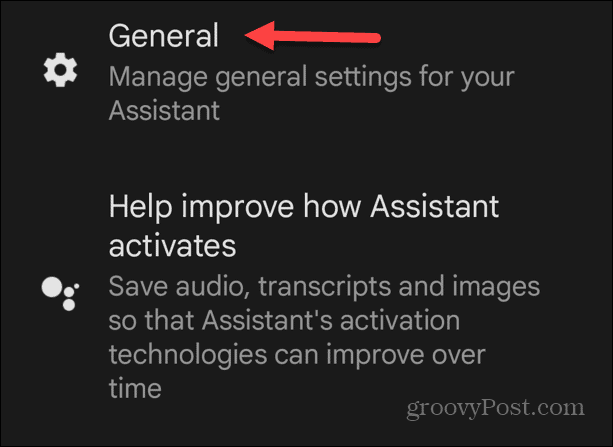
- تبديل ملف مساعد جوجل قم بالتبديل إلى عن موضع.
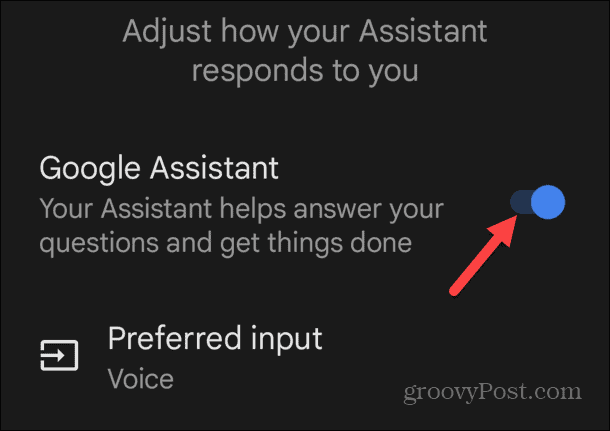
- عندما تظهر رسالة التحقق ، انقر فوق أطفأ زر.
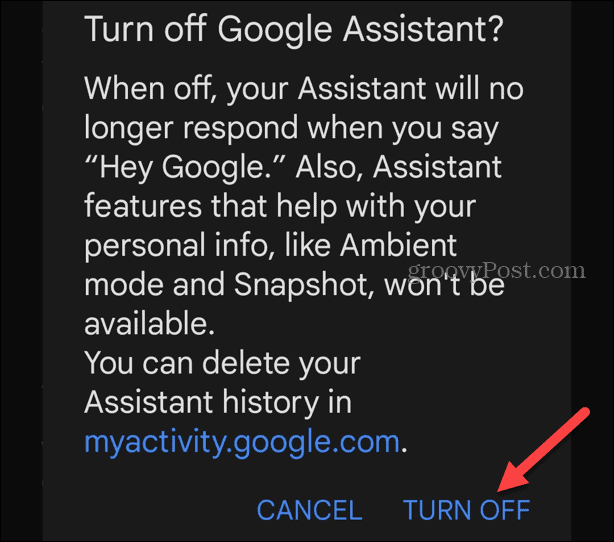
كيفية تعطيل مساعد جوجل على مكبرات الصوت والأجهزة الأخرى
إذا كان لديك مكبر صوت أو شاشة ذكية تعمل بمساعد Google ، فيمكنك تعطيل أو "كتم" مساعد Google. يعد القيام بذلك مفيدًا إذا لم تكن بحاجة إليه أو تريده منعه من الاستماع.
لتعطيل مساعد Google الخاص بك ، قم بإيقاف تشغيل مفتاح الأجهزة على الجهاز نفسه. يجب أن تجده في الجزء السفلي أو الجانبي من الجهاز. عند إيقاف تشغيله ، سيعرض خلفية برتقالية.

كيفية تعطيل Hey أو OK Google Commands على Android
بالإضافة إلى إيقاف تشغيل مساعد Google ، يمكنك إيقاف تشغيل مشغل الصوت "Hey Google" أو "OK Google". سيؤدي إيقاف تشغيله إلى إيقاف الردود المسموعة من جهازك. يمكنك القيام بذلك أثناء وجودك في المسرح أو ترغب في أمسية هادئة ، على سبيل المثال.
لتعطيل Hey Google على Android:
- قم بتشغيل ملف تطبيق جوجل على هاتفك أو جهازك اللوحي.
- إختر حقك رمز الملف الشخصي في الزاوية العلوية من التطبيق.
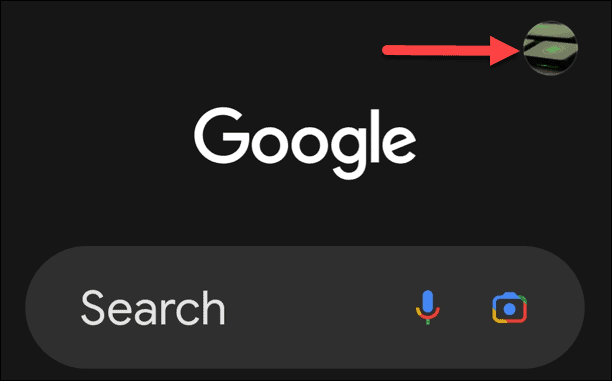
- مقبض إعدادات عندما تظهر القائمة.
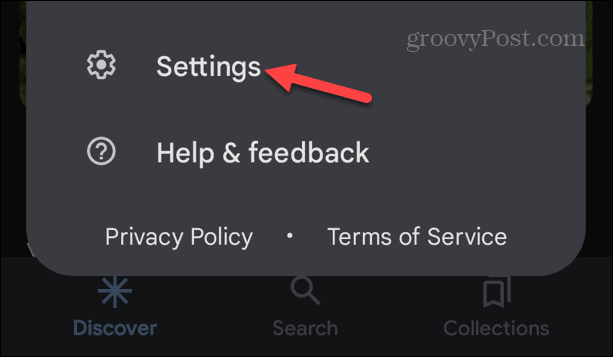
- يختار مساعد جوجل من القائمة.
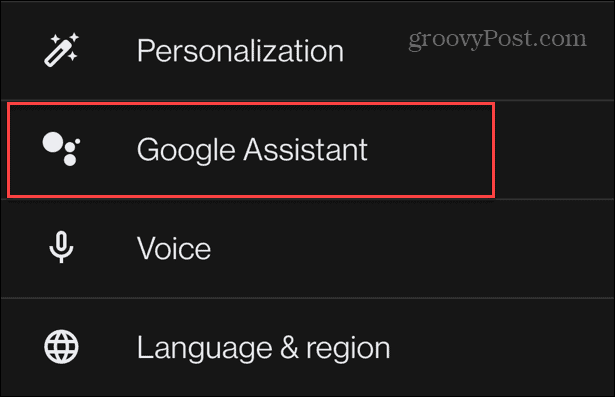
- مقبض مرحبًا Google و Voice Match من قائمة العناصر.
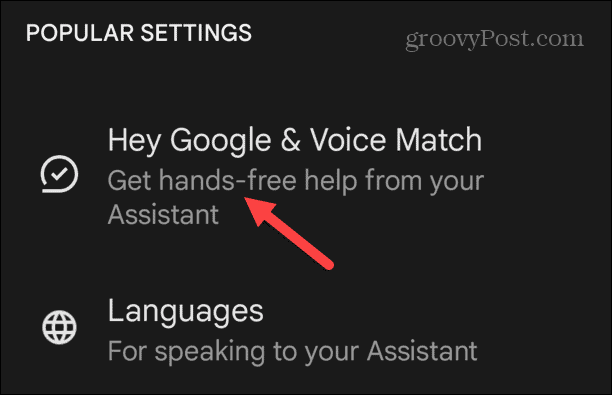
- تحت هذا الجهاز علامة التبويب ، قم بتبديل ملف مرحبا جوجل قم بالتبديل إلى وضع الإيقاف.
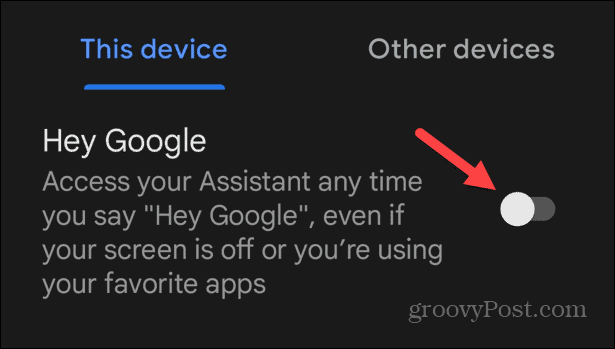
بمجرد إيقاف "مساعد Google" ، لن يستجيب بعد ذلك للأوامر الصوتية مثل "OK Google". يمكن أن يساعد إيقاف تشغيله في منعه من التسبب عن طريق الخطأ. لإعادة تمكينه ، ارجع إلى نفس الإعدادات الموضحة أعلاه وقم بالتبديل على مفتاح Hey Google.
كيفية منع مساعد جوجل من الرد
هل تريد ردا هادئا؟ يمكنك تكوين "مساعد Google" للرد فقط من خلال الردود التي تظهر على الشاشة والصامتة على استفساراتك.
لإبقاء مساعد Google هادئًا:
- قم بتشغيل ملف تطبيق جوجل على هاتفك أو جهازك اللوحي.
- اضغط على رمز الملف الشخصي في الزاوية العلوية.
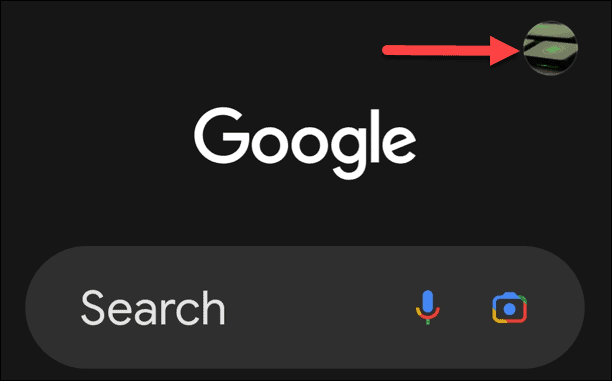
- يختار إعدادات من القائمة.
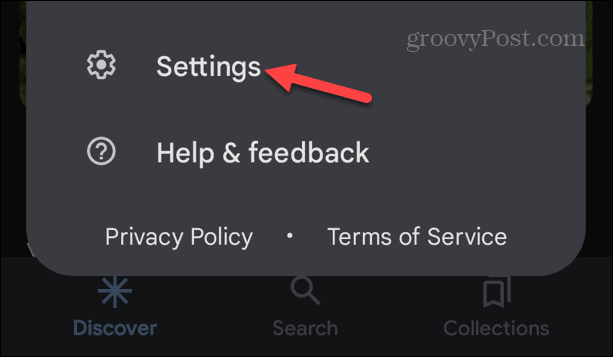
- مقبض مساعد جوجل من القائمة.
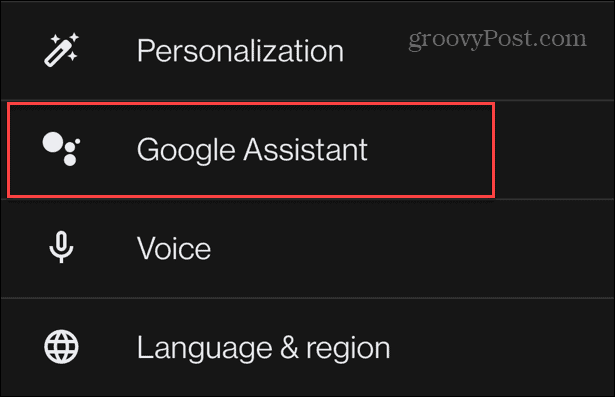
- اسحب لأسفل إلى ملف جميع الإعدادات قسم وحدد صوت المساعد والأصوات من القائمة.
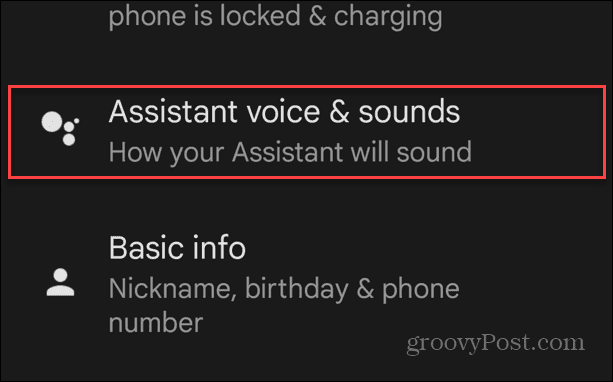
- تحت إخراج الكلام القسم ، انقر فوق هاتفك أو جهازك.
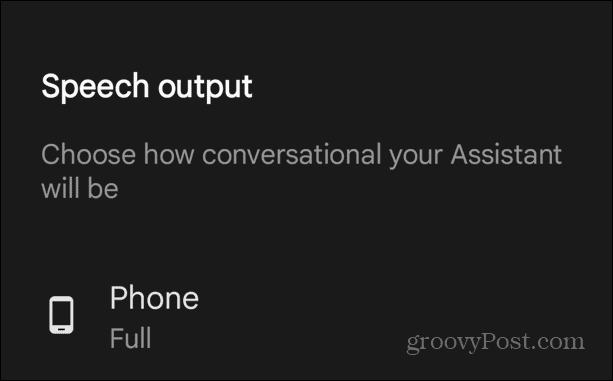
- مقبض لا شيء (ما لم يكن بدون استخدام اليدين).
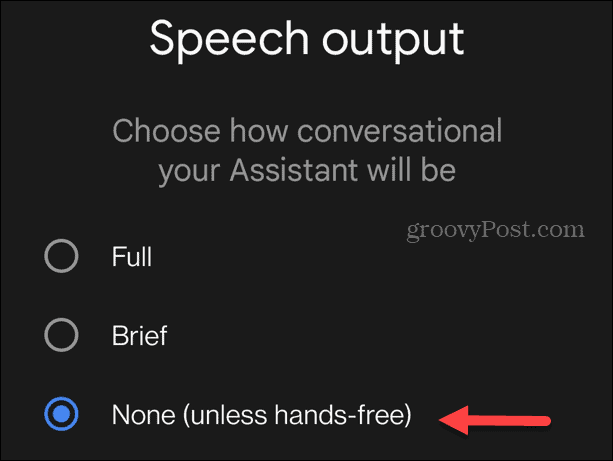
سيعرض مساعد Google الردود على استفساراتك على الشاشة وليس بصوت عالٍ. ومع ذلك ، ستظل تمنحك الصوت مع جهاز متصل بدون استخدام اليدين.
تكوين مساعد جوجل
سواء كنت قد سئمت من تشغيل مساعد Google عن طريق الخطأ أو كنت قلقًا بشأن الخصوصية ، يمكنك تعطيله أو مكوناته باستخدام الخطوات المذكورة أعلاه. لسوء الحظ ، بخلاف قلب مفتاح الجهاز على مكبر الصوت ، فإن تعطيله على هاتفك يتطلب العديد من القوائم.
إذا كنت جديدًا على التكنولوجيا ، فراجع نصائحنا حول البدء مع Google Assistant. أو تعرف على الارتباط مساعد جوجل مع Disney Plus لتجربة غامرة أكثر.
إذا كنت تواجه مشكلات مع حاجز اللغة ، فيمكنك استخدام مساعد جوجل في وضع المترجم الفوري. وإذا كنت بحاجة إلى تسمية تلك النغمة ، فاستخدم مساعد جوجل للتعرف على الأغاني يلعب في مكان قريب.
كيفية البحث عن مفتاح منتج Windows 11 الخاص بك
إذا كنت بحاجة إلى نقل مفتاح منتج Windows 11 الخاص بك أو كنت بحاجة إليه فقط لإجراء تثبيت نظيف لنظام التشغيل ، ...



