
آخر تحديث في

هل قمت بترقية Ubuntu kernel ، فقط لتجد أنها تسبب المشاكل؟ تعرف على كيفية الرجوع إلى إصدار أقدم من kernel في Ubuntu باستخدام هذا الدليل.
النواة هي أحد أهم أجزاء نظام التشغيل الخاص بك. بدونها ، لا يمكن الاتصال أجهزتك وبرامجك ، وسيكون جهاز الكمبيوتر الخاص بك مجرد صندوق باهظ الثمن.
إذا كنت تستخدم نظام Linux مثل Ubuntu ، فإن النواة يتم تحديثها وتحسينها باستمرار. هذا هو السبب في أنها فكرة جيدة أن تحاول الحفاظ على تحديث النواة قدر الإمكان لتقليل مخاطر الثغرات الأمنية. ومع ذلك ، قد تجد أن الترقية إلى أحدث إصدار من Ubuntu kernel تؤدي إلى حدوث أخطاء في نظامك.
إذا حدث هذا ، فلا داعي للذعر - يمكنك بسهولة قلب الأمور. إليك كيفية الرجوع إلى إصدار سابق من kernel في Ubuntu.
ما هي النواة؟
النواة هي جوهر نظام التشغيل الخاص بك. إنها الوسيط الذي يسمح لبرامجك وتطبيقاتك بالتحدث إلى أجهزة الكمبيوتر. النواة الخاصة بك هي المسؤولة عن بعض العمليات الحيوية ، بما في ذلك إدارة ذاكرة النظام ومنح العمليات الوصول إلى وحدة المعالجة المركزية. تستخدم جميع أنظمة التشغيل الحديثة (بما في ذلك Windows و Linux و macOS) نواة للسماح للأجهزة والبرامج بالعمل معًا.
كما هو الحال مع جميع برامج الكمبيوتر تقريبًا ، يتم تحديث وتحسين النواة باستمرار. عند اكتشاف عيوب أو ثغرات أمنية ، يتم إصدار إصدارات أحدث من النواة لمحاولة إصلاح هذه المشكلات. هذا هو السبب في أن الحفاظ على ترقية kernel بانتظام هو طريقة جيدة للحفاظ على عمل نظامك بسلاسة وأمان.
ومع ذلك ، في بعض الأحيان ، قد تتسبب أحدث ترقية لـ kernel في حدوث مشكلات ، عندما كان الإصدار السابق يعمل بشكل جيد. إذا كانت هذه هي الحالة ، فربما ترغب في الرجوع إلى إصدار أقدم من kernel للحفاظ على تشغيل جهاز الكمبيوتر الخاص بك بسلاسة.
كيفية التمهيد في نواة أقدم في أوبونتو
تتمتع Ubuntu بميزة مفيدة يمكن أن تكون منقذًا حقيقيًا إذا قمت بتحديث النواة الخاصة بك وبدأت الأمور تسير بشكل خاطئ. من خلال الوصول إلى قائمة GRUB عندما تقوم بالتمهيد إلى Ubuntu ، يمكنك اختيار التمهيد باستخدام نواة مثبتة مسبقًا ، بدلاً من استخدام النواة التي قمت بالتحديث إليها للتو.
يسمح لك هذا بإزالة kernel المحدث إذا كان يتسبب في حدوث مشكلات بحيث يمكنك التمهيد بشكل طبيعي دون الحاجة إلى تحديد نواة مختلفة.
للتمهيد إلى نواة أقدم في أوبونتو:
- أعد تشغيل نظام Ubuntu أو قم بتشغيله.
- بمجرد أن تبدأ عملية البدء ، اضغط باستمرار خروج إذا كان نظامك يقوم بالتمهيد باستخدام UEFI أو يحول إذا قمت بالتمهيد باستخدام BIOS. إذا لم تكن متأكدًا ، فجرّب كلا الطريقتين حتى تعثر على الطريقة المناسبة.
- إذا كنت قد فعلت ذلك بشكل صحيح ، فستظهر قائمة GRUB. استخدم ال السهم لأسفل مفتاح للاختيار خيارات متقدمة لأوبونتو.
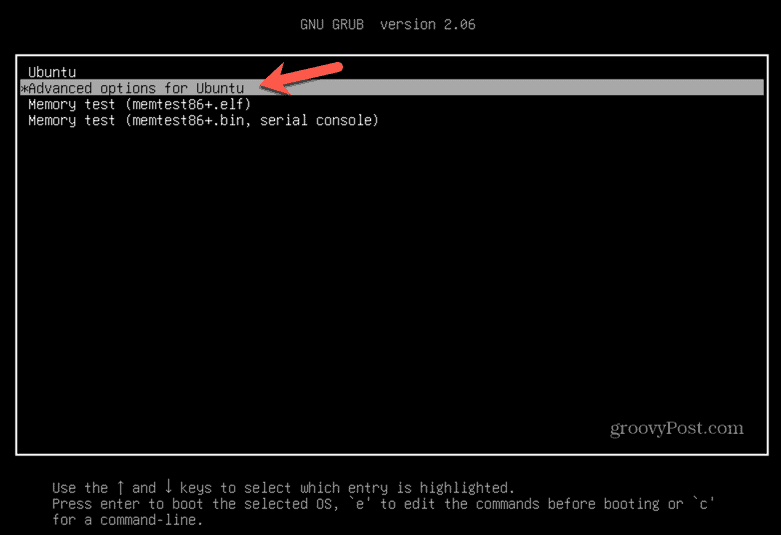
- يضعط يدخل.
- حدد النواة التي تريد استخدامها. كلما انخفض رقم الإصدار ، كلما كانت النواة أقدم ، لذلك إذا كانت النواة التي تم تحديثها مؤخرًا تتسبب في حدوث مشكلات ، فاختر إصدارًا لا يحتوي على أعلى رقم إصدار.
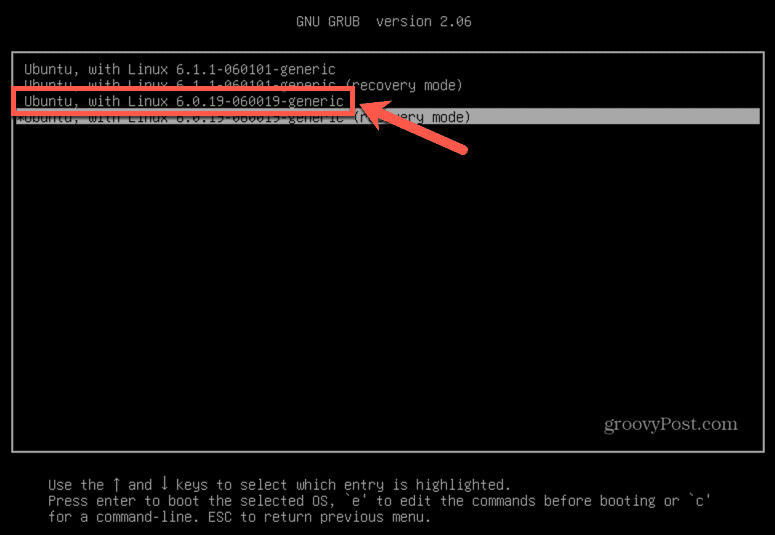
- يضعط يدخل وسيقوم Ubuntu بالتمهيد باستخدام النواة المحددة.
كيفية إزالة نواة في أوبونتو
بمجرد قيامك بالتمهيد باستخدام نواة أقدم ، يمكنك حذف النواة المحدثة التي كانت تسبب المشكلات. يعني القيام بذلك أنه في المرة التالية التي تقوم فيها بالتمهيد ، سيستخدم Ubuntu نواة سابقة بدلاً من ذلك. يجب أن يؤدي هذا إلى إزالة أية مشكلات كانت تسببها kernel التي تمت ترقيتها. لإزالة نواة معينة ، ستحتاج إلى العثور على اسمها الدقيق أولاً.
لإزالة نواة في أوبونتو:
- افتح صالة نافذة او شباك.
- أدخل الأمر التالي لسرد صور Linux المثبتة على جهاز الكمبيوتر الخاص بك:
dpkg –list | grep linux-image
- يضعط يدخل.
- قم بتدوين الاسم الدقيق للنواة التي تريد إزالتها.
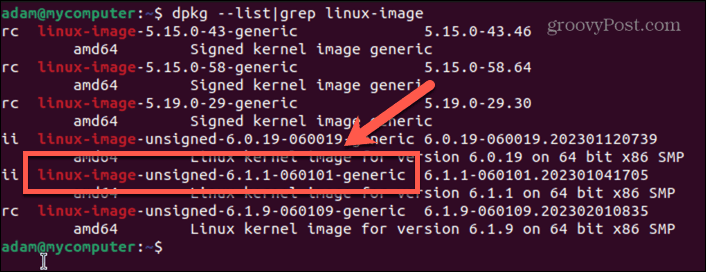
- أدخل الأمر التالي لسرد رؤوس Linux ، حيث ستحتاج إلى إزالة رأس kernel أيضًا:
dpkg -list | grep linux-header
- اضغط دخول.
- قم بتدوين رأس Linux الذي تريد إزالته.
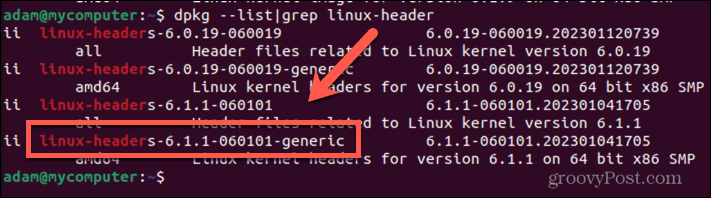
- أدخل الأمر التالي لإزالة صورة Linux ، واستبدالها لينكس صورة غير موقعة 6.1.1-0601010 عام باستخدام اسم صورة Linux الذي نسخته في الخطوة 4:
sudo apt-get purge linux-image-unsigned-6.1.1-0601010-generic
- يضعط يدخل.
- تأكد من إدراج الحزمة الصحيحة على أنها قيد الإزالة ، وانقر فوق ص.
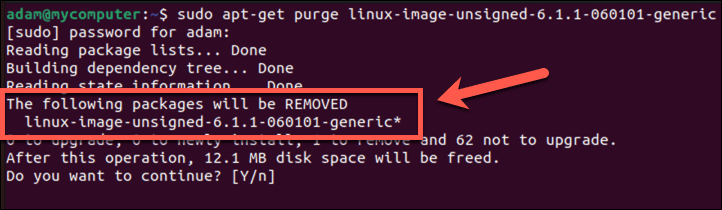
- ستتم إزالة النواة.
- لإزالة رأس Linux kernel ، أدخل الأمر التالي ، مع استبداله رؤوس لينكس 6.1.1-060101 عام بالاسم الذي نسخته في الخطوة 6:
sudo apt-get purge linux-headers-6.1.1-060101-عام
- يضعط يدخل.
- يجب إزالة رأس Linux الخاص بك.
- يمكنك التحقق من نجاحك من خلال سرد النوى المثبتة مرة أخرى باستخدام الأمر:
dpkg –list | grep linux-image
- يضعط يدخل.
- يجب ألا يتم سرد النواة التي قمت بحذفها.
كيفية الرجوع إلى إصدار أقدم من Kernel في Ubuntu باستخدام أداة واجهة المستخدم الرسومية
إذا كنت تفضل ذلك ، يمكنك استخدام أداة واجهة المستخدم الرسومية لتثبيت Linux kernel وترقيته وتقليله. ال أوكو من الناحية التاريخية ، كانت الأداة اختيارًا جيدًا ، ولكن هذا التطبيق الآن مدفوع ، لذلك لن نوصي به.
بدلاً من ذلك ، هناك شوكة تسمى Ukuu الخط الرئيسي يفعل الشيء نفسه مجانًا ، لذلك سنستخدمه في هذا المثال.
للرجوع إلى إصدار أقدم من kernel في Ubuntu باستخدام Mainline:
- افتح صالة
- أدخل الأوامر التالية لتثبيت mainline:
sudo apt-add-repository -y ppa: cappelikan / ppa sudo apt update sudo apt install mainline
- بمجرد تثبيت التطبيق ، قم بتشغيل ملف مثبت Ukuu Mainline Kernel برنامج.
- يجب أن تشاهد kernel قيد التشغيل حاليًا مدرجًا.
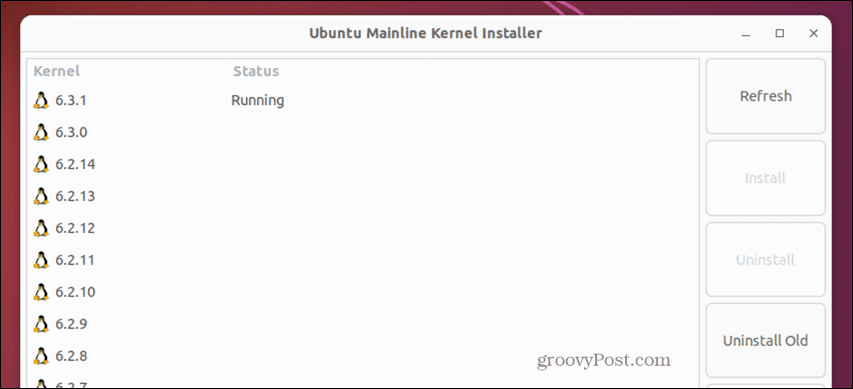
- حدد إصدارًا سابقًا من Linux kernel وانقر فوق ثَبَّتَ.
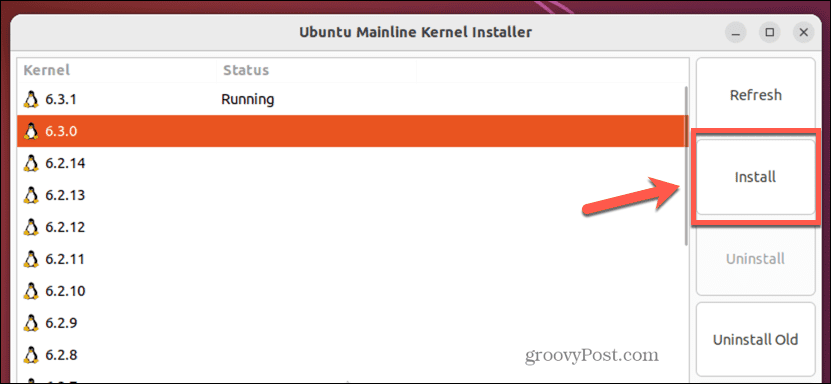
- انتظر عملية التثبيت لإكمال.
- أعد تشغيل الكمبيوتر ، وقم بالتمهيد في هذا الإصدار السابق من kernel باتباع الخطوات الواردة في القسم الأول من هذه المقالة.
- بمجرد إعادة تشغيل جهاز الكمبيوتر الخاص بك ، قم بتشغيل ملف مثبت Ukuu Mainline Kernel مرة أخرى.
- يجب أن ترى الآن أنك تقوم بتشغيل kernel الذي تم إرجاعه إلى إصدار أقدم — حدد kernel المثبت الذي تريد إزالته وانقر فوق الغاء التثبيت.
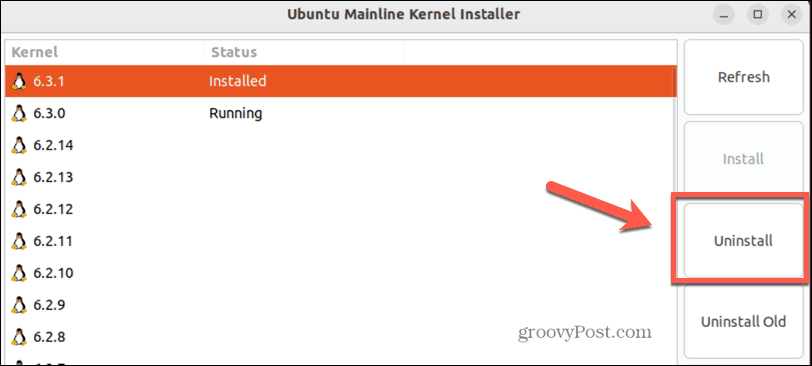
- ستتم إزالة النواة المحددة. عند إعادة التشغيل ، سيتم تشغيل جهاز الكمبيوتر الخاص بك باستخدام kernel الذي تم إرجاعه إلى إصدار أقدم.
تحسين نظام أوبونتو الخاص بك
يمكن أن تكون معرفة كيفية الرجوع إلى إصدار أقدم من kernel في Ubuntu طريقة مفيدة للرجوع خطوة إلى الوراء إذا تسببت الترقية الأخيرة في حدوث مشكلات. تذكر أنه من الأفضل دائمًا استخدام إصدار أحدث من kernel ، حيث قد تكون الإصدارات القديمة قد عرفت عيوبًا تم تصحيحها في الإصدارات اللاحقة. ولكن إذا كان أحدث إصدار من kernel لا يعمل من أجلك ، فقد يؤدي الرجوع إلى إصدار سابق إلى حل مشاكلك.
بصفتك مستخدمًا لـ Ubuntu ، هناك الكثير من الأشياء المفيدة الأخرى التي يجب أن تعرفها. يمكنك أن تتعلم كيف قم بتثبيت Microsoft Teams على Ubuntu إذا كنت في حاجة إليها للعمل. يمكنك أن تتعلم كيف قم بتغيير خلفية الخلفية على Ubuntu لتخصيص سطح المكتب الخاص بك. ويمكنك حتى قم بتثبيت Ubuntu كتمهيد مزدوج مع Windows إذا كنت ترغب في الاستفادة من كلا نظامي التشغيل.
كيفية البحث عن مفتاح منتج Windows 11 الخاص بك
إذا كنت بحاجة إلى نقل مفتاح منتج Windows 11 الخاص بك أو كنت بحاجة إليه فقط لإجراء تثبيت نظيف لنظام التشغيل ، ...
