كيفية جعل مدير المهام دائمًا في المقدمة على Windows
مايكروسوفت نظام التشغيل Windows 11 بطل / / May 24, 2023

آخر تحديث في

إذا كنت بحاجة إلى وصول سهل إلى بيانات وعمليات النظام والتطبيق ، فيمكنك جعل مدير المهام دائمًا في المقدمة على Windows. يوضح هذا الدليل كيفية القيام بذلك.
تعد أداة إدارة المهام في نظامي التشغيل Windows 10 و 11 طريقة فعالة للحصول على معلومات النظام وإدارة الإعدادات. إذا كنت بحاجة إلى الوصول إلى هذه التفاصيل بسهولة في جميع المواقف ، فيمكنك جعلها تظهر دائمًا أعلى النوافذ الأخرى.
مدير المهام يسمح لك بمراقبة أداء التطبيق والنظام والتغيير تطبيقات بدء التشغيلوعرض الخدمات وإدارة العمليات. عند استكشاف مشكلة ما ، قد ترغب في إبقاء مدير المهام في متناول اليد.
إذا كان الأمر كذلك ، فقد ترغب في جعل مدير المهام يظهر دائمًا أعلى النوافذ الأخرى. للقيام بذلك، اتبع الخطوات التالية.
كيفية جعل مدير المهام دائمًا في المقدمة على Windows 11
يعد الاحتفاظ بإدارة المهام دائمًا في المقدمة مفيدًا لأنه يسمح لك بمراقبة أداء جهاز الكمبيوتر الخاص بك في الوقت الفعلي أثناء استخدام التطبيقات الأخرى. بالإضافة إلى ذلك ، يمكن أن يساعدك في تحديد وإغلاق أي برامج أو عمليات تتسبب في حدوث مشكلات أو تستهلك قدرًا كبيرًا جدًا من موارد النظام وإغلاقها - خاصةً إذا كانت تعمل في وضع ملء الشاشة.
لجعل إدارة المهام دائمًا في المقدمة في نظام التشغيل Windows 11:
- انقر بزر الماوس الأيمن فوق منطقة فارغة في ملف شريط المهام و افتح مدير المهام على جهاز الكمبيوتر الذي يعمل بنظام Windows 11.
ملحوظة: يمكنك أيضًا فتحه باستخدام ملف Ctrl + Shift + Escاختصار لوحة المفاتيح.
- انقر على إعدادات في الزاوية اليسرى السفلية من النافذة.

- قم بالتمرير إلى ملف إدارة النوافذ قسم وحدد ملف دائما في القمة خيار.

عند تحديد الخيار ، ستتم إعادة تشغيل النافذة وستظهر أعلى النوافذ الأخرى في كل مرة تقوم فيها بتشغيلها. للتراجع عن التغييرات ، ارجع إلى الإعدادات وقم بإلغاء تحديد دائما في القمة خيار.
كيفية جعل مدير المهام دائمًا في المقدمة على نظام التشغيل Windows 10
إذا لم تكن تستخدم Windows 11 حتى الآن ، فمن المهم ملاحظة أنه يمكنك فعل الشيء نفسه على Windows 10. الخطوات متشابهة ، لكن الوصول إلى الإعداد يختلف.
لعرضه دائمًا في المقدمة على نظام التشغيل Windows 10:
- انقر بزر الماوس الأيمن فوق شريط المهام ، وحدد مدير المهام من القائمة ، أو اضغط على Ctrl + Shift + Esc لإطلاقه.

- عندما يفتح مدير المهام ، انقر فوق خيارات في الشريط العلوي وحدد ملف دائما في القمة خيار من القائمة.

بعد ضبط الإعداد ، سيظهر ويظل في مقدمة Windows الأخرى عند تشغيله. للتراجع عن التغيير ، انقر فوق خيارات وإلغاء التحديد دائما في القمة من القائمة.
استخدم PowerToys
بامكانك ايضا استخدام بوويرتويز لإجبار مدير المهام (أو تطبيقات أخرى) على العرض دائمًا أعلى النوافذ الأخرى. لإعداده ، قم بتشغيله بوويرتويز وتأكد من أن دائما في القمة تم تمكين اللعبة.

قم بتشغيل مدير المهام واضغط على مفتاح Windows + Ctrl + T. اختصار لوحة المفاتيح لجعله يظهر دائمًا في المقدمة. ستظل النافذة فوق النوافذ الأخرى حتى تستخدم نفس اختصار لوحة المفاتيح لإيقاف تشغيله.
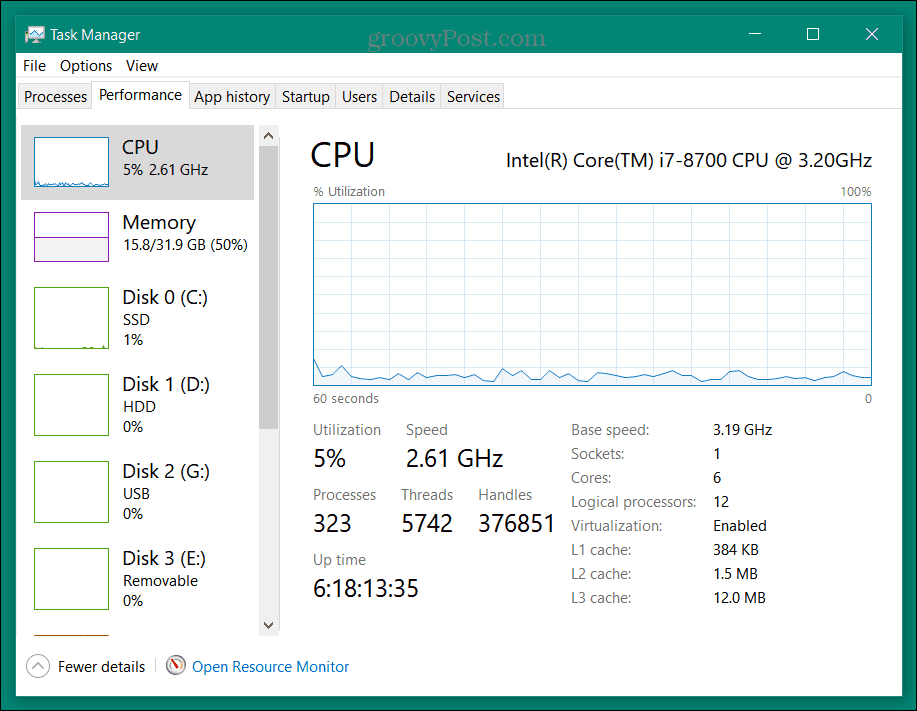
يعد استخدام إعداد Always On Top في PowerToys مفيدًا في جعل مدير المهام يظهر دائمًا أعلى النوافذ الأخرى يدويًا. ومع ذلك ، لن يتم فتحه في الأعلى إذا أغلقت إدارة المهام. سيتم تشغيله في الأعلى فقط إذا قمت بتعيينه ضمن إعداداته. لذلك ، قد لا يكون مفيدًا عندما تحتاجه للتشغيل في الأعلى عند الضغط Ctrl + Shift + Esc، على سبيل المثال.
استخدام مدير المهام على نظام التشغيل Windows 10 أو 11
يعد Task Manager على Windows ميزة "go-to" الشائعة لاستكشاف الأخطاء وإصلاحها ومراقبة أداء التطبيق والنظام. وجعله يظهر أعلى النوافذ الأخرى مفيد عند ظهور تطبيقات أخرى فيه وضع ملء الشاشة.
بالإضافة إلى جعله يظهر دائمًا في المقدمة ، يمكنك تغيير صفحة بدء تشغيل إدارة المهام على Windows 11. يتيح تغيير القسم الذي يفتحه مدير المهام الوصول إلى المعلومات التي تحتاجها بسرعة أكبر. على سبيل المثال ، يمكنك ضبطه بحيث يفتح في علامة التبويب "التفاصيل" بدلاً من "العمليات".
أيضًا ، لا تقتصر هذه الإعدادات على نظام Windows 11 الخاص بك. يمكنك أيضًا إجراء تغييرات على مدير المهام على نظام التشغيل Windows 10. على سبيل المثال ، يمكنك ضبط ملف صفحة مدير مهام Windows 10 لفتح التفاصيل التي تحتاجها بشدة.
كيفية البحث عن مفتاح منتج Windows 11 الخاص بك
إذا كنت بحاجة إلى نقل مفتاح منتج Windows 11 الخاص بك أو كنت بحاجة إليه فقط لإجراء تثبيت نظيف لنظام التشغيل ، ...



