كيفية تحديد موقع مجلد بيانات التطبيق على نظام التشغيل Windows 11
مايكروسوفت ويندوز 10 نظام التشغيل Windows 11 بطل / / May 24, 2023

نشرت

تخزن التطبيقات التي تقوم بتثبيتها على Windows الكثير من بياناتها في مجلد AppData. نادرًا ما تحتاج إلى الوصول إليه ، لكننا سنوضح لك كيفية ذلك في هذا الدليل.
الوصول إلى معلومات التطبيق مجلد على Windows مهم في سيناريوهات مختلفة. ومع ذلك ، يتم إخفاء المجلد افتراضيًا ، وقد لا تعرف كيفية تحديد موقع مجلد AppData على نظام التشغيل Windows 11.
يحتوي كل حساب مستخدم على نظامك على مجلد AppData به محتوى مثل ملفات الإعداد المخصصة والبيانات الفريدة الأخرى للتطبيقات. يتضمن أيضًا ملف محلي, منخفضة المحلية، و التجوال المجلدات الفرعية.
يتضمن كل مجلد بيانات مختلفة لتطبيقات مثل المتصفح وعميل البريد الإلكتروني والبرامج المثبتة الأخرى. أثناء استكشاف الأخطاء وإصلاحها أو إجراء نسخ احتياطي لإعدادات التطبيق واللعبة ، قد تحتاج إلى الوصول إلى AppData.
ما هو مجلد بيانات التطبيق؟
قدمت Microsoft مجلد AppData (اختصار لـ Application Data) مع نظام التشغيل Windows Vista، وكان في كل إصدار منذ ذلك الحين. يحتوي المجلد المخفي على البيانات التي يحتاجها تطبيق النظام الخاص بك إلى التشغيل.
يشتمل المجلد على ثلاثة مجلدات فرعية ويخزن معظم بيانات التطبيق ، مثل الإشارات المرجعية وذاكرة التخزين المؤقت للمتصفح ، والجلسات المحفوظة ، وإعدادات الألعاب ، والمزيد. لن تحتاج إلى الوصول إلى المجلد كثيرًا ، ولكن قد تحتاج إلى ذلك عندما تحاول استكشاف أخطاء أحد التطبيقات أو النسخ الاحتياطي لإعدادات معينة وإصلاحها.
ال محلي يتضمن المجلد ملفات لجهاز الكمبيوتر الحالي ولا تتم مزامنته مع أنظمة أخرى. منخفضة المحلية يشبه Local ولكنه يتضمن تطبيقات منخفضة التكامل مع إعدادات أمان Windows مقيدة مثل ملفات temp.
وأخيرا، فإن التجوال يحتوي المجلد على ملفات تطبيقات مهمة - هذه هي الملفات والمجلدات التي يحتاجها التطبيق للتشغيل. سوف "تتجول" هذه البيانات من جهاز كمبيوتر إلى جهاز كمبيوتر باستخدام حساب المستخدم الخاص بك. على سبيل المثال ، ملف سبوتيفي الإعدادات أو Mozilla ثعلب النار تتجول بيانات الملف الشخصي معك من جهاز لآخر.
سيكون المجلد موجودًا فيه ، ما لم تكن قد أعدت تكوين نظامك بالكامل ج: \ المستخدمون \
لذلك ، إذا طُلب منك الوصول إلى شيء ما في مجلد AppData ، فسنعرض لك بعض الطرق البسيطة للوصول إليه.
كيفية فتح مجلد AppData باستخدام Run
نظرًا لأن المجلد مخفي ، فمن الصعب الوصول إليه ما لم تقم بذلك تظهر النوافذ الملفات المخفية أو افتحه مباشرة. لذلك ، على سبيل المثال ، يمكنك الوصول إليه بسهولة من ملف يجري الحوار باستخدام بضع ضغطات على المفاتيح وأمر أساسي.
للعثور على مجلد AppData من Run:
- يضعط مفتاح Windows + R. لإطلاق يجري نافذة الحوار.
- اكتب ما يلي وانقر نعم أو اضغط يدخل:
٪معلومات التطبيق٪
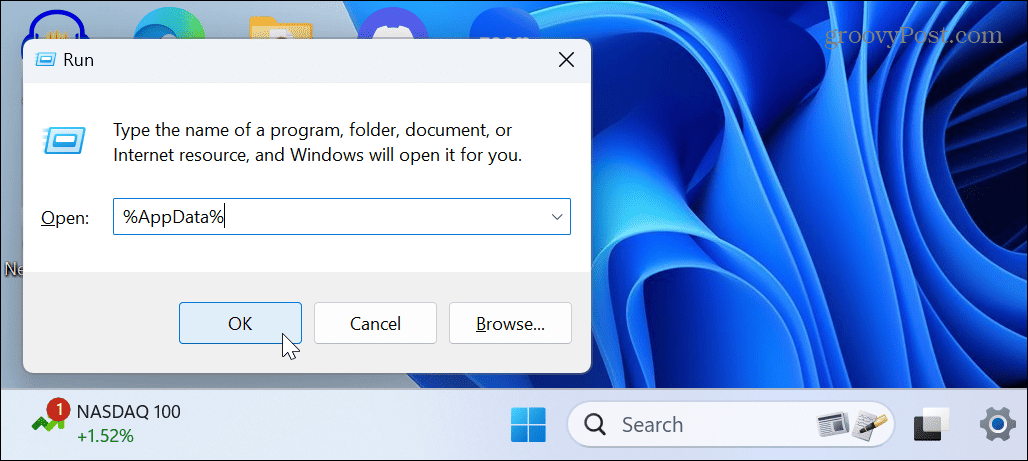
- سيتم تشغيل مستكشف الملفات إلى ملف التجوال مجلد فرعي. لاحظ أنه يتم تخزين الكثير من بيانات التطبيق المثبت هنا ، لذلك إذا لم تقم بذلك لديك نسخة احتياطية، اعلم أنه ليس من المفترض حذفه.
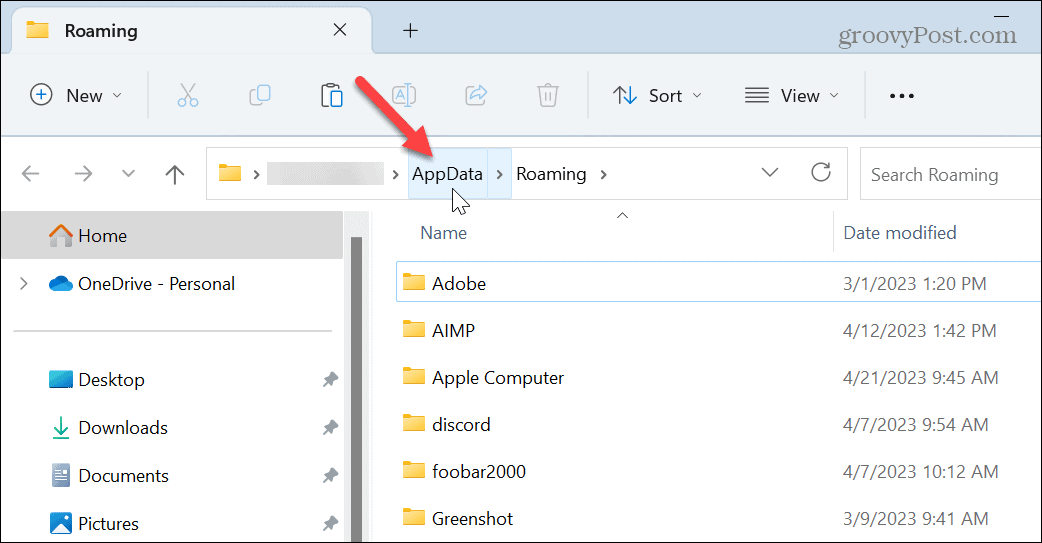
- انقر معلومات التطبيق في شريط عنوان File Explorer لإظهار جميع المجلدات الفرعية الثلاثة في موقع AppData.

كيفية إظهار بيانات التطبيقات واستخدام مستكشف الملفات
يعد مجلد AppData أمرًا حيويًا للتطبيقات التي تثبتها على Windows. لحماية هذه الملفات ، يخفي Windows مجلد AppData افتراضيًا لمنع العبث غير الضروري. إذا كنت بحاجة إلى العثور عليه ، فيمكنك إظهار المجلد ومشاهدته باستخدام مستكشف الملفات.
على سبيل المثال ، إذا انتقلت يدويًا إلى ج: \ المستخدمون \، فلن ترى مجلد AppData ، وستحتاج إلى ذلك إظهار المجلد لرؤيته.
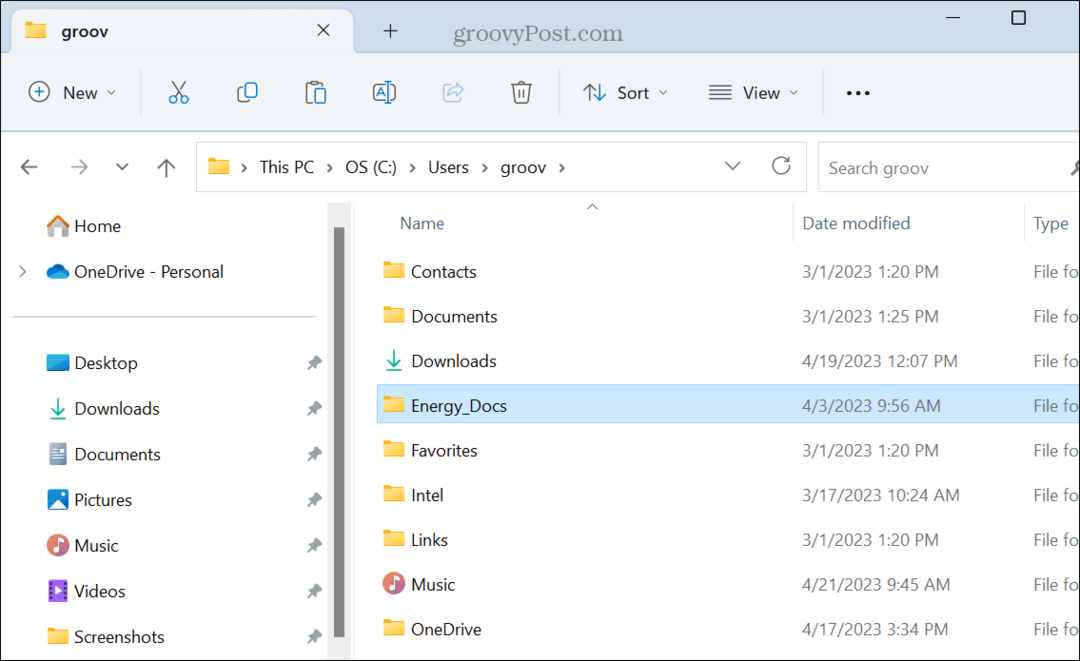
لإظهار AppData على Windows 11:
- يضعط مفتاح Windows + E لإطلاق مثيل من مستكشف الملفات.
- انقر منظر من شريط الأدوات العلوي.
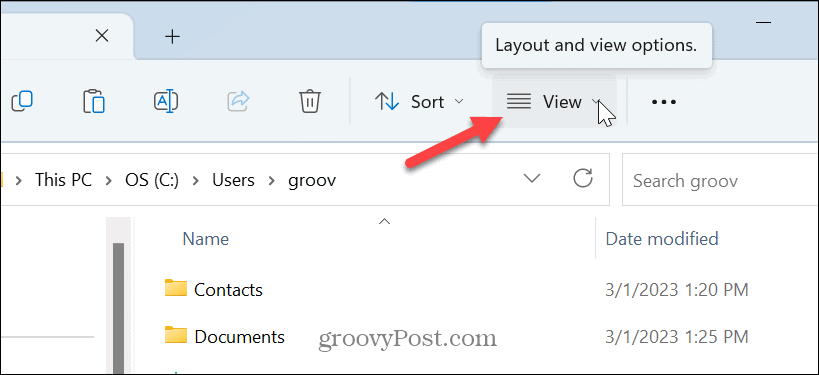
- يختار إظهار> العناصر المخفية عندما تظهر القائمة.
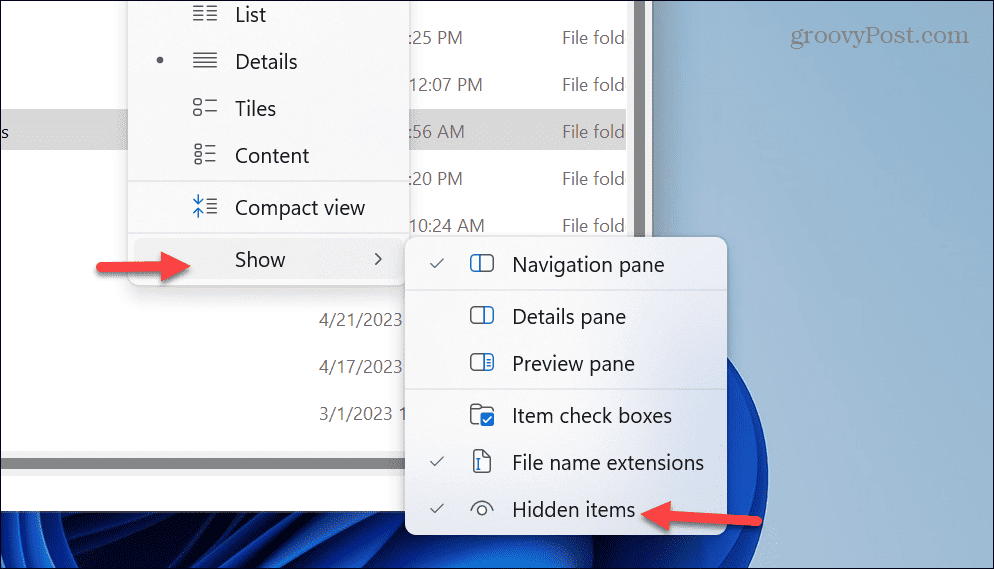
- انتقل إلى ج: \ المستخدمون \
\ وسترى معلومات التطبيق مجلد. يستبدل مع المجلد الصحيح لحساب المستخدم الخاص بك. لاحظ أنه سيكون شفافًا بعض الشيء ، مما يشير إلى عنصر مخفي في File Explorer.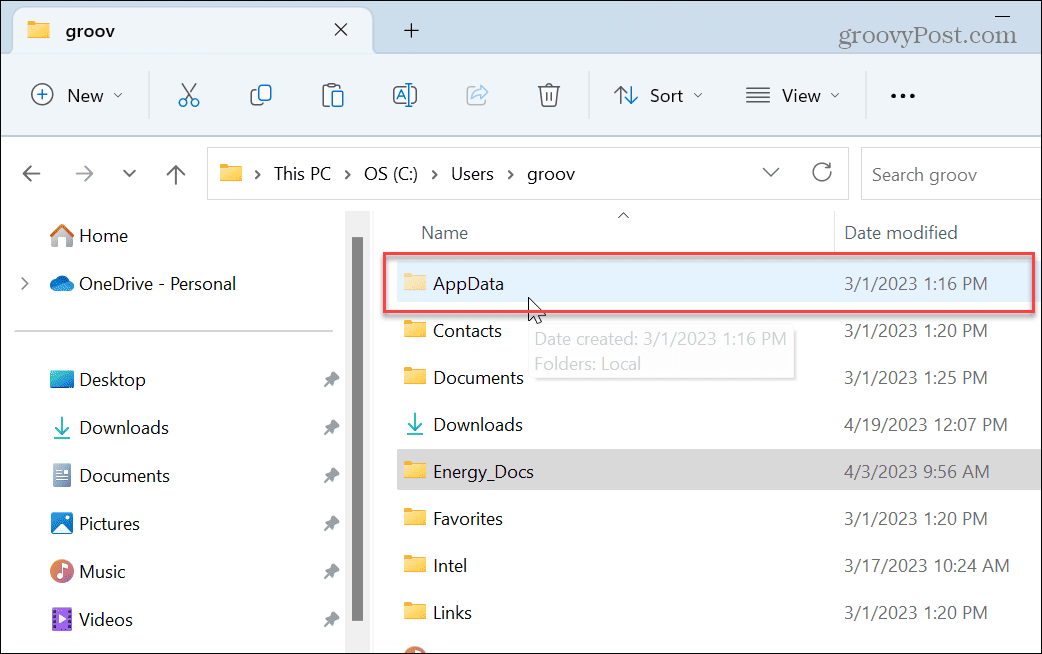
إدارة AppData والمجلدات الأخرى من File Explorer
سواء كنت تقوم باستكشاف أخطاء أحد التطبيقات أو إجراء نسخ احتياطي لإعدادات لعبتك المفضلة ، فإن بيانات AppData ضرورية. لكن تذكر أن الملفات الموجودة في AppData ضرورية لكي تعمل التطبيقات. لذلك ، إذا لم تكن مستخدمًا متمرسًا ، فمن الأفضل تركه ومجلداته الفرعية مخفية.
بالطبع ، هناك طرق أخرى لإدارة الملفات والمجلدات على Windows. على سبيل المثال ، لتحسين إدارة الملفات ، تعرف على المزيد علامات تبويب مستكشف الملفات. أو ربما تفضل ذلك مستكشف الملفات لفتح هذا الكمبيوتر بدلا من الوصول السريع.
لتسهيل الوصول إلى العناصر المخزنة في OneDrive ، يمكنك ذلك افتح مستكشف الملفات على OneDrive. وفي بعض الأحيان ، قد تواجه مشكلات في إدارة الملفات والمجلدات وتحتاج إلى ذلك إصلاح File Explorer لا يعمل.
كيفية البحث عن مفتاح منتج Windows 11 الخاص بك
إذا كنت بحاجة إلى نقل مفتاح منتج Windows 11 الخاص بك أو كنت بحاجة إليه فقط لإجراء تثبيت نظيف لنظام التشغيل ، ...



