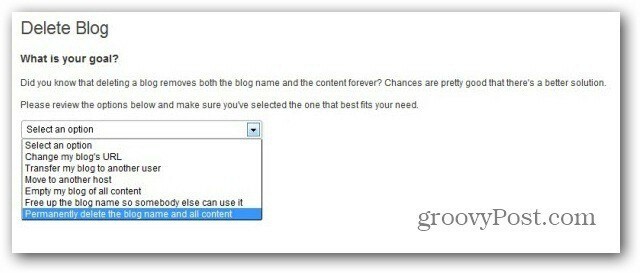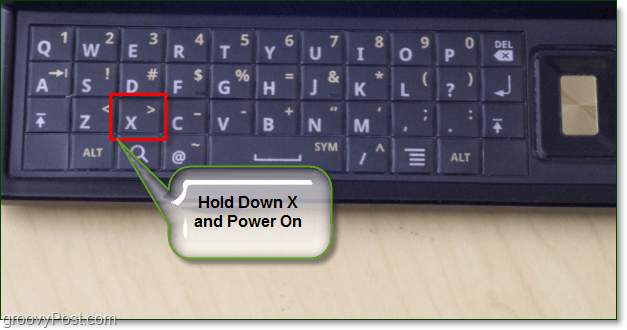كيفية تشغيل DISM و SFC Scans على Windows
مايكروسوفت ويندوز 10 نظام التشغيل Windows 11 بطل / / May 25, 2023

نشرت

هل تواجه مشكلات مع جهاز الكمبيوتر الشخصي الذي يعمل بنظام Windows؟ بعد استكشاف الأخطاء وإصلاحها الأساسية ، قد تحتاج إلى تشغيل عمليات فحص DISM و SFC. يوضح هذا الدليل كيفية القيام بذلك.
يعمل Windows 11 بشكل أفضل بكثير من إصدارات Windows السابقة ، ولكن لا يزال من الممكن ظهور المشكلات من وقت لآخر. عند تحرّي الخلل وإصلاحه في إحدى المشكلات ، يُستحسن إجراء عمليات فحص DISM و SFC على نظام التشغيل Windows.
مدقق ملفات النظام (SFC) ونشر خدمة الصور وإدارتها (DISM) عمليات الفحص هي أدوات مساعدة لسطر الأوامر تقوم بفحص جهاز الكمبيوتر الخاص بك بحثًا عن ملفات النظام المفقودة أو التالفة وتطبق الإصلاحات تلقائيًا. لتشغيل عمليات فحص DISM و SFC على جهاز الكمبيوتر الشخصي الذي يعمل بنظام Windows ، اتبع هذه الخطوات.
كيفية تشغيل SFC Scan على نظام التشغيل Windows 11
فحص SFC هو أداة أوامر تعمل على إصلاح ملفات النظام التالفة أو المفقودة. يفحص SFC نظامك ويصلح أو يستبدل ملفات النظام التالفة. يقوم بمراجع مرجعية للملفات من نسخة مخبأة محليًا موجودة في مجلد Windows.
ملحوظة: في هذا الدليل ، نستخدم Windows 11. ومع ذلك ، فإن خطوات وأوامر عمليات فحص SFC و DISM تعمل بالطريقة نفسها على نظام التشغيل Windows 10.
لإجراء فحص SFC على نظام التشغيل Windows 11:
- اضغط على مفتاح Windows لإطلاق قائمة البدأ.
- يكتب بوويرشيل وحدد ملف تشغيل كمسؤول الارتباط في العمود الأيسر.
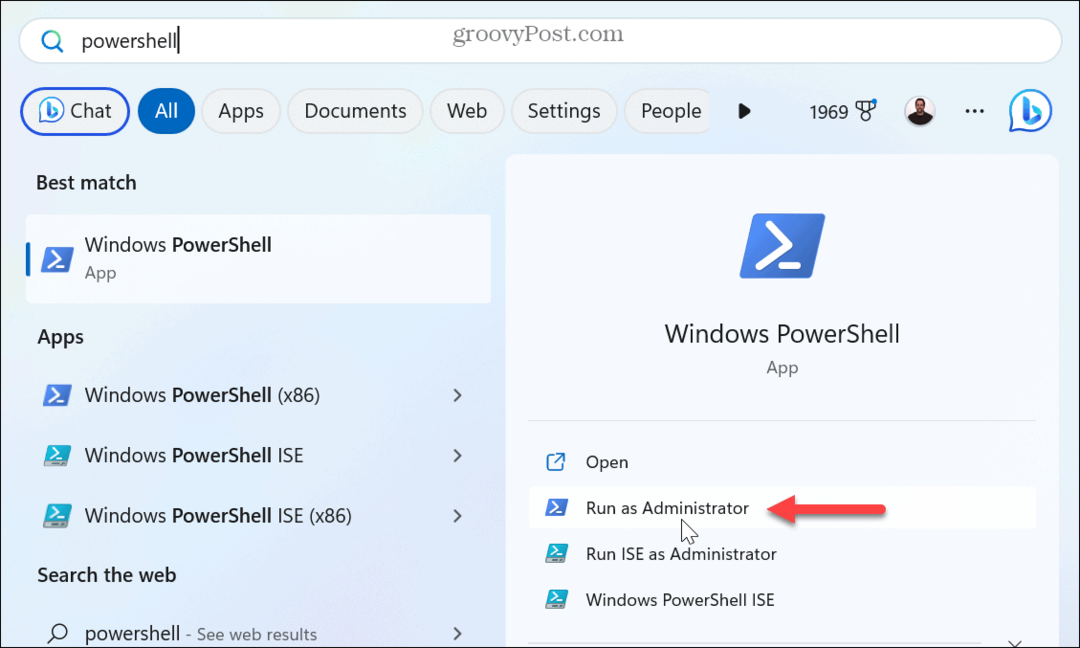
- اكتب (أو انسخ والصق) الأمر التالي في الجهاز واضغط يدخل.
sfc / scannow
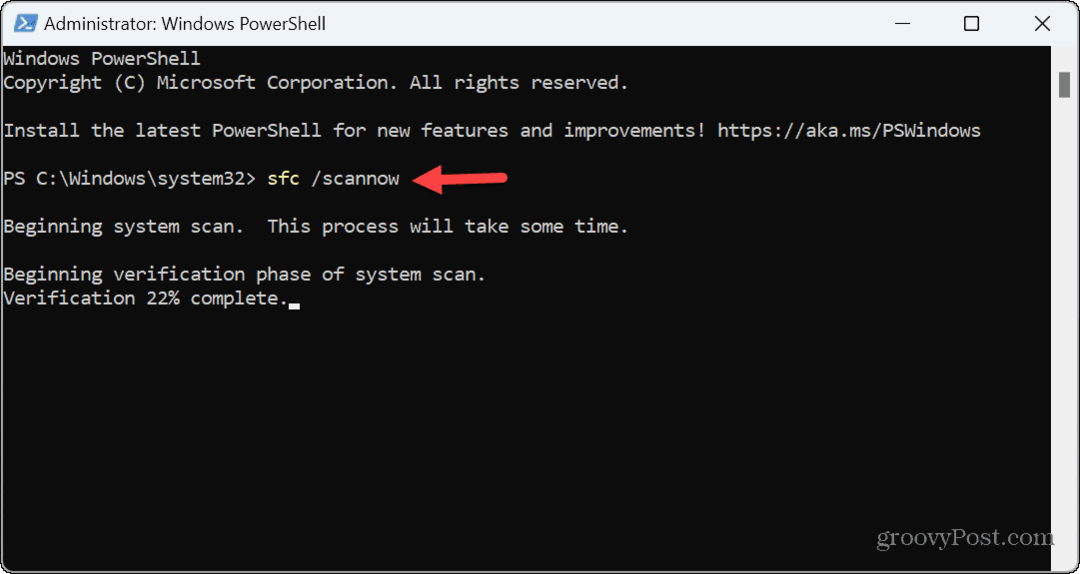
- سترى رسالة تحقق من التقدم أثناء تشغيل الفحص. عند الانتهاء ، ستظهر لك نتائج الفحص.
- يمكنك العثور على ملف السجل بالانتقال إلى الموقع التالي لمعرفة المزيد حول الفحص.
٪ windir٪ / سجلات / CBS / CBS.log
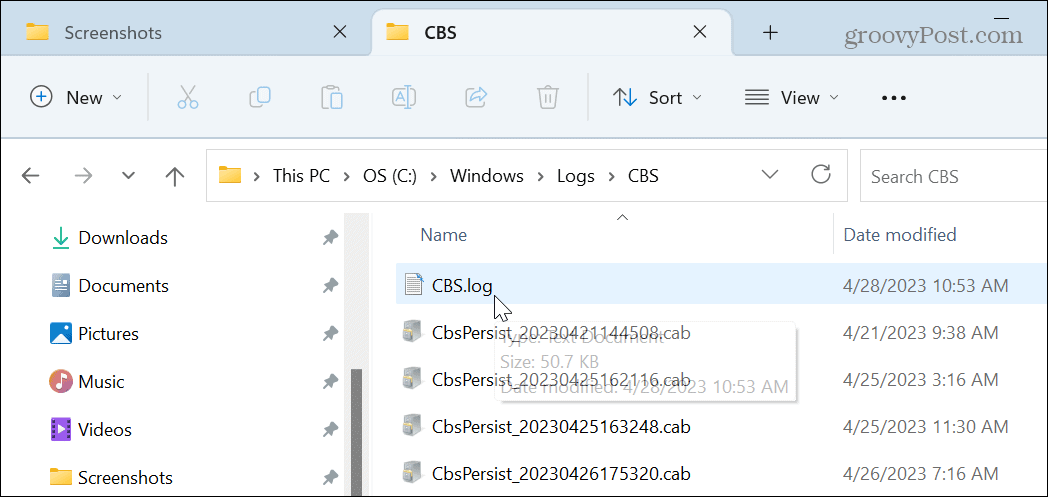
- بدلاً من تصفح مسار ملف السجل ، يمكنك فتحه مباشرة.
- اضغط على مفتاح Windows + R. combo على لوحة المفاتيح ، الصق المسار أعلاه في ملف يجري الحوار ، وانقر نعم.

- سيتم فتح الملف بتنسيق المفكرة بتفاصيل إضافية.
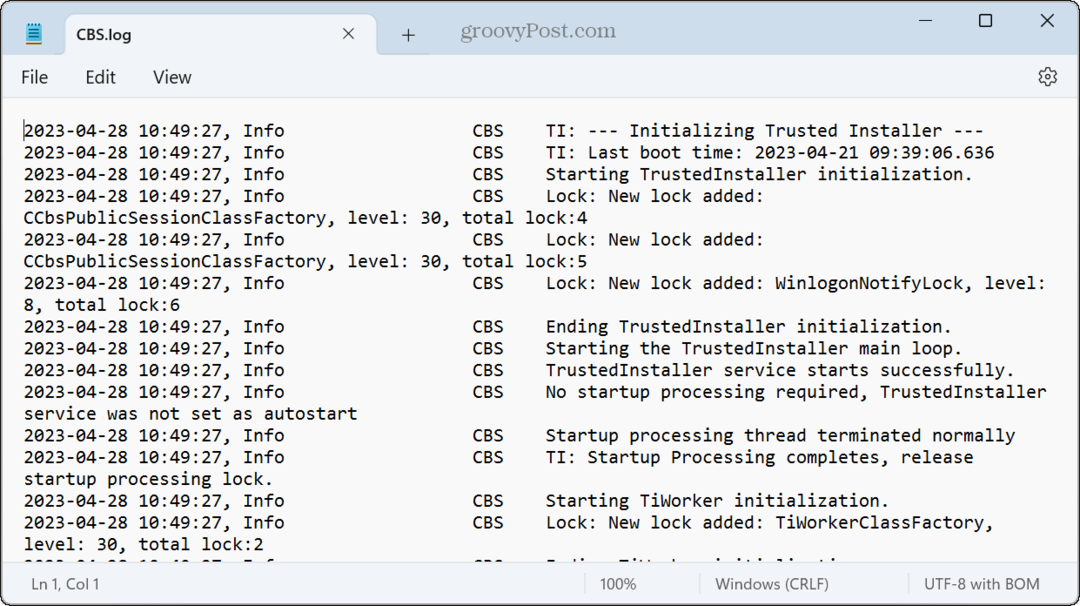
قم بتشغيل DISM Scan على نظام التشغيل Windows 11
يعد فحص DISM أيضًا أداة مساعدة لسطر الأوامر تعمل على إصلاح ملفات النظام التالفة أو المفقودة. يكتشف فحص DISM الملفات الفاسدة ويصلحها في مخزن مكونات صورة نظام Windows.
يعد إجراء فحص DISM مفيدًا عندما لا يعمل SFC أو إذا فات SFC ملف نظام تالف.
لإجراء فحص DISM على نظام التشغيل Windows 11:
- اضغط على مفتاح Windows.
- بحث عن بوويرشيل وحدد ملف تشغيل كمسؤول الخيار في العمود الأيمن.
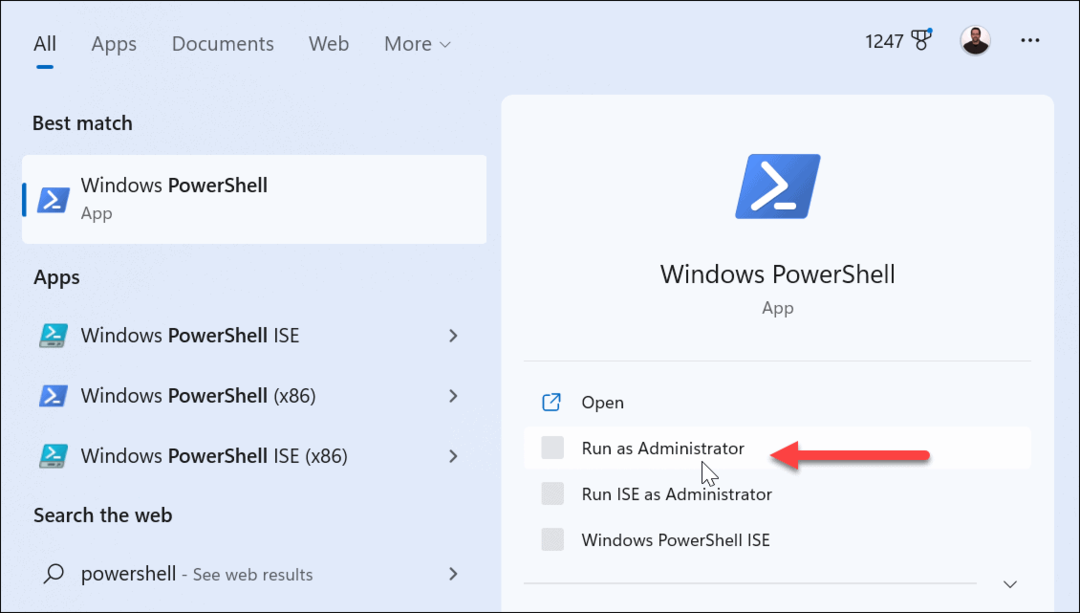
- اكتب (أو انسخ والصق) الأمر التالي في الجهاز واضغط يدخل.
DISM / عبر الإنترنت / تنظيف الصورة / استعادة الصحة
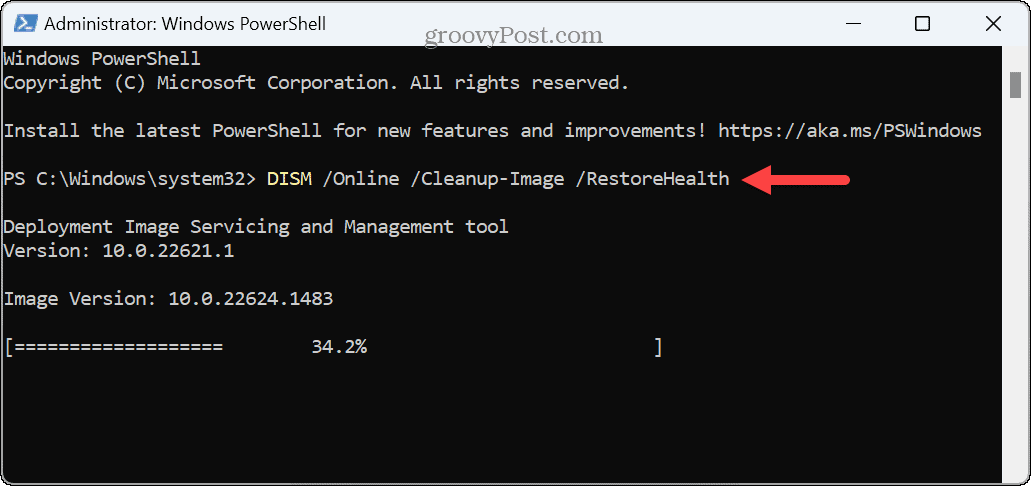
- سيظهر شريط تقدم أثناء تشغيل الفحص ويعرض النتائج عند اكتماله.
- يضعط مفتاح Windows + R. لفتح ملف يجري الحوار ، أدخل المسار التالي ، وانقر نعم للحصول على تفاصيل إضافية بخصوص الفحص.
٪ windir٪ \ Logs \ DISM \ DISM.log
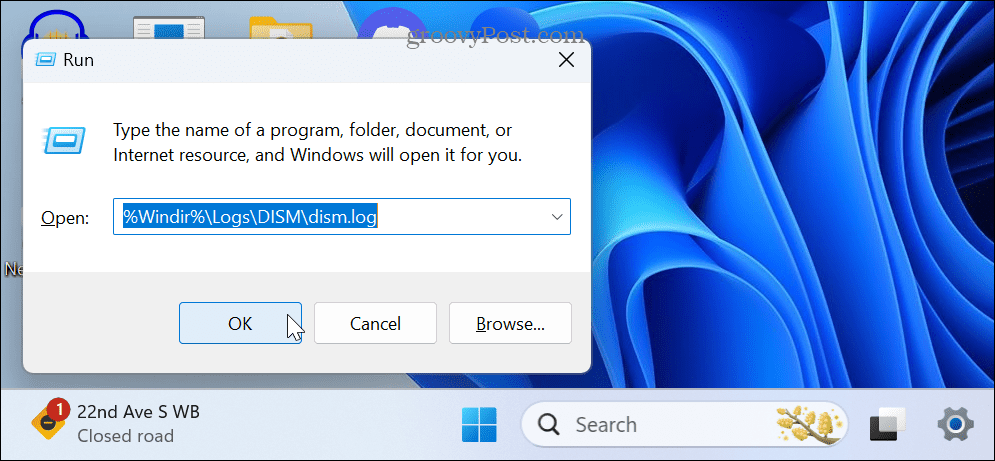
- سيتم فتح ملف سجل DISM في Notepad لمزيد من المراجعة.
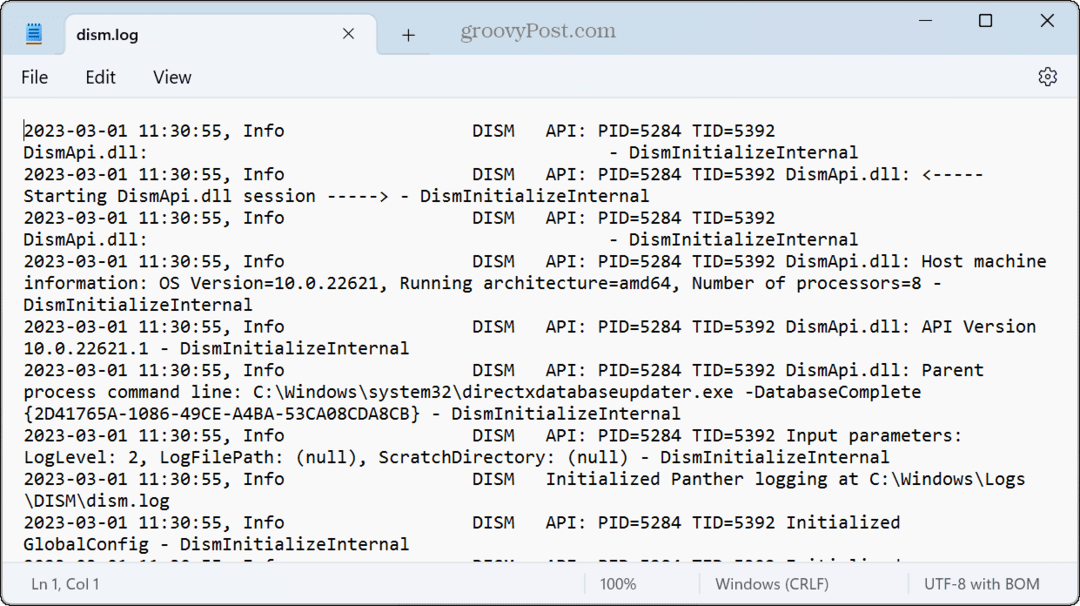
من المهم ملاحظة أن عمليات الفحص هذه قد تستغرق بعض الوقت حتى تكتمل. سيختلف مقدار الوقت المستغرق ، وعندما تنتهي عمليات الفحص ، من الجيد القيام بذلك أعد تشغيل الكمبيوتر لأفضل النتائج.
من المهم أيضًا الإشارة إلى أنه يمكنك استخدامه استعادة النظام لاستبدال ملفات النظام المفقودة والفاسدة عن طريق استعادة جهاز الكمبيوتر الخاص بك إلى حالة سابقة قبل إنشاء النقطة. وإذا لم تعمل نقطة الاستعادة ، يمكنك استخدام إعادة تعيين ميزة جهاز الكمبيوتر هذا لإعادة ضبط نظامك إلى إعدادات المصنع أو تنفيذ ملف تثبيت نظيف لنظام التشغيل Windows 11.
مشاكل استكشاف الأخطاء وإصلاحها على Windows 11
تعد أدوات SFC و DISM المساعدة على نظام التشغيل Windows 11 مفيدة في العديد من المواقف عندما يواجه جهاز الكمبيوتر الخاص بك مشاكل. عادةً ، إذا لم تنجح الخطوات الأساسية لتحرّي الخلل وإصلاحه في إصلاح مشاكل Windows ، فإن تشغيل عمليات فحص SFC و DISM هو أفضل رهان لك.
هناك العديد من الأشياء التي يمكنك إصلاحها باستخدام عمليات فحص SFC و DISM. على سبيل المثال ، يمكن أن يساعد استخدام عمليات الفحص إصلاح شاشة تسجيل دخول مفقودة أو إصلاح Snip و Sketch لا يعمل على Windows.
تساعد عمليات مسح SFC و DISM أيضًا في إصلاح شاشة زرقاء لمشكلة الموت مثل ملف خطأ مهلة مراقب الساعة. بالإضافة إلى ذلك ، يمكنك تشغيل نفس الأمر في موجه الأوامر إلى إصلاح PowerShell لا يعمل.
كيفية البحث عن مفتاح منتج Windows 11 الخاص بك
إذا كنت بحاجة إلى نقل مفتاح منتج Windows 11 الخاص بك أو كنت بحاجة إليه فقط لإجراء تثبيت نظيف لنظام التشغيل ، ...