كيفية تغيير اتجاه التمرير في Windows 11
نظام التشغيل Windows 11 بطل / / May 25, 2023

نشرت

اجعل التمرير عبر التطبيقات ومواقع الويب على Windows 11 أكثر طبيعية عن طريق تغيير اتجاه التمرير. يوضح هذا الدليل كيفية القيام بذلك.
هل تتطلع إلى التمرير لأعلى أو لأسفل باستخدام لوحة اللمس أو الماوس عند تمرير أصابعك؟ يتيح لك Windows 11 الاختيار بين اتجاهات التمرير الطبيعية والتقليدية لكلا الجهازين.
إذا كنت تريد تغيير اتجاه التمرير في Windows 11 ، فاتبع الخطوات أدناه.
لماذا يجب عليك تغيير اتجاه التمرير في Windows 11؟
يحدد اتجاه التمرير كيفية تحرك المحتوى على شاشتك عند استخدام لوحة اللمس أو عجلة الماوس. بشكل افتراضي ، يستخدم Windows 11 التمرير التقليدي ، مما يعني أن التمرير لأعلى على لوحة اللمس أو تحريك عجلة الماوس بعيدًا عنك يجعل المحتوى يتحرك لأعلى. هذا يحاكي كيفية عمل شريط التمرير المادي.
ومع ذلك ، يفضل بعض المستخدمين التمرير الطبيعي ، وهو عكس ذلك. يؤدي التمرير سريعًا لأعلى على لوحة اللمس أو تحريك عجلة الماوس بعيدًا عنك إلى تحريك المحتوى لأسفل. هذا يحاكي كيفية عمل شاشة اللمس ، حيث تقوم بسحب المحتوى بإصبعك.
يعد التمرير الطبيعي أكثر شيوعًا على أجهزة Mac و iPhone ، لذلك قد تجده أكثر سهولة إذا كنت معتادًا على هذه الأجهزة. يمكن أن تشعر أيضًا بمزيد من الطبيعية إذا كنت تستخدم كل من لوحة اللمس وشاشة اللمس على جهاز Windows 11 الخاص بك.
كيفية تغيير اتجاه تمرير لوحة اللمس على نظام التشغيل Windows 11
يمكنك تغيير اتجاه التمرير بسرعة للوحات اللمس على جهاز كمبيوتر يعمل بنظام Windows 11. على سبيل المثال ، قد ترغب في القيام بذلك إذا كنت تستخدم لوحة اللمس المدمجة في جهاز كمبيوتر محمول.
لتغيير اتجاه تمرير لوحة اللمس على نظام التشغيل Windows 11:
- افتح ال يبدأ القائمة وانقر إعدادات (أو اضغط على ملف مفتاح Windows + I لفتح ملف إعدادات برنامج).
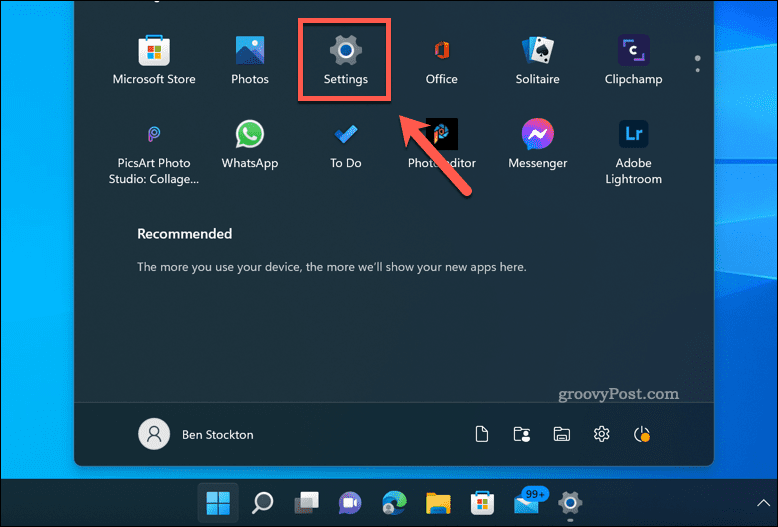
- في إعدادات، اذهب إلى البلوتوث والأجهزة > لوحة اللمس.
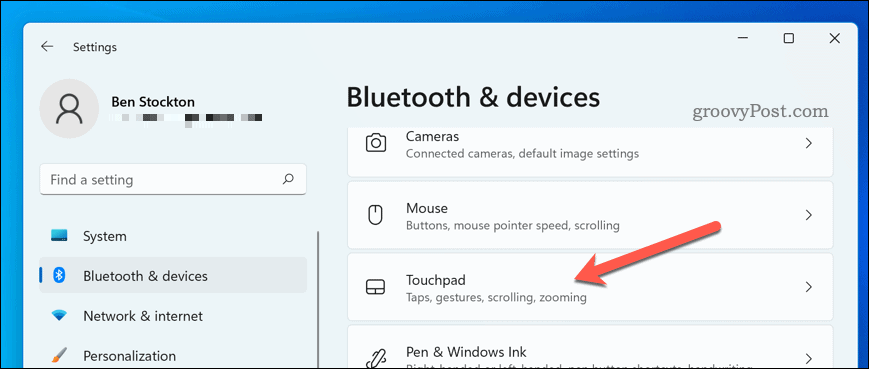
- قم بالتمرير إلى ملف الإيماءات والتفاعل قسم ثم اضغط التمرير والتكبير.
- من اتجاه التمرير القائمة المنسدلة ، حدد تتحرك الحركة لأسفل لأسفل للتبديل إلى وظيفة التمرير الطبيعية.
- بدلاً من ذلك ، حدد تتحرك الحركة لأسفل لأعلى للعودة إلى التمرير التقليدي.
- عند الانتهاء ، أغلق ملف إعدادات برنامج.
في هذه المرحلة ، يجب أن يعمل اتجاه التمرير الجديد على لوحة اللمس. إذا لم يحدث ذلك ، فأعد تشغيل الكمبيوتر لتصبح التغييرات سارية المفعول.
كيفية تغيير اتجاه تمرير الماوس على نظام التشغيل Windows 11
إن تغيير اتجاه التمرير للماوس ليس سهلاً مثل تغييره للوحة اللمس ، لأن Windows 11 لا يحتوي على نفس الخيارات له في تطبيق الإعدادات. ومع ذلك ، هناك بعض الحلول التي قد تعمل من أجلك ، اعتمادًا على طراز الماوس وبرنامجك.
- إذا كان الماوس الخاص بك يحتوي على برنامج خاص به (مثل خيارات لوجيتك أو المشبك الماسح) ، تحقق مما إذا كان لديه خيار لعكس اتجاه التمرير. قد تحتاج إلى تنزيل هذا البرنامج وتثبيته من موقع الشركة المصنعة على الويب أولاً ، ويستحق التحقق من كتيب جهازك للحصول على مزيد من المعلومات.
- إذا لم يكن الماوس الخاص بك يحتوي على برنامج خاص به (أو يفتقر إلى القدرة على تغيير اتجاه التمرير بداخله) ، فيمكنك تجربة استخدام أداة خارجية مثل X-Mouse Button Control (XMBC) أو ويزماوس. تتيح لك هذه الأدوات تخصيص جوانب مختلفة من سلوك الماوس ، بما في ذلك عكس اتجاه التمرير.
- يمكنك محاولة تحرير سجل Windows يدويًا إذا لم تنجح أي من هذه الطرق معك. هذه تقنية متقدمة تتضمن تغيير بعض القيم في قاعدة بيانات مخفية تخزن إعدادات النظام. كن حذرًا عند القيام بذلك ، لأن ارتكاب خطأ قد يتسبب في حدوث مشكلات بجهاز الكمبيوتر الخاص بك. تأكد من عمل نسخة احتياطية من السجل الخاص بك قبل المتابعة.
تغيير اتجاه التمرير في سجل Windows
إذا كنت ترغب في تغيير اتجاه التمرير بالماوس باستخدام سجل Windows ، فيمكنك القيام بذلك — ولكن تأكد من عمل نسخة احتياطية من السجل الخاص بك أولاً.
لتغيير اتجاه تمرير الماوس باستخدام سجل Windows في نظام التشغيل Windows 11:
- يضعط مفتاح Windows + R. لفتح مربع الحوار "تشغيل".
- في تشغيل ، اكتب regedit.exe، ثم اضغط يدخل.
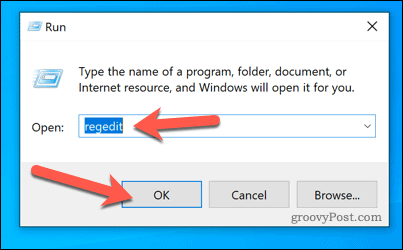
- انتقل إلى HKEY_LOCAL_MACHINE \ SYSTEM \ CurrentControlSet \ Enum \ HID مجلد.
- ابحث عن المجلدات التي تبدأ بـ VID_ متبوعًا بأربعة أرقام (مثل VID_046D). هذه هي معرفات البائعين التي تحدد الأجهزة المختلفة المتصلة بجهاز الكمبيوتر الخاص بك.
- قم بتوسيع كل مجلد حتى تجد واحدًا يحتوي على ملف معلمات الجهاز مجلد فرعي بامتداد قيمة FlipFlopWheel داخله. تتحكم هذه القيمة فيما إذا كان الماوس الخاص بك يستخدم التمرير الطبيعي أو التقليدي
- انقر نقرًا مزدوجًا فوق ملف FlipFlopWheel قيمة وتغيير بياناتها من 0 (تقليدي) إلى 1 (طبيعي) أو العكس حسب ما تريد.
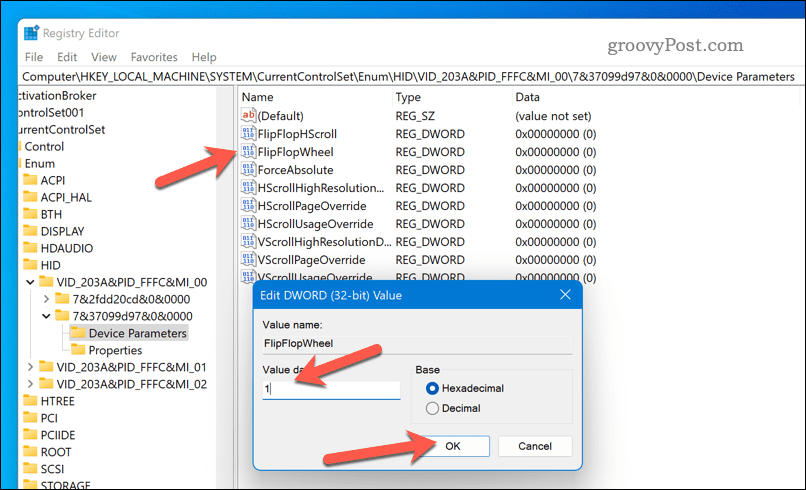
- كرر هذه العملية لأية مجلدات أخرى تحتوي على ملف FlipFlopWheel القيمة في مجلد HID.
- عند الانتهاء ، اخرج من محرر التسجيل وأعد تشغيل الكمبيوتر حتى تصبح التغييرات سارية المفعول.
إدارة إعدادات الماوس في نظام التشغيل Windows 11
باستخدام الخطوات المذكورة أعلاه ، يمكنك التغيير بسرعة بين تمرير الماوس العادي أو التقليدي ولوحة اللمس على جهاز الكمبيوتر الذي يعمل بنظام Windows 11. سيتيح لك هذا استخدام الماوس بالطريقة التي تريدها ، ولكن هناك أشياء أخرى يمكنك تجربتها أيضًا.
على سبيل المثال ، إذا كنت أعسر ، فقد ترغب في ذلك اضبط الماوس ليكون أعسرًا على Windows، أيضاً. بامكانك ايضا قم بتغيير إعدادات حساسية الماوس على نظام التشغيل Windows 11 لتناسب متطلباتك. قد يساعدك هذا إذا سحب وإسقاط توقف عن العمل على جهاز الكمبيوتر الشخصي الذي يعمل بنظام Windows.
هل تريد استخدام لوحة اللمس الخاصة بك أكثر؟ أنت تستطيع تخصيص إيماءات لوحة اللمس لنظام التشغيل Windows 11 لأداء بعض الإجراءات.
كيفية البحث عن مفتاح منتج Windows 11 الخاص بك
إذا كنت بحاجة إلى نقل مفتاح منتج Windows 11 الخاص بك أو كنت بحاجة إليه فقط لإجراء تثبيت نظيف لنظام التشغيل ، ...
