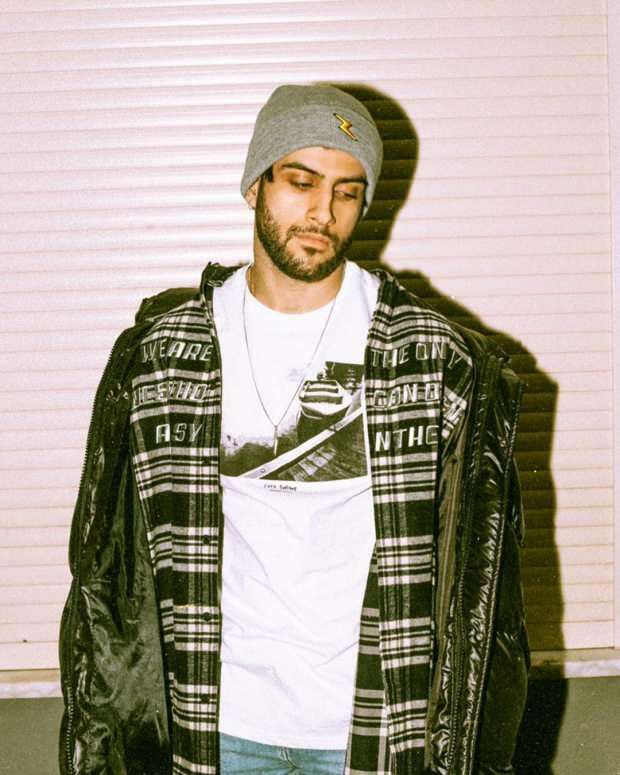كيفية جعل تطبيقات Windows 11 تعمل دائمًا كمسؤول
مايكروسوفت نظام التشغيل Windows 11 بطل / / May 28, 2023

نشرت

إذا كنت مسؤول نظام وتريد حفظ بضع نقرات ، يمكنك جعل التطبيقات تعمل دائمًا كمسؤول على Windows 11. يوضح هذا الدليل كيفية القيام بذلك.
لا تعمل التطبيقات عادةً بامتيازات مشرف مرتفعة للمساعدة في حماية نظامك من الشفرات الضارة التي يمكن أن تجد طريقها إلى نظامك. وينطبق الشيء نفسه على Windows ، لأن تطبيقاتك على Windows 11 لا تعمل بامتيازات مرتفعة افتراضيًا.
ومع ذلك ، يمكنك جعل تطبيقات Windows 11 تعمل دائمًا كمسؤول مع بعض التعديلات. على سبيل المثال ، قد ترغب في الجري مستكشف الملفات كمسؤول لتعديل الملفات المحمية.
مهما كان السبب ومهما كان التطبيق ، فإليك كيفية القيام بذلك.
كيفية تشغيل التطبيقات كمسؤول يدويًا على Windows 11
قد تحتاج إلى تشغيل تطبيق كمسؤول للحصول على قدرات إضافية غير متوفرة من ملف حساب مستخدم قياسي. وحتى مع حساب المسؤول ، قد ترغب أحيانًا في التشغيل بوويرشيل و ال موجه الأمر بامتيازات عالية لإجراء تغييرات على النظام. أنا
إذا لم تكن متأكدًا من نوع الحساب ، فيمكنك تحديد نوع حساب المستخدم على Windows 11. إذا كنت بحاجة إلى تشغيل تطبيق بحقوق المسؤول ، فيمكنك القيام بذلك يدويًا عن طريق تحديد الخيار في ملف قائمة البدأ أو من قائمة السياق.
لتشغيل تطبيق يدويًا كمسؤول على Windows 11:
- انقر بزر الماوس الأيمن فوق اختصار التطبيق الذي تريد تشغيله وحدده تشغيل كمسؤول من قائمة السياق.
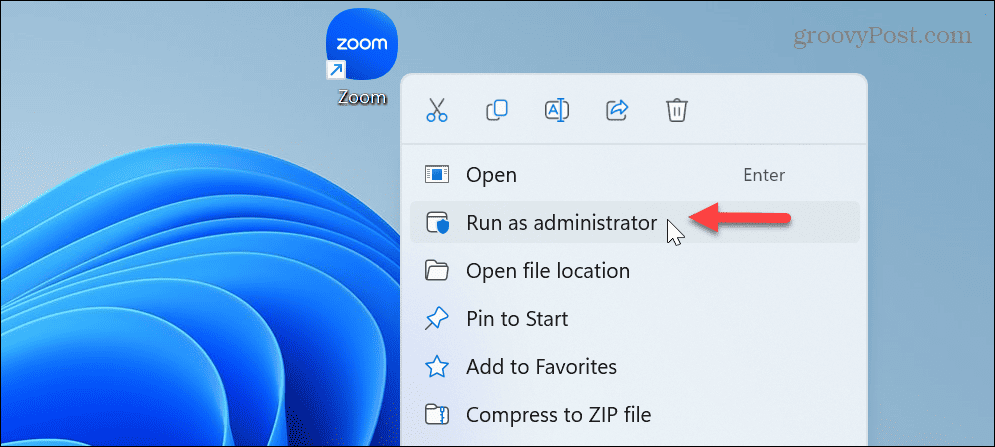
- بدلاً من ذلك ، يمكنك سحب أحد التطبيقات من ملف قائمة البدأ وحدد ملف تشغيل كمسؤول الخيار على اليمين.
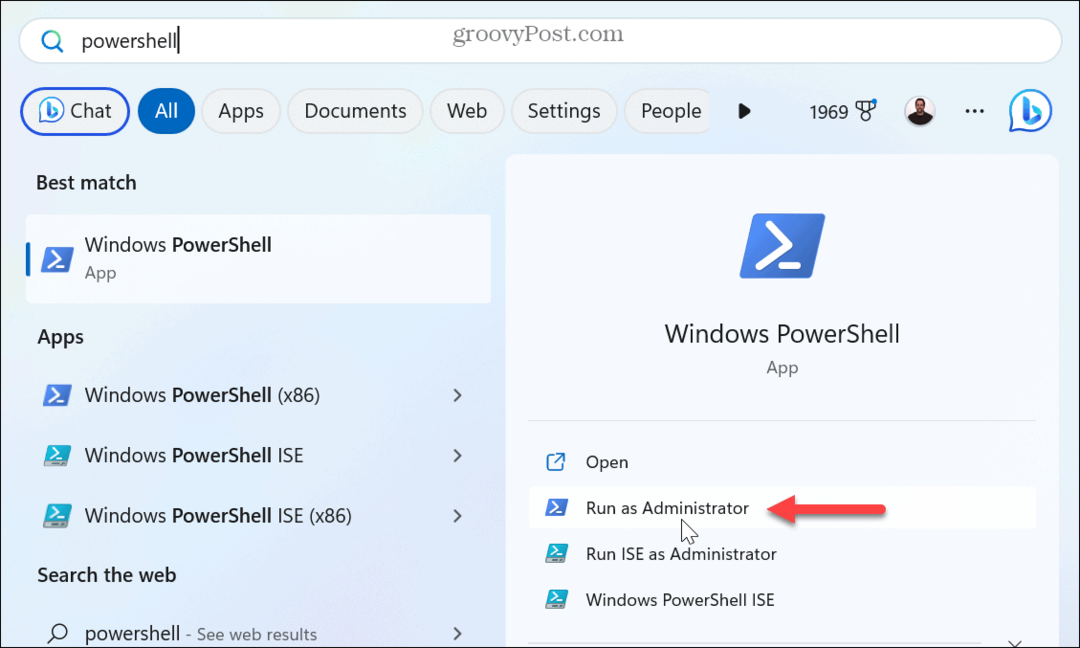
- أيضا ، إذا كنت ابحث عن تطبيق في Start، يمكنك النقر بزر الماوس الأيمن فوق نتيجة التطبيق وتحديد تشغيل كمسؤول من القائمة.
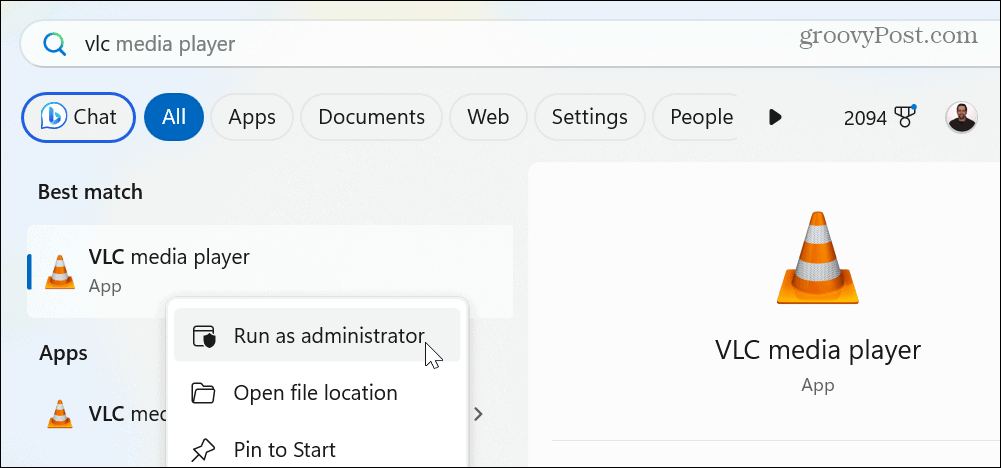
كيفية جعل تطبيقات Windows 11 تعمل كمسؤول
أثناء تشغيل التطبيقات على Windows 11 كمسؤول ، قد ترغب في توفير الوقت والنقرات عن طريق جعلها تعمل دائمًا كمسؤول. على سبيل المثال ، يمكنك تعيين التطبيقات لتعمل دائمًا كمسؤول عن طريق تعديل اختصار التطبيق أو الملف القابل للتنفيذ للتطبيق من مستكشف الملفات.
لجعل التطبيقات تعمل دائمًا كمسؤول على Windows 11:
- انقر بزر الماوس الأيمن فوق رمز اختصار التطبيق وحدد ملكيات من قائمة السياق.
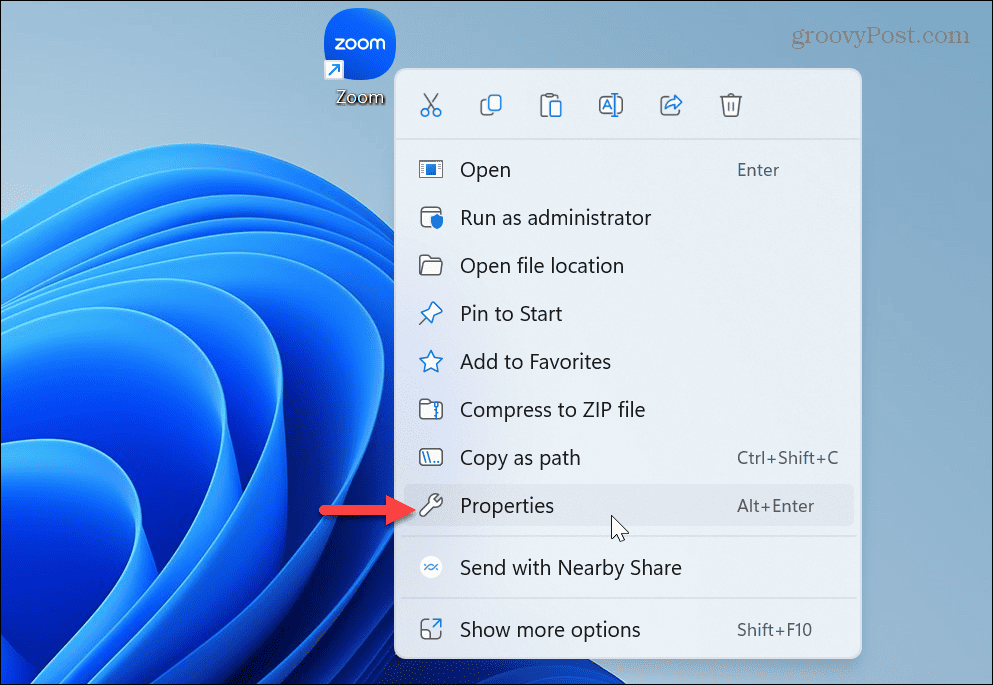
- حدد ملف التوافق في الجزء العلوي من التطبيق ملكيات نافذة او شباك.
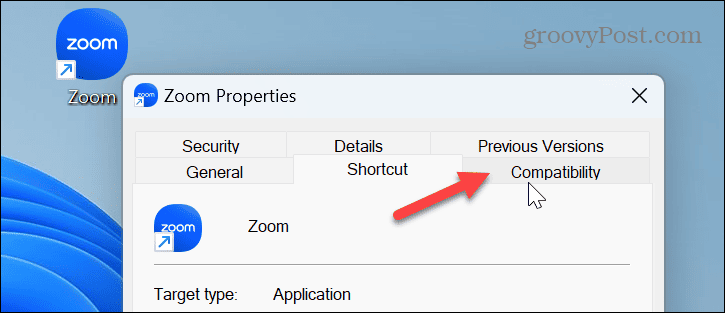
- تحت إعدادات قسم من التوافق علامة التبويب ، تحقق من شغل هذا البرنامج كمسؤول خيار.
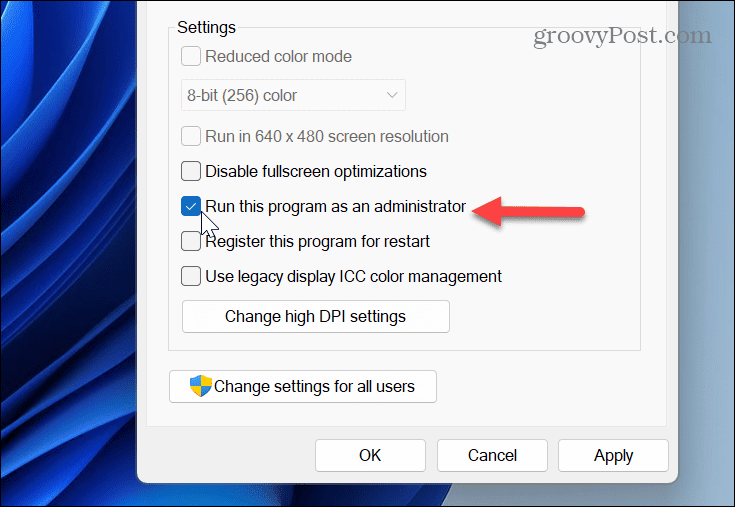
- انقر يتقدم و نعم لحفظ التغييرات.
بمجرد اتباع الخطوات ، عند النقر فوق اختصار التطبيق المعدل ، سيتم فتحه باستخدام حقوق المسؤول افتراضيًا. لاحظ أنه عند تشغيل تطبيقات بامتيازات مرتفعة على حساب قياسي ، ستحتاج إلى إدخال كلمة المرور أو رقم التعريف الشخصي للجهاز.
تشغيل التطبيقات ذات الامتيازات المرتفعة على Windows
تعد القدرة على تشغيل التطبيقات بامتيازات المسؤول مفيدة للمستخدمين المتميزين. وكما يوحي الاسم ، مديرو النظام. يسمح لك بالوصول إلى الأجزاء المقيدة من نظام التشغيل التي يواجهها المستخدمون القياسيون وتغييرها. عادةً ما يكون ذلك مفيدًا للغاية عند تشغيل مرافق الطاقة مثل PowerShell ، على سبيل المثال.
إذا لم تكن متأكدًا من نوع الحساب الذي تملكه ، يمكنك التحقق من نوع حساب المستخدم على Windows 11. بالإضافة إلى ذلك ، يتم تعطيل حساب المسؤول المضمن في Windows 11 افتراضيًا ، ولكن إذا كنت بحاجة إليه ، يمكنك ذلك تمكين حساب المسؤول على Windows 11.
ميزة أمان أخرى على Windows 11 هي التحكم في حساب المستخدم (UAC) التي تحمي النظام من التغييرات غير المرغوب فيها. ومع ذلك ، إذا كنت تعرف ما تفعله ، يمكنك ذلك تعطيل UAC على نظام التشغيل Windows 11. أيضًا ، إذا لم تكن تستخدم نظام التشغيل Windows 10 حتى الآن ، فلا داعي للقلق. أنت تستطيع اجعل التطبيقات تعمل كمسؤول على Windows 10 أيضاً.
كيفية البحث عن مفتاح منتج Windows 11 الخاص بك
إذا كنت بحاجة إلى نقل مفتاح منتج Windows 11 الخاص بك أو كنت بحاجة إليه فقط لإجراء تثبيت نظيف لنظام التشغيل ، ...