
نشرت

هل تتطلع إلى استخدام خادم وكيل للحفاظ على أمان الكمبيوتر وخصوصيتك؟ تعرف على كيفية استخدام وكيل في Google Chrome في هذا الدليل.
يمثل الحفاظ على أمان الكمبيوتر وخصوصيتك على الإنترنت تحديًا دائمًا. يتم تطوير أشكال جديدة من البرامج الضارة بمعدل ينذر بالخطر وعندما تزور مواقع الويب ، يكون عنوان IP الخاص بك مرئيًا عادةً لأي شخص يريد رؤيته. الخبر السار هو أن هناك أشياء يمكنك القيام بها لتوفير مزيد من الحماية.
أحد الخيارات هو استخدام الوكيل. يعمل الخادم الوكيل كمستوى من الحماية بينك وبين المواقع التي تزورها. يمكن أن يساعد في تصفية المحتوى غير الآمن أو غير المرغوب فيه ويمكن أن يساعدك في إخفاء عنوان IP الخاص بك.
إليك كيفية استخدام الخادم الوكيل في Google Chrome.
ما هو الخادم الوكيل؟
الخادم الوكيل هو خادم منفصل يعمل كوسيط لجهاز الكمبيوتر الخاص بك. بدلاً من الاتصال مباشرة من جهاز الكمبيوتر الخاص بك بموقع ويب ، تمر طلباتك عبر الخادم الوكيل ، الذي يقوم بعد ذلك بنقلها إلى موقع الويب. يقوم موقع الويب بعد ذلك بإعادة صفحة الويب التي طلبتها مرة أخرى إلى الخادم الوكيل ، والذي يقوم في النهاية بتوجيهها مرة أخرى إلى جهاز الكمبيوتر الخاص بك. في الواقع ، يعمل الخادم الوكيل بمثابة أداة توصيل بين الكمبيوتر والويب.
يوفر استخدام خادم وكيل عددًا من الفوائد. أولاً ، نظرًا لأنه يقع بينك وبين مواقع الويب التي تتصل بها ، يمكن أن يعمل كجدار ناري أو عامل تصفية ويب لحماية جهاز الكمبيوتر الخاص بك من أي نشاط ضار. يمكنك إعداد خادم وكيل لتصفية مواقع ويب معينة. يمكنك استخدام هذا لمنع الأطفال من الوصول إلى محتوى غير مناسب أو لمنع الموظفين من فحص Facebook في العمل.
يمكن أن يساعدك استخدام خادم وكيل أيضًا في الحفاظ على خصوصيتك. يمكن للخادم الوكيل الحماية عنوان IP الخاص بك للحفاظ على خصوصية عادات التصفح الخاصة بك. سيشاهد الموقع الذي تتصل به عنوان IP للخادم الوكيل بدلاً من عنوان IP الشخصي الخاص بك.
يمكن أن تساعدك الخوادم الوكيلة أيضًا في تجاوز قيود المحتوى. على سبيل المثال ، قد يتم حظر بث رياضي في موقع معين. باستخدام خادم وكيل موجود في موقع مختلف ، يمكنك الالتفاف حول هذا الحظر والوصول إلى المحتوى.
يمكن لخوادم البروكسي أيضًا حفظ النسخ المحلية من مواقع الويب الشهيرة وتقديمها عندما تريد زيارة هذا الموقع المحدد ، بدلاً من الاضطرار إلى الوصول إلى الموقع مباشرةً. يمكن أن يؤدي ذلك إلى توفير عرض النطاق الترددي لمواقع الويب ، وتحسين السرعات للمستخدمين.
البديل الشائع لاستخدام البروكسي هو استخدام شبكة افتراضية خاصة (VPN) والتي يمكن أن تساعد أيضًا في حماية أجهزتك وخصوصيتك.
كيفية استخدام خادم وكيل في Google Chrome على نظام Windows
لاستخدام خادم وكيل على Google Chrome ، ستحتاج إلى بعض المعلومات الأساسية حول الخادم الوكيل الذي تريد استخدامه. هناك مجموعة واسعة من الخوادم الوكيلة للاختيار من بينها. تقدم بعض المواقع وكلاء مجانيين ، والبعض الآخر يتقاضى رسومًا مقابل خدماتهم. كما هو الحال مع أي خدمة عبر الإنترنت ، إذا تم تقديم شيء ما مجانًا ، فعادة ما تجني الشركة الأموال بطريقة أخرى ، والتي قد تكون من بيع بياناتك إلى جهات خارجية.
احرص على اختيار وكيل حسن السمعة لاحتياجاتك. بمجرد العثور على خادم وكيل تريد استخدامه ، ستحتاج إلى شيئين لإعداده لـ Google Chrome: عنوان IP للخادم ورقم المنفذ.
لاستخدام خادم وكيل في Google Chrome على نظام التشغيل Windows:
- يفتح كروم.
- اضغط على ثلاث نقاط رمز القائمة.
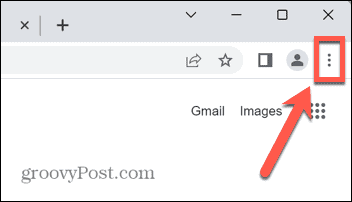
- يختار إعدادات.
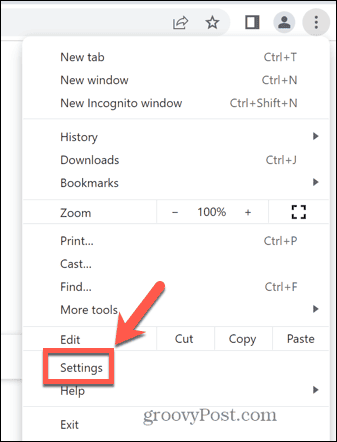
- من القائمة اليمنى ، حدد نظام.
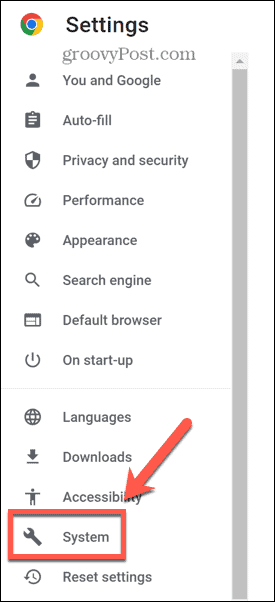
- انقر افتح إعدادات الخادم الوكيل بجهاز الكمبيوتر الخاص بك.
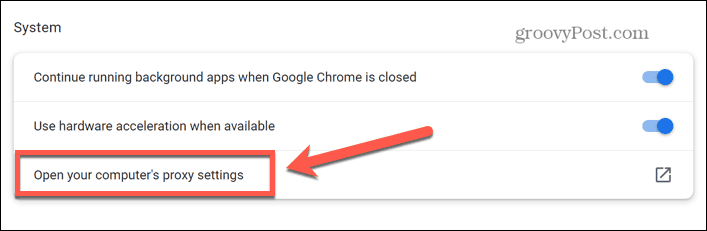
- تحت إعداد الوكيل اليدوي انقر يثبت.
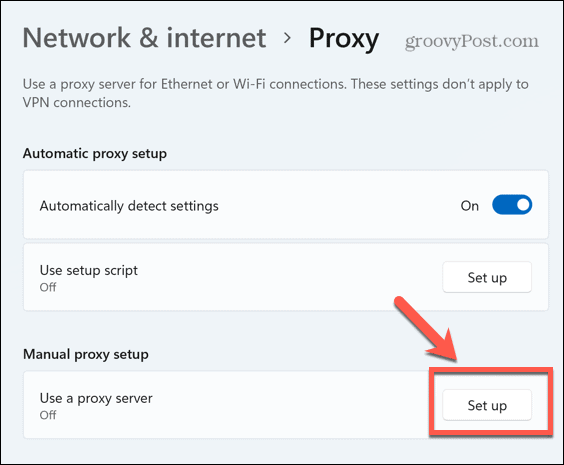
- تبديل ملف استخدم خادم وكيل التبديل إلى على.
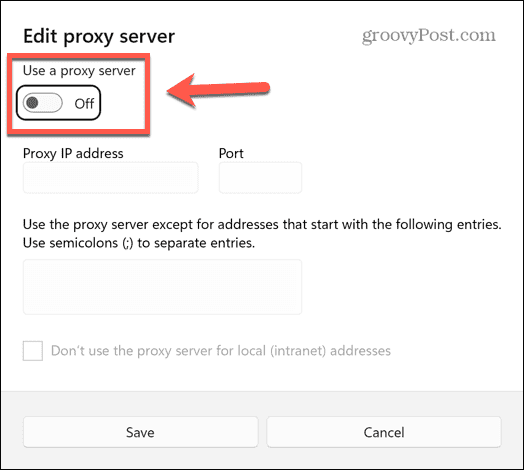
- أدخل عنوان IP ومنفذ الخادم الوكيل الذي تريد استخدامه.
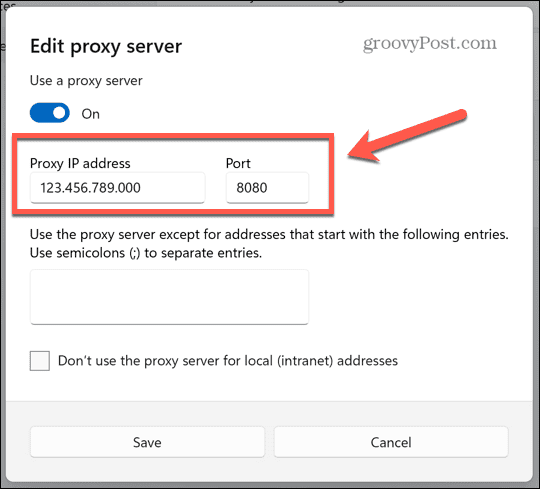
- إذا كانت هناك أي مواقع ويب لا تريد توجيهها عبر الخادم الوكيل ، فأدخل عناوينها ، مفصولة بفواصل منقوطة.
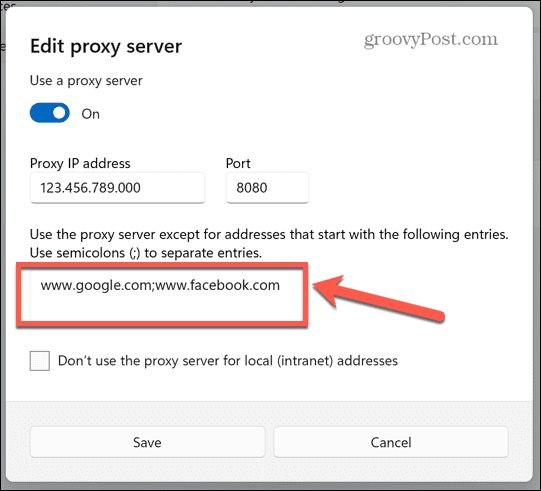
- يفحص لا تستخدم الخادم الوكيل للعناوين المحلية (الإنترانت).
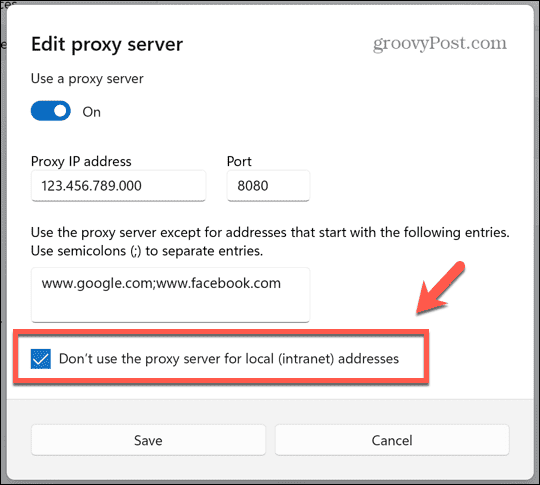
- انقر يحفظ، ارجع إلى Chrome وابدأ التصفح. سيتم توجيه حركة المرور الخاصة بك عبر الخادم الوكيل الذي قمت بإعداده ، باستثناء مواقع الويب التي أضفتها كاستثناءات.
كيفية إيقاف تشغيل خادم وكيل في Google Chrome على نظام Windows
إذا كنت ترغب في إيقاف تشغيل خادم وكيل في Google Chrome ، فيمكنك القيام بذلك باتباع طريقة مماثلة.
لإيقاف تشغيل خادم وكيل في Google Chrome على نظام التشغيل Windows:
- يفتح كروم.
- اضغط على ذالنقاط ري رمز القائمة.
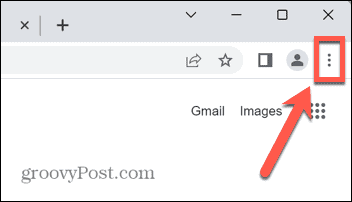
- يختار إعدادات.
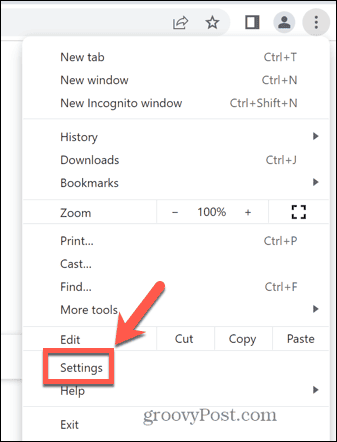
- يختار نظام من القائمة اليمنى.
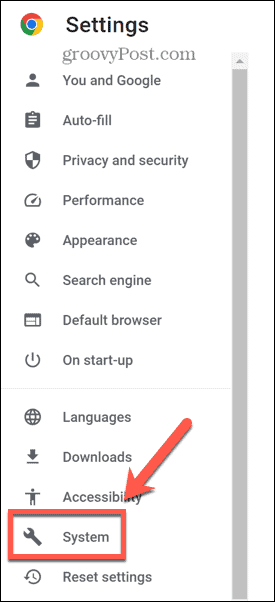
- انقر افتح إعدادات الخادم الوكيل بجهاز الكمبيوتر الخاص بك.
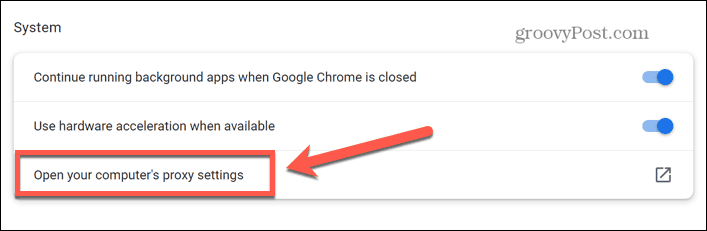
- بجانب استخدم وكيلالخادم الخيار ، حدد يحرر.
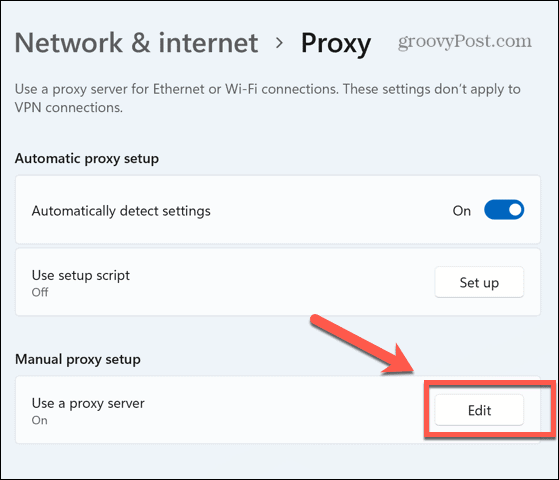
- تبديل استخدم خادم وكيل الى عن موضع.
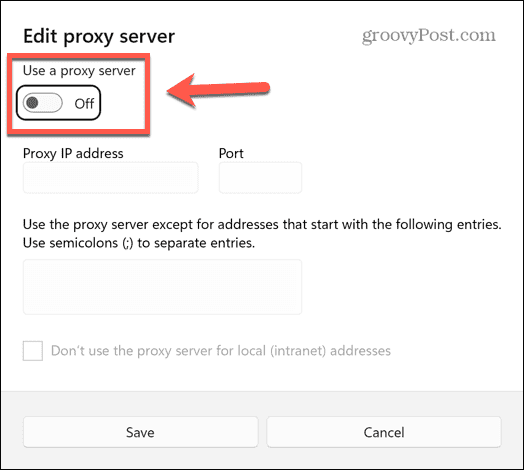
- لم يعد الخادم الوكيل الخاص بك نشطًا.
كيفية استخدام خادم وكيل في Google Chrome على نظام Mac
إذا كنت تستخدم جهاز Mac ، فيمكنك أيضًا إعداد خادم وكيل لاستخدامه مع Google Chrome.
لاستخدام خادم وكيل في Google Chrome على جهاز Mac:
- يفتح كروم.
- اضغط على ثلاث نقاط رمز القائمة.
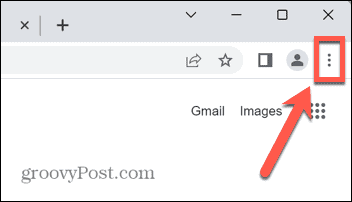
- يختار إعدادات.
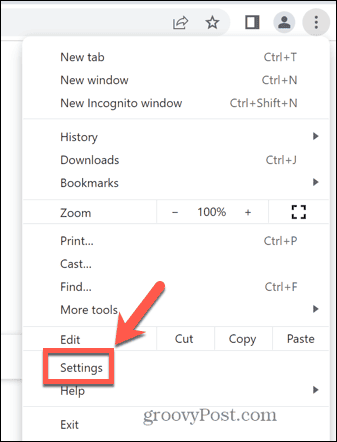
- يختار نظام من القائمة اليمنى.
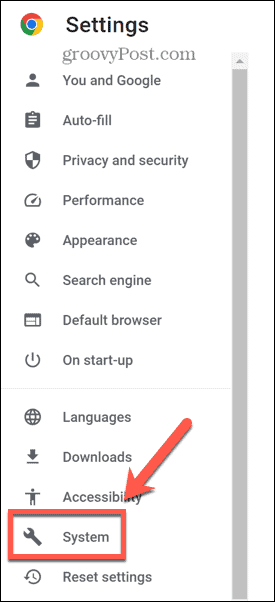
- انقر افتح إعدادات الخادم الوكيل بجهاز الكمبيوتر الخاص بك.
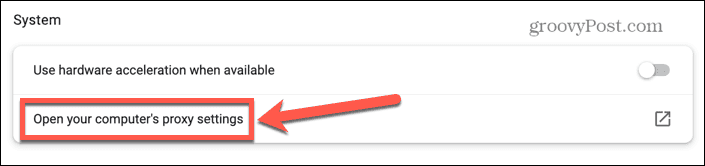
- قم بتبديل نوع الوكيل الذي تريد استخدامه. إذا لم تكن متأكدًا ، فتحقق من مزود الخادم الوكيل للتأكيد.
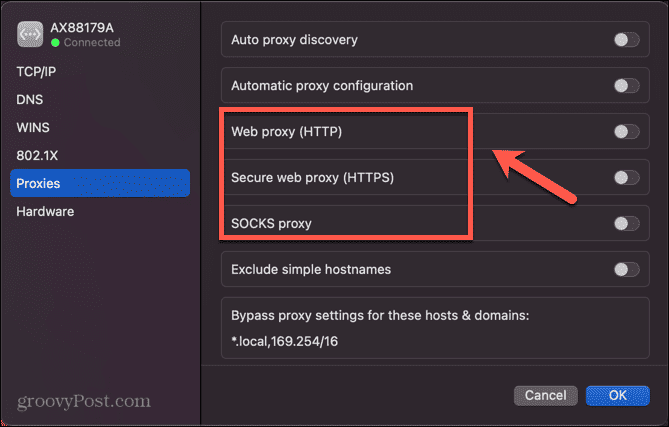
- أدخل عنوان IP للوكيل والمنفذ.
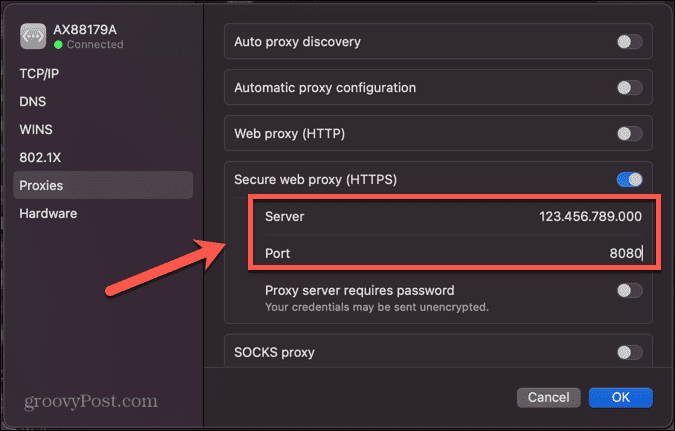
- إذا كنت ترغب في استبعاد أي مواقع من استخدام الوكيل ، فقم بإضافتها في ملف تجاوز إعدادات الوكيل لهذه المضيفات والمجالات مربع مفصولة بفواصل.
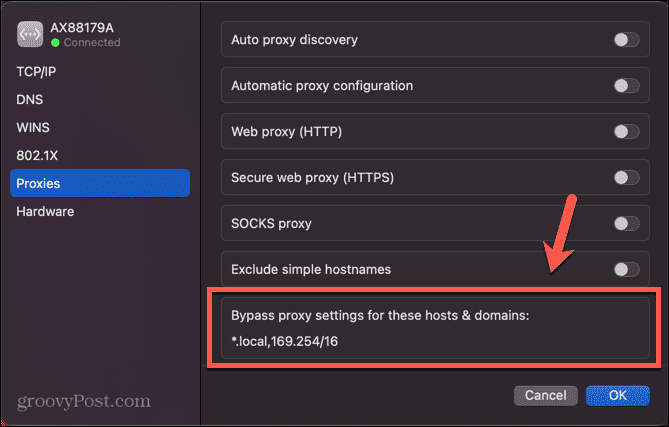
- انقر نعم لتطبيق إعدادات الوكيل الجديدة الخاصة بك.
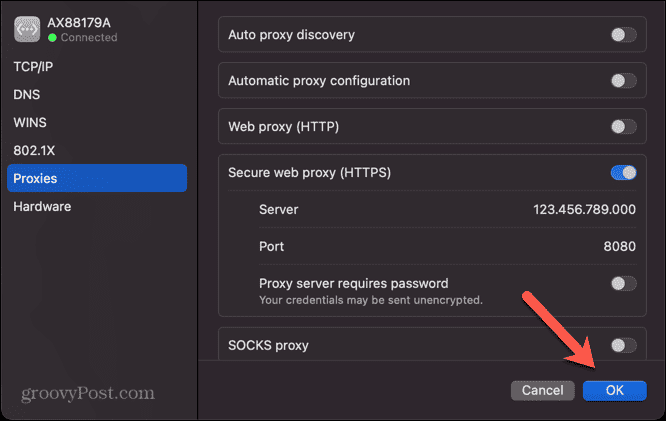
- يجب أن يكون الخادم الوكيل نشطًا الآن.
كيفية إيقاف تشغيل خادم وكيل في Google Chrome على جهاز Mac
إذا كنت ترغب في إيقاف تشغيل الخادم الوكيل الخاص بك ، فيمكنك القيام بذلك بسرعة وسهولة من خلال إعدادات Chrome.
لإيقاف تشغيل خادم وكيل في Google Chrome على جهاز Mac:
- يطلق كروم.
- انقر على ثلاث نقاط أيقونة.
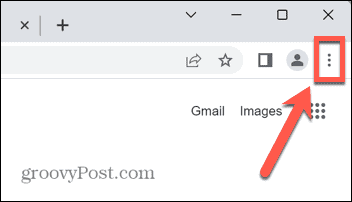
- يختار إعدادات.
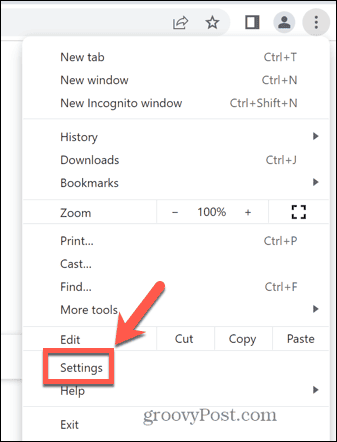
- يختار نظام في القائمة اليمنى.
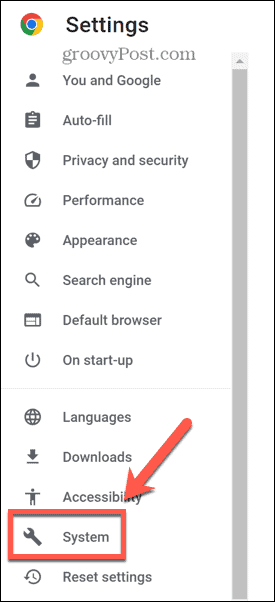
- انقر افتح إعدادات الخادم الوكيل بجهاز الكمبيوتر الخاص بك.
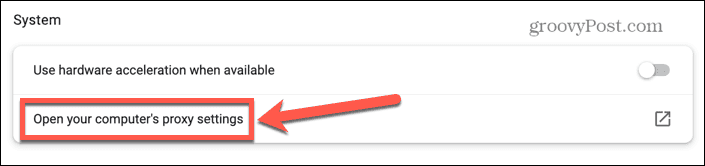
- قم بتبديل مفتاح التبديل لأي خوادم وكيلة نشطة إلى ملف عن موضع.
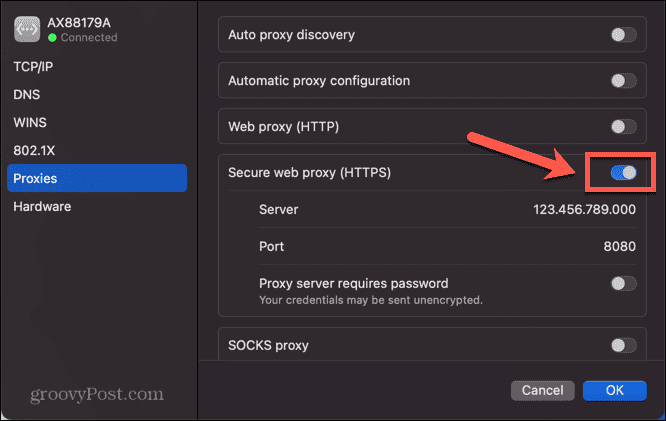
- انقر نعم.
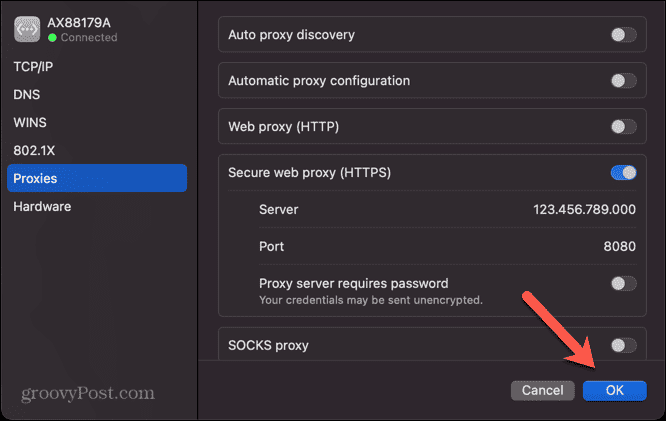
- الوكيل الخاص بك متوقف الآن.
إدارة إعدادات Google Chrome
يتيح لك تعلم كيفية استخدام وكيل في Google Chrome إضافة طبقة حماية إضافية عند تصفح الإنترنت. يمكنك الحفاظ على جهاز الكمبيوتر الخاص بك وخصوصيتك أكثر أمانًا عن طريق توجيه حركة المرور الخاصة بك عبر خادم جهة خارجية.
هناك المزيد من الحيل المفيدة لمساعدتك في تحقيق أقصى استفادة من Google Chrome. إذا وجدت أن كل شيء صغير جدًا (أو كبير جدًا) بحيث لا يمكن قراءته ، فيمكنك تعلم كيفية ذلك تكبير وتصغير Google Chrome. إذا مللت من الضغط على مفتاح F5 الخاص بك ، فيمكنك التعلم كيفية التحديث التلقائي للصفحات في Google Chrome.
وإذا بدأت الإعلانات بالفعل في إزعاجك ، فسترغب في التعلم كيفية منع الإعلانات في جوجل كروم.
كيفية البحث عن مفتاح منتج Windows 11 الخاص بك
إذا كنت بحاجة إلى نقل مفتاح منتج Windows 11 الخاص بك أو كنت بحاجة إليه فقط لإجراء تثبيت نظيف لنظام التشغيل ، ...



