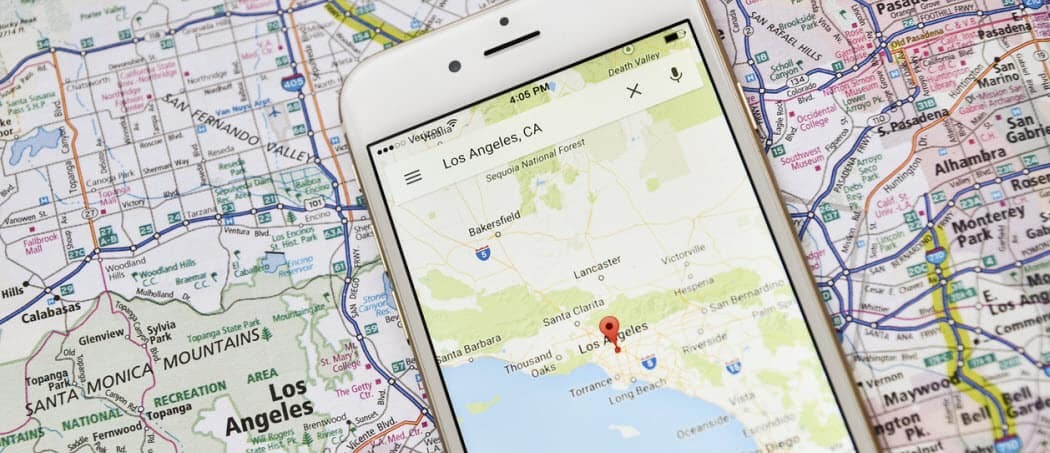كيفية إصلاح رمز الخطأ 0xc00000e5 على نظام التشغيل Windows
مايكروسوفت ويندوز 10 نظام التشغيل Windows 11 بطل / / May 29, 2023

نشرت

يمنع رمز الخطأ 0xc00000e5 على Windows تشغيل أحد التطبيقات. لإصلاحها ، اتبع الخطوات الواردة في هذا الدليل.
في بعض الأحيان ، عند تشغيل تطبيق على Windows ، تتلقى رسالة مفادها "تعذر بدء التطبيق بشكل صحيح" ، متبوعة بعلامة 0xc00000e5خطا بالكود.
يشير هذا الخطأ إلى وجود مشكلة في التطبيق غير قادر على الفتح بشكل صحيح. يمكن أن يحدث الخطأ عند محاولة تشغيل تطبيق يدويًا أو عندما يحاول النظام ذلك افتح تطبيقًا أثناء بدء التشغيل.
توفر رسالة الخطأ فكرة أساسية عن المشكلة ولكن لا توجد حلول. في هذا الدليل ، سنوضح لك كيفية إصلاح 0xc00000e5 رمز الخطأ على Windows.
ما الذي يسبب خطأ 0xc00000e5 على Windows؟
قد تتلقى هذا الخطأ لعدة أسباب ، وعادة ما يكون هناك شيء يمنع التطبيق من التشغيل بنجاح. على سبيل المثال ، يمكن أن يحدث ذلك بسبب أمن Windows أو مجموعة أمان خارجية أخرى مثل برنامج AVG Antivirus يحظرها.
قد تكون هناك أيضًا مشكلة حيث لا يمكن للتطبيقات الوصول إلى الملفات المطلوبة والحاجة إليها ليتم إعادة تثبيته. بالإضافة إلى ذلك ، قد تكون المشكلة بسبب نظام تشغيل غير مصحح أو ملفات تالفة ومفقودة يحتاجها التطبيق لبدء التشغيل.
لا يوجد سبب واحد للخطأ ، لذلك سنعرض لك خطوات مختلفة لتحرّي الخلل وإصلاحه يمكنك اتخاذها لحل المشكلة.
تعطيل برنامج مكافحة الفيروسات مؤقتًا
إذا كان من المعروف أن التطبيق الذي تحاول تشغيله آمن وليس تهديدًا ، فقد يحظره برنامج مكافحة الفيروسات. في بعض الأحيان ، يكون برنامج الأمان الخاص بك وقائيًا للغاية ويوقف تشغيل تطبيق آمن.
إذا كنت لا تستخدم أداة خارجية ، فيمكنك مؤقتًا تعطيل أمن Windows على نظام التشغيل Windows 10 أو 11.
ومع ذلك ، ستحتاج إلى التأكد من تعطيل أكثر من الحماية في الوقت الفعلي. تأكد من إيقاف تشغيل الحماية التي تقدمها السحابة, تقديم نموذج آلي، و التحكم في الوصول إلى المجلدلهذا العمل.
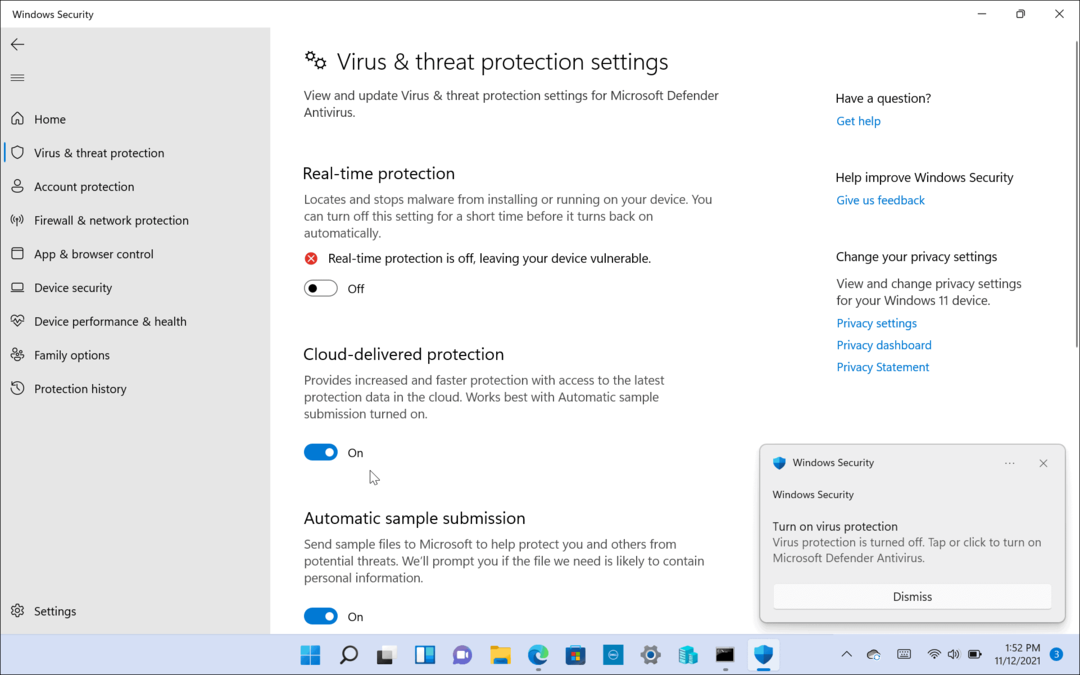
إذا كنت تستخدم مجموعة أمان تابعة لجهة خارجية ، فارجع إلى وثائق الدعم الخاصة بها حول تعطيلها أثناء تشغيل أحد التطبيقات. تأكد من إعادة تمكينه بمجرد فتح التطبيق.
أضف استثناء إلى برنامج مكافحة الفيروسات
إذا كنت لا ترغب في تعطيل أمان Windows (أو برامج مكافحة الفيروسات الأخرى) في كل مرة تريد فيها تشغيل التطبيق ، فيمكنك إضافته كاستثناء. سيؤدي ذلك إلى منع الإيجابيات الخاطئة لتطبيقات البرامج الموثوقة.
ملحوظة: يعمل كل برنامج مكافحة فيروسات بشكل مختلف ، لذلك ستختلف إضافة استثناء بين البرامج. سيوضح ما يلي كيفية إضافة استثناء على أمن Windows. يمكنك التحقق من وثائق دعم مجموعة الأمان الخاصة بك عند إضافة الاستثناءات.
لإضافة استثناء إلى أمن Windows:
- يفتح أمن Windows.
- يختار الحماية من الفيروسات والمخاطر> إدارة الإعدادات.
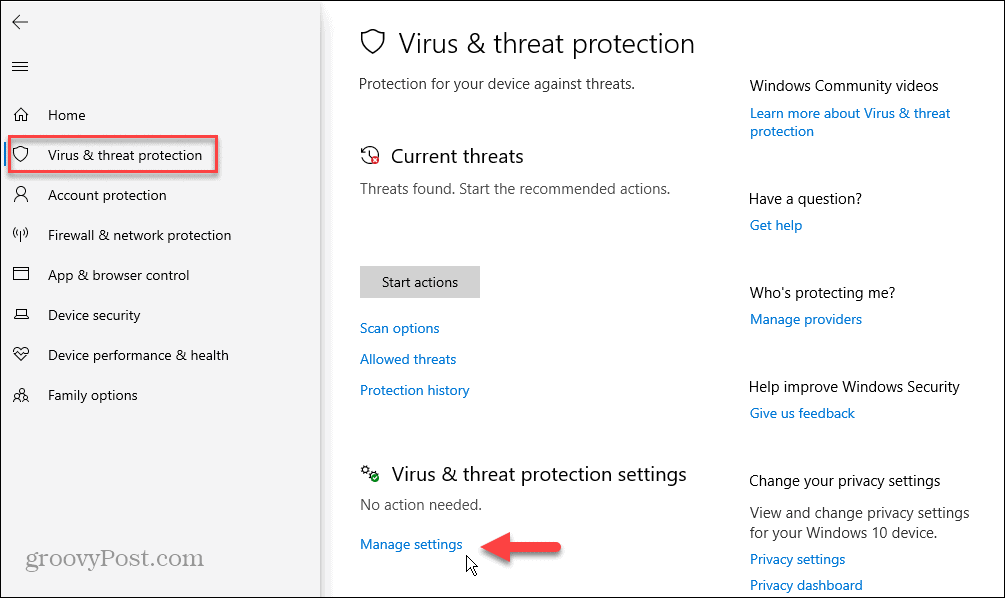
- قم بالتمرير إلى ملف الاستثناءات قسم وانقر فوق إضافة أو إزالة الاستبعادات وصلة.
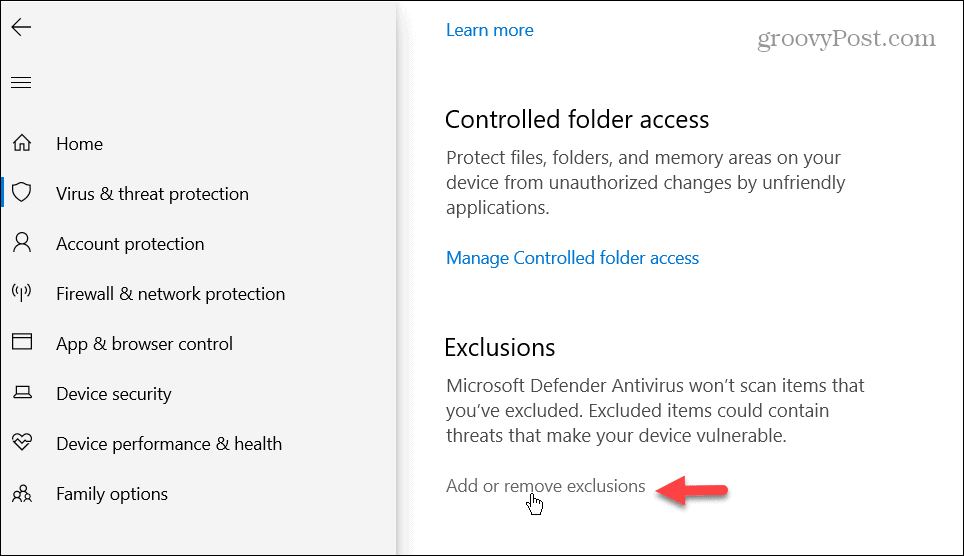
- انقر على أضف استثناء زر واختيار ملف.
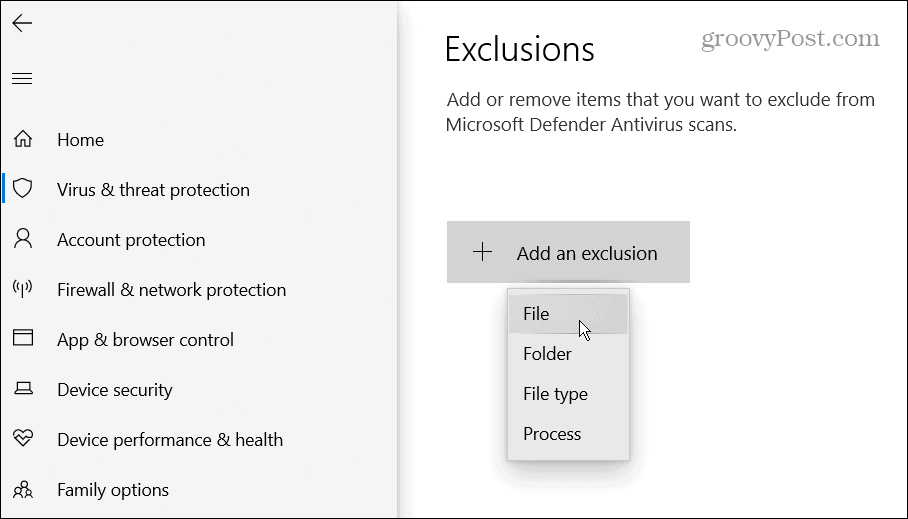
- انتقل إلى موقع الملف التنفيذي للتطبيق في مستكشف الملفات.
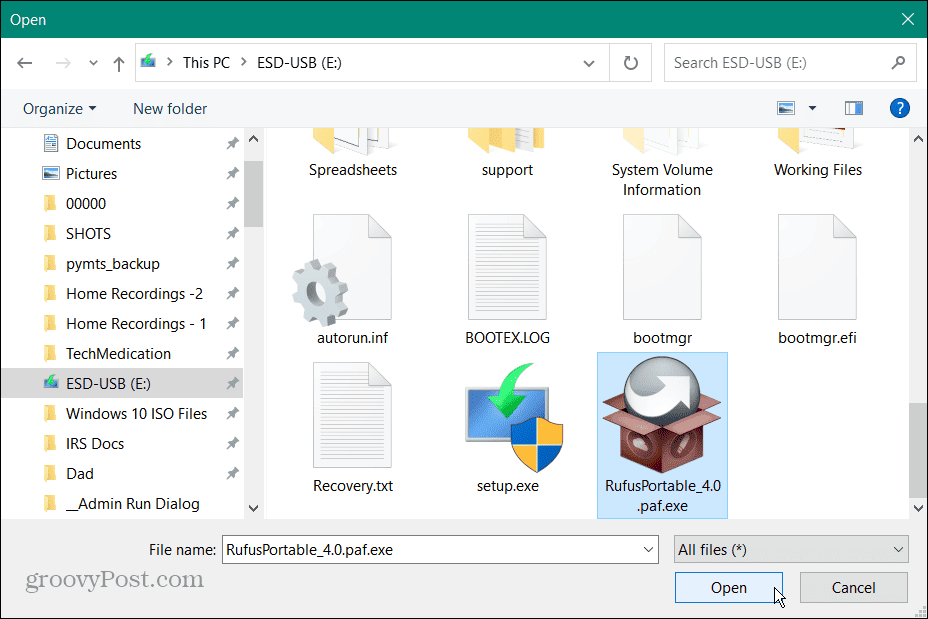
- بمجرد إضافته إلى القائمة ، لن يقوم Windows Security بإيقاف تشغيل الملف.
- إذا كنت تريد إزالة الاستبعاد لاحقًا ، فارجع إلى أمان Windows> الحماية من الفيروسات والمخاطر> إدارة الإعدادات> الاستثناءات. انقر فوق الملف وحدد ملف يزيل خيار.
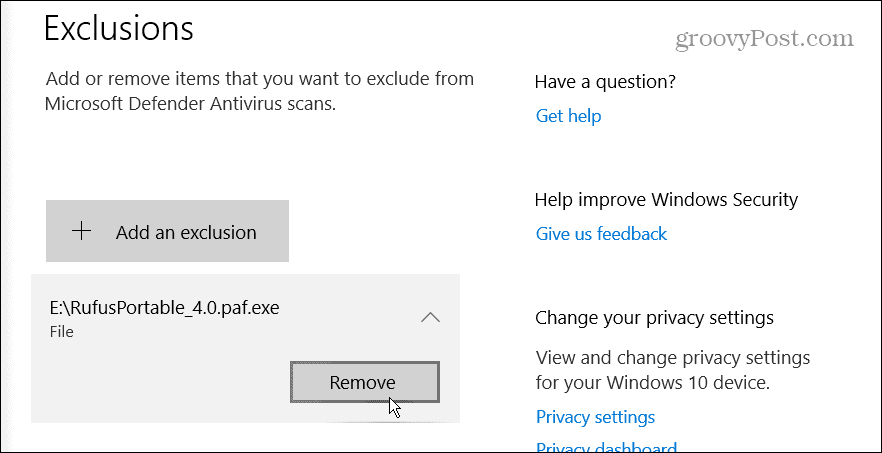
قم بتشغيل التطبيق كمسؤول
إذا كانت مشكلة التطبيق غير مرتبطة بـ Windows Defender أو برنامج أمان آخر ، يمكنك ذلك قم بتشغيل التطبيق كمسؤول. ومع ذلك ، فإن تشغيل التطبيق بحقوق مرتفعة يسمح بالوصول إلى ملفات النظام المقيدة التي يحتاجها للتشغيل.
لتشغيل تطبيق كمسؤول على Windows:
- اضغط على مفتاح Windows لفتح ملف قائمة البدأ، وابحث عن التطبيق الذي تريده.
- حدد ملف تشغيل كمسؤول الخيار على اليمين.
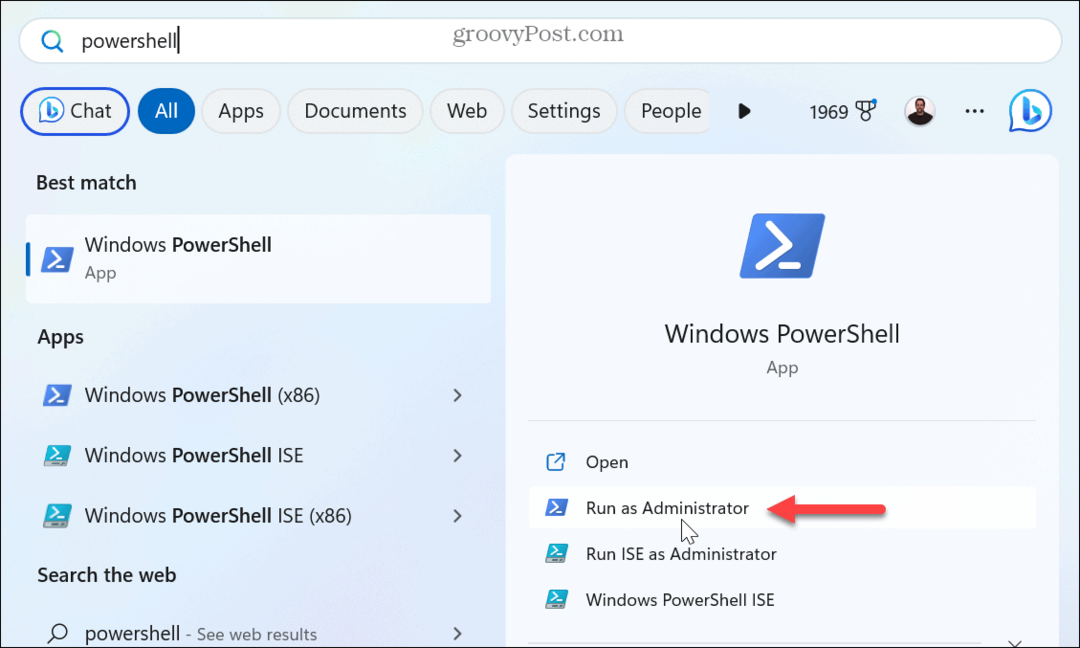
- بامكانك ايضا ابحث عن تطبيق، وانقر بزر الماوس الأيمن فوق النتيجة وحدد تشغيل كمسؤول.
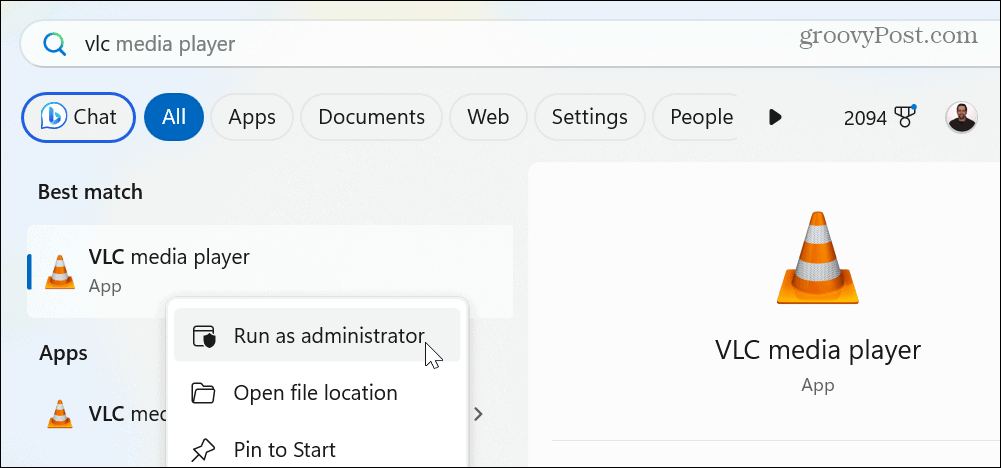
- أو بدلاً من ذلك ، انقر بزر الماوس الأيمن فوق أحد التطبيقات الموجودة على سطح المكتب أو مستكشف الملفات، واختر تشغيل كمسؤول من قائمة السياق.
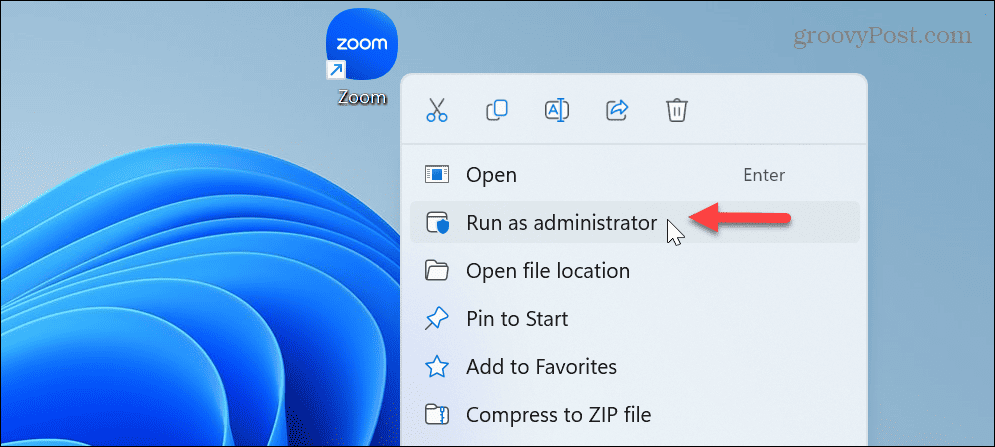
إذا تم تشغيل التطبيق يدويًا كمسؤول ، فلن تحتاج إلى استخدام الخطوات في كل مرة. بدلاً من ذلك ، يمكنك إنشاء التطبيق يعمل دائمًا كمسؤول.
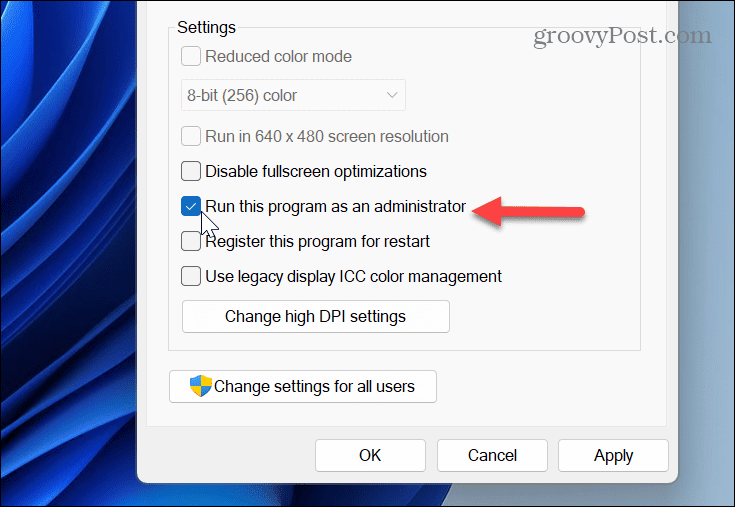
وبالحديث عن تشغيل العناصر كمسؤول على Windows ، تعرف على كيفية التشغيل مستكشف الملفات كمسؤول أو تسجيل المغادرة تشغيل الأوامر من مربع الحوار "تشغيل" كمسؤول.
المسح بحثًا عن ملفات النظام التالفة أو المفقودة
إذا استمرت المشكلات في تشغيل التطبيق ، فقد تكون هناك ملفات نظام يحتاجها التطبيق تالفة أو مفقودة. لحسن الحظ ، يمكنك حل هذه المشكلة عن طريق تشغيل عمليات فحص SFC و DISM.
ستتحقق عمليات الفحص من ملفات النظام المفقودة أو التالفة وإصلاحها تلقائيًا.
لإجراء فحص SFC و DISM:
- اضغط على مفتاح Windows، يكتب بوويرشيل، وانقر تشغيل كمسؤول على اليمين.
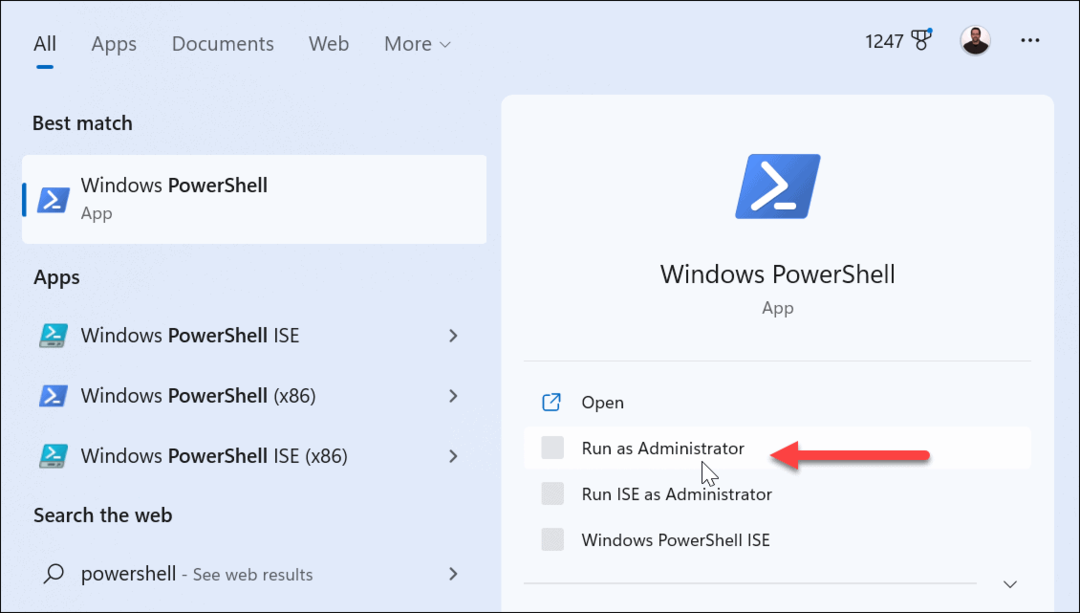
- عند فتح الجهاز ، اكتب الأمر التالي واضغط يدخل:
sfc / scannow
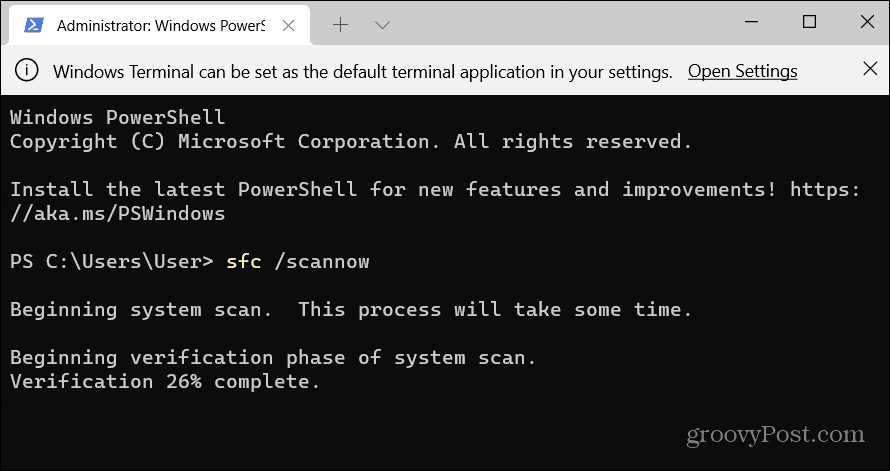
- بمجرد اكتمال فحص SFC ، سيعمل فحص DISM على إصلاح ملفات النظام التي ربما فاتها SFC. مع استمرار فتح PowerShell كمسؤول ، قم بتشغيل الأمر التالي:
DISM / عبر الإنترنت / تنظيف الصورة / استعادة الصحة
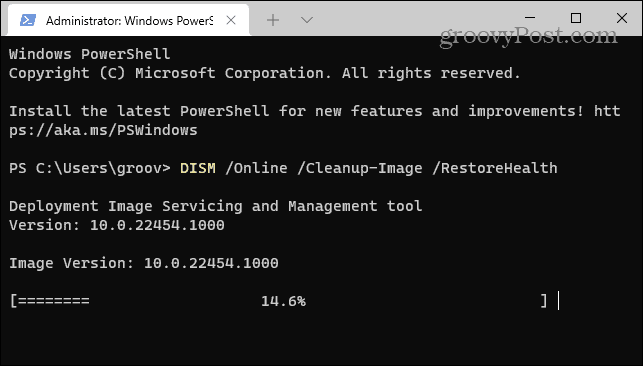
لاحظ أن هذه الفحوصات تستغرق بعض الوقت للتشغيل. وعندما يكملون ، أغلقوا من محطة PowerShell، ومعرفة ما إذا كان يمكنك تشغيل التطبيق بدون أخطاء.
قم بتثبيت تحديثات Windows يدويًا
يعد تحديث نظام التشغيل Windows أمرًا حيويًا للأمان والميزات والاستقرار وإصلاحات الأخطاء. قد يحدث الخطأ بسبب خطأ في النظام. إذا كان الأمر كذلك ، فستحتاج إلى ذلك قم بتحديث Windows يدويًا.
للقيام بذلك ، افتح الإعدادات> Windows Update وانقر فوق الزر التحقق من وجود تحديثات.
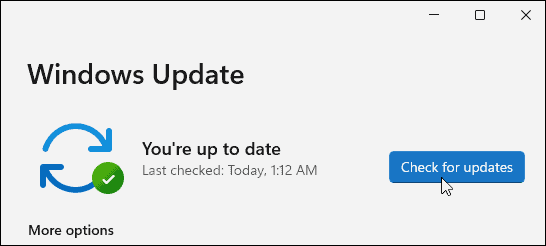
قم بتنزيل أي تحديثات متوفرة وتثبيتها للحصول على أحدث إصلاحات الأمان وتصحيحات الأخطاء. لاحظ أنك قد تحتاج إلى إعادة تشغيل جهاز الكمبيوتر الخاص بك لإكمال عملية التثبيت.
إصلاح أخطاء الويندوز
عادةً ، سترى خطأ 0xc00000e5 بسبب قيام برنامج أمان مكافحة الفيروسات بإيقافه. ومع ذلك ، قد تكون المشكلة متعلقة بملفات النظام الفاسدة ، والتي يسهل إصلاحها من سطر الأوامر.
هناك أخطاء أخرى قد تواجهها على Windows وستحتاج إلى إصلاحها. على سبيل المثال ، تحقق من كيفية إصلاح خطأ 0x8007045d ، أو قد تواجه مشاكل في الأجهزة وتحتاج إلى ذلك إصلاح رمز الجهاز 43 خطأ.
ويمكن أن تكون أخطاء الموت الزرقاء صعبة بشكل خاص ، وقد تحتاج إلى ذلك إصلاح خطأ Clock Watchdog Timeout أو تعرف عليها إصلاح خطأ الموت الزرقاء ntoskrnl.exe.
كيفية البحث عن مفتاح منتج Windows 11 الخاص بك
إذا كنت بحاجة إلى نقل مفتاح منتج Windows 11 الخاص بك أو كنت بحاجة إليه فقط لإجراء تثبيت نظيف لنظام التشغيل ، ...