
نشرت
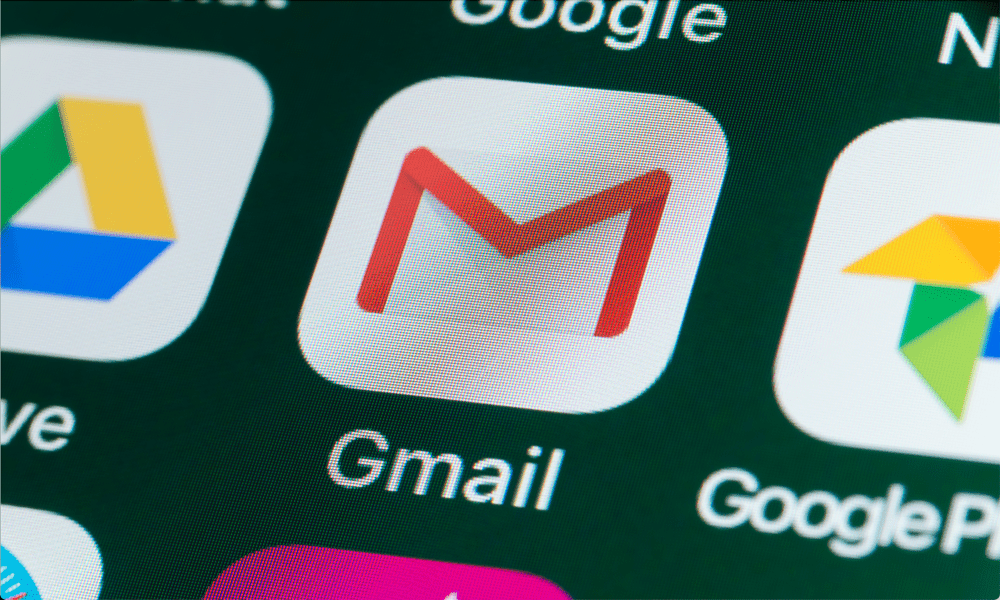
وفر الوقت وقم بتبسيط رسائل البريد الإلكتروني الخاصة بك من خلال إعادة توجيه البريد الإلكتروني تلقائيًا في Gmail لدمج العديد من صناديق البريد الوارد في صندوق واحد. يساعدك هذا الدليل التفصيلي في إعداده.
هل تريد توفير الوقت والجهد عن طريق إعادة توجيه رسائل البريد الإلكتروني الخاصة بك من حساب إلى آخر؟ قد يكون لديك عدة عناوين بريد إلكتروني للعمل والاستخدام الشخصي ، ولكنك تفضل التعامل معها جميعًا في مكان واحد. ربما تريد إرسال رسائل بريد إلكتروني محددة إلى حساب مختلف كنسخة احتياطية أو لأسباب أمنية.
مهما كان السبب ، يجعل Gmail من السهل إعادة توجيه رسائل البريد الإلكتروني إلى حساب آخر تلقائيًا. يمكنك إعداد عوامل تصفية لإعادة توجيه رسائل محددة بناءً على معايير مثل المرسل أو الموضوع أو استخدام كلمات رئيسية معينة. يمكنك أيضًا إعادة توجيه جميع رسائلك الواردة إلى عنوان واحد.
سنوضح لك كيفية إعادة توجيه رسائل البريد الإلكتروني تلقائيًا في Gmail باستخدام الطرق أدناه.
لماذا يجب إعادة توجيه رسائل البريد الإلكتروني في Gmail؟
قد ترغب في إعادة توجيه رسائل البريد الإلكتروني في Gmail لعدة أسباب. فيما يلي بعض منهم:
- إدارة حسابات بريد إلكتروني متعددة من صندوق بريد واحد. بهذه الطريقة ، لن تضطر إلى التبديل بين علامات التبويب أو التطبيقات المختلفة للتحقق من رسائلك.
- احتفظ بنسخة من رسائل البريد الإلكتروني المهمة في حساب آخر لأغراض النسخ الاحتياطي أو الأمان. على سبيل المثال ، إذا تلقيت فواتير أو إيصالات عبر البريد الإلكتروني ، فيمكنك إعادة توجيهها إلى حساب منفصل لحفظ السجلات.
- شارك رسائل البريد الإلكتروني ذات الصلة مع شخص آخر دون الحاجة إلى إعادة توجيهها في كل مرة يدويًا. على سبيل المثال ، إذا تلقيت رسائل إخبارية أو تحديثات تهم زوجتك أو زميلك ، فيمكنك إعادة توجيهها تلقائيًا إلى عنوانه.
- قم بتصفية رسائل البريد الإلكتروني غير المرغوب فيها أو البريد العشوائي عن طريق إعادة توجيه الرسائل التي تهمك فقط. على سبيل المثال ، إذا تلقيت العديد من رسائل البريد الإلكتروني الترويجية التي تشوش بريدك الوارد ، فيمكنك إعادة توجيه الرسائل التي تقدم خصومات أو صفقات تهمك فقط.
إذا كان هذا يبدو جيدًا ، فيمكنك البدء في إعادة توجيه رسائل البريد الإلكتروني الخاصة بك باستخدام موقع Gmail على الويب أو تطبيق الجوال لأجهزة Android و iPhone و iPad.
كيفية إعادة توجيه رسائل بريد إلكتروني معينة في Gmail باستخدام جهاز كمبيوتر شخصي أو جهاز Mac
يمكنك استخدام عوامل التصفية لإعادة توجيه رسائل بريد إلكتروني معينة في Gmail بناءً على معايير معينة ، مثل المرسل أو الموضوع أو الكلمات الرئيسية. الفلاتر هي قواعد تخبر Gmail بالإجراءات التي يجب اتخاذها عندما يتطابق بريد إلكتروني مع شروط معينة.
يمكن إنشاء عوامل تصفية لإعادة توجيه رسائل البريد الإلكتروني تلقائيًا بسهولة باستخدام موقع Gmail على الويب. يمكنك القيام بذلك باستخدام جهاز كمبيوتر شخصي أو جهاز Mac أو Chromebook. لا يمكن لمستخدمي Android و iPhone تغيير هذه الإعدادات (في الوقت الحالي) وسيحتاجون إلى تسجيل الدخول إلى Gmail باستخدام متصفح الويب الخاص بهم على جهاز آخر بدلاً من ذلك.
لإنشاء عامل تصفية وإعادة توجيه رسائل بريد إلكتروني معينة في Gmail:
- افتح ال موقع Gmail في متصفح الويب الخاص بك وقم بتسجيل الدخول باستخدام حسابك.
- انقر على علامة الترس في الزاوية العلوية اليمنى وانقر فوق مشاهدة كل الإعدادات.
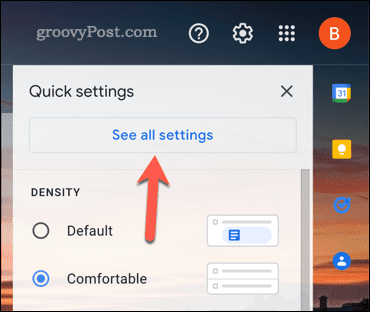
- انقر على عوامل التصفية والعناوين المحظورة علامة التبويب في الجزء العلوي من الصفحة.
- بعد ذلك ، انقر فوق قم بإنشاء مرشح جديد في أسفل الصفحة.
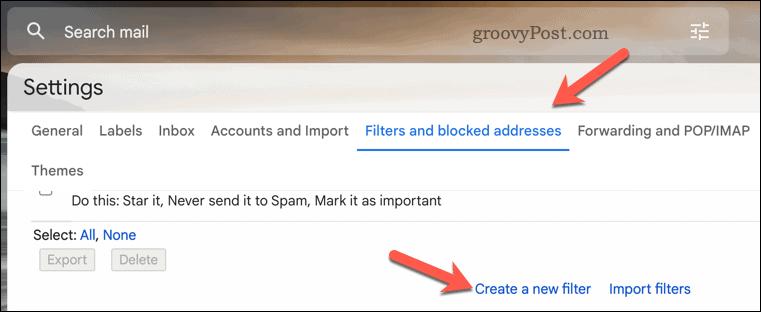
- أدخل المعايير التي تحدد رسائل البريد الإلكتروني التي تريد إعادة توجيهها في الحقول المتوفرة. على سبيل المثال ، يمكنك إدخال عنوان بريد إلكتروني في ملف من مربع ، كلمة أو عبارة في موضوع، أو كلمة رئيسية بتنسيق يشمل الكلمات. يمكن أيضًا استخدام عوامل التشغيل المتقدمة مثل OR أو AND أو - (علامة الطرح) لإجراء تصفية أكثر دقة.
- عندما تكون جاهزًا ، انقر فوق إنشاء عامل تصفية في الركن الأيمن السفلي.
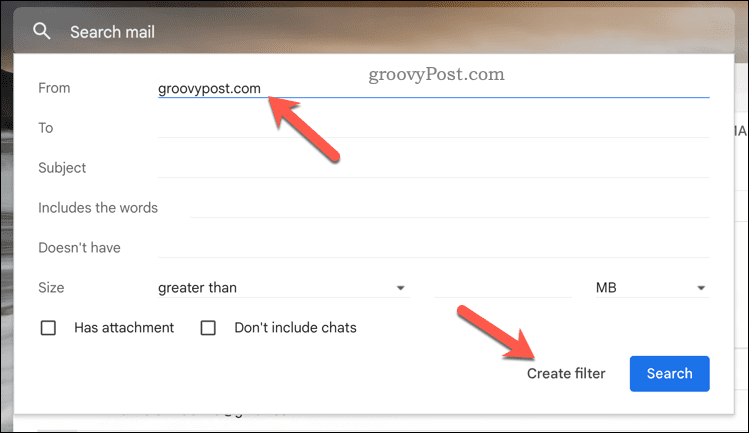
- حدد المربع بجوار إعادة توجيهه إلى واختر عنوان بريد إلكتروني من القائمة المنسدلة. إذا لم يكن العنوان مدرجًا ، فانقر فوق أضف عنوان إعادة التوجيه أولاً.
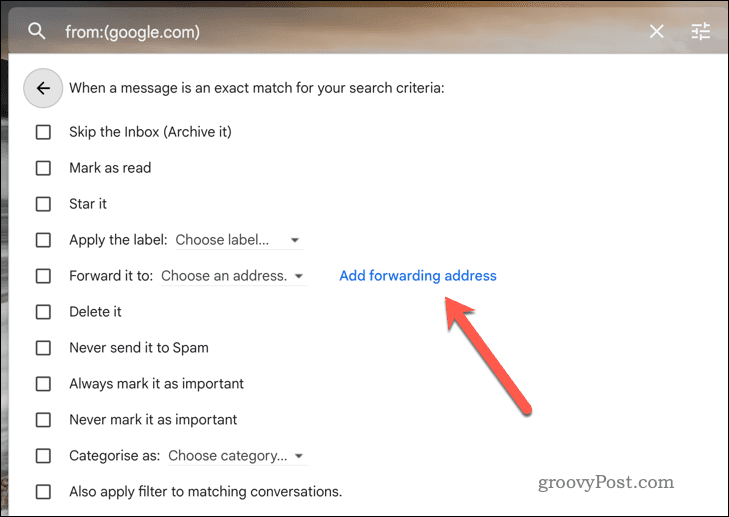
- أضف عنوان إعادة توجيه جديدًا في ملف إعادة التوجيه و POP / IMAP علامة التبويب عند إعادة توجيهها.
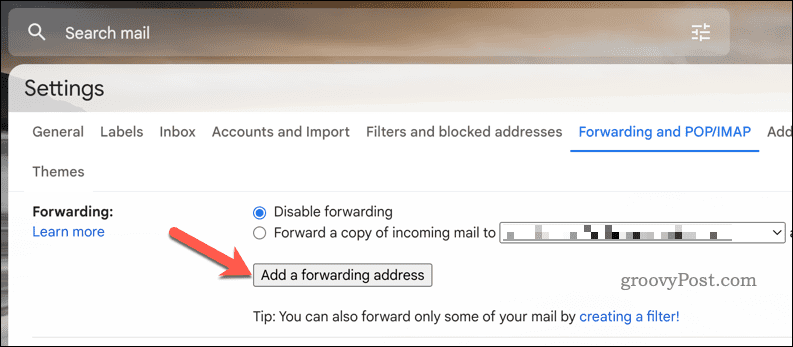
- بمجرد إضافة عنوان إعادة التوجيه ، ارجع إلى Fالمرشحات والعناوين المحظورة علامة التبويب وانقر فوق قم بإنشاء مرشح جديد مرة أخرى لإعادة العملية.
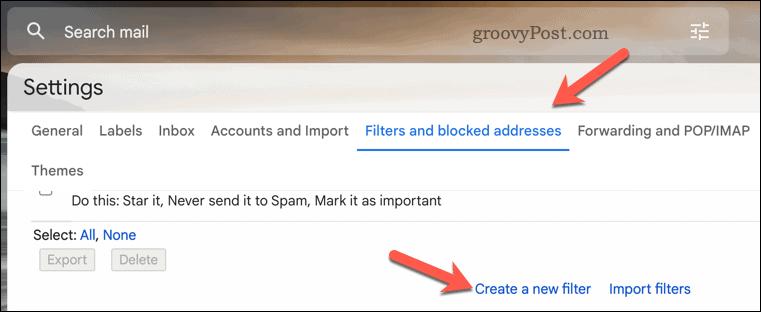
- في ال منقي قائمة الخيارات ، يمكنك أيضًا تحديد المربعات الأخرى لتنفيذ إجراءات أخرى جنبًا إلى جنب مع إعادة توجيه البريد الإلكتروني ، مثل ضع إشارة مقروء, احذفه، أو ضع الملصق.
- لإنهاء القاعدة ، انقر فوق إنشاء عامل تصفية مرة أخرى لحفظ الإعدادات الخاصة بك.
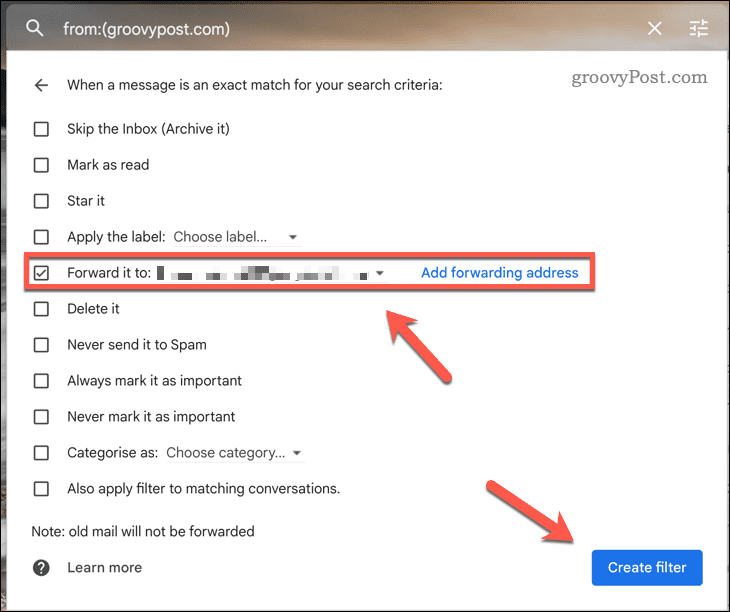
في هذه المرحلة ، يكون الفلتر الخاص بك نشطًا الآن.
عندما يتطابق بريد إلكتروني مع معايير الفلتر ، ستتم إعادة توجيهه تلقائيًا إلى العنوان المختار. ستحدث أيضًا أي قواعد أخرى قمت بتطبيقها (مثل وضع علامة على البريد الإلكتروني كمقروءة تلقائيًا).
كيفية إعادة توجيه جميع رسائل البريد الإلكتروني في Gmail على جهاز كمبيوتر شخصي أو جهاز Mac
إذا كنت ترغب في إعادة توجيه جميع رسائلك الواردة إلى عنوان واحد دون إنشاء عوامل تصفية ، فيمكنك تعيين Gmail للقيام بذلك باستخدام ملف الشحن الخيار في إعدادات Gmail الخاصة بك.
أسهل طريقة هي استخدام موقع Gmail على الكمبيوتر الشخصي أو جهاز Mac أو Chromebook. حاليًا ، لا يمكنك تغيير إعدادات إعادة التوجيه في Gmail باستخدام تطبيق الجوال ، لذلك يجب على مستخدمي Android و iPhone اتباع هذه الخطوات على جهاز آخر.
لتمكين إعادة التوجيه وإعادة توجيه جميع رسائل البريد الإلكتروني في Gmail على جهاز كمبيوتر شخصي أو جهاز Mac:
- افتح ال موقع Gmail وقم بتسجيل الدخول باستخدام حسابك.
- انقر على علامة الترس في الزاوية العلوية اليمنى وانقر فوق مشاهدة كل الإعدادات.
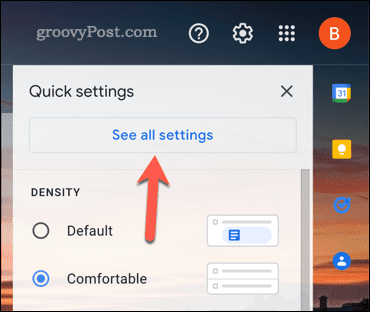
- انقر على إعادة التوجيه و POP / IMAP علامة التبويب في الجزء العلوي من الصفحة.
- تحت إعادة توجيه، انقر أضف عنوان إعادة التوجيه.
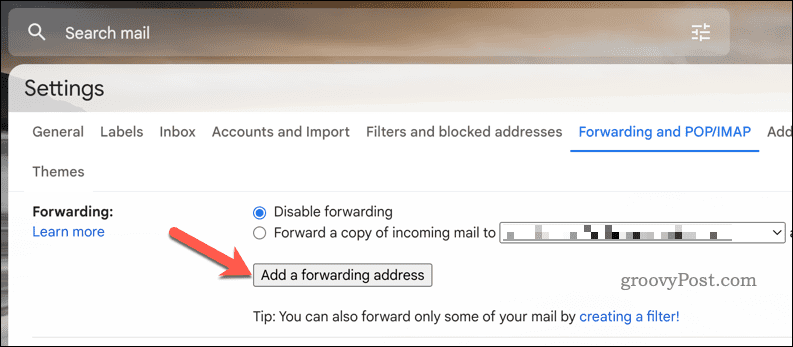
- أدخل عنوان البريد الإلكتروني الذي تريد إعادة توجيه رسائلك إليه وانقر التالي.
- قم بتأكيد طلبك بالضغط يتابع.
- تحقق من بريدك الوارد بحثًا عن رسالة تأكيد بالبريد الإلكتروني من Google.
- افتح البريد الإلكتروني وانقر على رابط التأكيد - اتبع أي تعليمات إضافية تظهر على الشاشة.
- العودة إلى قسم إعادة التوجيه و POP / IMAP في إعدادات Gmail الخاصة بك.
- تحت الشحن ، يختار إعادة توجيه نسخة من البريد الوارد إلى وحدد عنوان إعادة التوجيه من القائمة المنسدلة. هذا هو عنوان البريد الإلكتروني الذي سيتلقى رسائل البريد الإلكتروني المعاد توجيهها.
- اختياريًا ، يمكنك أيضًا اختيار ما يجب فعله بالرسالة الأصلية بعد إعادة توجيهها. يمكنك الاحتفاظ بها في البريد الوارد أو وضع علامة عليها كمقروءة أو وضعها في الأرشيف أو حذفها.
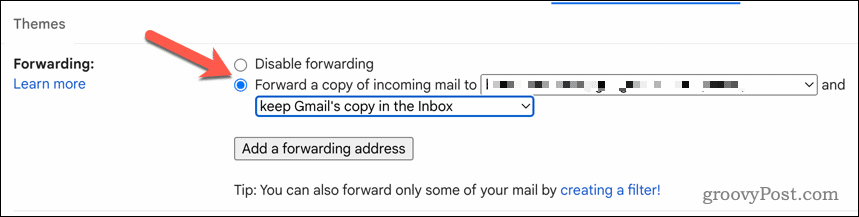
- عندما تكون جاهزًا ، انقر فوق حفظ التغييرات في أسفل الصفحة.
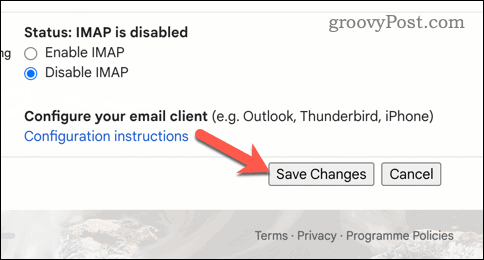
إذا اتبعت الخطوات بشكل صحيح ، فسيتم إعادة توجيه جميع الرسائل الواردة تلقائيًا إلى العنوان المختار. يمكنك تكرار هذه الخطوات لإيقاف تشغيل الإعداد في أي وقت.
إدارة صندوق بريد Gmail الخاص بك
تعد إعادة توجيه رسائل البريد الإلكتروني في Gmail طريقة ملائمة للتحكم في البريد الوارد دون نسخ ولصق أو إعادة توجيه كل رسالة على حدة. يمكنك إعداد إعادة التوجيه التلقائي لجميع رسائل البريد الإلكتروني الخاصة بك أو إنشاء عوامل تصفية لإعادة توجيه رسائل محددة فقط بناءً على معايير معينة.
إذا كنت هل أنت مستخدم جديد في جيميل، قد لا تعرف أشياء أخرى يمكنك القيام بها. على سبيل المثال ، يمكنك البدء بـ تنظيم بريدك الوارد في Gmail، واستخدام ميزات مثل وضع العلامات لتصنيف رسائل البريد الإلكتروني الخاصة بك.
هل تريد أن تفقد (ولكن لا تحذف) بعض رسائل البريد الإلكتروني الخاصة بك من العرض؟ أنت تستطيع إخفاء رسائل البريد الإلكتروني في Gmail بسهولة باستخدام ميزة أرشيف Gmail.
