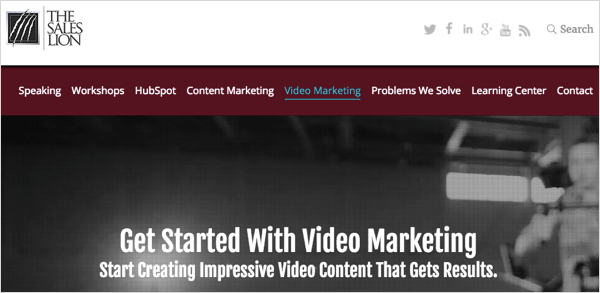كيفية النسخ الاحتياطي واستعادة مفاتيح تسجيل Windows محددة
مايكروسوفت ويندوز 10 نظام التشغيل Windows 11 بطل / / June 04, 2023

نشرت

قبل تعديل سجل Windows ، من المهم إجراء نسخ احتياطي له أولاً ، تحسبًا لذلك. يمكنك القيام بذلك باستخدام الخطوات الواردة في هذا الدليل.
السجل هو شريان الحياة لنظام التشغيل Windows الخاص بك ، حيث يقوم بتخزين الآلاف من مفاتيح الإعدادات المهمة التي يحتاج Windows والتطبيقات المثبتة إلى أن تكون قادرة على تشغيلها. قبل إجراء تغييرات على مفتاح معين ، يمكنك إجراء نسخ احتياطي واستعادة مفاتيح تسجيل Windows معينة.
إذا كنت ترغب في تعديل السجل على Windows ، فمن الضروري أن عمل نسخة احتياطية من السجل بأكمله أولاً حتى تتمكن من استعادته إذا حدث خطأ ما. سنوضح لك كيفية عمل نسخة احتياطية من مفاتيح سجل معينة بدلاً من قاعدة البيانات بأكملها أدناه.
لماذا يجب عليك عمل نسخة احتياطية من سجل Windows؟
هناك العديد من التكوينات التي يمكنك إجراؤها على Windows عبر السجل. إنه أيضًا حيث يمكن لمستخدمي إصدارات Home من Windows إجراء تعديلات لتحقيق ميزات يمكن لمستخدمي Pro التعامل معها بسهولة عبر Group Policy.
ومع ذلك ، قبل إجراء إصلاحات في سجل Windows ، من المهم معرفة ما تفعله والقيام به بشكل صحيح. على سبيل المثال ، السجل عبارة عن قاعدة بيانات تحتوي على جميع إعدادات تكوين النظام والتطبيقات والأجهزة.
يخزن معلومات حول الأجهزة وتفضيلات المستخدم والتطبيقات وإعدادات النظام وما إلى ذلك. جميع البيانات المخزنة في السجل ضرورية ، وقد يؤدي حذف قيمة غير صحيحة أو تعديل مفتاح إلى إتلاف جهاز الكمبيوتر الخاص بك.
نظرًا لأهميته ، يعد إنشاء نسخة احتياطية من السجل الحالي ضروريًا قبل تعديله. بالإضافة إلى النسخ الاحتياطي لقاعدة بيانات النظام بالكامل ، يمكنك أيضًا إجراء نسخ احتياطي واستعادة مفاتيح محددة.
كيفية عمل نسخة احتياطية من مفاتيح التسجيل المحددة على Windows
بمجرد حصولك على نسخة احتياطية كاملة من السجل ، يمكنك عمل نسخة احتياطية من مفتاح أو مفاتيح معينة قبل تعديلها. بعد ذلك ، إذا كان هناك شيء لا يعمل بعد التعديل ، يمكنك استعادة المفتاح (المفاتيح) المحددة.
ملحوظة: تعمل هذه العملية بنفس الطريقة على نظامي التشغيل Windows 10 و 11.
لعمل نسخة احتياطية من مفتاح تسجيل Windows معين:
- يضعط مفتاح Windows + R. لإطلاق يجري نافذة الحوار.
- يكتب رجديت وانقر نعم أو اضغط يدخل.
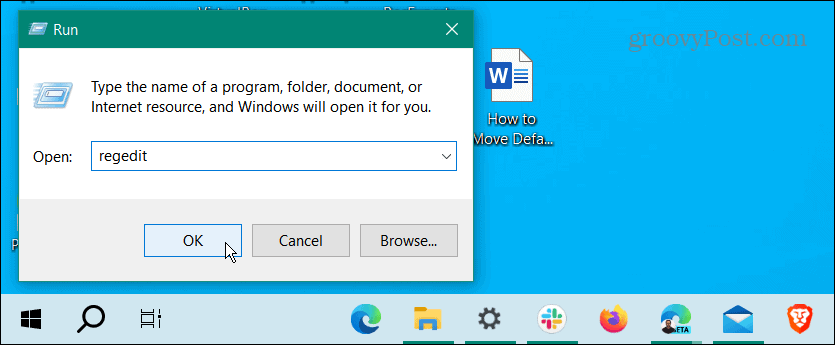
- متى محرر التسجيل يتم تشغيله ، واستعرض مسار المفتاح الذي تريد نسخه احتياطيًا.
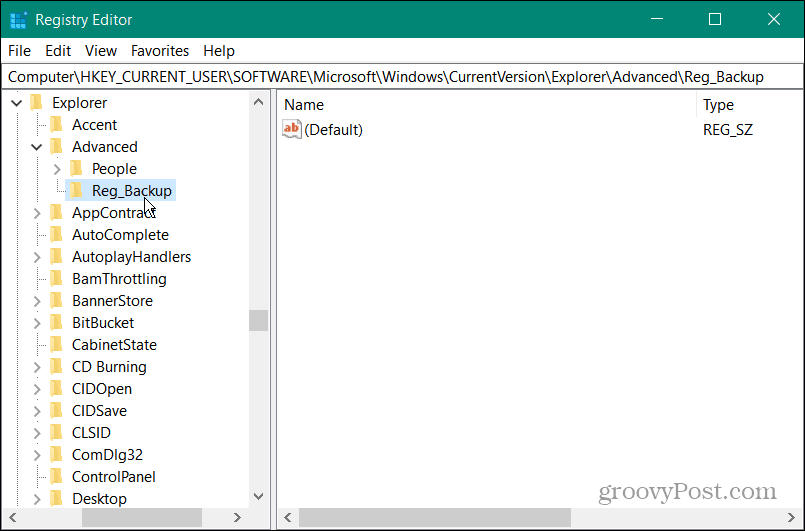
- انقر ملف من شريط الأدوات العلوي وحدد يصدّر من القائمة.
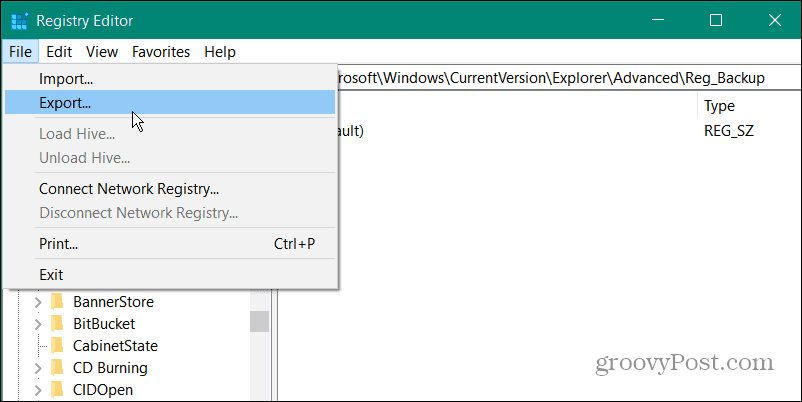
- في ال تصدير ملف التسجيل نافذة ، حدد موقع النسخ الاحتياطي الخاص بك.
- اكتب اسمًا يسهل تذكره للملف وتأكد من ضبط نوع الملف على ".reg"لنوع ملفات التسجيل.
- تحت نطاق التصدير ، انقر فوق فرع محدد خيار لتأكيد أنه المفتاح المحدد الذي تريده.
- انقر على يحفظ زر.
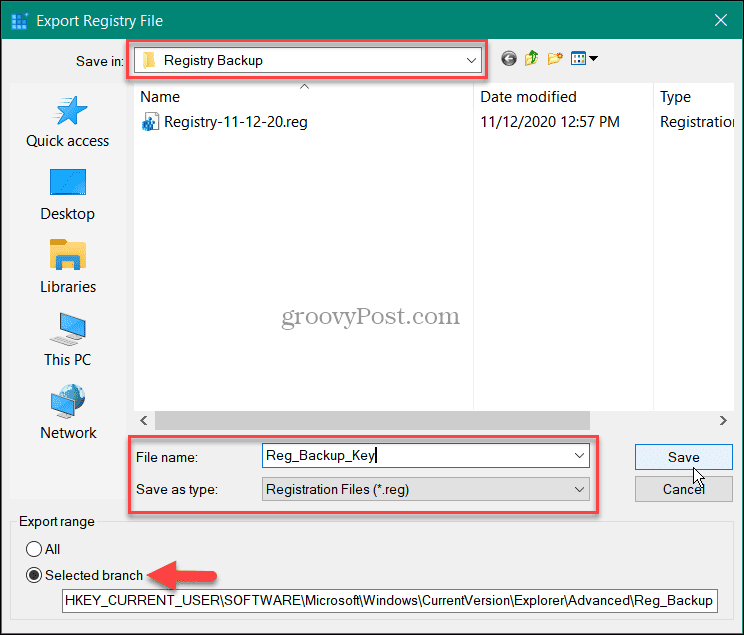
ال .reg سيتم حفظ الملف في موقع النسخ الاحتياطي ، ويمكنك استخدامه لعكس التغييرات أو تكرار الإعداد على كمبيوتر مختلف. من المهم أيضًا ملاحظة أنه يمكنك تصدير مفاتيح مثل المجلد وقيم DWORD والسلاسل. عند تحديد مجلد ، سيتم نسخ كل شيء بداخله احتياطيًا.
كيفية استعادة مفاتيح تسجيل Windows معينة
إذا كنت بحاجة إلى استعادة مفتاح التسجيل الذي تم نسخه احتياطيًا ، فيمكنك القيام بذلك من ملف النسخ الاحتياطي الذي قمت بإنشائه.
لاستعادة مفتاح معين:
- يضعط مفتاح Windows + R..
- يكتب رجديت وانقر نعم.
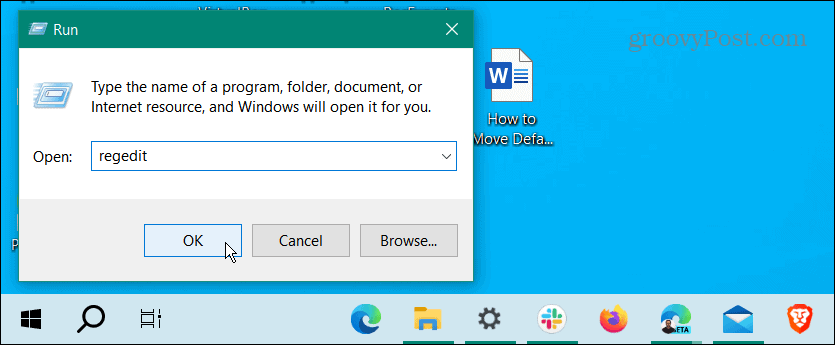
- عند بدء تشغيل محرر التسجيل ، انقر فوق ملف> استيراد.
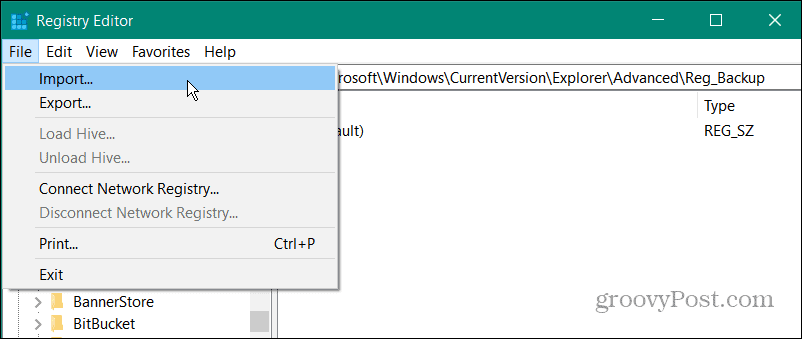
- انتقل إلى موقع النسخ الاحتياطي لمفتاح التسجيل.
- تسليط الضوء على .reg الملف الذي تحتاجه وانقر فوق ملف يفتح زر.
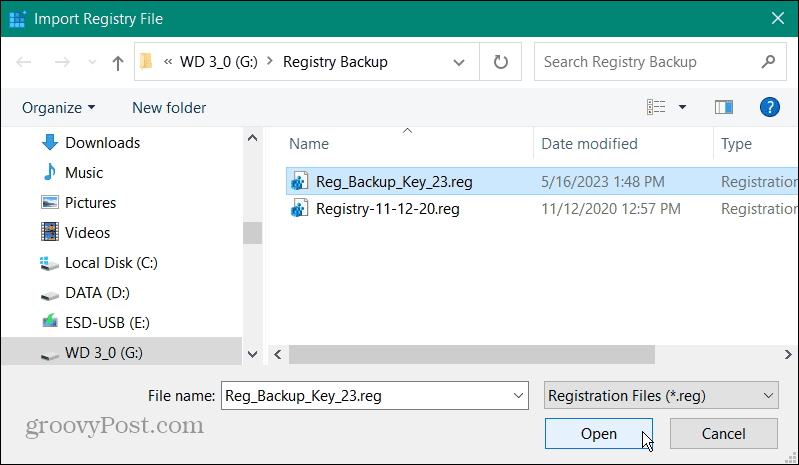
- عندما تظهر رسالة إعلام الاستيراد بنجاح ، انقر فوق نعم.

محتويات ملف .reg سيتم دمج ملف النسخ الاحتياطي في قاعدة بيانات التسجيل. عادة ، تحدث التغييرات على الفور ؛ ومع ذلك ، في بعض الحالات ، قد تحتاج إلى إعادة تشغيل جهاز الكمبيوتر الخاص بك.
النسخ الاحتياطي لنظام Windows الخاص بك
من الضروري دائمًا إجراء نسخ احتياطي للسجل قبل تعديله. وإذا كنت تريد فقط النسخ الاحتياطي واستعادة مفاتيح معينة ، فيمكنك القيام بذلك أيضًا. بالطبع ، ستؤثر استعادة مفتاح معين فقط على المفتاح الذي قمت بتصديره ولن يزيل أي تعديلات أخرى أجريتها على السجل.
بالإضافة إلى ملفات النسخ الاحتياطي لسجل Windows، سترغب في التأكد من ذلك إنشاء نسخة احتياطية كاملة للنظام. سيسمح لك ذلك إعادة تعيين واستعادة جهاز الكمبيوتر الخاص بك من صورة النظام. لاحظ أيضًا أنه عندما يتعلق الأمر باستعادة جهاز الكمبيوتر الخاص بك ، فأنت تريد ذلك إنشاء نقطة استعادة بانتظام.
أيضًا ، إذا كنت مستخدمًا قويًا ، فقد تكون مهتمًا بكيفية ذلك النسخ الاحتياطي بوويرتويز. وإذا كان جهاز الكمبيوتر الخاص بك يواجه مشاكل مع عناصر التسجيل المفقودة أو التالفة ، فيمكنك ذلك إصلاح عناصر التسجيل التالفة على نظام التشغيل Windows 10.