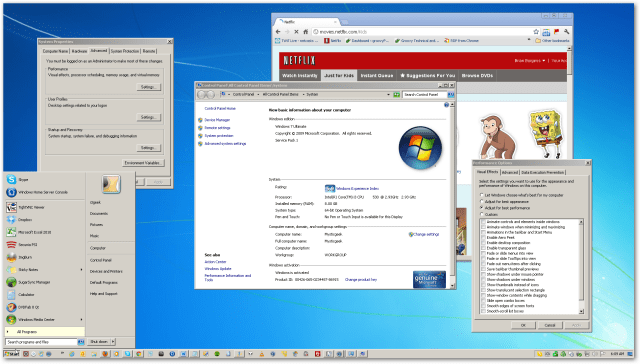كيفية إصلاح "تم الوصول إلى نقطة توقف الاستثناء" على Windows 11
مايكروسوفت نظام التشغيل Windows 11 بطل / / June 05, 2023

نشرت

أثناء عملك على جهاز الكمبيوتر الذي يعمل بنظام Windows 11 ، قد ترى أنه تم الوصول إلى نقطة توقف الاستثناء. قم بإصلاحه باستخدام هذا الدليل.
أثناء تشغيل جلسة على Windows 11 ، قد تواجه "تم الوصول إلى نقطة توقف الاستثناء"أثناء إيقاف تشغيل التطبيق أو إعادة تشغيله أو تشغيله.
قد يكون من الصعب تحديد سبب الخطأ ، ولكن هناك خطوات يمكنك اتخاذها لحل المشكلة. الخطأ ، وعادة ما يكون مصحوبًا بعلامة (0x80000003) ، هل يعلمك Windows بحدوث مشكلة أثناء تنفيذ أحد التطبيقات أو العمليات.
إذا كنت تواجه هذا الخطأ ، فهناك خطوات أساسية وأكثر تقدمًا يمكنك اتخاذها لحلها.
تعطيل تطبيقات بدء التشغيل ذات المشاكل
إذا تلقيت خطأ من أحد التطبيقات أثناء بدء التشغيل ، فمن المهم أن قم بتعطيل تطبيق بدء التشغيل على نظام التشغيل Windows 11. إذا كنت تعرف التطبيق (التطبيقات) الذي يولد الخطأ ، فيمكنك تعطيله من بدء التشغيل.
ولكن إذا لم تكن متأكدًا ، فيمكنك تعطيل جميع تطبيقات بدء التشغيل دون التأثير على عملية تمهيد Windows.
لتعطيل تطبيقات بدء التشغيل على Windows 11:
- اضغط على مفتاح Windows وفتح إعدادات.
- يختار تطبيقات من العمود الأيسر وانقر فوق بدء الخيار على اليمين.
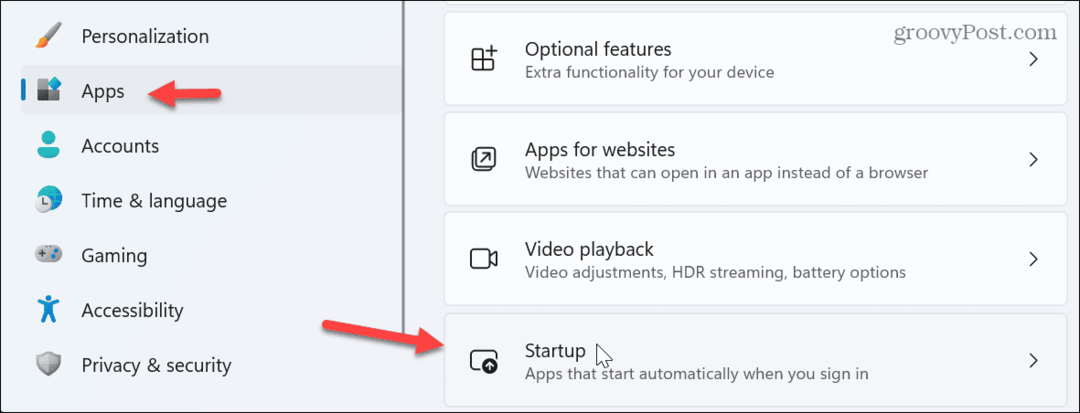
- فرز التطبيقات حسب اسم, حالة، أو تأثير بدء التشغيل، وقم بإيقاف تشغيل المفتاح الموجود بجوار التطبيق الذي تريد تعطيله.
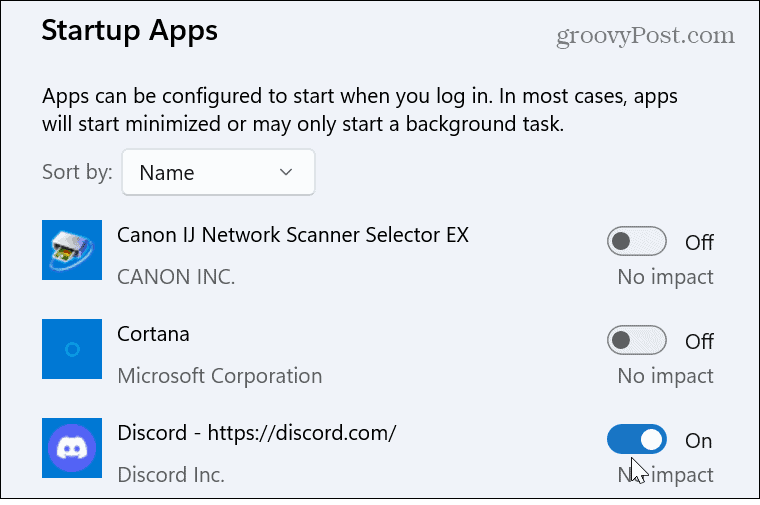
- أغلق الإعدادات و أعد تشغيل Windows 11 للتحقق من حل الخطأ.
إعادة تعيين أو إصلاح التطبيق
إذا استمر الخطأ ، فقد تحتاج إلى أعد تثبيت التطبيق المشكل. ومع ذلك ، قبل إجراء هذه العملية ، قد تتمكن من إعادة تعيين التطبيق أو إصلاحه.
لإعادة تعيين أو إصلاح التطبيقات على Windows 11:
- يفتح الإعدادات> التطبيقات> التطبيقات المثبتة.
- حدد موقع التطبيق الذي ظهر الخطأ. لاحظ أنه يمكنك البحث عن التطبيق عن طريق كتابة اسمه في حقل البحث العلوي.
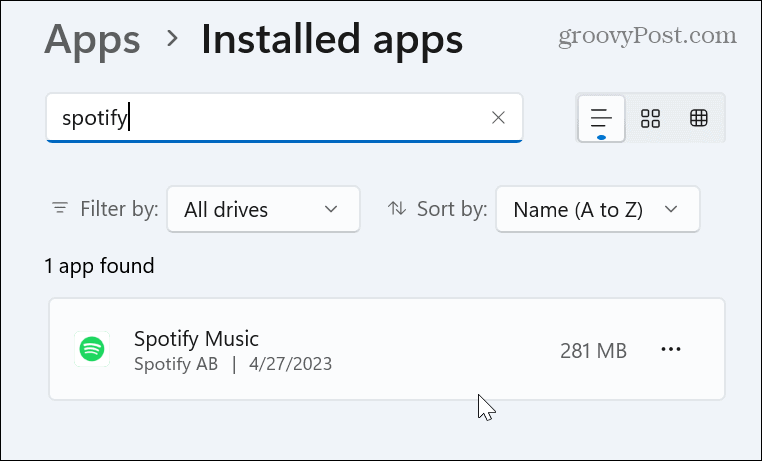
- انقر على ثلاث نقاط بجانب التطبيق وحدد خيارات متقدمة من القائمة المتاحة.
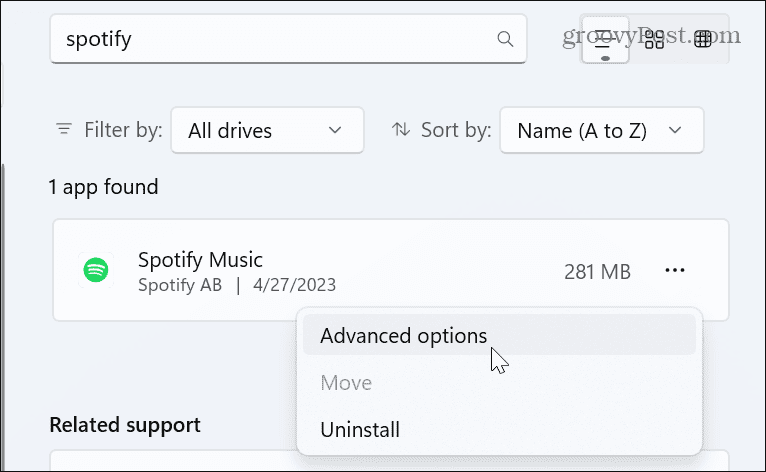
- قم بالتمرير إلى ملف إعادة ضبط على اليمين وانقر فوق بصلح زر. سيظهر شريط تقدم أثناء إجراء الإصلاح ، وسترى علامة اختيار بجوار الزر عند اكتماله.
- إذا لم يعمل الإصلاح ، فحاول إعادة الضبط بالنقر فوق إعادة ضبط زر.
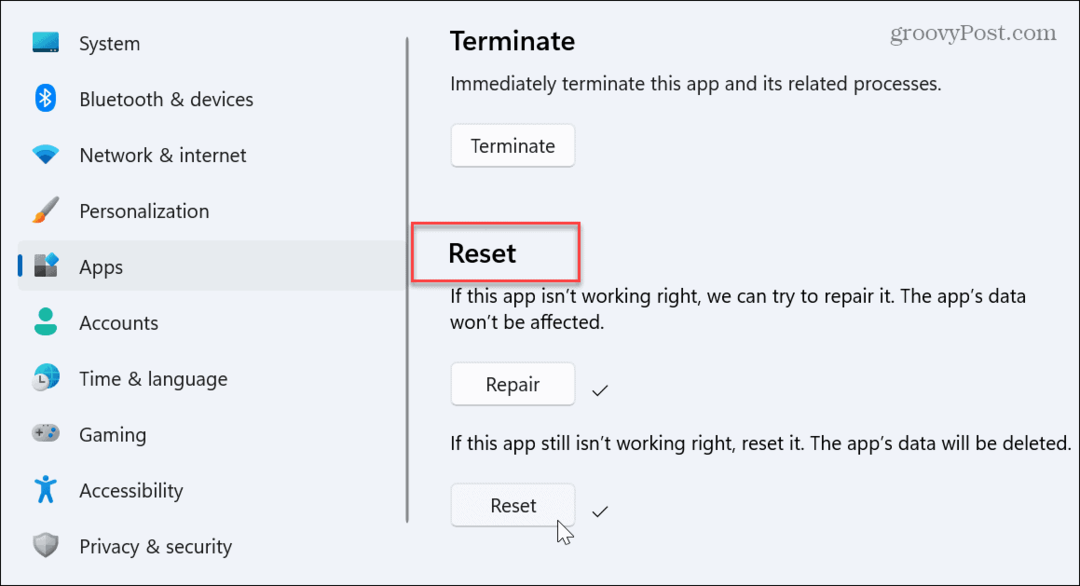
- بعد اكتمال إجراءات الإصلاح وإعادة التعيين ، أعد تشغيل النظام.
- إذا استمر ظهور الخطأ ، أعد تثبيت التطبيق.
تحقق من وجود أخطاء في القرص الصلب
قد يظهر الخطأ "تم الوصول إلى نقطة توقف الاستثناء" بسبب وجود قطاعات تالفة على محرك الأقراص الثابتة. لحسن الحظ ، يمكنك تشغيل ملف فحص الأداة المساعدة CHKDSK من شأنها الكشف عن أخطاء محرك الأقراص وإصلاحها.
لتشغيل CHKDSK على Windows 11:
- اضغط على مفتاح Windows، بحث عن بوويرشيل، وحدد ملف تشغيل كمسؤول خيار.
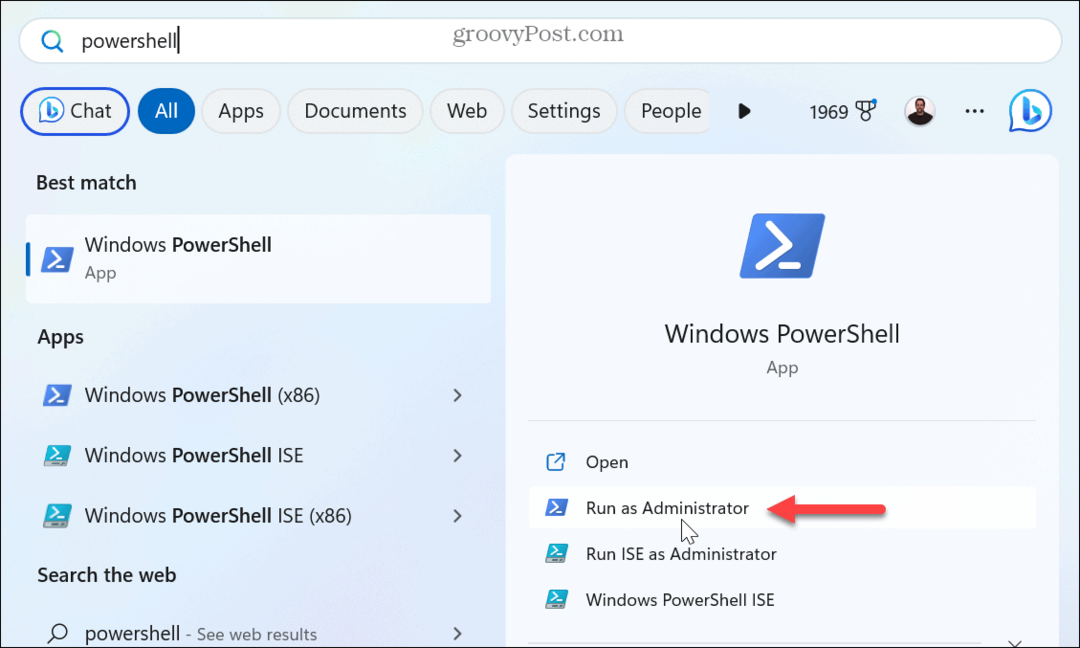
- عندما تظهر المحطة ، اكتب الأمر التالي واضغط يدخل:
chkdsk ج: / f / r
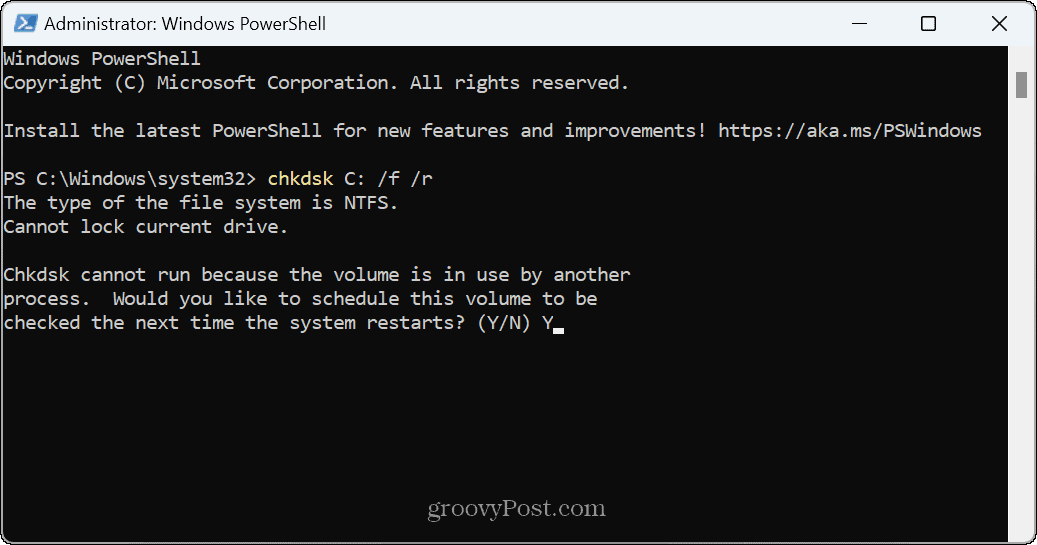
- يدخل ص في الموجه ، يسألك عما إذا كنت تريد تشغيل الفحص عند إعادة تشغيل النظام.
- أغلق PowerShell ، واحفظ عملك وملفات أعد تشغيل الكمبيوتر. ستقوم الأداة المساعدة CHKDSK بفحص محرك الأقراص بحثًا عن الأخطاء وإصلاحها أثناء بداية عملية التمهيد. سترى أنه يعمل في الجزء السفلي من الشاشة.
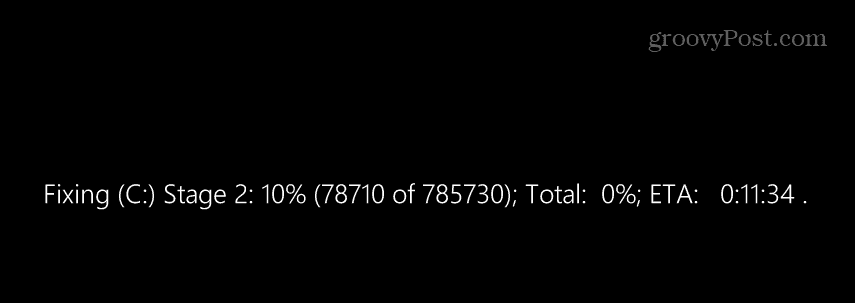
قم بتشغيل DISM و SFC Scans
قد يكون سبب آخر لخطأ نقطة التوقف هو ملفات النظام التالفة أو المفقودة. يمكنك عادة حل هذا عن طريق تشغيل عمليات فحص SFC و DISM على جهاز الكمبيوتر الخاص بك. ستتحقق عمليات الفحص هذه من أي ملفات Windows مفقودة أو تالفة وإصلاحها.
لتشغيل عمليات فحص SFC و DISM على نظام التشغيل Windows 11:
- اضغط على مفتاح Windows، بحث عن بوويرشيل، وانقر فوق تشغيل كمسؤول خيار.
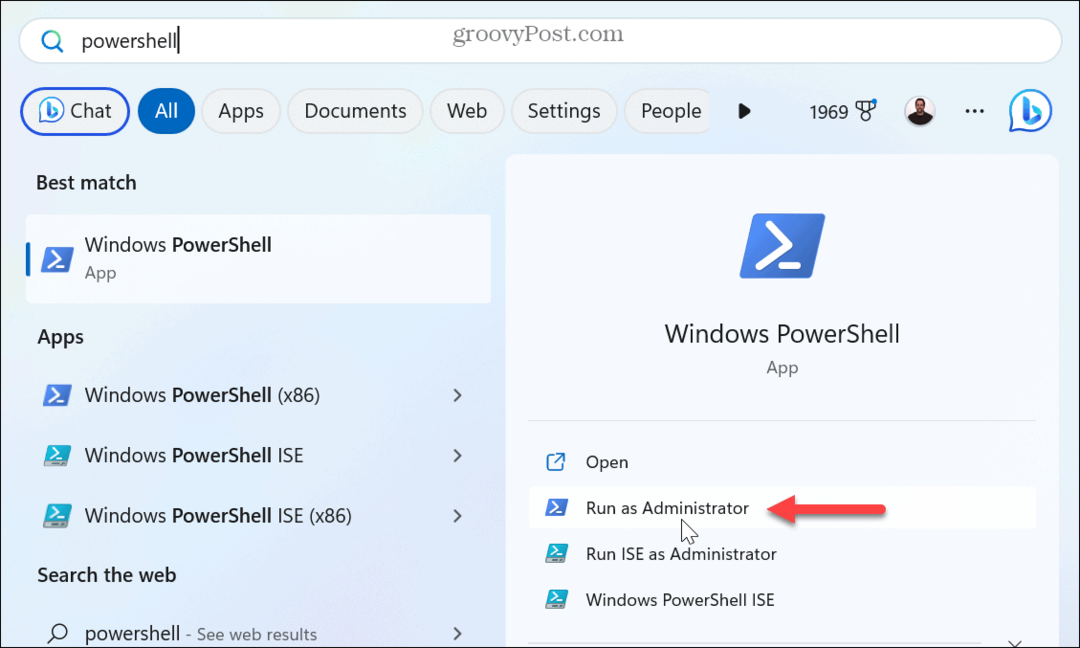
- عندما تظهر المحطة ، اكتب الأمر التالي ، واضغط على يدخل.
sfc / scannow
- بعد اكتمال الفحص ، قم بتشغيل فحص DISM عن طريق تشغيل الأمر التالي:
DISM / عبر الإنترنت / تنظيف الصورة / استعادة الصحة
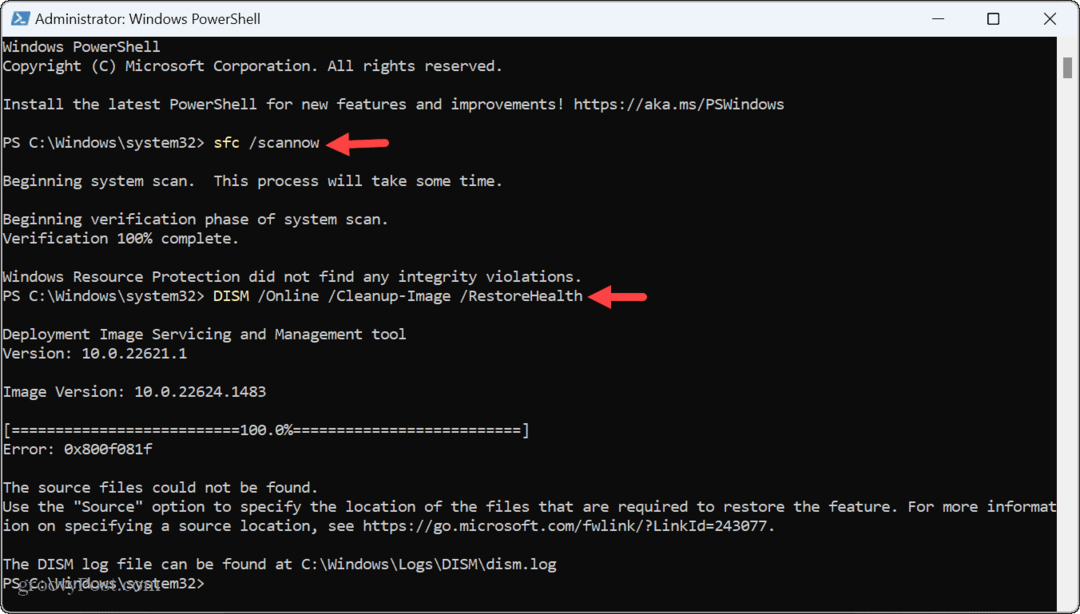
لاحظ أن عمليات الفحص هذه قد تستغرق بعض الوقت حتى تكتمل ، ويختلف الوقت بين الأنظمة. بمجرد الانتهاء ، أغلق محطة PowerShell وأعد تشغيل النظام.
قم بتشغيل أداة تشخيص الذاكرة
إذا كنت لا تزال تواجه مشكلات في الخطأ ، فقد يرجع ذلك إلى مشكلة في ملف ذاكرة النظام على جهاز الكمبيوتر الخاص بك مع وجود تسرب للذاكرة. لحسن الحظ ، يتضمن Windows أداة مساعدة مضمنة يمكنها التحقق من مشاكل الذاكرة.
لتشغيل أداة تشخيص الذاكرة على نظام التشغيل Windows 11:
- تأكد من حفظ كل عملك ، وإغلاق جميع التطبيقات ، وإيقاف الخدمات غير الأساسية.
- يضعط مفتاح Windows + R. لإطلاق يجري نافذة الحوار.
- يكتب mdsched.exe وانقر نعم.
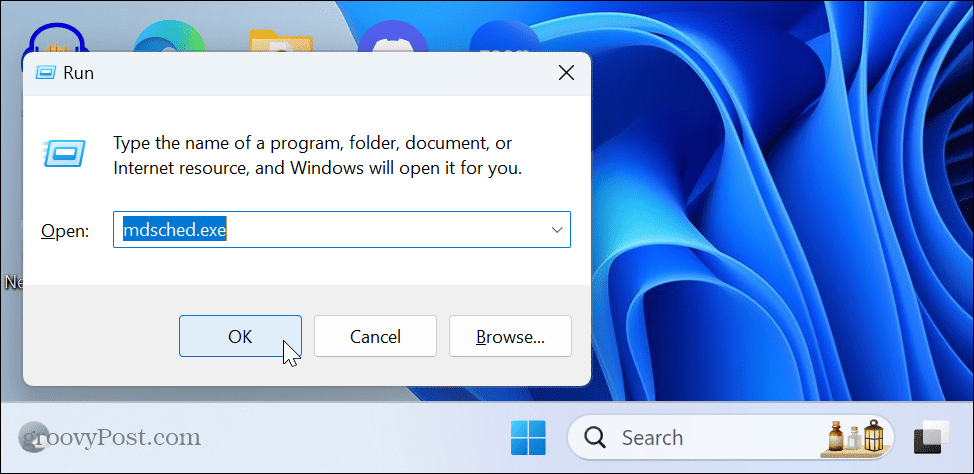
- في ال تشخيص الذاكرة الخاص بنظام ويندوز نافذة ، انقر فوق أعد التشغيل الآن وتحقق من المشكلات (موصى به) خيار.
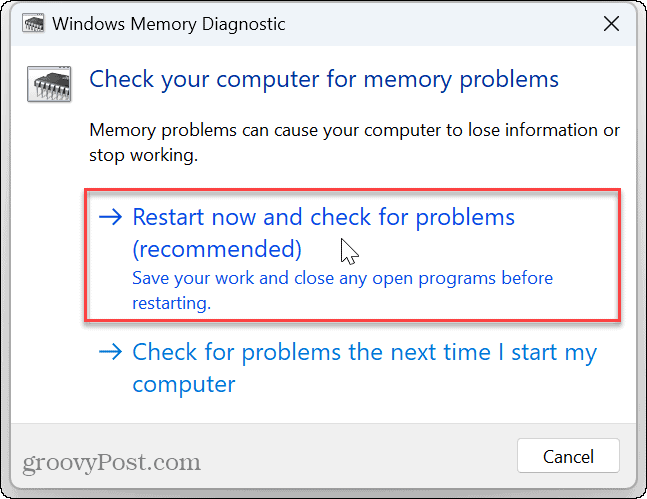
- سيتم إعادة تشغيل الكمبيوتر ، وفتحه على أداة تشخيص ذاكرة Windows ، والبحث عن مشكلات ذاكرة الوصول العشوائي. سيستغرق الفحص عدة دقائق ليكتمل. تأكد من السماح بتشغيل الاختبار حتى لو بدا عالقًا.
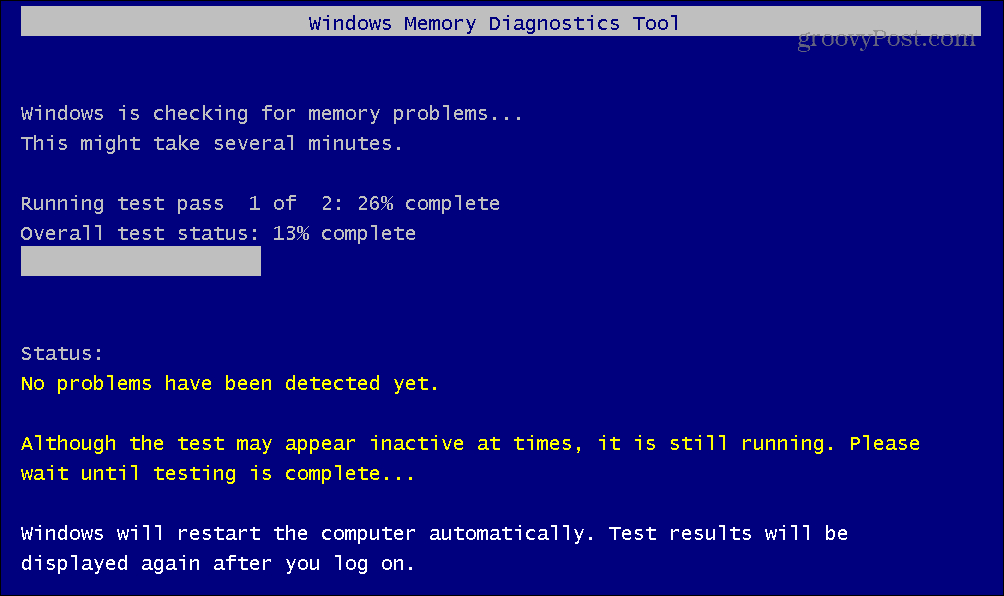
- بمجرد اكتمال الفحص ، يمكنك ذلك قم بتسجيل الدخول مرة أخرى إلى Windows، وستعرض أداة تشخيص ذاكرة Windows إشعارًا حتى تتمكن من عرض النتائج.
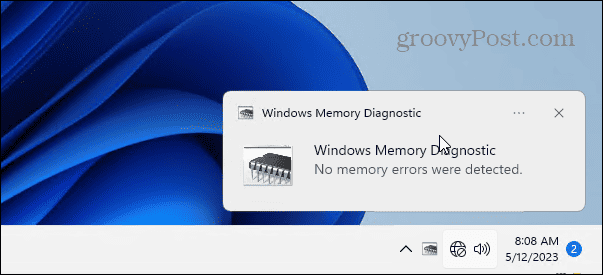
قم بتمكين حساب المسؤول المحلي
إذا استمر ظهور الخطأ ، فقد يكون مرتبطًا بنوع حساب المستخدم المستخدم. لحل المشكلة ، يمكنك إنشاء حساب مستخدم محلي جديد و تعيينه امتيازات المسؤول.
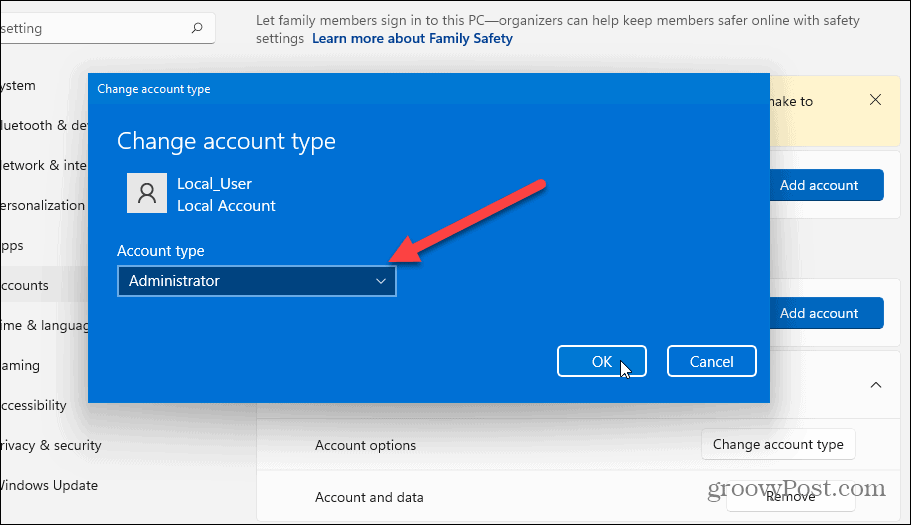
بمجرد إنشاء الحساب ، قم بتسجيل الدخول ومعرفة ما إذا كان قد تم حل الخطأ.
تم الوصول إلى خطأ في حل نقطة توقف الاستثناء على Windows
إذا تلقيت خطأ نقطة توقف الاستثناء ، فإن السبب ليس مرتبطًا بتطبيق أو خدمة معينة تعمل على جهاز الكمبيوتر الخاص بك - يمكن أن ينبثق أثناء القيام بمجموعة متنوعة من الإجراءات على جهاز الكمبيوتر الذي يعمل بنظام Windows 11. ومع ذلك ، يمكنك عادةً إصلاحه باستخدام أحد الحلول المذكورة أعلاه.
بالطبع ، Windows مليء بالأخطاء الأخرى التي قد تجدها مزعجة ، لكن لدينا إصلاحات يمكنك استخدامها. على سبيل المثال ، قد تحتاج إلى إصلاح "توقف الجهاز عن الاستجابة"في نظام التشغيل Windows 11. أو قد تواجه مشكلة أثناء أرشفة الملفات وتحتاج إلى ذلك إصلاح خطأ Zip على Windows.
تعتبر أخطاء الشاشة الزرقاء مزعجة بشكل خاص ، ولكن يمكنك إصلاح ملف خطأ الموت الزرقاء Ntoskrnl.exe. وإذا كنت تواجه مشكلات في إدارة الملفات ، فتعلم إصلاح File Explorer لا يعمل على Windows 11.