كيفية إصلاح استعادة النظام لا يعمل على Windows
مايكروسوفت ويندوز 10 نظام التشغيل Windows 11 بطل / / June 05, 2023

نشرت

إذا كانت استعادة النظام لا تعمل على جهاز الكمبيوتر الذي يعمل بنظام Windows 11 ، فستحتاج إلى تحري الخلل وإصلاحه. يوضح هذا الدليل كيفية القيام بذلك.
يحتوي Windows على ميزة مضمنة تسمى استعادة النظام يسمح لك باستعادة جهاز الكمبيوتر الخاص بك إلى حالة سابقة إذا حدث خطأ ما. ومع ذلك ، إذا لم يعمل تأمين الأعطال ، فسترغب في إصلاح "استعادة النظام" التي لا تعمل على Windows.
يعد إنشاء نقطة استعادة النظام أمرًا مهمًا قبل الأحداث المهمة مثل تثبيت برامج تشغيل الأجهزة أو تثبيت تحديث ميزة Windows. ولكن إذا لم يعمل على النحو المنشود ، فهناك عدة طرق لإصلاحه.
سواء كان يعرض خطأً أم لا ، إذا لم تعمل استعادة النظام بشكل صحيح على جهاز الكمبيوتر الشخصي الذي يعمل بنظام Windows ، فسيوضح لك هذا الدليل كيفية إعادة وظائفه.
كيفية التحقق من تمكين استعادة النظام
تم تضمين أداة استعادة النظام في نظام التشغيل Windows ولكن لا يتم تمكينها افتراضيًا. أول شيء عليك القيام به هو التحقق من تشغيل استعادة النظام. إذا لم يكن كذلك ، فستحتاج إلى تشغيله.
لتمكين استعادة النظام:
- اضغط على مفتاح Windows.
- يكتب يعيد وحدد ملف إنشاء نقطة استعادة خيار من القائمة.
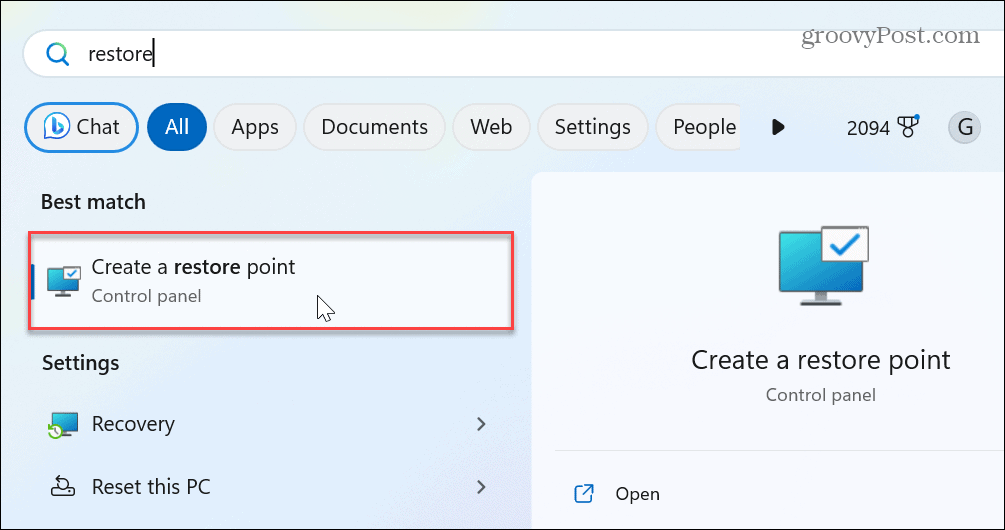
- تحت حماية النظام علامة التبويب ، انقر فوق تهيئة زر.
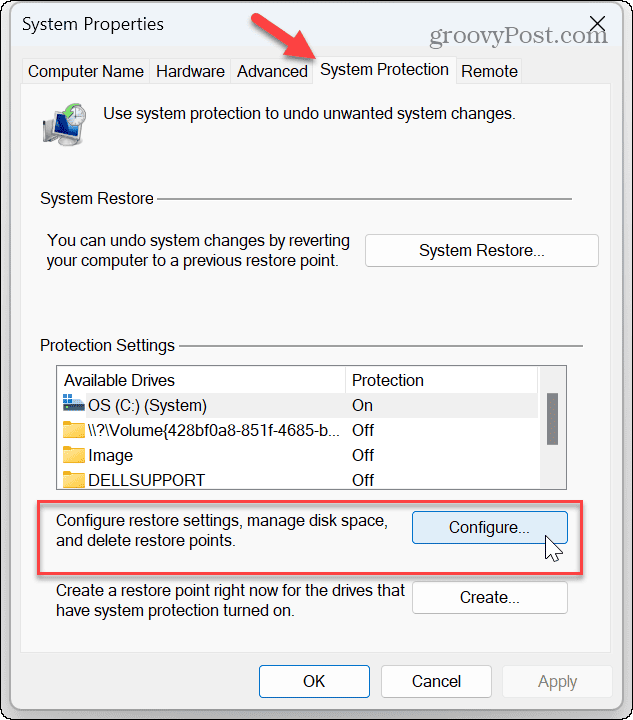
- ضمان قم بتشغيل حماية النظام تم تحديد الزر.

أعد تشغيل خدمة النسخ الاحتياطي لوحدة التخزين
بمجرد التأكد من تشغيل أداة استعادة النظام ، ستحتاج إلى التحقق من تمكين الخدمة المرتبطة بها.
ال حجم النسخة الاحتياطية تتيح الخدمة استعادة النظام لأخذ لقطات من الملفات لإنشاء نقاط الاستعادة. إذا لم تكن قيد التشغيل أو تم ضبطها بشكل غير صحيح ، فستحتاج إلى التحقق من تشغيلها وإعادة تشغيل الخدمة.
لإعادة تشغيل خدمة Volume Shadow Copy:
- يضعط مفتاح Windows + R. لإطلاق يجري نافذة الحوار.
- يكتب services.msc وانقر نعم أو اضغط يدخل.
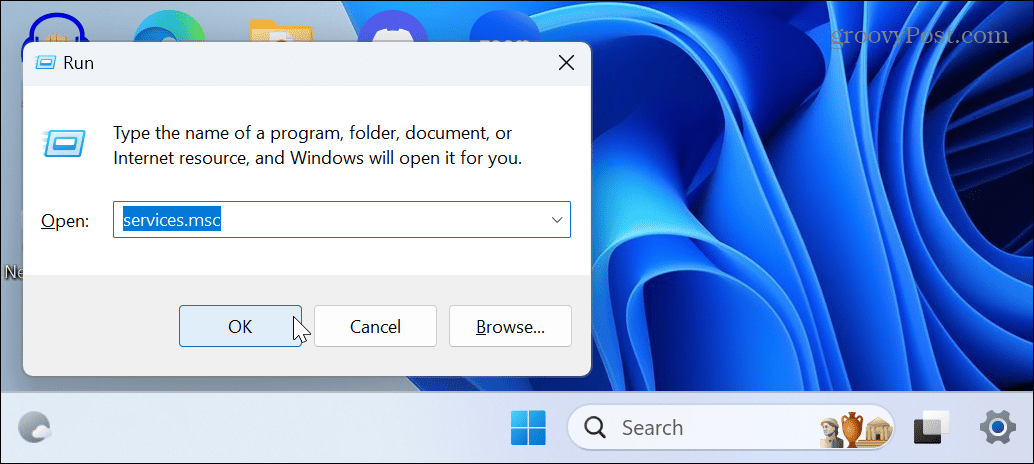
- انقر نقرًا مزدوجًا فوق ملف حجم النسخة الاحتياطية خدمة.
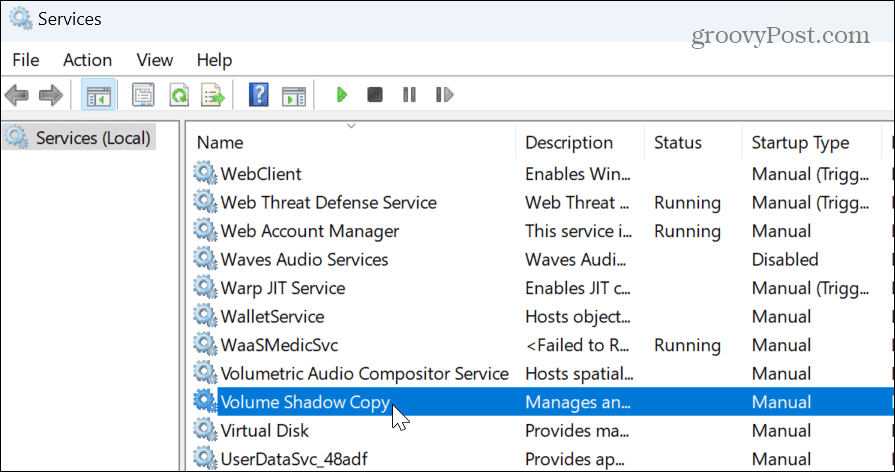
- اضبط نوع بدء التشغيل على تلقائي، انقر على يبدأ زر وانقر يتقدم و نعم.
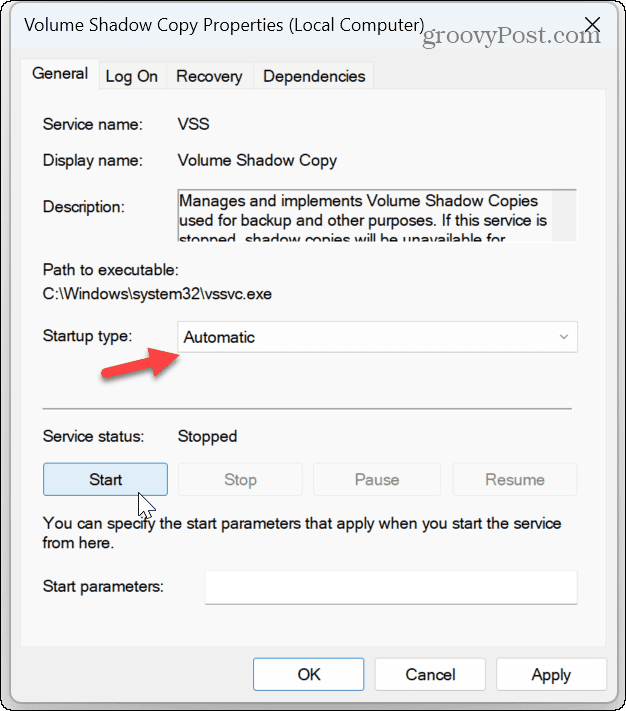
تحقق مرة أخرى من إعدادات نهج المجموعة
إذا تم تمكين استعادة النظام وكانت خدمة Volume Shadow Copy قيد التشغيل ، هناك مكان جيد آخر للتحقق منه وهو إعدادات نهج المجموعة.
إذا كنت قد غيرت إعدادات المستخدم مؤخرًا عبر "نهج المجموعة" ، فمن السهل تعطيل الإعدادات التي تحتاجها عن غير قصد.
للتحقق مرة أخرى من إعدادات نهج المجموعة لاستعادة النظام:
- يضعط مفتاح Windows + R..
- يكتب gpedit.msc وانقر نعم.
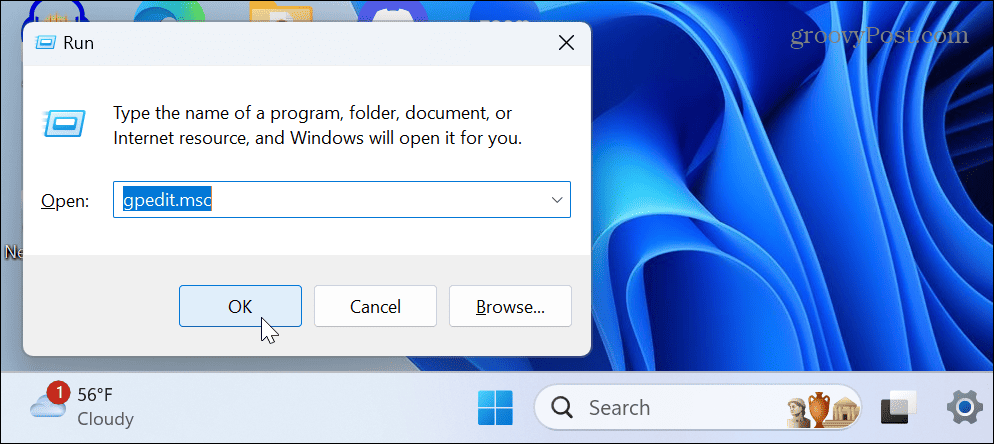
- عندما محرر نهج المجموعة المحلي يفتح ، انتقل إلى القسم التالي:
تكوين الكمبيوتر> قوالب الإدارة> النظام> استعادة النظام
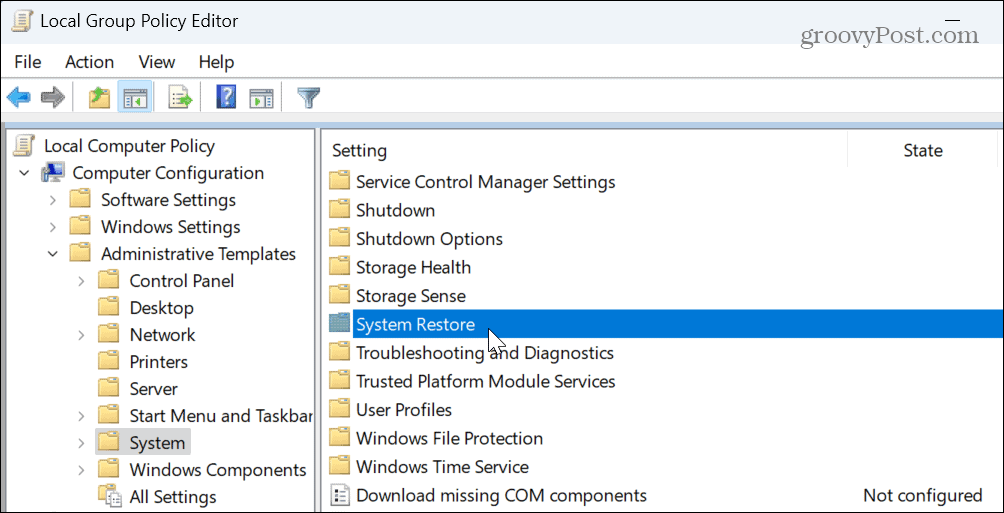
- انقر نقرًا مزدوجًا فوق ملف قم بإيقاف تشغيل التهيئة و قم بإيقاف تشغيل استعادة النظام إعدادات.
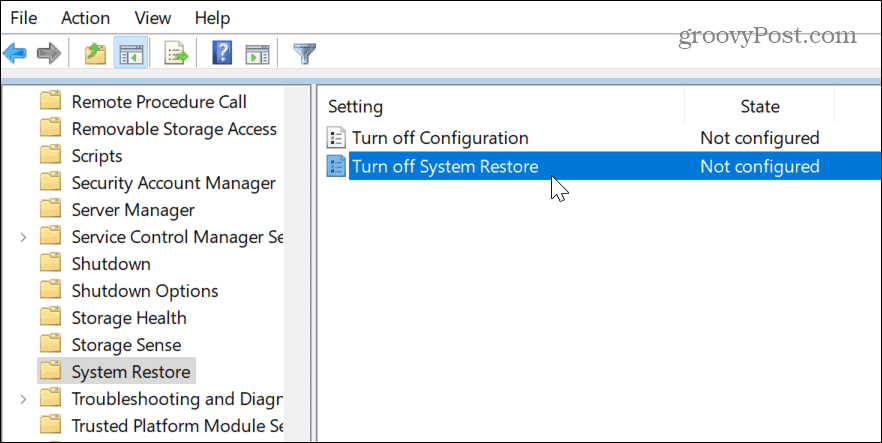
- تأكد من أن كل واحد مضبوط على غير مهيأ.
- انقر يتقدم و نعم إذا كنت بحاجة إلى تغيير إعداد السياسة.
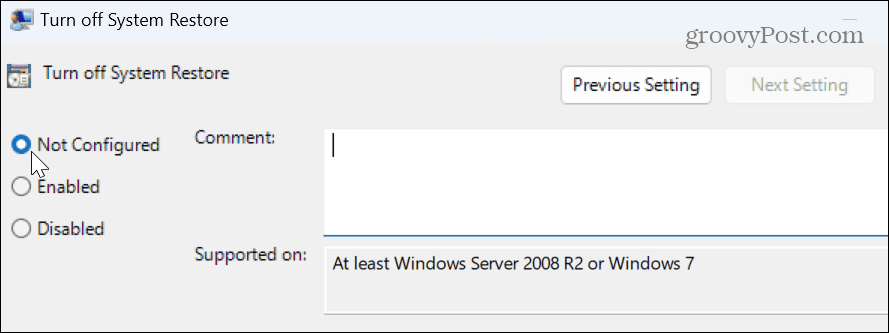
تحقق من Restore Point Drive Space
لكي تعمل استعادة النظام بشكل صحيح ، يجب عليك التأكد من أن لديها مساحة تخزين كافية لتخزين اللقطات التي ينشئها. لذلك ، إذا لم تكن هناك مساحة كافية مخصصة على محرك الأقراص ، فلن تعمل. لحسن الحظ ، يمكنك ضبط مساحة القرص التي تستخدمها من خلال الإعدادات.
للتحقق من مساحة محرك Restore Point وتغييرها:
- اضغط على مفتاح Windows لإطلاق يبدأ
- يكتب يعيد وحدد ملف إنشاء نقطة استعادة تحت أفضل مباراة.
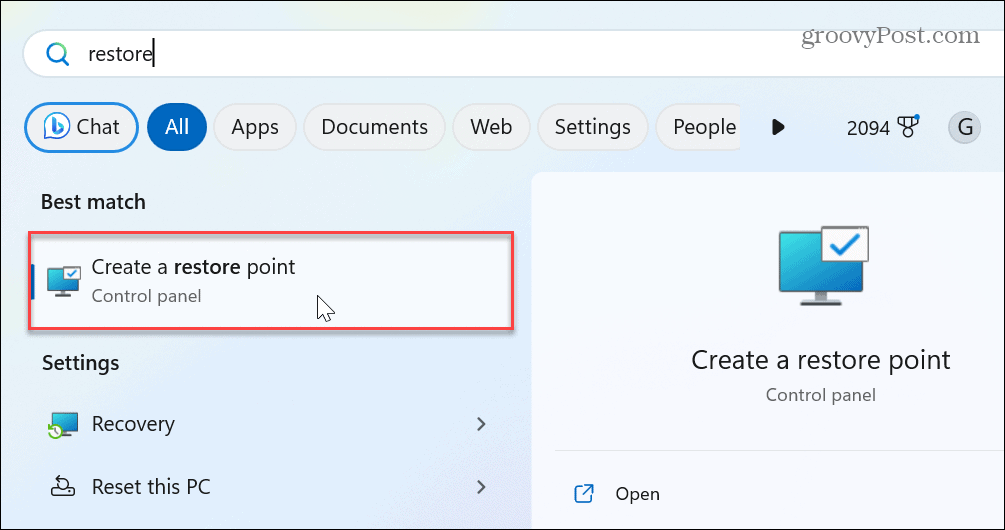
- تحت حماية النظام علامة التبويب ، انقر فوق تهيئة زر.
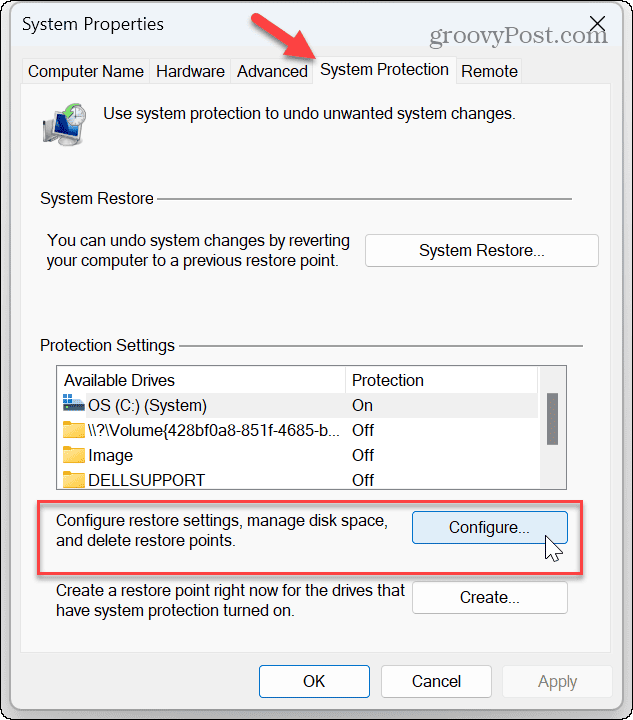
- أضبط ال أقصى استخدام المنزلق تحت استخدام مساحة القرص قسم للسماح بمساحة أكبر على محرك الأقراص للنسخ الاحتياطي.
- انقر يتقدم و نعم لتأكيد الإعداد الجديد.
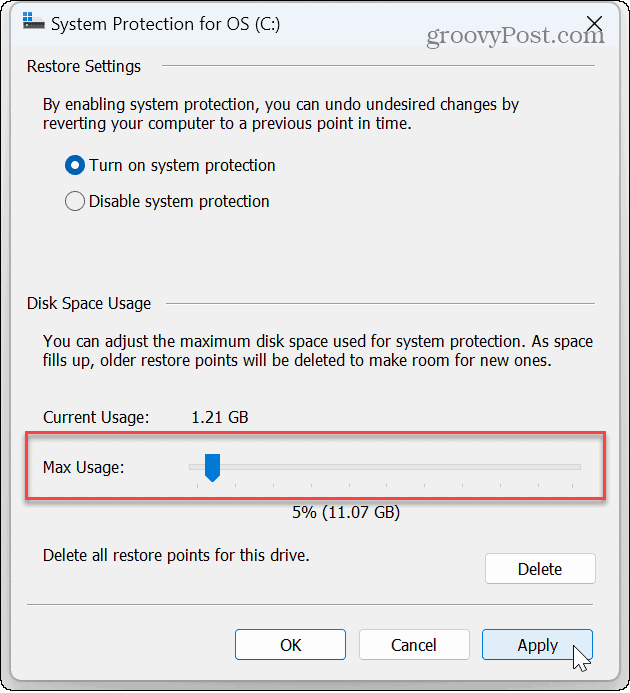
من المهم أيضًا ملاحظة أنه يمكنك تقليل الاستخدام هنا تستخدم استعادة النظام مساحة أقل على محرك الأقراص على نظام التشغيل Windows. بالإضافة إلى ذلك ، إذا انخفضت مساحة محرك الأقراص لديك ، يمكنك ذلك حذف نقاط الاستعادة القديمة. إذا كان جهاز الكمبيوتر الخاص بك يحتوي على محرك أقراص منخفض السعة ، فستحتاج إلى إيجاد طرق أخرى قم بتحرير مساحة القرص لذلك فإن استعادة النظام لديها ما يكفي للتشغيل.
إصلاح ملفات النظام الفاسدة
سبب آخر لعدم عمل استعادة النظام هو ملفات النظام الفاسدة. لحسن الحظ ، يشتمل Windows على اثنين من الأدوات المساعدة التي ستتحقق من الملفات الفاسدة وتصلحها.
إجراء فحص SFC و DISM من سطر الأوامر ، يتحقق من ملفات النظام الأساسية ويصلحها إذا كانت تالفة أو تالفة.
لتشغيل عمليات فحص SFC و DISM:
- اضغط على مفتاح Windows.
- يكتب بوويرشيل وحدد ملف تشغيل كمسؤول الخيار على اليمين.
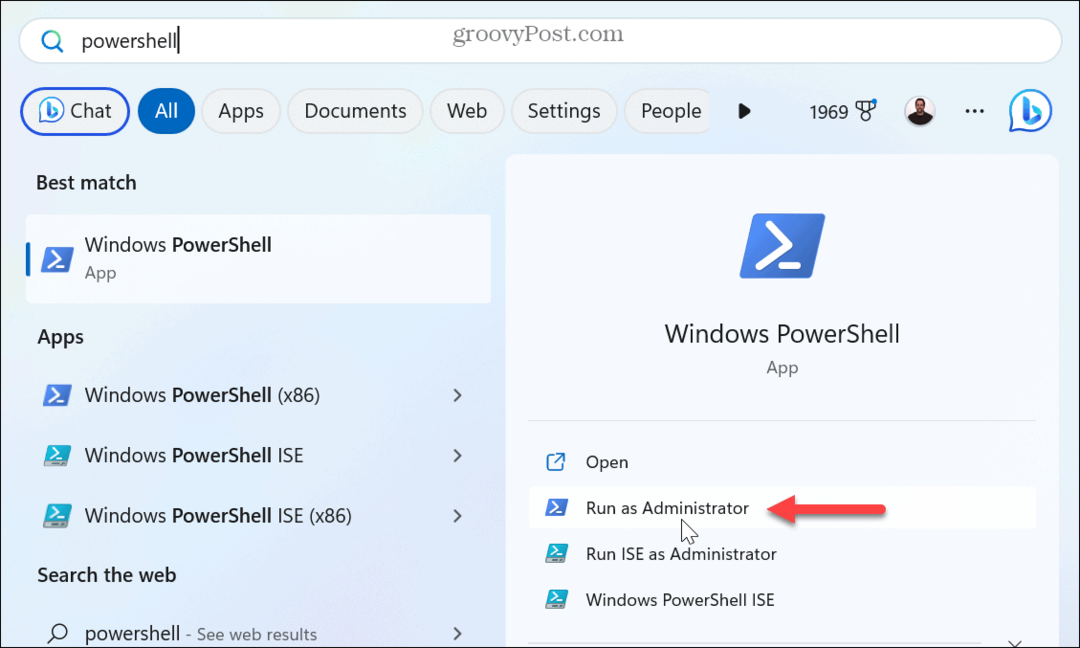
- عند بدء تشغيل محطة Windows ، اكتب الأمر التالي واضغط يدخل:
sfc / scannow
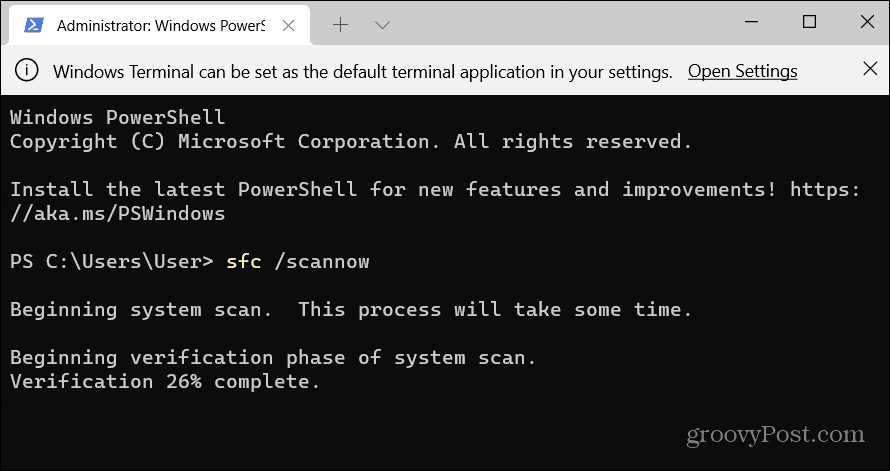
- بعد تشغيل فحص SFC ، مع استمرار فتح PowerShell كمسؤول ، قم بتشغيل فحص DISM:
DISM / عبر الإنترنت / تنظيف الصورة / استعادة الصحة
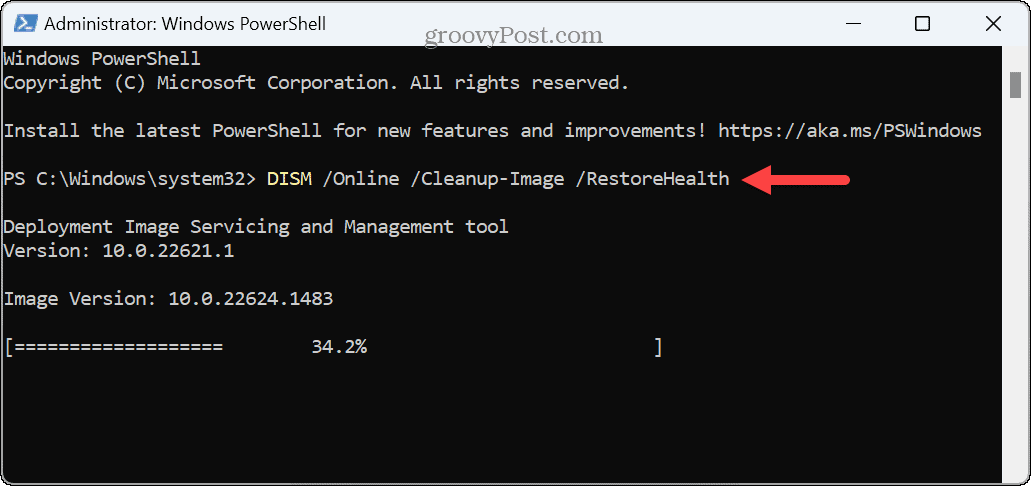
لاحظ أن عمليات الفحص هذه قد تستغرق بعض الوقت حتى تكتمل ، ويختلف الوقت بين أجهزة الكمبيوتر. بمجرد اكتمال عمليات الفحص ، تحقق مما إذا كانت استعادة النظام تعمل.
إذا كان لا يزال لا يعمل ، يمكنك استخدام بعض خيارات الملاذ الأخير. على سبيل المثال ، يمكنك استخدام ملف إعادة تعيين ميزة جهاز الكمبيوتر الخاص بك لإعادته إلى إعدادات المصنع. لاحظ أن إعادة التعيين تمنحك خيارًا للاحتفاظ بملفاتك.
إذا لم يفلح ذلك ، فيمكنك دائمًا إجراء تثبيت نظيف لنظام التشغيل Windows. فقط تذكر ، قبل استخدام خيار إعادة التعيين أو التثبيت النظيف ، إنشاء نسخة احتياطية كاملة للنظام لاستخدام الصورة استعادة جهاز الكمبيوتر الخاص بك.
إصلاح أخطاء الويندوز
إذا كانت استعادة النظام لا تعمل على جهاز الكمبيوتر الخاص بك ، فإن استخدام حلول استكشاف الأخطاء وإصلاحها أعلاه سيعيدك إلى العمل مرة أخرى. من المفيد استعادة جهاز الكمبيوتر الخاص بك إلى حالة العمل في العديد من المواقف ، وتحتاج إلى استعادة النظام للعمل كما ينبغي.
هناك ميزات أساسية أخرى في Windows قد تحتاج إلى معالجتها. على سبيل المثال ، قد تحتاج إلى إصلاح ملف لا يمكن لـ Windows العثور على الجهاز المحدد خطأ أو احصل على مفتاح Windows + Shift + S Snipping Tool يعمل.
أيضًا ، إذا كنت تقوم بأرشفة الملفات والمجلدات ، فقد تحتاج إلى ذلك إصلاح خطأ Zip على Windows 11. وإذا كنت تحصل على رمز خطأ محدد ، فتحقق من كيفية إصلاح ملف خطأ 0x8007045d على نظام التشغيل Windows. يمكن أن تكون أخطاء الشاشة الزرقاء مزعجة بشكل خاص ، وقد تحتاج إلى إصلاح أحد الأخطاء Clock_Watchdog_Timeout.


