كيفية تعطيل موجه الأوامر على نظام التشغيل Windows 11
مايكروسوفت نظام التشغيل Windows 11 بطل / / June 07, 2023

نشرت

موجه الأوامر هو أداة مساعدة قوية لإدارة إعدادات النظام والتطبيق. إذا كنت ترغب في تعطيل الوصول إليه على جهاز الكمبيوتر الخاص بك ، فاتبع هذا الدليل.
يسمح استخدام سطر الأوامر في Windows للمسؤولين بمعالجة مهام محددة بسرعة. ومع ذلك ، قد ترغب في تعطيل موجه الأوامر لبعض المستخدمين حتى لا يتمكنوا من تشغيل الأوامر.
بينما مايكروسوفت التخلص التدريجي من موجه الأوامر ، لا يزال أداة مفيدة لكنها قوية. يمكن أن يؤدي تشغيل الأمر الخاطئ إلى تأثيرات سلبية. كما أن تعطيله يحمي من تغييرات النظام غير المرغوب فيها.
نظرًا لأنه لا يزال بإمكانك استخدامه لتهيئة إعدادات النظام والتطبيقات ، فإن حظره من التشغيل إذا لم يكن المستخدم بحاجة إليه يعد فكرة جيدة. إذن ، إليك خطوات تعطيله على جهاز الكمبيوتر الشخصي الذي يعمل بنظام Windows.
كيفية تعطيل موجه الأوامر على Windows
إذا كنت بحاجة إلى منع الوصول إلى الأدوات المساعدة لسطر الأوامر ، فهناك عدة طرق مختلفة للقيام بذلك. على سبيل المثال ، إذا كنت تقوم بتشغيل ملف طليعة إصدار Windows 10 أو 11 أو أعلى ، يمكنك حظره من Group Policy.
إذا كنت تقوم بتشغيل
لتعطيل موجه الأوامر باستخدام محرر نهج المجموعة على Windows:
- يضعط مفتاح Windows + R. لإطلاق يجري الحوار.
- يكتب gpedit.msc وانقر نعم أو اضغط يدخل.
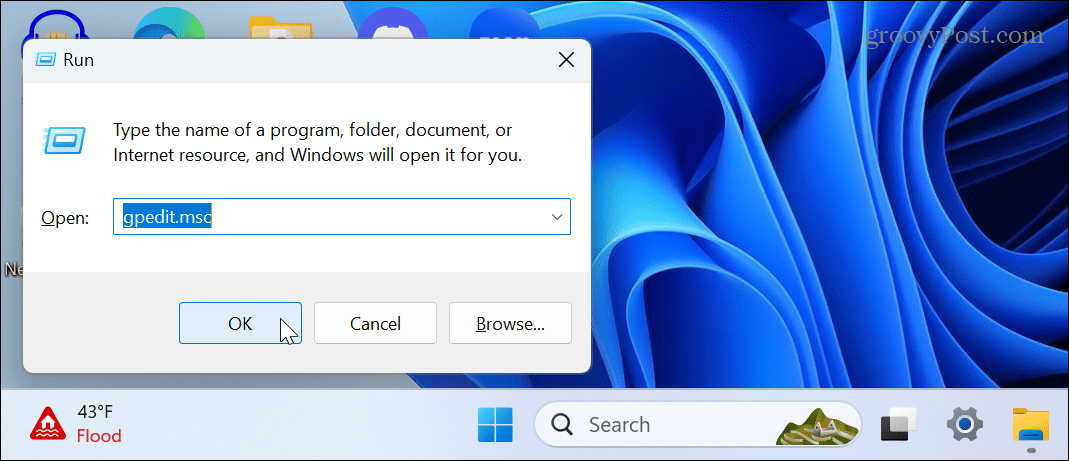
- انتقل إلى الموقع التالي في محرر نهج المجموعة:
تكوين المستخدم> قوالب الإدارة> النظام
- انقر نقرًا مزدوجًا فوق ملف منع الوصول إلى موجه الأوامر السياسة في العمود الأيمن.
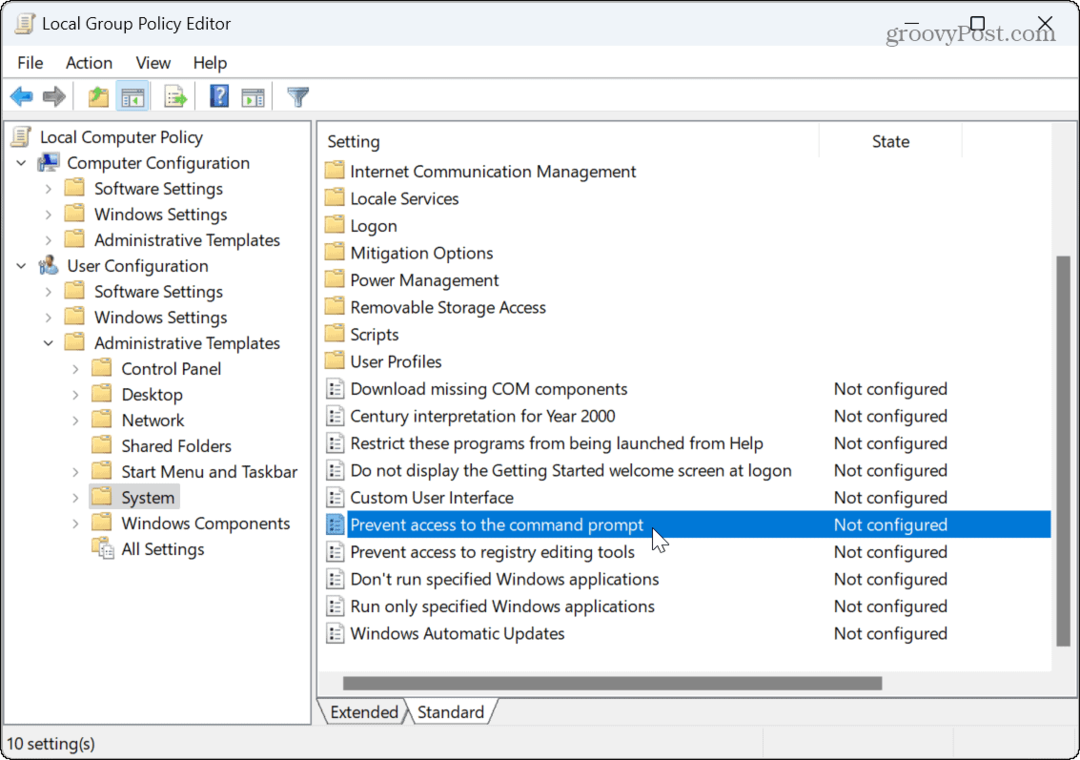
- يختار ممكن في الشاشة التالية لتعطيل وصول موجه الأوامر.
- في ال خيارات قسم ، حدد نعم من القائمة المنسدلة لمنع المستخدم من التشغيل .مضرب أو .cmd أنواع الملفات.
ملحوظة: إذا كان الكمبيوتر يقوم بتشغيل ملفات دفعية أثناء تسجيل الدخول أو تسجيل الخروج أو بدء التشغيل أو إيقاف التشغيل أو استخدام سطح المكتب البعيد (RDP) ، يجب ترك هذا الإعداد دون تغيير.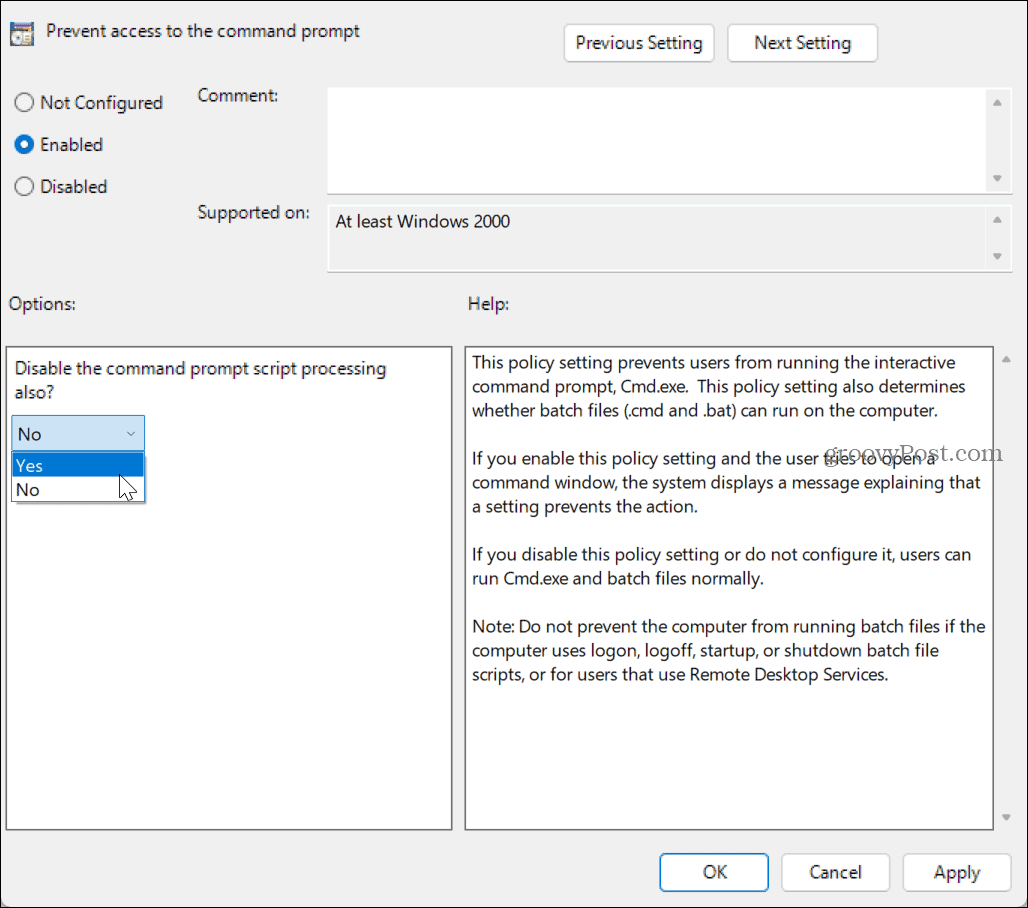
- انقر يتقدم و نعم لحفظ التغييرات.
لإعادة تمكين موجه الأوامر في المستقبل ، ارجع وقم بتعيين ملف منع الوصول إلى موجه الأوامر السياسة ل غير مهيأ.
كيفية تعطيل موجه الأوامر من سجل ويندوز
إذا كنت تستخدم Windows Home ، فستحتاج إلى تعطيل موجه الأوامر باستخدام محرر تسجيل Windows (أو رجديت).
مهم: لا ينصح بتحرير السجل للمستخدمين المبتدئين. يمكن أن يؤدي حذف مفتاح خاطئ أو إدخال قيمة غير صحيحة إلى جهاز كمبيوتر غير مستقر أو غير قابل للاسترداد. قبل إجراء أي تغييرات ، عمل نسخة احتياطية من التسجيل و إنشاء نسخة احتياطية للنظام حتى تستطيع استعادة الويندوز.
لتعطيل موجه الأوامر باستخدام التسجيل في Windows:
- يضعط مفتاح Windows + R. لإطلاق يجري الحوار.
- اكتب رجديت وانقر نعم أو اضغط يدخل.
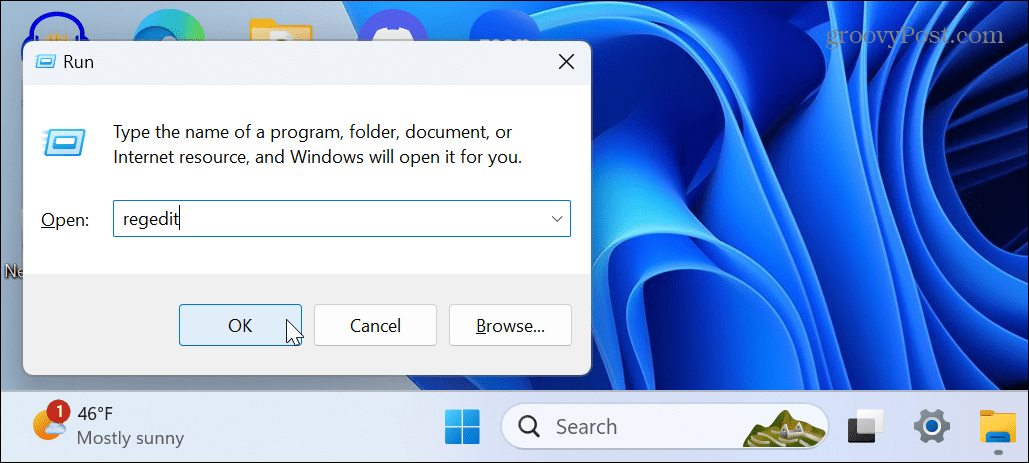
- انتقل إلى القسم التالي في محرر التسجيل:
HKEY_CURRENT_USER \ البرامج \ السياسات \ مايكروسوفت \ ويندوز
- انقر بزر الماوس الأيمن فوق ملف شبابيك مفتاح وحدد جديد> مفتاح من القائمة.
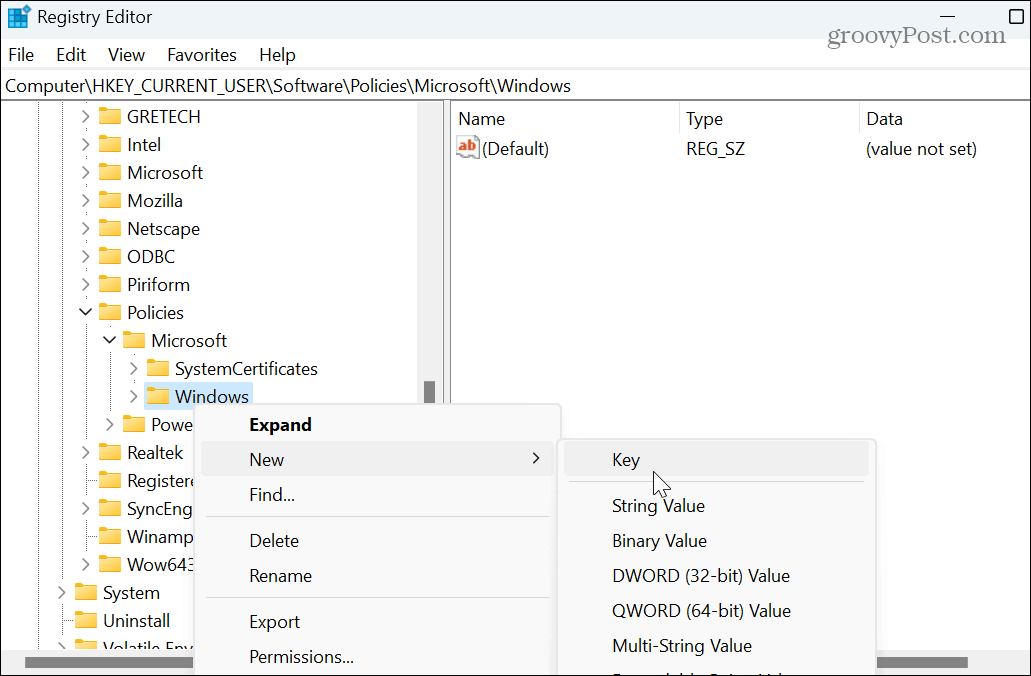
- قم بتسمية المفتاح لـ نظام.
- انقر بزر الماوس الأيمن فوق مفتاح النظام الذي تم إنشاؤه حديثًا وحدد قيمة جديدة> DWORD (32 بت).
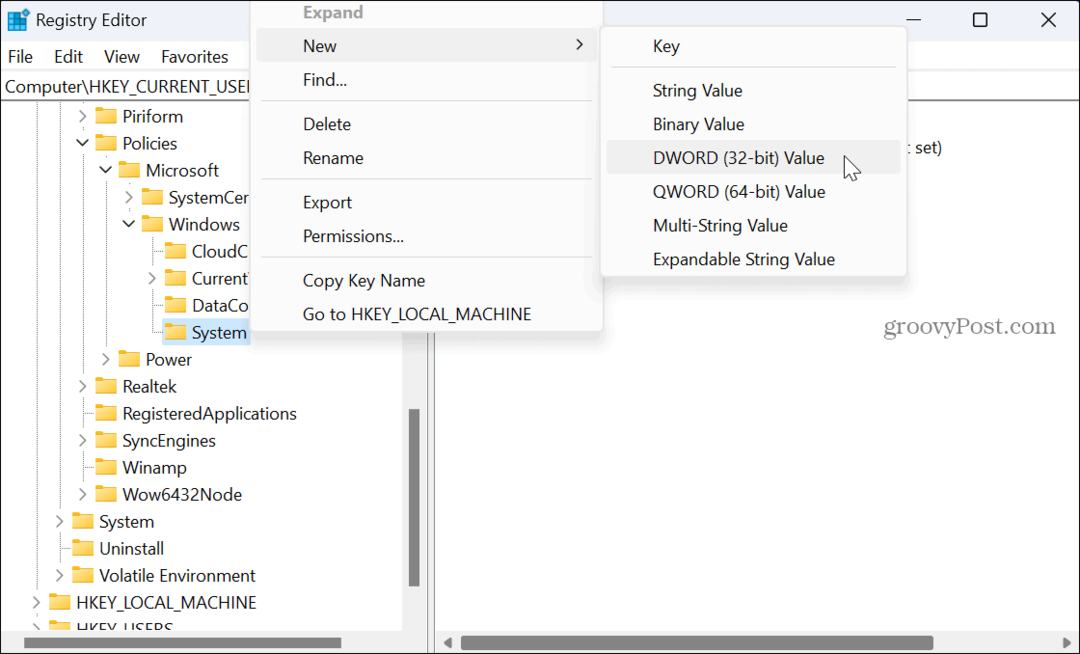
- اسم القيمة الجديدة في DisableCMD، وتعيين بيانات القيمة الخاصة به على 2 لتعطيل المطالبة مع السماح بملفات الدُفعات. أو اضبطه على 1 لتعطيل المطالبة ومنع تشغيل الملفات الدفعية.
- بعد إدخال قيمة ، انقر فوق نعم.
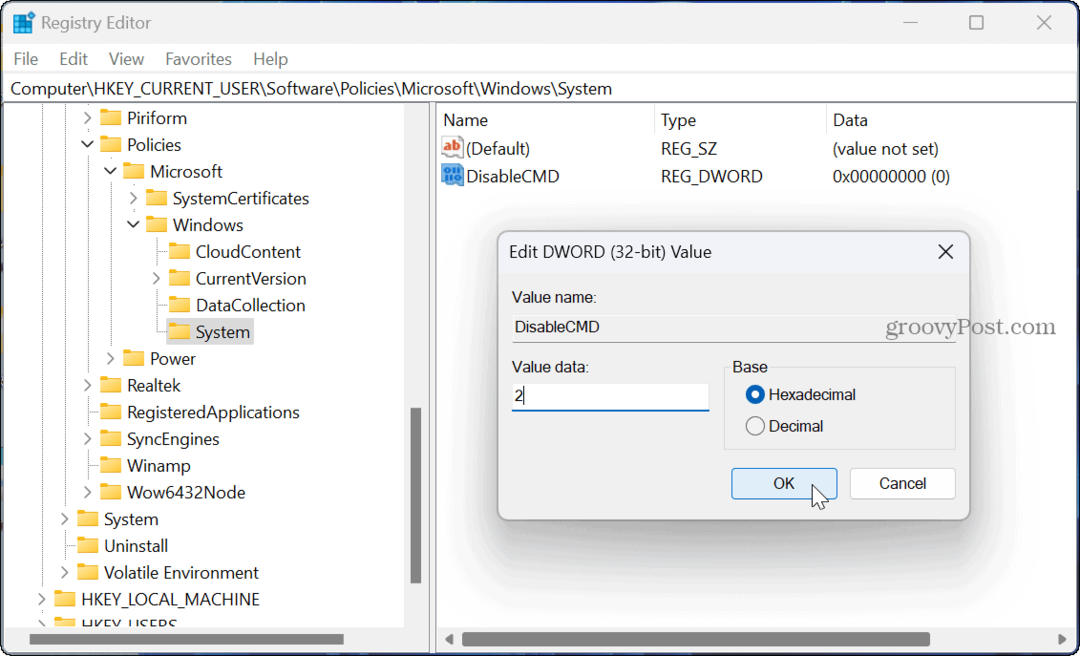
- أغلق محرر التسجيل و أعد تشغيل Windows.
من الآن فصاعدًا ، يتم تعطيل موجه الأوامر ولا يمكن تشغيله للمستخدم. إذا كنت ترغب في تمكينه لاحقًا ، فاضبط ملف DisableCMD قيمة ل 0 بدلاً من.
أيًا كان الخيار الذي تستخدمه ، بمجرد تعطيل موجه الأوامر ، لا يزال بإمكان المستخدم البحث عنه وتشغيله. ومع ذلك ، سيتم الترحيب بهم برسالة تشير إلى أنه تم تعطيله من قبل المسؤول. اضغط على أي مفتاح ، وسيتم إغلاق المطالبة - حتى عند محاولة التشغيل كمسؤول.
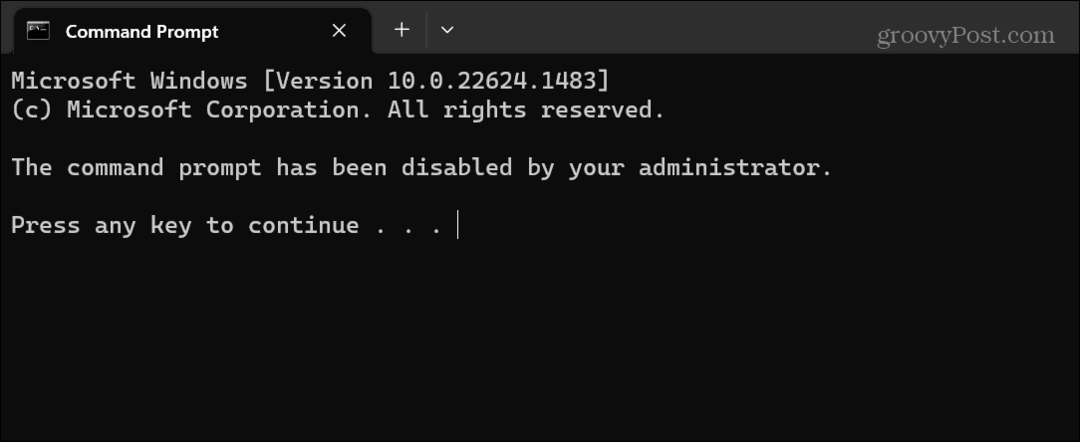
الحفاظ على التحكم في Windows 11
إذا كان لديك طفل أو مستخدم آخر ليس خبيرًا في التكنولوجيا (أو بما يكفي ليكون خطيرًا) ، فإن تعطيل موجه الأوامر سيساعد في حماية استقرار النظام. وإذا كنت ترغب في تمكينه مرة أخرى في المستقبل ، فستكون العملية مباشرة باتباع الخطوات المذكورة أعلاه.
بصفتك مشرفًا ، يمكنك القيام بأشياء أخرى لضمان بقاء نظامك آمنًا. على سبيل المثال ، يمكنك تعطيل عمليات تثبيت التطبيقات التابعة لجهات خارجية حيث يمكن للمستخدمين فقط تثبيت التطبيقات من متجر Microsoft.
هناك ميزات أخرى في Windows قد تحتاج إلى تعطيلها. على سبيل المثال ، قد تحتاج إلى مؤقتًا تعطيل أمن Windows للسماح بتثبيت ملف موثوق به ، أو يمكنك ذلك تعطيل Bing Chat AI من Windows Search.



