كيفية تعطيل PowerShell على Windows 11
مايكروسوفت ويندوز 10 نظام التشغيل Windows 11 بطل / / June 08, 2023

نشرت

يعد PowerShell أداة سطر أوامر قوية للمسؤولين لإجراء تغييرات على النظام. إذا كنت ترغب في تعطيل الوصول إلى PowerShell على Windows 11 ، فاتبع هذا الدليل.
تسمح المحطة الطرفية لـ Windows PowerShell للمسؤولين بتكوين إعدادات النظام والتطبيق على Windows. ومع ذلك ، قد ترغب في تعطيل PowerShell على Windows 11 لبعض المستخدمين.
يعد PowerShell أداة مساعدة قوية لتشغيل الأوامر لإدارة إعدادات النظام. ومع ذلك ، إذا كان لديك مستخدم قليل الخبرة ، فقد لا ترغب في وصوله إلى محطة PowerShell وإجراء تغييرات غير مرغوب فيها على النظام.
سيؤدي تعطيل إمكانية الوصول إلى منع المستخدمين من إدخال أوامر تؤدي إلى عدم استقرار النظام. تعرف على كيفية تعطيل PowerShell على Windows 11 لضمان استقرار النظام أدناه.
كيفية تعطيل PowerShell على Windows 11
بينما يمكنك تكوين العديد من إعدادات النظام والتطبيق باستخدام PowerShell ، فإن سطر الأوامر ليس مناسبًا للمستخدمين عديمي الخبرة. إذا قام شخص ما بتشغيل أوامر غير صحيحة ، فقد يؤدي ذلك إلى نتائج غير مرغوب فيها.
لحسن الحظ ، يمكنك تعطيل PowerShell على Windows 11 Pro والإصدارات الأحدث عبر Group Policy أو تعديل إعدادات التسجيل على إصدارات Home أو Pro من Windows.
ملحوظة: ستعمل الخطوات التالية على تعطيل PowerShell على نظام التشغيل Windows 10 أو 11 Pro أو أعلى.
لتعطيل PowerShell على Windows باستخدام محرر نهج المجموعة:
- يضعط مفتاح Windows + R. لإطلاق يجري الحوار.
- يكتب gpedit.msc وانقر نعم أو اضغط يدخل.
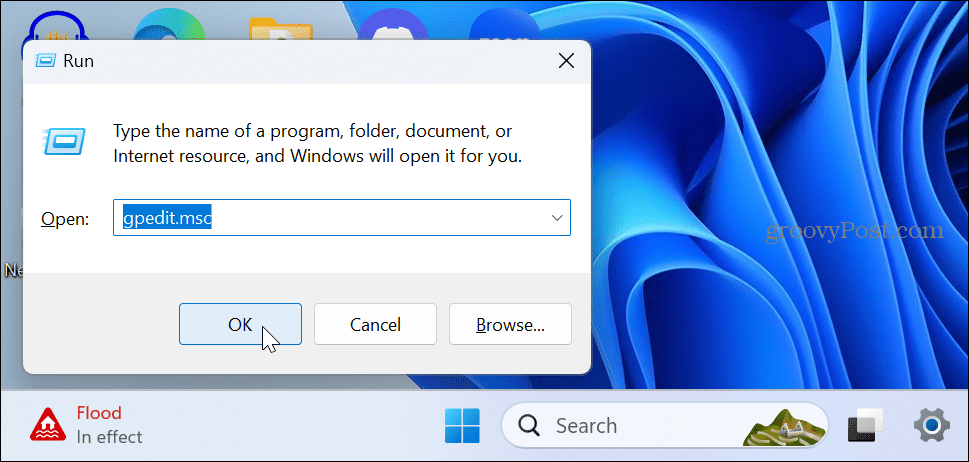
- انتقل إلى الموقع التالي في محرر نهج المجموعة:
تكوين المستخدم> قوالب الإدارة> النظام
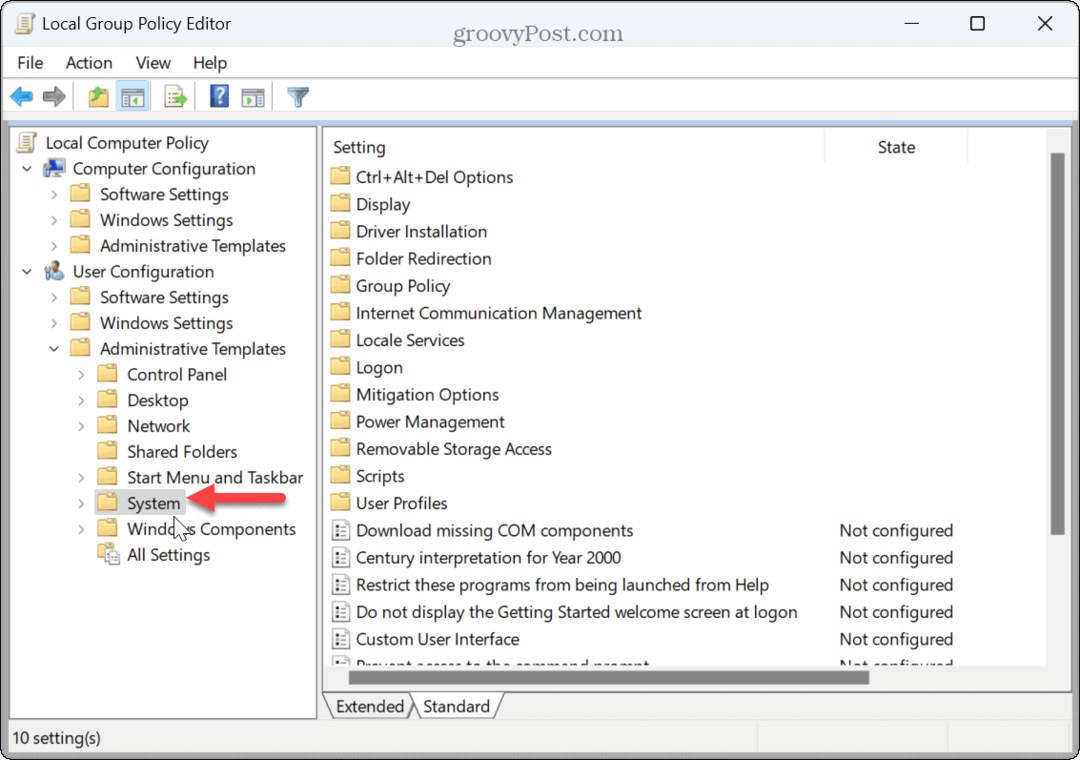
- انقر نقرًا مزدوجًا فوق ملف لا تقم بتشغيل تطبيقات Windows المحددة السياسة في العمود الأيمن.
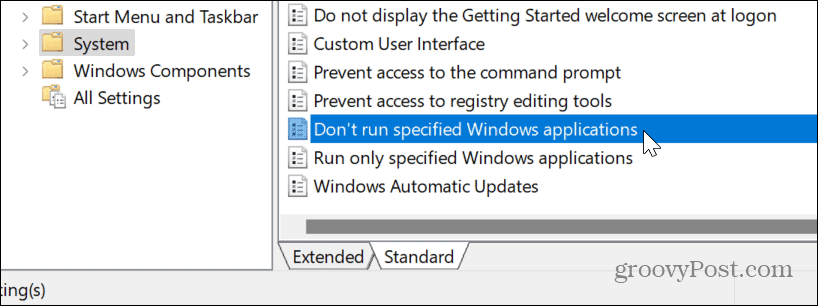
- اضبط السياسة على ممكن في الزاوية اليسرى العليا.
- تحت خيارات ، انقر فوق يعرض زر.
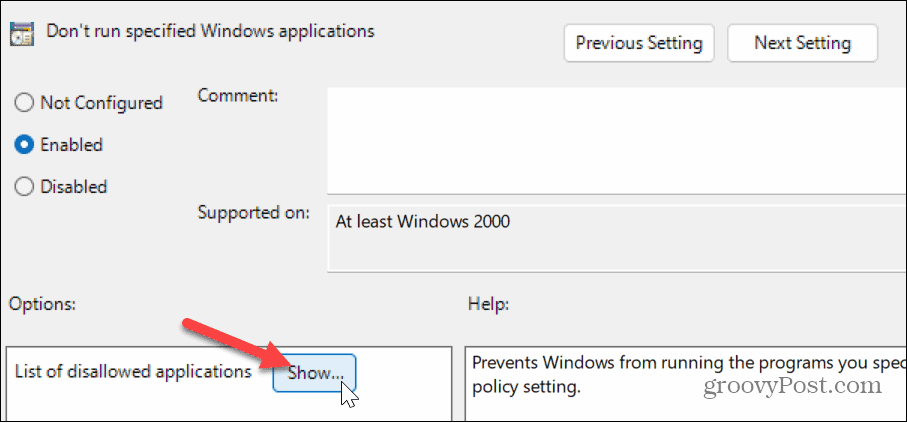
- يكتب بوويرشيل في ال قيمة مربع في عرض المحتويات النافذة التي تظهر وانقر فوق نعم.
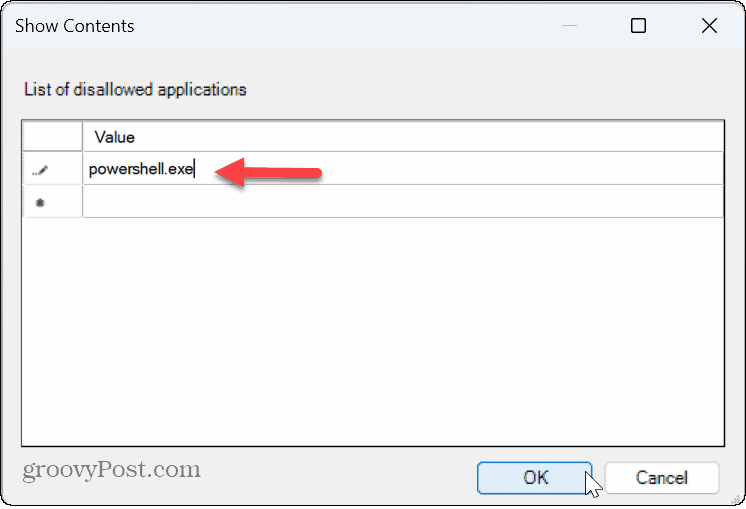
- انقر يتقدم و نعم في شاشة نهج المجموعة عند خروج نافذة إظهار المحتويات.
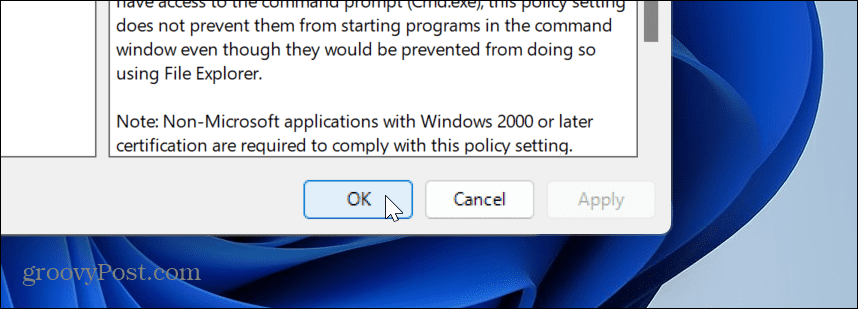
- لا يزال بإمكان المستخدم البحث عن PowerShell ، ولكن عندما يحاول فتحه ، لن يتم تشغيل التطبيق — حتى عند استخدام تشغيل كمسؤول خيار.
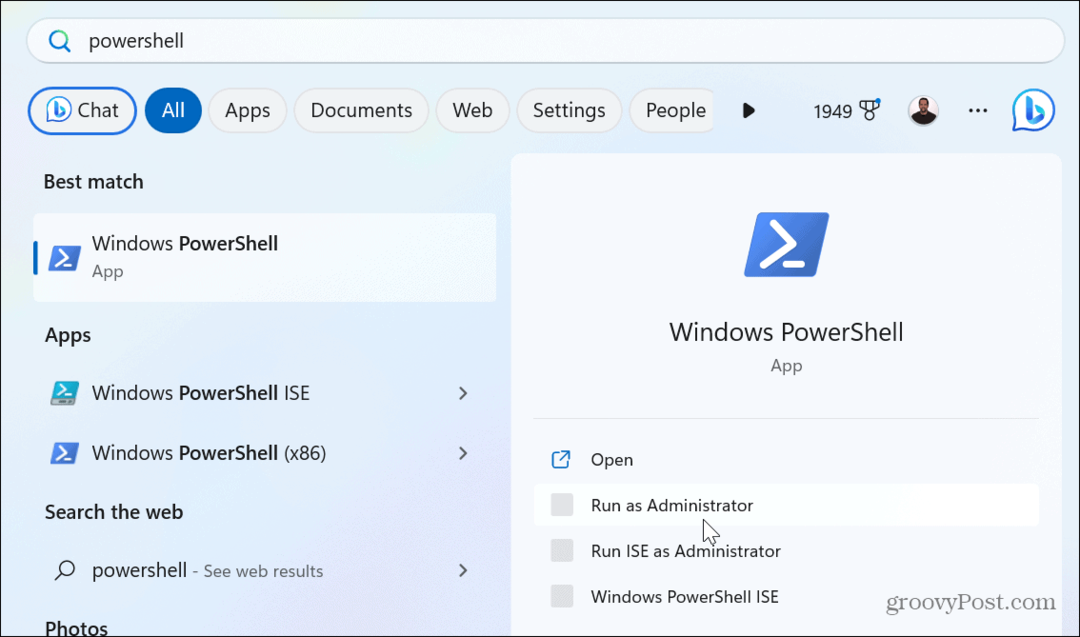
إذا كنت بحاجة إلى تمكين PowerShell لاحقًا ، فانتقل إلى Group Policy وقم بتعيين ملف لا تقم بتشغيل تطبيقات Windows المحددة السياسة ل غير مهيأ أو عاجز.
كيفية تعطيل PowerShell باستخدام محرر التسجيل
إذا كنت تقوم بتشغيل الإصدار الرئيسي من Windows 10 أو 11 أو لا تريد استخدام محرر نهج المجموعة ، فيمكنك تعطيل PowerShell عن طريق تعديل السجل.
مهم: إجراء تغييرات على السجل ليس للمبتدئين. يمكن أن يؤدي حذف أو تعديل قيمة بشكل غير صحيح إلى جعل النظام غير مستقر ، أو الأسوأ من ذلك ، أنه غير قادر على التمهيد. قبل المتابعة ، تأكد من النسخ الاحتياطي للسجل و إنشاء نقطة استعادة. لأفضل النتائج ، إنشاء نسخة احتياطية للنظام ل استعادة جهاز الكمبيوتر من صورة النظام إذا حدث خطأ ما.
لتعطيل PowerShell باستخدام محرر التسجيل:
- يضعط مفتاح Windows + R. لفتح ملف يجري الحوار.
- يكتب رجديت وانقر نعم أو اضغط يدخل.
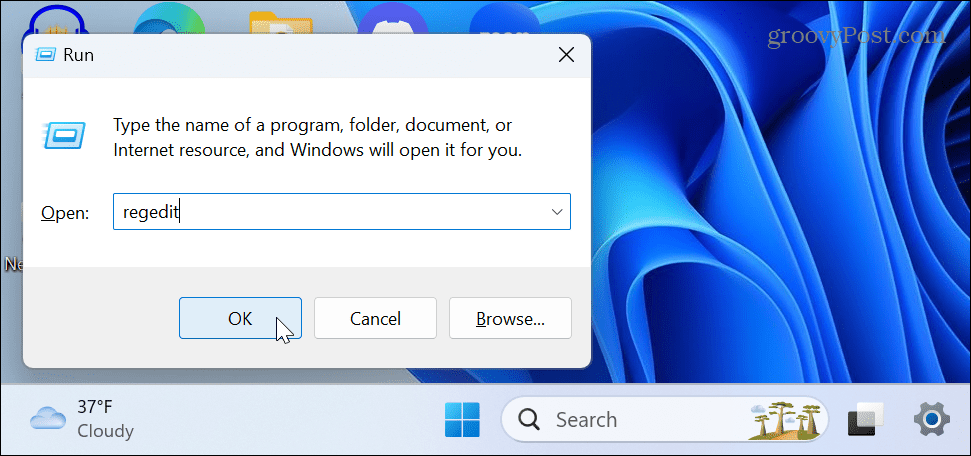
- انتقل إلى الموقع التالي في محرر التسجيل:
HKEY_CURRENT_USER \ Software \ Microsoft \ Windows \ CurrentVersion \ Policies \ Explorer
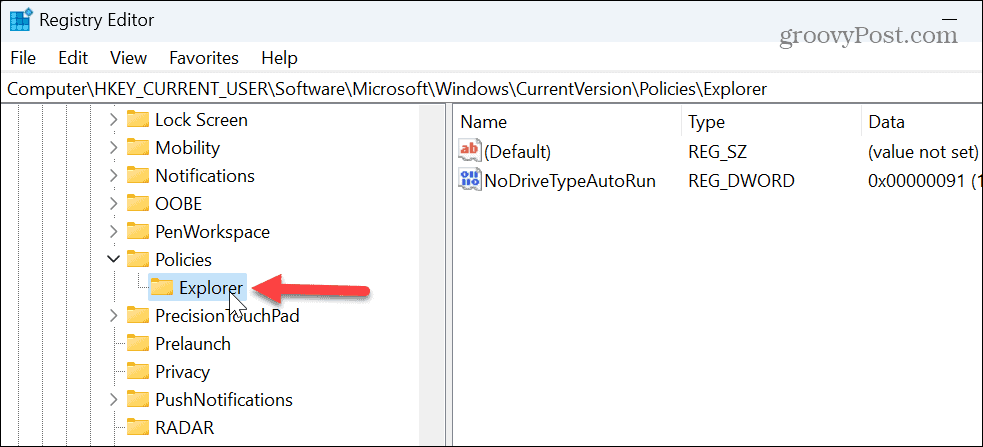
- انقر بزر الماوس الأيمن فوق منطقة فارغة على يمين مفتاح Explorer وحدد قيمة جديدة> DWORD (32 بت).
- اسم القيمة الجديدة باسم DisallowRun.
- انقر نقرًا مزدوجًا فوق ملف DisallowRun القيمة ، قم بتغييرها بيانات القيمة من 0 ل 1، وانقر نعم.
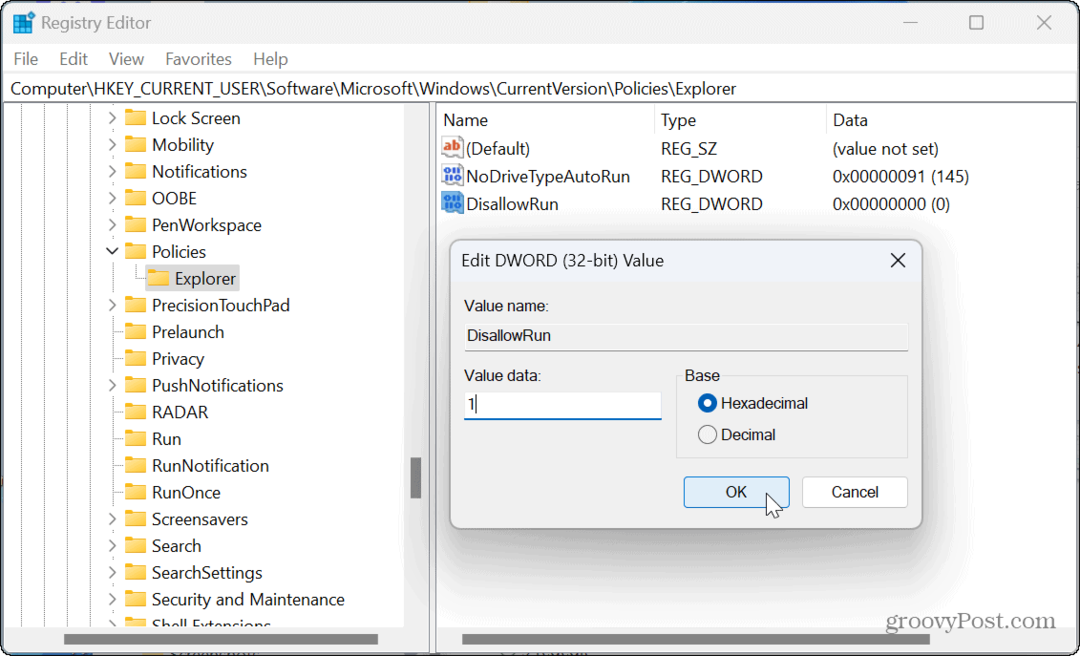
- انقر بزر الماوس الأيمن فوق ملف إكسبلورر مفتاح من العمود الأيسر ، حدد جديد> مفتاح، وتسميته DisallowRun.
- انقر بزر الماوس الأيمن فوق منطقة فارغة في ملف DisallowRun مجلد على اليمين وحدد جديد> قيمة السلسلة.
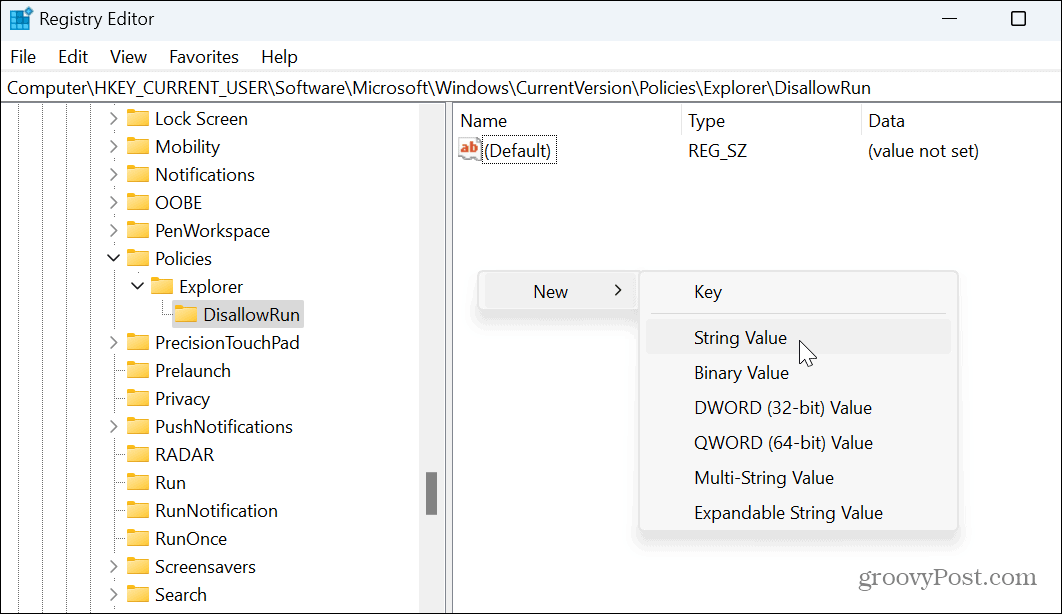
- قم بتسمية قيمة السلسلة كـ 1.
- انقر نقرًا مزدوجًا فوق قيمة السلسلة الجديدة ، واضبط ملف بيانات القيمة ل بوويرشيل، وانقر نعم.
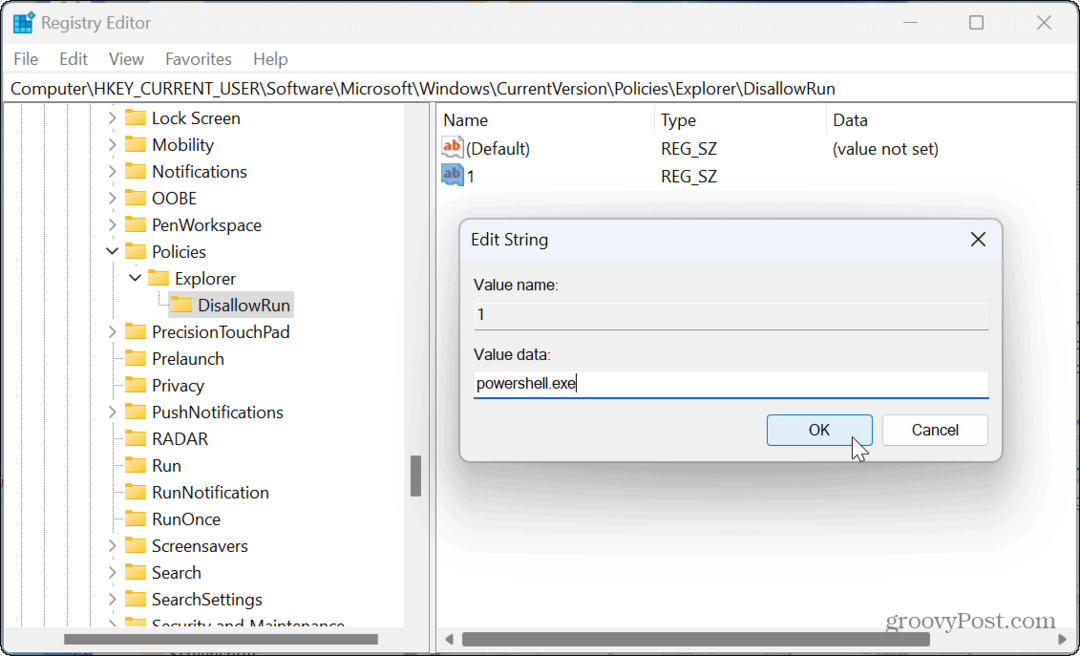
-
أعد تشغيل نظام Windows الخاص بك لتصبح التغييرات سارية المفعول.
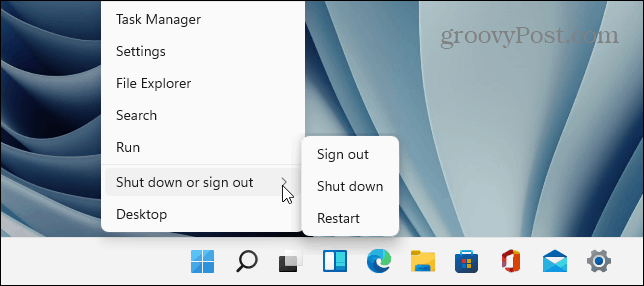
بعد إعادة التشغيل ، مثل استخدام Group Policy لتعطيل PowerShell ، ستظل قادرًا على العثور على تطبيق PowerShell ، ولكن لن يتم تشغيله عند تحديده.
إذا كنت بحاجة إلى إعادة تمكين PowerShell في المستقبل ، فافتح محرر التسجيل وانتقل إلى إكسبلورر الرئيسية المبينة أعلاه. انقر نقرًا مزدوجًا فوق ملف DisallowRun القيمة وتعيين بيانات القيمة الخاصة بها من 1 إلى 0.
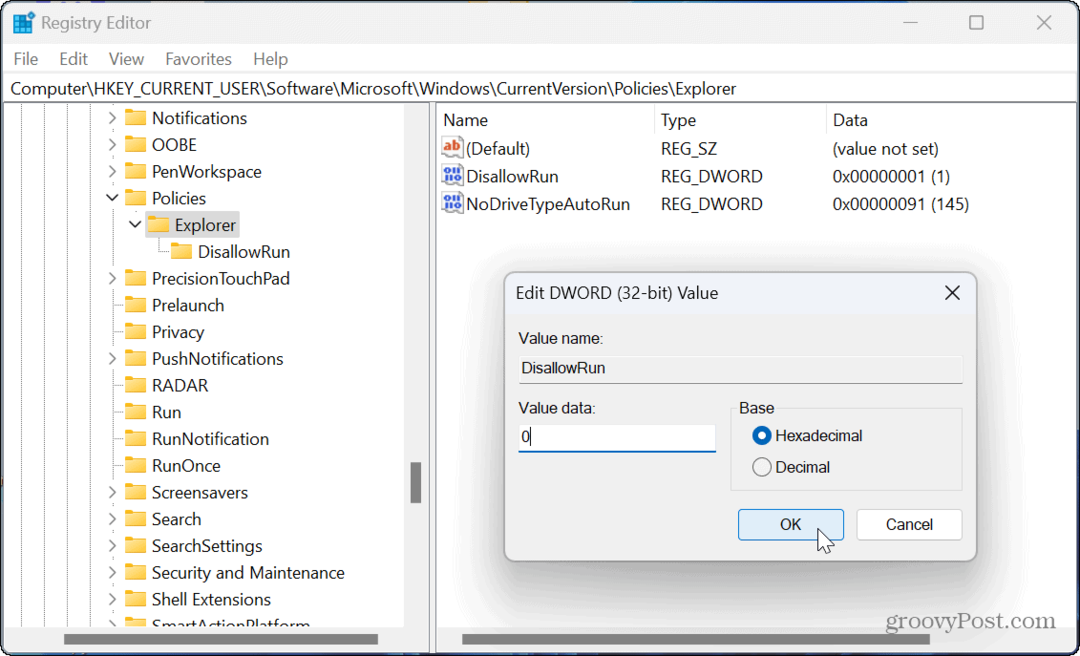
إدارة أدوات سطر الأوامر على Windows 11
عندما لا تريد السماح للمستخدمين بإجراء تغييرات على النظام من سطر الأوامر على Windows ، فمن الحكمة تعطيل PowerShell. لكن ، بالطبع ، يجب عليك أيضًا قم بتعطيل موجه الأوامر على Windows ، وهي أيضًا أداة قوية.
إذا كنت لا تريد تعطيله ولكنك تواجه مشكلة ، فيمكنك ذلك إصلاح PowerShell لا يتم إطلاقه. وكمسؤول ، قد ترغب في فتح بوويرشيل كمسؤول على Windows 11.
يمكنك اتخاذ إجراءات وقائية أخرى للحفاظ على تشغيل جهاز الكمبيوتر الخاص بالمستخدم بسلاسة. على سبيل المثال ، يمكنك تعطيل عمليات تثبيت تطبيقات الجهات الخارجية وملفات السماح بالتطبيقات من متجر Microsoft فقط. أيضا ، يمكنك منع المستخدمين من صنع ملفات التغييرات على الإعدادات السريعة على Windows 11.



