
نشرت

إذا كنت تريد أفضل أداء للألعاب على جهاز الكمبيوتر الخاص بك ، فمن المهم تحديث برنامج تشغيل بطاقة الرسومات NVIDIA من وقت لآخر. إليك الطريقة.
ال بطاقة معالجة الرسومات (أو GPU) في جهاز الكمبيوتر الخاص بك مكون حيوي للألعاب المتطورة أو التصميم الجرافيكي المكثف. تعد NVIDIA علامة تجارية شائعة وشائعة لبطاقات الرسومات - إذا كان لديك واحدة ، فستحتاج إلى تحديث برنامج تشغيل بطاقة الرسومات NVIDIA بشكل منتظم.
سيساعد برنامج التشغيل المحدث في تحقيق رسومات أفضل وإصلاح مشكلات العرض وتصحيح الثغرات الأمنية وتوفير مجموعات ميزات إضافية. كما يسمح بتشغيل الألعاب والتطبيقات بالسعة المثلى وتحسين الاستجابة.
يعد تحديث برنامج تشغيل NVIDIA الخاص بك أمرًا سهلاً ويضمن تشغيل GPU للألعاب على النحو الأمثل ، ويتجاوزها التعدين المشفر، ويقوم بتشغيل تطبيقات أخرى تعتمد على الرسومات.
التحقق من طراز بطاقة الرسومات الخاصة بك
بطاقات رسومات NVIDIA شائعة ومضمنة في أجهزة الكمبيوتر المحمولة وأجهزة كمبيوتر سطح المكتب التي تعمل بنظام Windows. مثل أي مكون ، من الضروري إبقائه محدثًا لتحقيق الأداء الأمثل.
ألست متأكدًا مما إذا كان لديك بطاقة NVIDIA (أو ما هو طراز البطاقة لديك)؟ ستحتاج إلى التحقق أولاً باستخدام
للتحقق من طراز بطاقة الرسومات الخاصة بك على نظام التشغيل Windows:
- اضغط على مفتاح Windows + R. لإطلاق يجري صندوق المحادثة.
- في تشغيل ، اكتب dxdiag وانقر نعم.
- حدد ملف عرض علامة التبويب للعثور على جهاز GPU المثبت عندما أداة تشخيص DirectX يطلق.
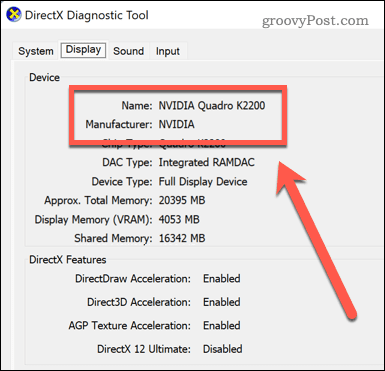
كيفية تحديث بطاقة الرسومات NVIDIA الخاصة بك باستخدام GeForce Experience
تتمثل إحدى الطرق الأكثر وضوحًا لتحديث برنامج تشغيل بطاقة NVIDIA في استخدام ملف تجربة NVIDIA GeForce برنامج.
لاستخدام GeForce Experience لتحديث بطاقة الرسومات الخاصة بك:
- قم بتنزيل وتثبيت ملف تطبيق GeForce Experience على جهاز الكمبيوتر الخاص بك.
- قم بتشغيل التطبيق وانقر فوق يعبر أو مخصص زر التثبيت لأي برامج تشغيل متوفرة ، حسب ما تريد تثبيته. للتأكد من حصولك على آخر التحديثات ، انقر فوق تحقق من وجود تحديثات الزر الأول.
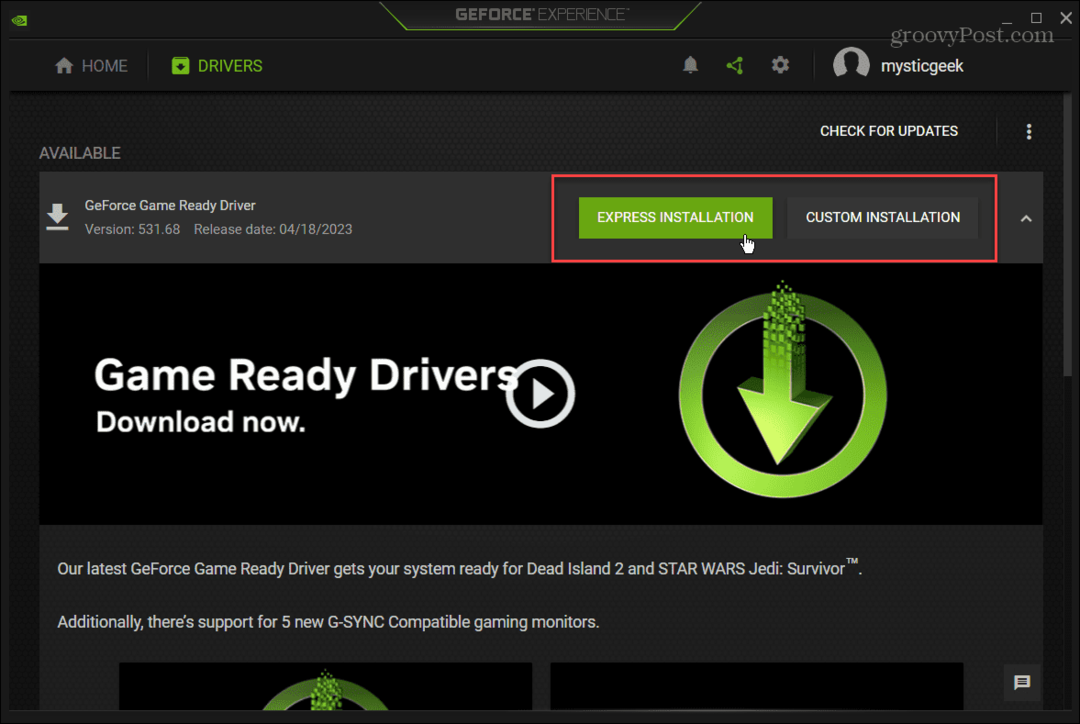
- ال مخصص يتيح لك الخيار اختيار المكونات التي تريد تثبيتها مع تحديث برنامج التشغيل واختيارها. كما أنه يوفر خيار إجراء تثبيت نظيف. إذا لم تكن متأكدًا من تحديثات المكونات المراد تثبيتها ، فالتزم بالتثبيت السريع.
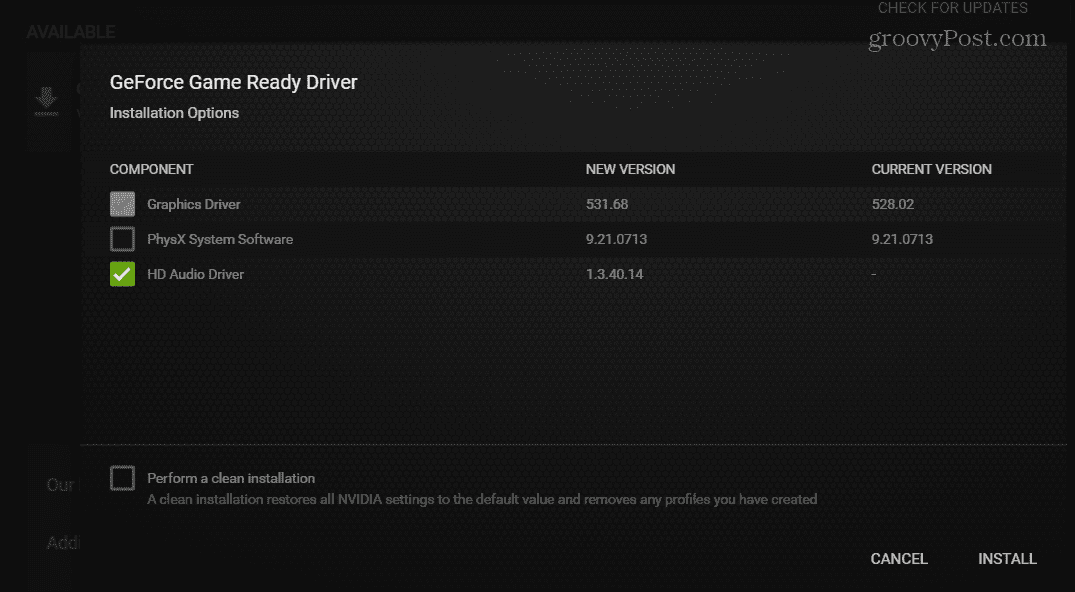
كيفية تثبيت برنامج تشغيل بطاقة الرسومات NVIDIA يدويًا
إذا كنت لا تريد تثبيت تطبيق GeForce Experience ، فيمكنك ذلك تثبيت برامج تشغيل الجهاز يدويًا على Windows عن طريق تنزيل برنامج التشغيل من موقع NVIDIA على الويب.
هذه طريقة جيدة للحصول على برامج تشغيل لنظام منفصل عند التثبيت دون اتصال بالإنترنت. يمكنك أيضًا استخدام هذه الطريقة لتنزيل برامج التشغيل لبطاقات NVIDIA القديمة.
لتنزيل برامج تشغيل بطاقة الرسومات من موقع NVIDIA على الويب:
- افتح ال موقع ويب NVIDIA في متصفح الويب الخاص بك.
- انقر السائقين في الزاوية العلوية اليمنى من الصفحة.

- اختر نوع المنتج والسلسلة ونوع التنزيل ونظام التشغيل في ملف تنزيلات برنامج تشغيل NVIDIA قسم.
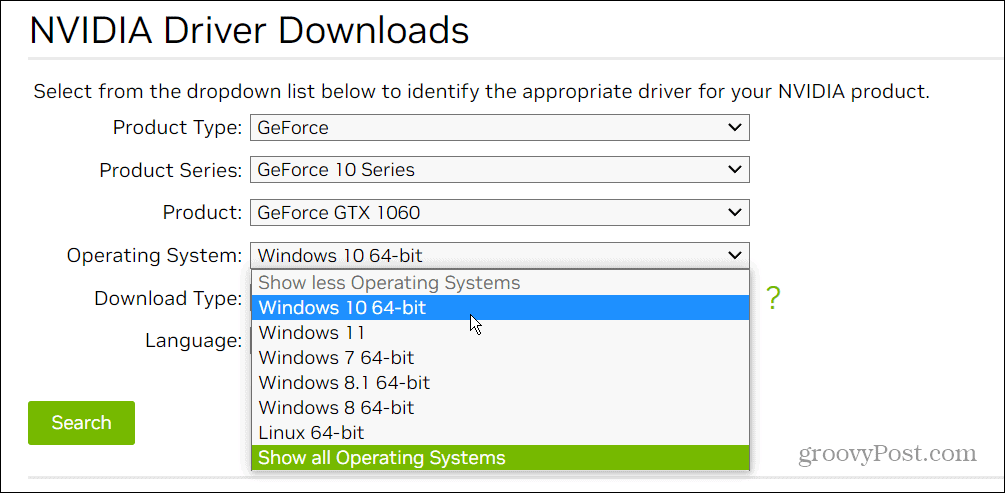
- بعد إجراء التحديدات الخاصة بك ، انقر فوق اللون الأخضر يبحث زر.
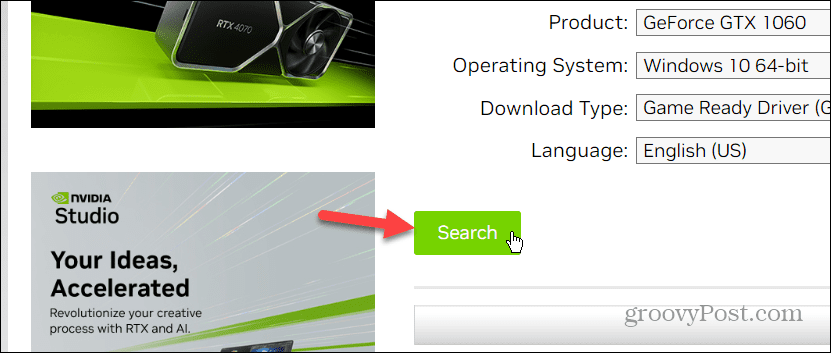
- انقر على تحميل زر تحت بيانات برنامج تشغيل بطاقة الرسومات الخاصة بك.

- قم بتشغيل الملف القابل للتنفيذ لبرنامج التشغيل واتبع التعليمات التي تظهر على الشاشة.

- يشبه تثبيت برنامج التشغيل تثبيت أي تطبيق تابع لجهة خارجية - وافق على اتفاقية ترخيص المستخدم النهائي (EULA) وانقر فوق معالج التثبيت. تحقق أيضًا من ملف برنامج تشغيل الرسومات NVIDIA الخيار إذا كنت تريد السائق فقط وليس تطبيق GeForce Experience.
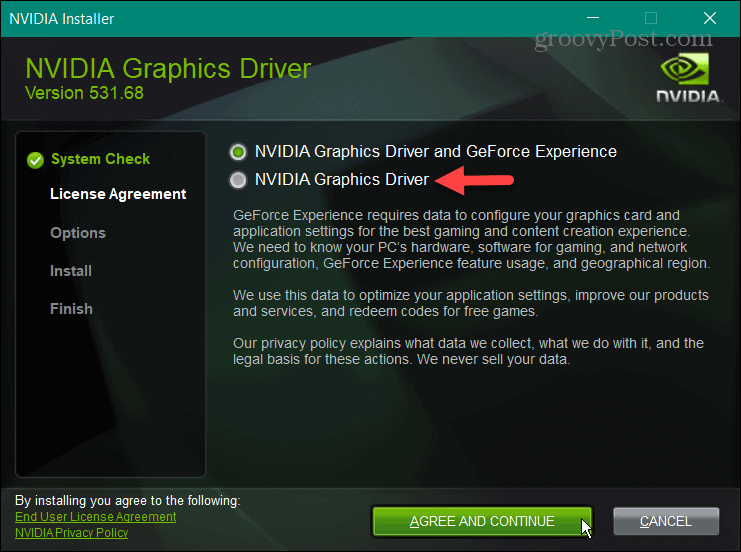
سواء قمت بتثبيت برنامج التشغيل يدويًا أو من GeForce Experience ، لاحظ أن الشاشة قد تومض عدة مرات أثناء التثبيت. بالإضافة إلى ذلك ، سيُطلب منك أعد تشغيل الكمبيوتر لإكمال التثبيت.
إدارة بطاقة الرسومات الخاصة بك على Windows
إذا كان لديك بطاقة رسومات NVIDIA ، فإن الشركة تسهل تثبيت أحدث برامج التشغيل. سيعرض تطبيق GeForce Experience أيضًا إشعارات عندما يكون التحديث جاهزًا للتثبيت. يعد استخدام الموقع مفيدًا عندما تحتاج إلى برنامج تشغيل لجهاز كمبيوتر منفصل.
لمعرفة المزيد عن وحدة معالجة الرسومات الخاصة بك ، تحقق من كيفية القيام بذلك تحقق من بطاقة الرسومات الخاصة بك على Windows 11. لإصلاح مشكلة ، قد يُطلب منك ذلك إعادة تعيين بطاقة الرسومات على نظام التشغيل Windows.
إذا لم تكن تستخدم Windows 11 حتى الآن ، فيمكنك أيضًا مراقبة أداء وحدة معالجة الرسومات على نظام التشغيل Windows 10. وعلى الرغم من أهمية جميع مكونات الأجهزة في الكمبيوتر المحمول ، فقد ترغب في معرفة المزيد حول الفرق بين وحدة المعالجة المركزية ووحدة معالجة الرسومات.



