كيفية إزالة الشرائح المكررة في PowerPoint
مايكروسوفت أوفيس مايكروسوفت باوربوينت عرض تقديمي مكتب بطل / / June 09, 2023

نشرت

هل عرضك مليء بالشرائح المكررة غير الضرورية؟ تعرف على كيفية إزالة الشرائح المكررة في PowerPoint باستخدام هذا الدليل.
أنت تعمل من خلال عرض PowerPoint تقديمي. تضغط على مفتاح للانتقال إلى الشريحة التالية ، لكن الصورة لا تتغير. إما أن لوحة المفاتيح قد اختارت تلك اللحظة بالضبط للتوقف عن العمل ، أو أنك حصلت على شريحة مكررة. عندما تضغط على المفتاح ، انتقل عرضك التقديمي إلى الشريحة التالية ، لكن تلك الشريحة كانت مطابقة للشريحة السابقة.
هذه مجرد مشكلة واحدة يمكن أن تسببها الشرائح المكررة في عروض PowerPoint التقديمية. إذا كان لديك نسخ مكررة غير مرغوب فيها ، فأنت تريد التخلص منها ، حتى تتمكن من الحفاظ على عرضك التقديمي بسيطًا قدر الإمكان.
إليك كيفية إزالة الشرائح المكررة في PowerPoint.
كيفية البحث عن شرائح مكررة في PowerPoint
إذا كان لديك عدد قليل من الشرائح المكررة في العرض التقديمي ، فمن السهل تحديد مكانها. ماذا لو كان لديك عرض تقديمي كبير مع مئات الشرائح؟ ربما تكون قد جمعت بعض العروض التقديمية في عرض واحد وانتهى الأمر بعدد كبير من التكرارات غير الضرورية.
للأسف ، لا توجد طريقة أصلية لتحديد موقع الشرائح المكررة في PowerPoint. الخيار الوحيد الذي لديك هو تحديد موقعهم يدويًا عن طريق الفحص البصري. ومع ذلك ، هناك طرق لتسريع العملية ، مثل تحديد أفضل طريقة عرض للبحث عن شرائح مكررة وحذف عدة شرائح في وقت واحد.
كيفية عرض شرائح متعددة في PowerPoint
يمكن أن يؤدي تحديد طريقة العرض الصحيحة إلى تسهيل اكتشاف الشرائح المكررة في العرض التقديمي الخاص بك. يعد جزء معاينة الشرائح الموجود على يسار الشاشة مفيدًا ، ولكنه سيعرض فقط بضع شرائح في المرة الواحدة. تتيح لك طريقة العرض Slide Sorter استخدام المزيد من العقارات المعروضة على الشاشة لعرض جميع الشرائح ، حتى تتمكن من التحقق من المزيد في وقت واحد.
لعرض الشرائح في طريقة عرض فارز الشرائح في PowerPoint:
- افتح العرض التقديمي الذي يحتوي على الشرائح الخاصة بك.
- انقر على منظر قائمة طعام.
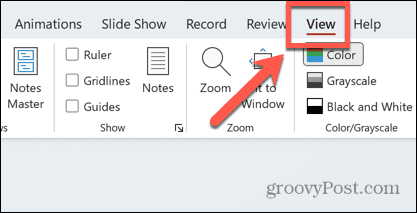
- يختار فارز الشرائح من الشريط.
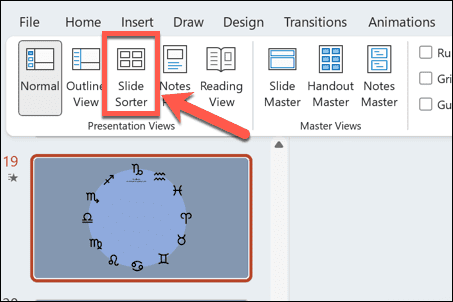
- سترى الشرائح الخاصة بك منتشرة عبر ملء الشاشة.
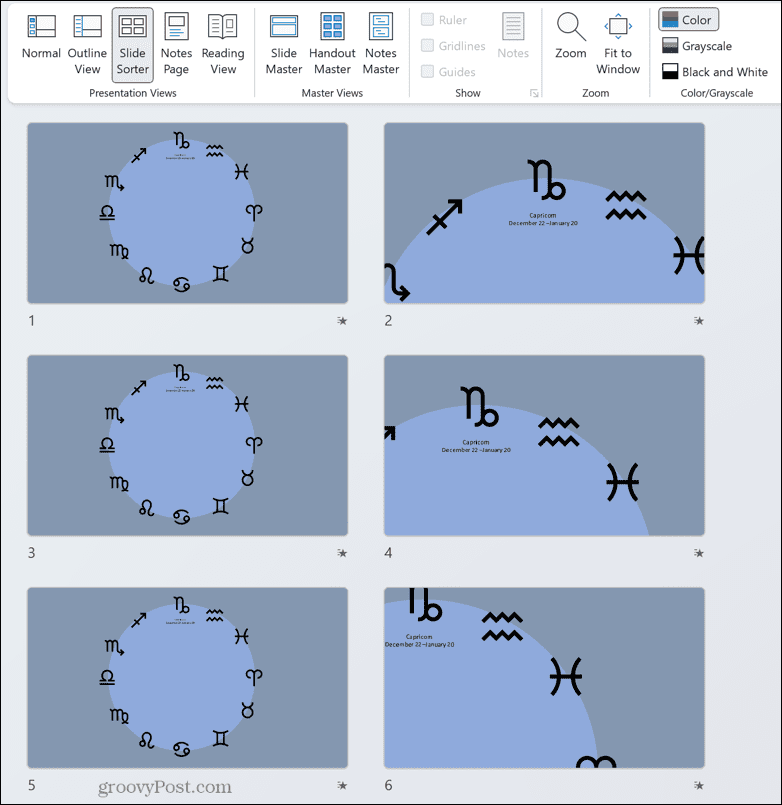
- لمشاهدة المزيد من الشرائح في وقت واحد ، مرر ملف تكبير شريط التمرير في الجزء السفلي من الشاشة على اليسار.
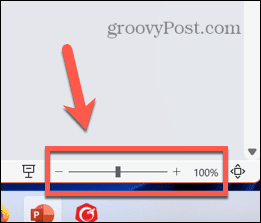
- ضعه بحيث يمكنك احتواء المزيد من الشرائح على الشاشة مرة واحدة ، ولكن لا يزال بإمكانك تحديد أي منها مكرر.
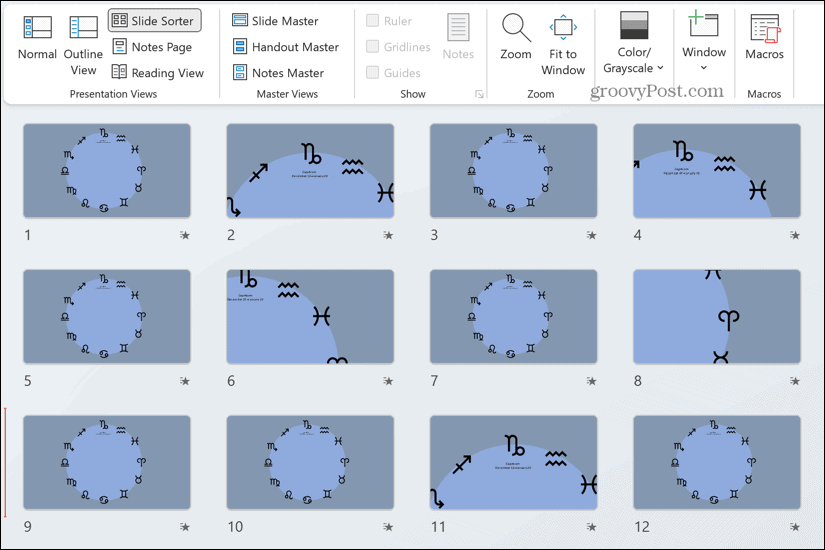
- ابحث في الشرائح وابحث عن أي تكرارات يمكنك العثور عليها.
كيفية حذف الشرائح في PowerPoint
بمجرد العثور على الملفات المكررة في عرض PowerPoint التقديمي ، ستحتاج إلى حذفها. يمكنك حذف شريحة واحدة في كل مرة ، أو إذا وجدت عدة شرائح مكررة ، فيمكنك تحديدها وحذفها جميعًا مرة واحدة.
لحذف شريحة واحدة في PowerPoint:
- حدد الشريحة التي تريد حذفها.
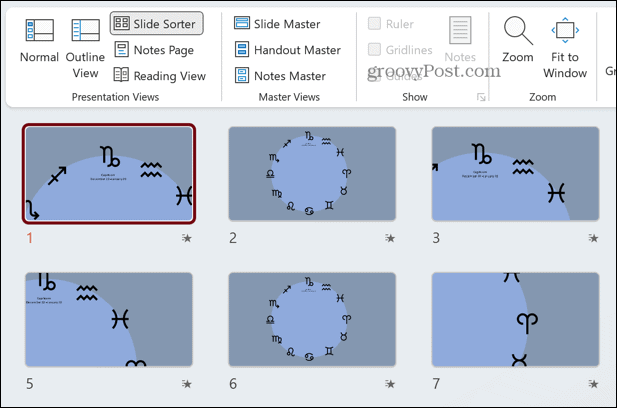
- يضعط مسافة للخلف أو يمسح.
- بدلاً من ذلك ، يمكنك النقر بزر الماوس الأيمن فوق الشريحة التي تريد حذفها وتحديدها حذف الشريحة.
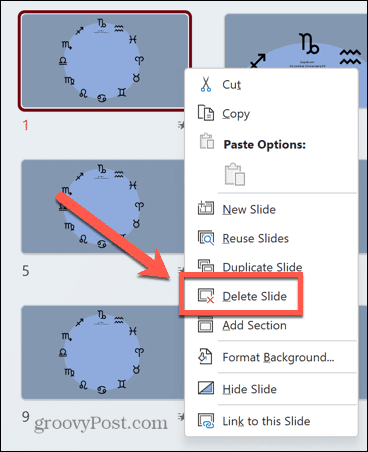
- تم حذف الشريحة.
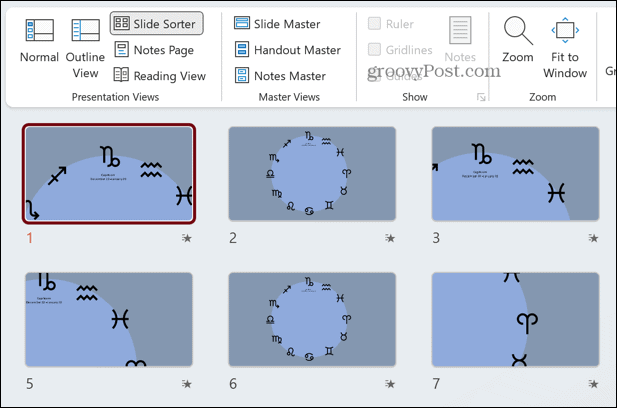
لحذف شرائح متعددة في PowerPoint:
- حدد الشريحة الأولى التي تريد حذفها.
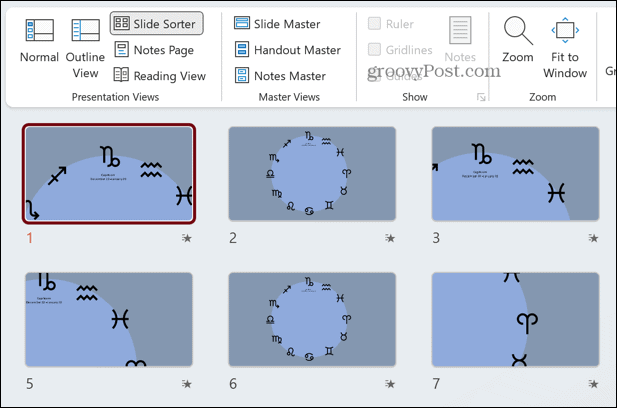
- اضغط باستمرار على كنترول مفتاح (أو كمد على جهاز Mac) واحتفظ به باستمرار أثناء تحديد الشرائح الأخرى التي تريد حذفها.
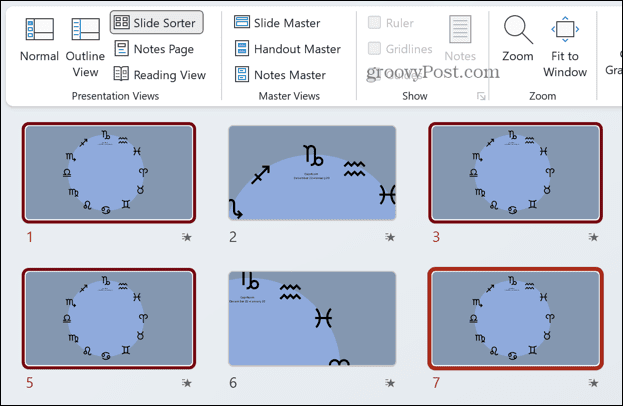
- بمجرد تحديد جميع الشرائح التي تريد حذفها ، اضغط على مسافة للخلف أو يمسح.
- بدلاً من ذلك ، انقر بزر الماوس الأيمن فوق إحدى الشرائح المحددة وانقر فوق حذف الشريحة.
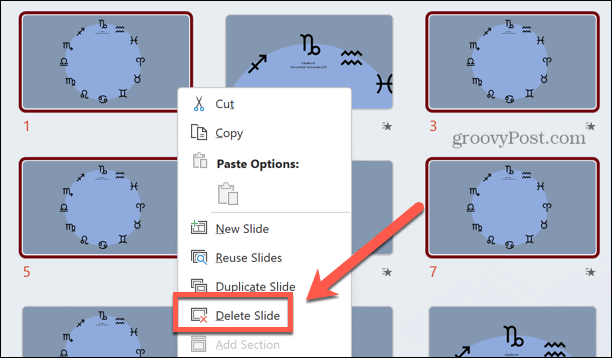
- سيتم حذف الشرائح.
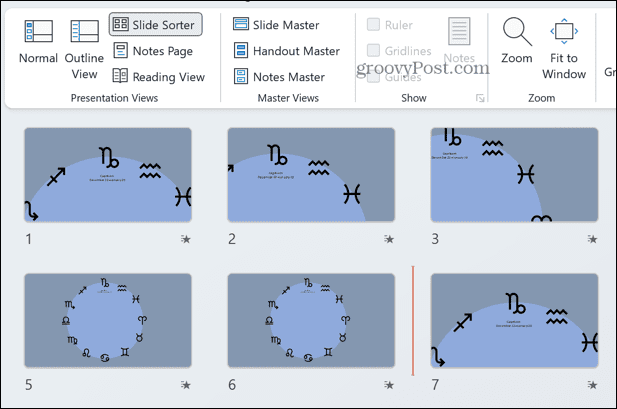
قم بإنشاء عروض PowerPoint تقديمية أفضل
يتيح لك تعلم كيفية إزالة الشرائح المكررة في PowerPoint التخلص من أي شرائح غير ضرورية قد تجدها في عرضك التقديمي. للأسف ، لا توجد طريقة سريعة وسهلة للقيام بذلك. خيارك الوحيد هو البحث في الشرائح وحذف أي تكرارات تجدها.
هناك الكثير من حيل PowerPoint المفيدة الأخرى التي يمكنك تعلمها لجعل عروضك التقديمية أفضل. أنت تستطيع طمس الصور في PowerPoint لإنشاء خلفيات فعالة تتوافق مع موضوع المحتوى الأمامي الخاص بك. أنت تستطيع استخدام الرسوم المتحركة في عروض PowerPoint التقديمية الخاصة بك لإضافة بعض البوب إلى الشرائح الخاصة بك. ويمكنك حتى إنشاء مخطط انسيابي في PowerPoint في بضع خطوات فقط.
