كيفية نقل الصور من Android إلى Windows 11 باستخدام رابط الهاتف
مايكروسوفت نظام التشغيل Windows 11 بطل الروبوت / / June 09, 2023

نشرت

بدلاً من توصيل هاتف Android بجهاز الكمبيوتر الخاص بك يدويًا ، يمكنك استخدام رابط الهاتف لنقل الصور أو مقاطع الفيديو بسهولة إلى Windows 11. إليك الطريقة.
لقد ولت أيام إرسال صورة من هاتفك عبر البريد الإلكتروني حتى تتمكن من استخدامها على جهاز الكمبيوتر الخاص بك. ال رابط الهاتف يمكن للتطبيق نقل الصور من Android إلى Windows 11 بسهولة.
تطبيق Phone Link مضمن في Windows 11. يسمح لك باستخدام هاتف Android الخاص بك لنقل الملفات وإدارة التطبيقات والمزيد. يمكنك أيضًا ربط جهاز iPhone الخاص بك ، ولكن سيكون لديك مجموعة ميزات أكثر محدودية. ومع ذلك ، يمكنك الوصول إلى معرض الصور الخاص بك لنقل الصور إلى جهاز الكمبيوتر الخاص بك عن طريق السحب والإفلات بسهولة.
إذا كنت تريد نقل الصور من Android إلى Windows 11 باستخدام Phone Link ، فاتبع الخطوات أدناه.
ما هو تطبيق Phone Link على نظام التشغيل Windows 11؟
كان تطبيق Phone Link ، حتى وقت قريب ، رائعًا لربط هواتف Android لإدارة الصور والنصوص والمزيد من سطح المكتب. والآن يمكنك ذلك ربط جهاز iPhone الخاص بك لإرسال واستقبال النصوص من سطح المكتب الخاص بك من خلال iMessage.
لذا ، فإن مجموعة الميزات لنظام Android هي أكثر قوة. وجزء من هذه المجموعة هو القدرة على نقل الصور من هاتف Android إلى جهاز الكمبيوتر الخاص بك. لم تعد بحاجة إلى إرسال صورة أو ملف نقل الصور يدويا.
بالإضافة إلى نقل الصور ، على نظام Android ، يتيح لك رابط الهاتف إرسال واستقبال النصوص وإجراء المكالمات واستقبالها والوصول إلى الإشعارات والتحكم في التطبيقات والميزات والوصول إلى معرض الصور الخاص بك.
كيفية توصيل هاتف بنظام Windows 11 باستخدام رابط الهاتف
قبل أن تتمكن من بدء نقل الصور ومقاطع الفيديو من هاتفك ، ستحتاج إلى التأكد من أن هاتف Android مرتبط بنظام Windows 11.
للتحقق من أن الهاتف مرتبط بنظام التشغيل Windows 11:
- اضغط على مفتاح Windows، يكتب رابط الهاتف، واختر أهم نتيجة.
ملحوظة: يمكنك تنزيل ملفات رابط الهاتف من متجر Microsoft إذا لم يكن التطبيق مثبتًا.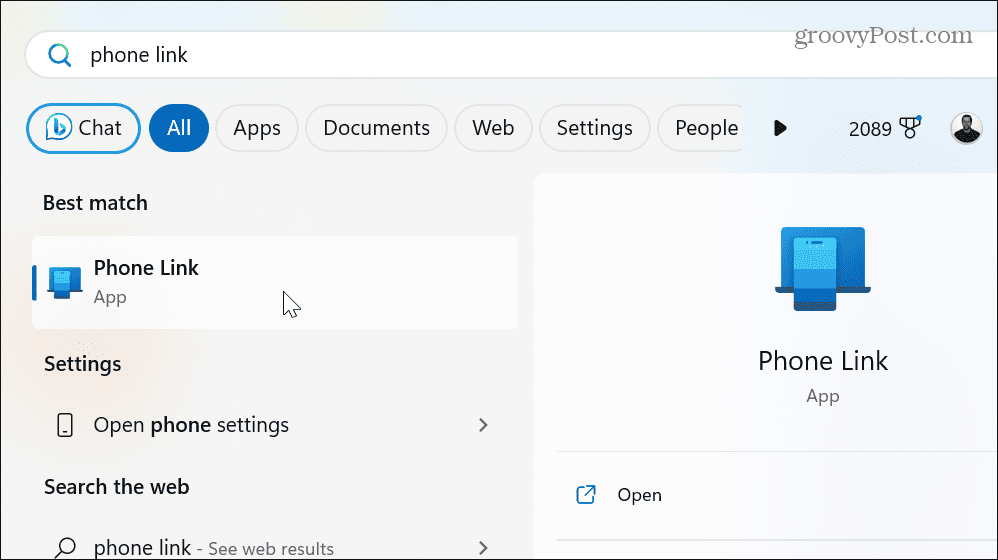
- يختار ذكري المظهر تحت اختر هاتفك قسم.
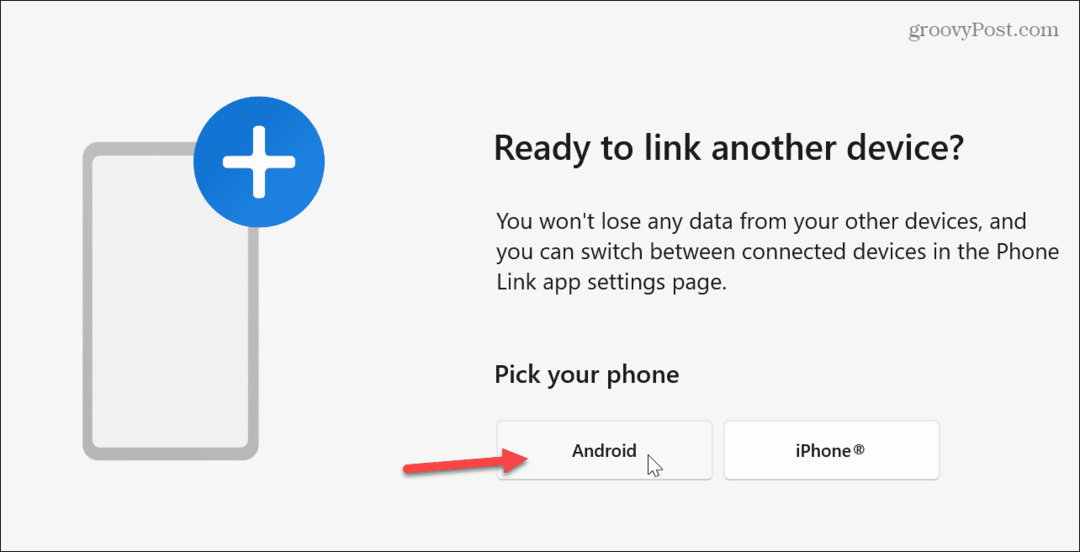
- قم بتشغيل ملف ارتباط إلى Windows التطبيق على هاتف Android الخاص بك ومسح ملف رمز الاستجابة السريعة المعروضة في التطبيق على Windows.
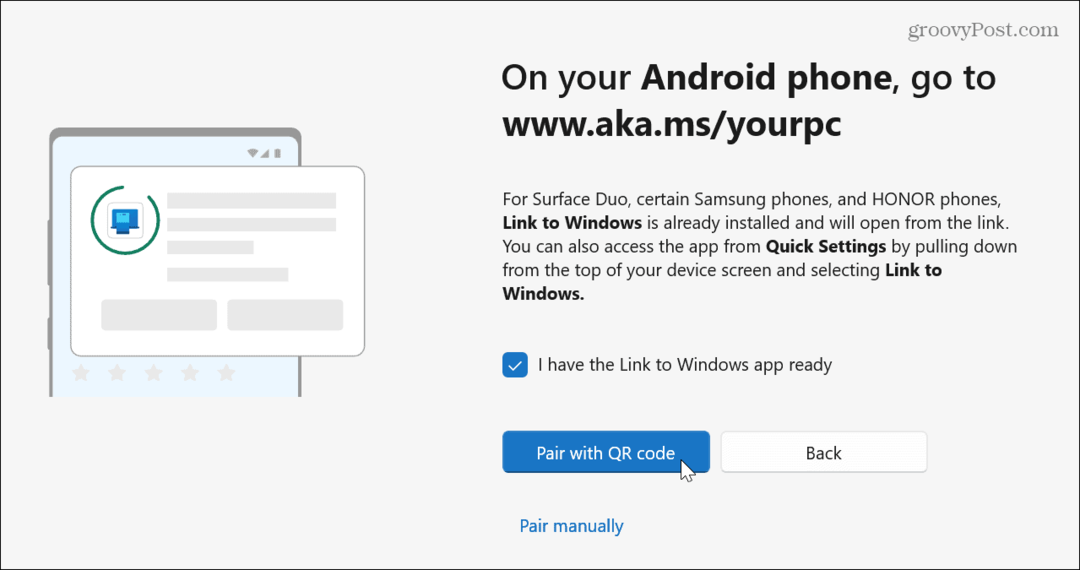
- امنح هاتفك إذنًا بالعناصر المطلوبة مثل جهات الاتصال على هاتفك ، وسيتم ربطه بنجاح.
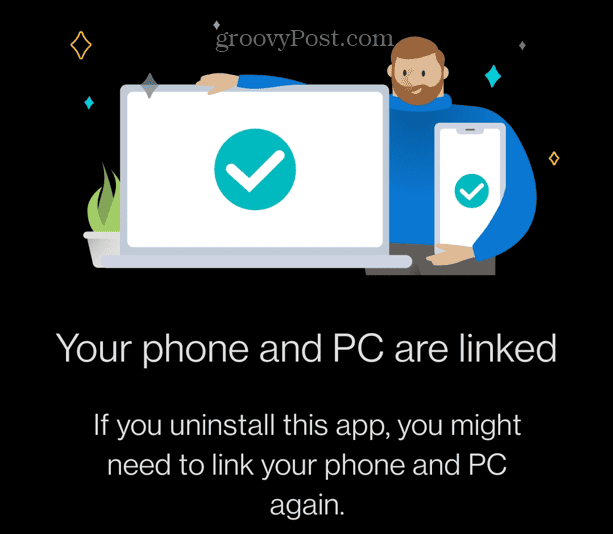
كيفية نقل الصور من Android إلى Windows 11
بمجرد ربط هاتفك بـ Windows 11 ، يمكنك نقل صورك بعدة طرق.
لنقل الصور من Android إلى Windows 11:
- انقر على الصور الخيار من شريط الأدوات العلوي لرؤية صورك على الهاتف.
- يفتح مستكشف الملفات إلى المجلد الذي تريد تخزين الصورة فيه.
- اسحب واسقط ملف الصور) أو فيديو من رابط الهاتف app إلى مجلد على جهاز الكمبيوتر الخاص بك.

- إذا كنت لا تريد السحب والإفلات ، فانقر بزر الماوس الأيمن على الصورة وحدد حفظ باسم خيار من القائمة.
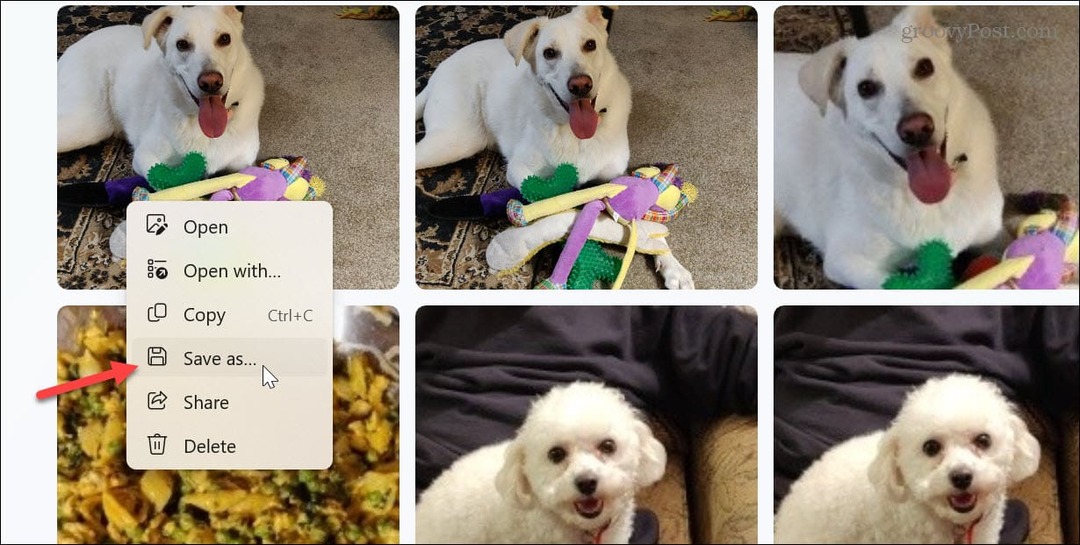
- انتقل إلى موقع المجلد وانقر فوق يحفظ زر.
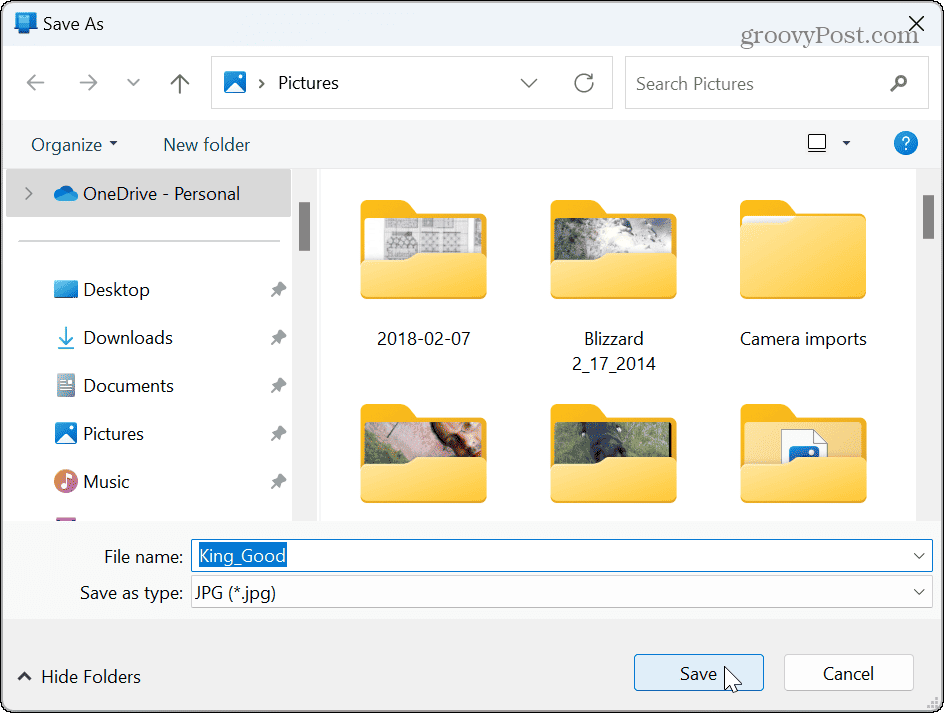
- أو يمكنك تحديد صورة أو مقطع فيديو لعرضها بالكامل داخل تطبيق Phone Link.
- انقر على حفظ باسم الزر في الزاوية اليمنى العليا من رابط الهاتف.
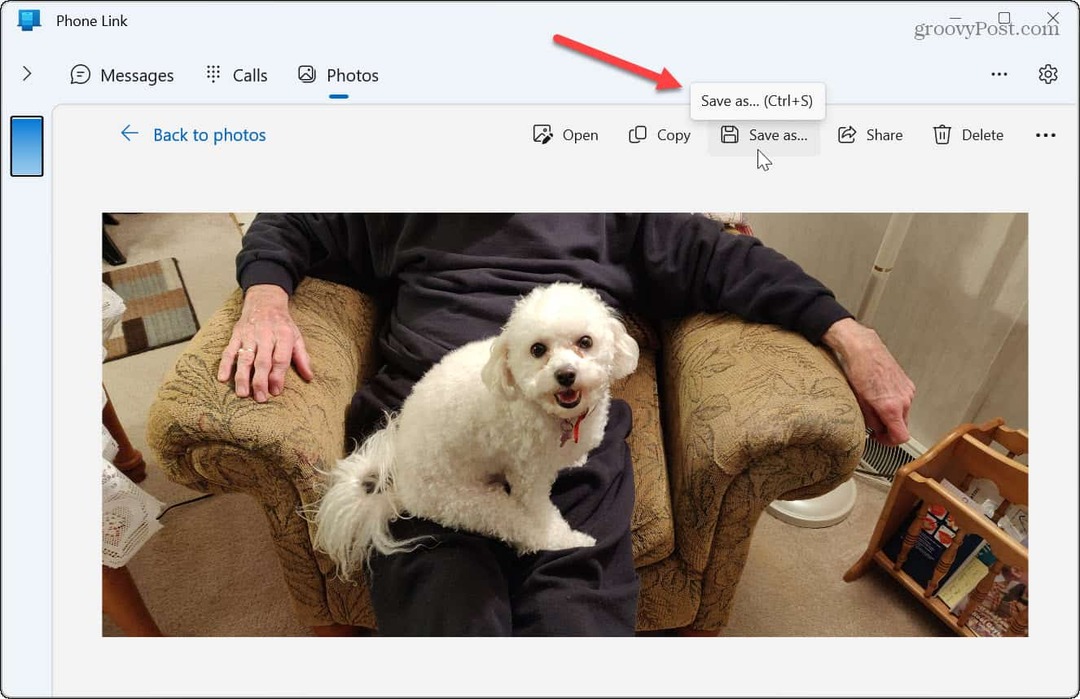
- اختر موقع المجلد وانقر فوق يحفظ زر.
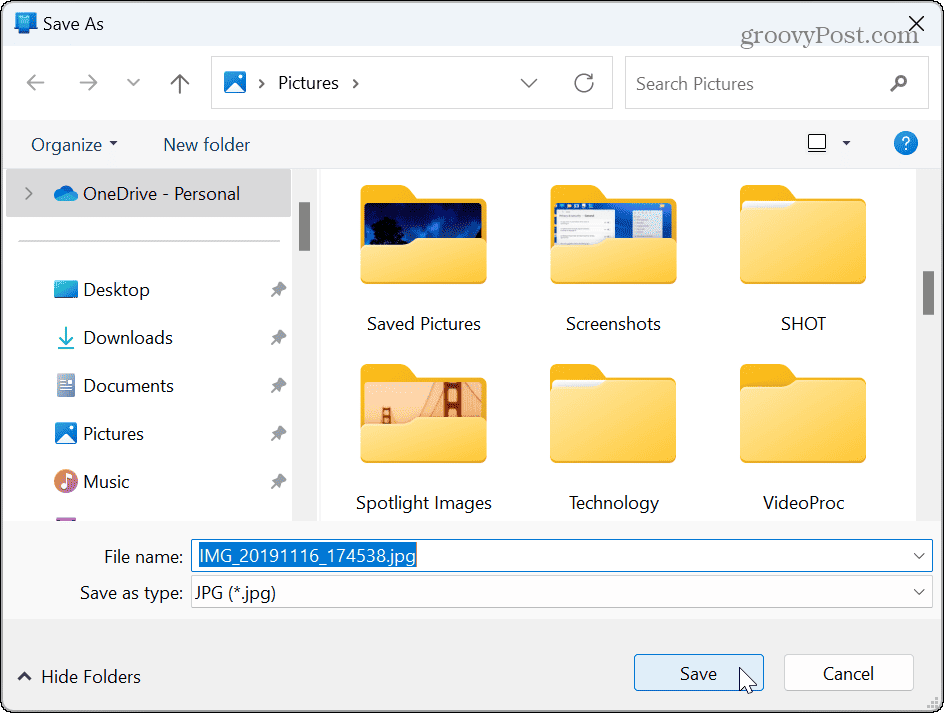
حاليًا ، لا يوجد خيار لتحديد صور أو مقاطع فيديو متعددة ، لذلك يجب عليك تكرار الخطوات مع الصور الأخرى التي تريد نقلها من هاتفك إلى جهاز الكمبيوتر الخاص بك.
ومع ذلك ، عندما تحتاج إلى نقل الصور من هاتفك إلى جهاز الكمبيوتر الخاص بك دون عناء ، فإن تطبيق Phone Link مفيد إذا كنت من مستخدمي Android.
توصيل هاتفك بنظام التشغيل Windows 11
بينما لا يمكنك نقل الصور من iPhone إلى Windows باستخدام تطبيق PC Link ، يمكنك ذلك اربط جهاز iPhone الخاص بك بنظام Windows 11. وعلى الرغم من محدودية الخيارات مقارنة بنظام Android ، إلا أنه يمكنك إرسال واستقبال النصوص على سطح المكتب من iMessage و مشاركة صفحات الويب.
لمعرفة المزيد حول إدارة الصور ، تحقق من كيفية القيام بذلك نقل الصور من Android إلى iPhone. أو تعرف على النقل الصور من Android إلى محرك أقراص USB - وهي ، بالإضافة إلى البريد الإلكتروني ، طريقة أخرى للحصول على الصور على جهاز الكمبيوتر يدويًا.
أيضًا ، إذا كنت تفضل سهولة مشاركة الملفات لاسلكيًا من هاتفك ، فتحقق من كيفية الاستخدام Google المجاورة شارك على Windows 11. وإذا فقدت صورة عن طريق الخطأ ، يمكنك ذلك استعادة الصور المحذوفة على Android.

