كيفية استخدام مصمم PowerPoint
مايكروسوفت أوفيس مايكروسوفت باوربوينت عرض تقديمي مكتب بطل / / June 11, 2023

نشرت

هل تشعر أن عرض الشرائح الخاص بك لطيف قليلاً؟ تعرف على كيفية استخدام PowerPoint Designer لإنشاء عروض تقديمية احترافية بسرعة باستخدام هذا الدليل.
يعد PowerPoint أداة قوية لإنشاء عروض تقديمية ذات مظهر احترافي ، ولكن إنشاء عروض تقديمية لا تبدو مملة قليلاً قد يستغرق وقتًا طويلاً. ومع ذلك ، هناك طريقة أسرع للحصول على عروض تقديمية رائعة المظهر: مصمم PowerPoint.
يمكن أن تساعدك هذه الأداة المدمجة في إنشاء عروض تقديمية مذهلة حتى لو لم تكن لديك مهارات تصميم على الإطلاق. إليك كيفية استخدام PowerPoint Designer.
ما هو مصمم PowerPoint؟
PowerPoint Designer هي أداة يمكنها إنشاء شرائح احترافية تلقائيًا لعروضك التقديمية استنادًا إلى النص أو الصور التي تضيفها إلى الشرائح. القصد من ذلك هو السماح لك بإنشاء تصميمات ذات مظهر احترافي دون الحاجة إلى قضاء وقت طويل في إنشاء تخطيط كل شريحة من البداية. إنه يعمل عن طريق إنشاء قائمة بأفكار التصميم التي يمكنك اختيارها لعرضك التقديمي ، بناءً على محتوى الشرائح.
سيستمر PowerPoint Designer في تقديم اقتراحات أثناء العمل على الشرائح ، مما يتيح لك ذلك أضف بسرعة أفكار تصميم مقترحة إلى العرض التقديمي الخاص بك لإنشاء عرض تقديمي عالي الجودة أكثر من ذلك بكثير بسهولة.
لا يتوفر PowerPoint Designer إلا لـ مشتركي Microsoft 365. إذا لم تكن مشتركًا ، فلن ترى زر المصمم في PowerPoint.
كيفية تشغيل PowerPoint Designer
يمكنك تشغيل PowerPoint Designer وإيقاف تشغيله بنقرة زر واحدة. يمكنك أيضًا تغيير الإعدادات بحيث يعرض PowerPoint تلقائيًا أفكار التصميم أثناء عملك.
لتشغيل PowerPoint Designer:
- لتشغيل PowerPoint Designer يدويًا ، حدد ملف تصميم قائمة طعام.
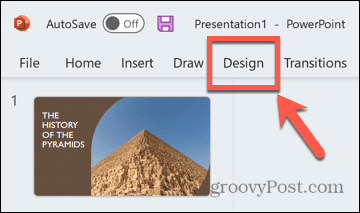
- انقر على تصميم زر في الشريط.
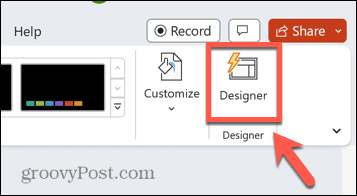
- ستظهر لوحة PowerPoint Designer على يمين الشاشة.
- لتشغيل PowerPoint Designer عبر الإعدادات ، انقر فوق ملف قائمة طعام.
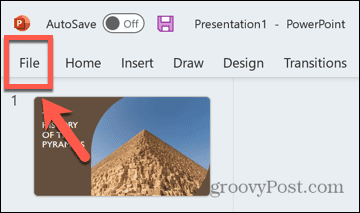
- يختار خيارات في أسفل الشاشة.
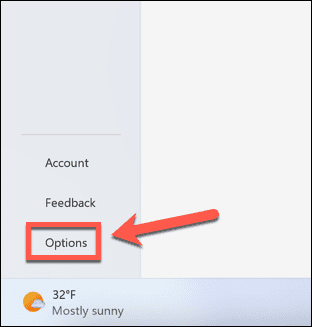
- تحت عام علامة التبويب ، قم بالتمرير لأسفل وتحقق اعرض لي أفكار التصميم تلقائيًا.
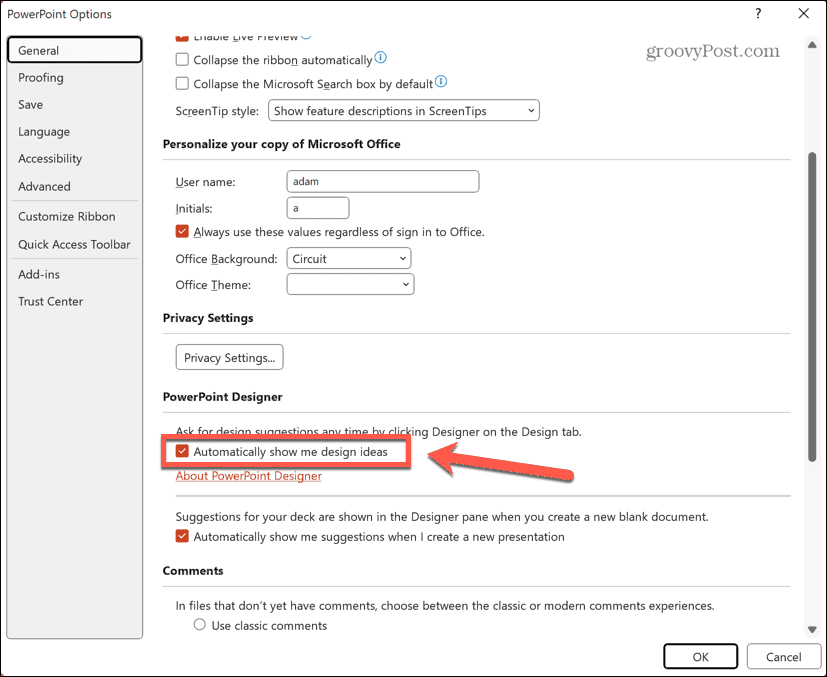
- إذا كان PowerPoint Designer قد تم إيقاف تشغيله بالفعل ، فقد لا تزال بحاجة إلى الضغط على ملف تصميم الزر لإظهار لوحة PowerPoint Designer.
كيفية إنشاء شريحة عنوان ومخطط تصميم
عند إنشاء عرض تقديمي جديد في PowerPoint ، فإن أول شريحة يتم إنشاؤها يكون لها تنسيق العنوان الشرائح ، مع إضافة الشرائح اللاحقة إلى العرض التقديمي بتنسيق مختلف للعرض التقديمي العام محتوى. عند تشغيل PowerPoint Designer ، عند إضافة نص إلى شريحة العنوان ، سترى اقتراحات لتصميم صفحة عنوان احترافي.
إذا حددت أحد هذه التصميمات ، فسيتم تطبيق مخطط تصميم مشابه على جميع الشرائح اللاحقة بحيث تتطابق مع نمط شريحة العنوان الخاصة بك. يساعدك هذا على إنشاء عرض تقديمي على الفور بمظهر متماسك دون الحاجة إلى تحرير أي من أنماط الشرائح بنفسك.
لإنشاء شريحة عنوان ونظام تصميم في PowerPoint Designer:
- افتح PowerPoint.
- انقر عرض تقديمي فارغ.
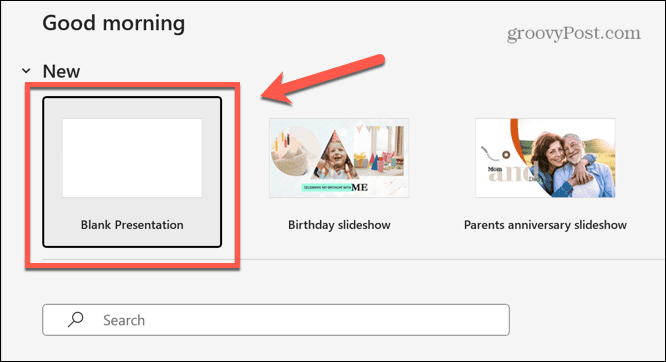
- تأكد من تشغيل PowerPoint Designer باتباع الخطوات الواردة في القسم أعلاه.
- انقر في اضغط لإضافة عنوان مربع الكتابة.
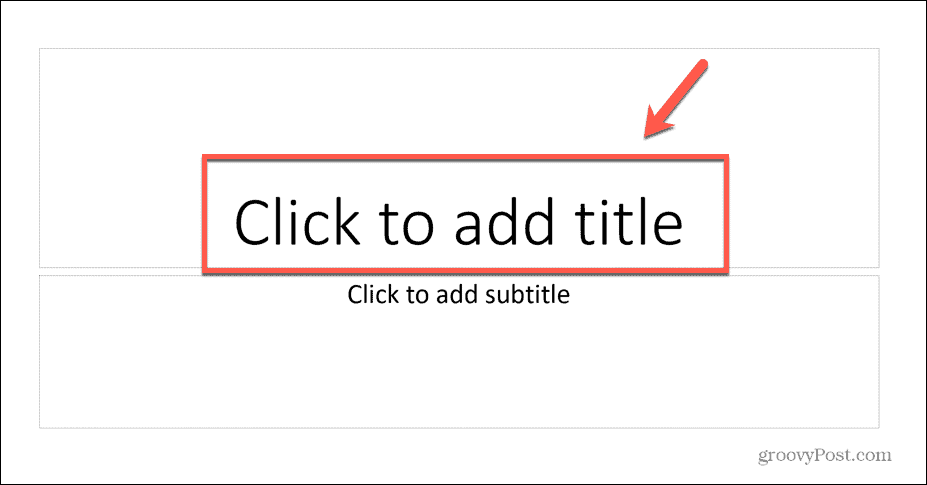
- أدخل عنوان العرض التقديمي الخاص بك.
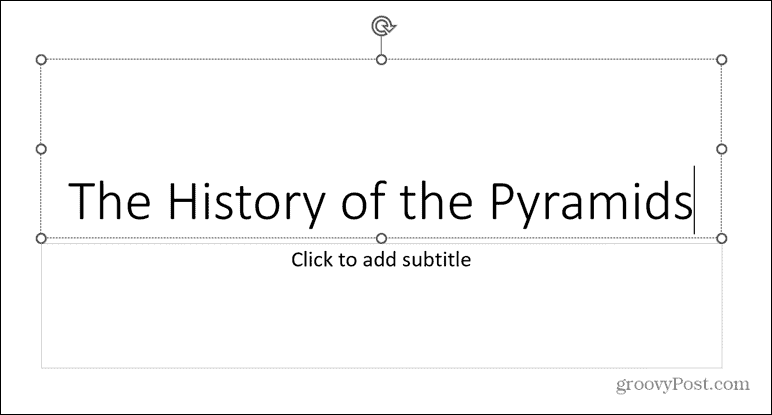
- انقر في أي مكان خارج مربع النص ، وسيقوم PowerPoint Designer بإنشاء أفكار للتصميم.
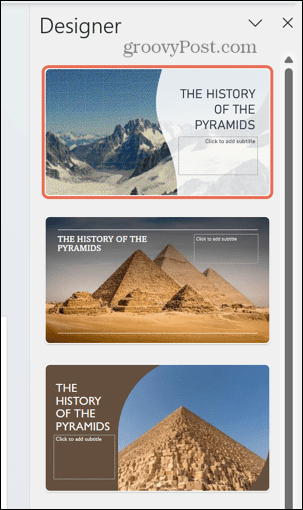
- إذا لم تكن راضيًا عن أي من الاقتراحات ، فانتقل إلى أسفل الجزء وانقر شاهد المزيد من أفكار التصميم.
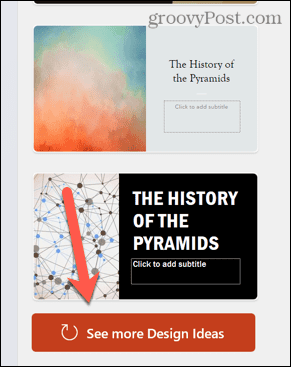
- حدد أحد تصميمات صفحة العنوان ، وسيتم تطبيق التصميم على الشريحة الخاصة بك.
- أضف شريحة جديدة بالنقر فوق إدراج قائمة طعام.
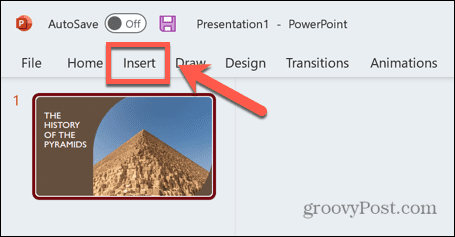
- انقر على شريحة جديدة زر.
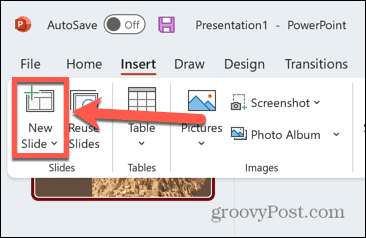
- ستحتوي الشريحة الجديدة تلقائيًا على نفس مخطط التصميم الخاص بصفحة العنوان الخاصة بك.
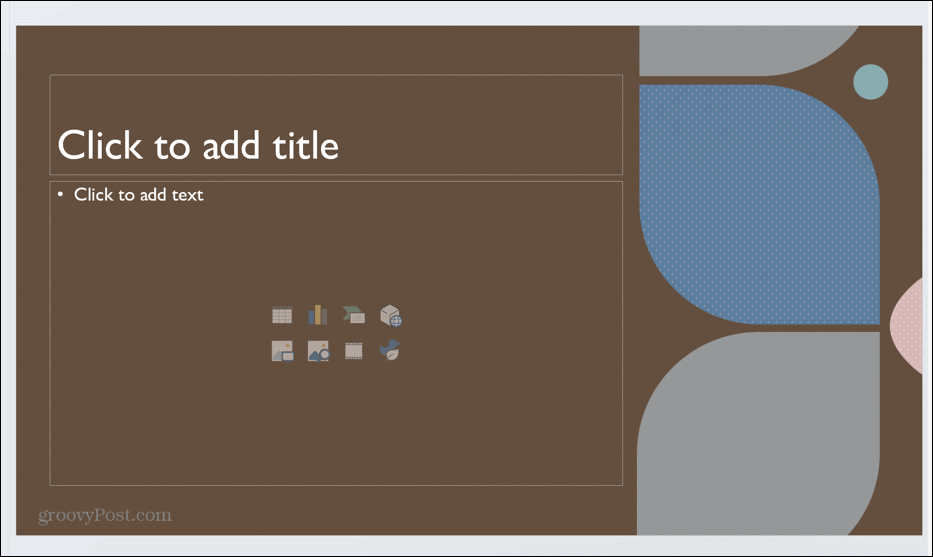
- يمكنك الاختيار من بين مجموعة من الخيارات لمخطط التصميم هذا في لوحة PowerPoint Designer.
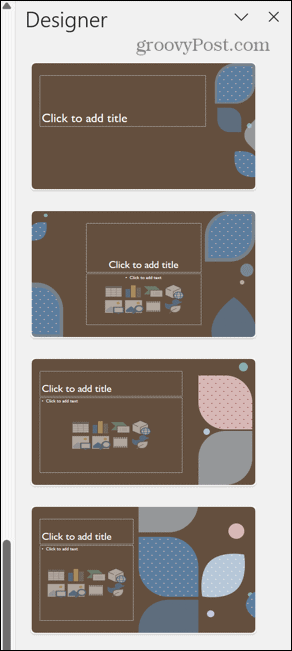
- إذا عدت إلى شريحة صفحة العنوان الخاصة بك ، يمكنك أيضًا الاختيار من بين مجموعة من التخطيطات لهذه الشريحة للحصول على الشكل الذي تريده بالضبط.
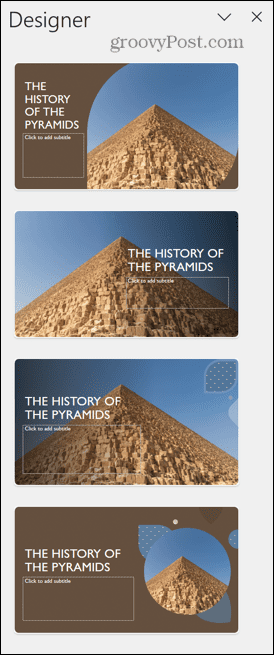
كيفية استخدام الصور في PowerPoint Designer
بمجرد إنشاء صفحة عنوان ومخطط تصميم لعرضك التقديمي ، يمكنك البدء في إضافة محتوى إلى الشرائح. عند إضافة صور إلى الشرائح ، سيقدم PowerPoint Designer أفكارًا لطرق تخطيطها في تصميم احترافي.
لاستخدام الصور في PowerPoint Designer:
- لإضافة صور إلى شريحة ، انقر فوق إدراج قائمة طعام.
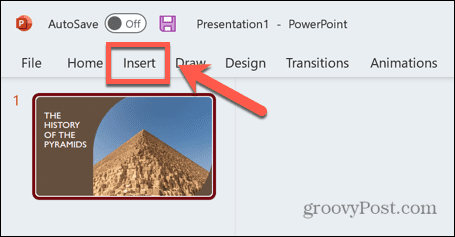
- انقر على الصور زر.
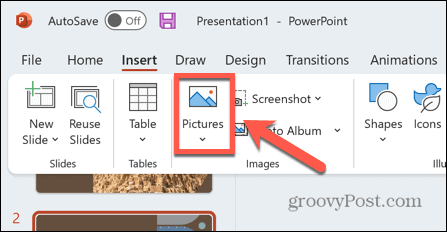
- لإضافة ملفاتك الخاصة ، حدد هذا الجهاز.
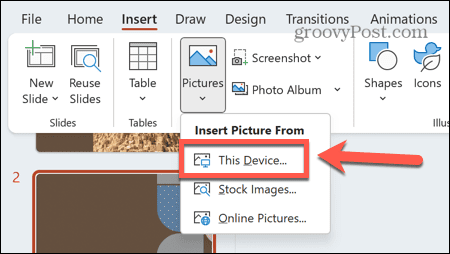
- يمكنك أيضًا إضافة صور من الويب عن طريق تحديد صور على الإنترنت.
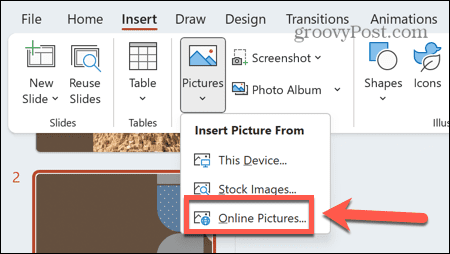
- لإضافة صور المخزون ، حدد مخزون الصور.
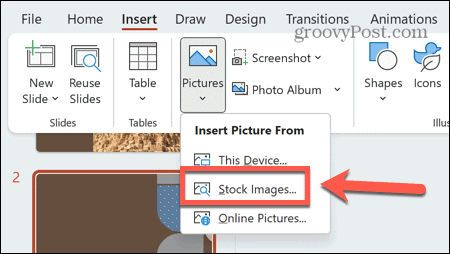
- بمجرد إضافة الصور إلى شريحتك ، سترى اقتراحات لتخطيطات الشرائح التي تستخدم تلك الصور.
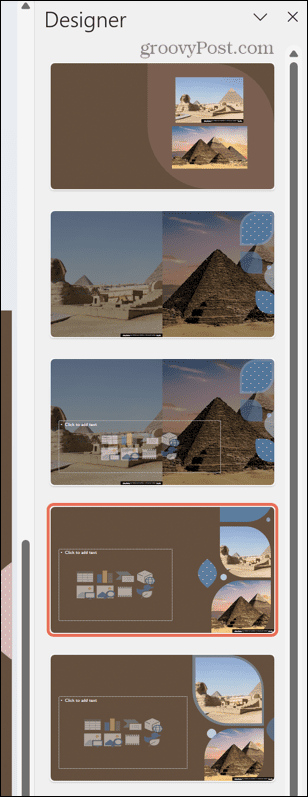
- حدد اختيارك ، وسيتم تطبيق التصميم على الشريحة الخاصة بك.
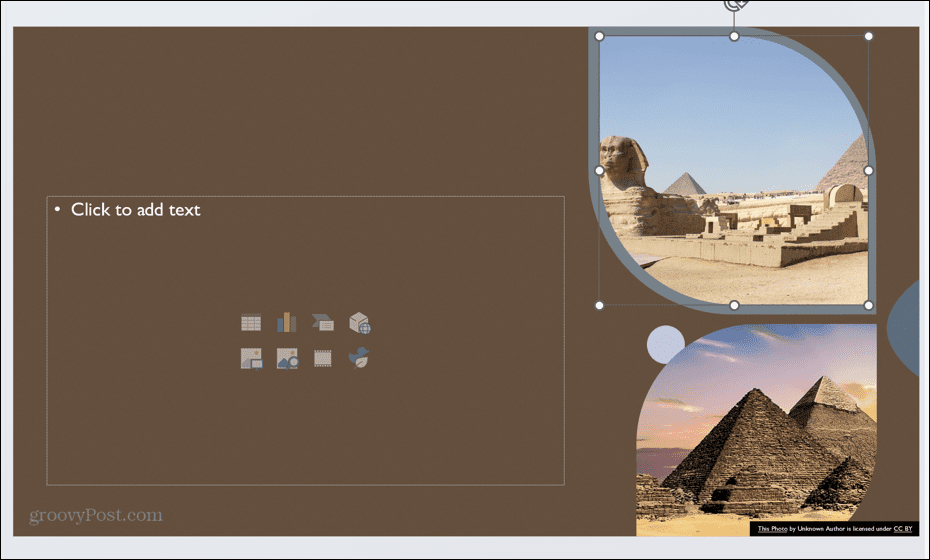
كيفية إنشاء رسومات من نص باستخدام مصمم PowerPoint
يمكنك أيضًا الحصول على PowerPoint Designer لإنشاء رسومات لك استنادًا إلى النص الذي تضيفه إلى شريحة. على سبيل المثال ، يمكن تحويل قائمة ذات تعداد نقطي أو عملية أو مخطط زمني تلقائيًا إلى صورة رسومية تسهل استيعاب معلوماتك.
لإنشاء رسومات من نص في PowerPoint Designer:
- أدخل بعض النص في شريحتك. قد تكون هذه قائمة أو عملية أو جدول زمني.
- إذا أضفت قائمة ، فسيقترح PowerPoint Designer أفكارًا تصميمية لتحويل قائمتك إلى رسومات.
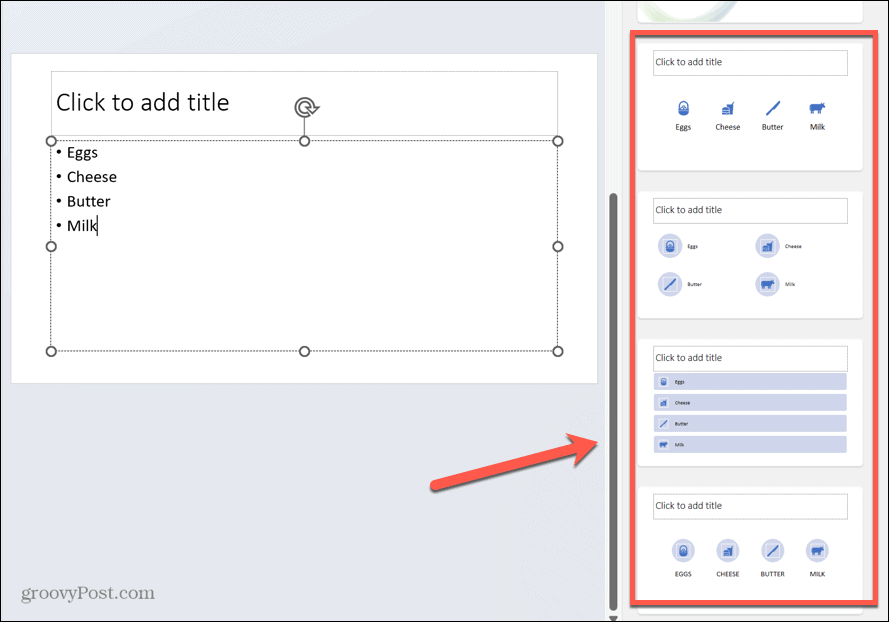
- إذا لم تعجبك إحدى الرموز المقترحة في فكرة التصميم ، فانقر فوق الرمز.
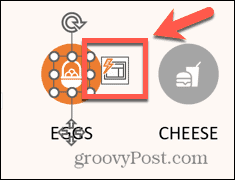
- انقر على استبدل الرمز الخاص بك زر.
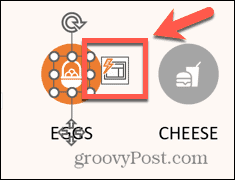
- حدد أحد الخيارات أو انقر فوق رؤية كافة الأيقونات.
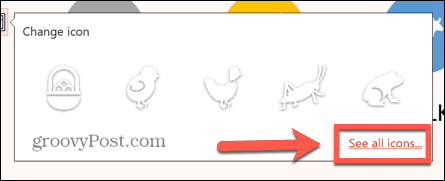
- ابحث عن رمز وحدد أحد الخيارات.
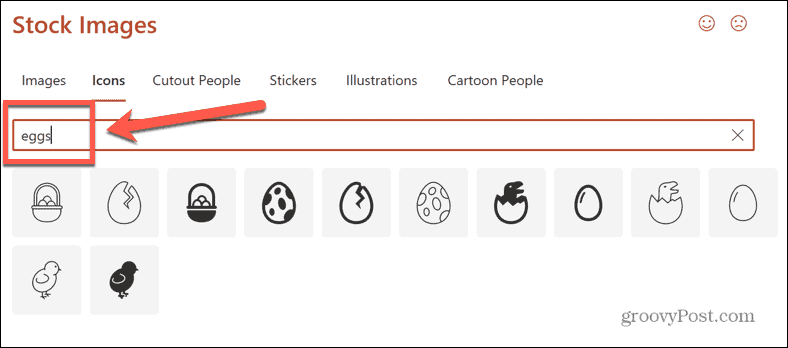
- انقر إدراج ويتم استبدال الرمز الخاص بك باختيارك الجديد.
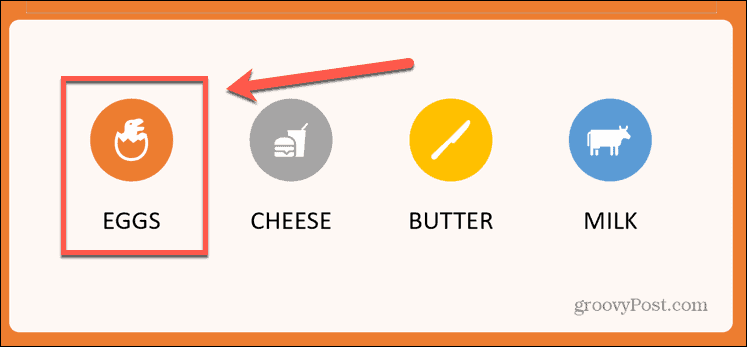
- إذا قمت بإضافة عملية ، سيقترح PowerPoint Designer أفكارًا تصميمية لتحويل العملية إلى رسومات.
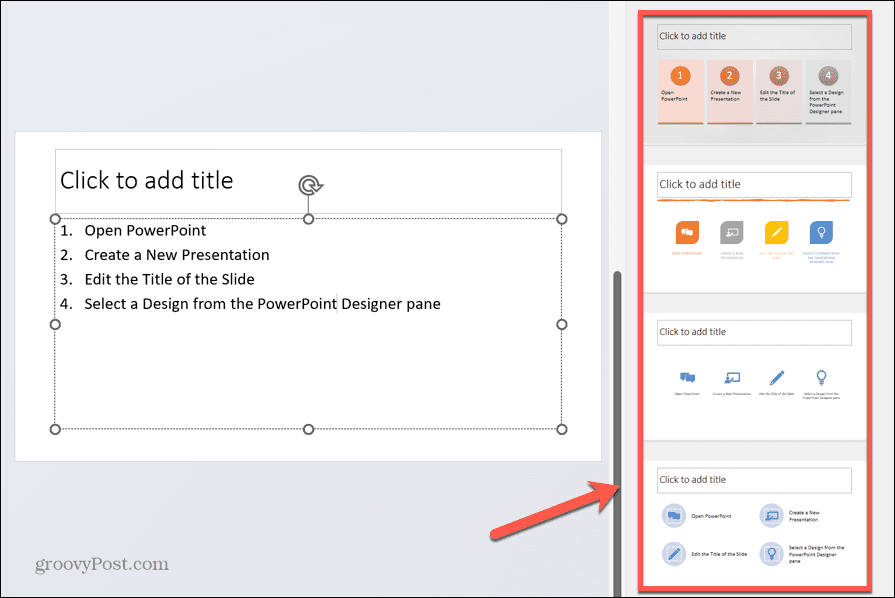
- لإنشاء مخطط زمني ، أضف مخططك الزمني كقائمة نصية.
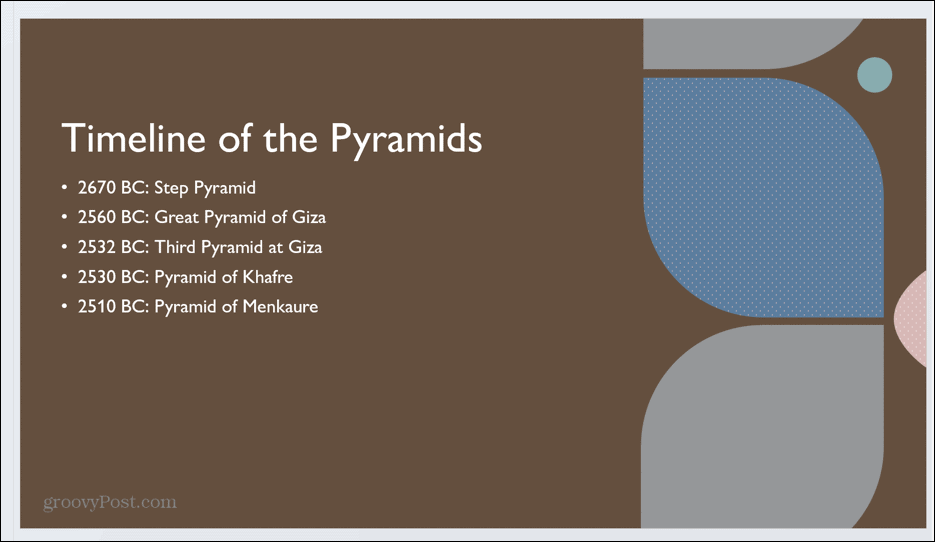
- حدد أحد اقتراحات PowerPoint Designer لتحويل النص إلى رسم مخطط زمني.
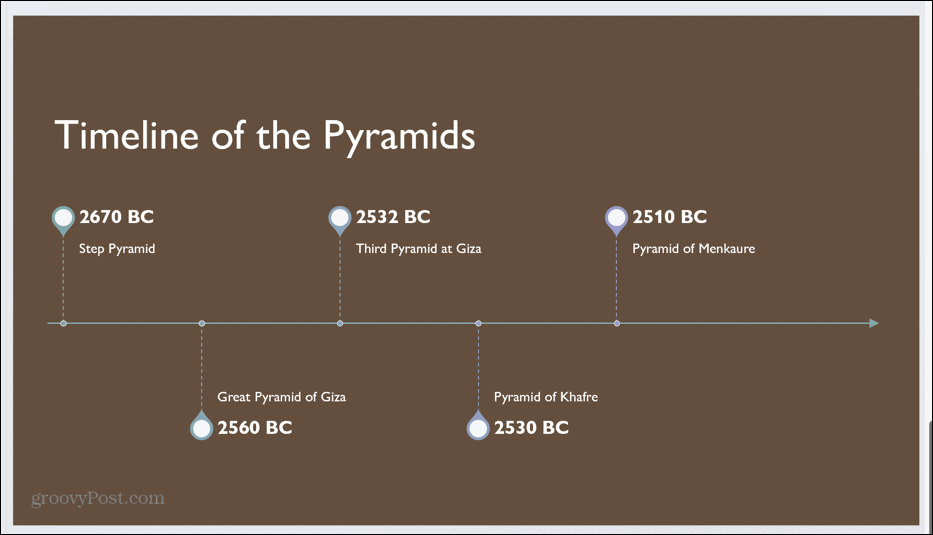
كيفية إضافة الرسوم التوضيحية في PowerPoint Designer
يمكن أن يقترح PowerPoint Designer أيضًا رسومات توضيحية للشرائح استنادًا إلى النص الذي تدخله. هذه هي رموز PowerPoint التي يمكن استخدامها لإظهار سمة الشريحة التي تقوم بإنشائها بوضوح. قد يقترح المصمم أيضًا صورًا لاستخدامها في الشرائح الخاصة بك.
لإضافة الرسوم التوضيحية في PowerPoint Designer:
- أدخل بعض النص في الشريحة الخاصة بك.

- انقر في أي مكان آخر في شريحتك ، وسيعمل PowerPoint Designer على بعض الاقتراحات.
- يمكن أن تتضمن هذه الاقتراحات صور الخلفية التي تطابق النص الخاص بك.
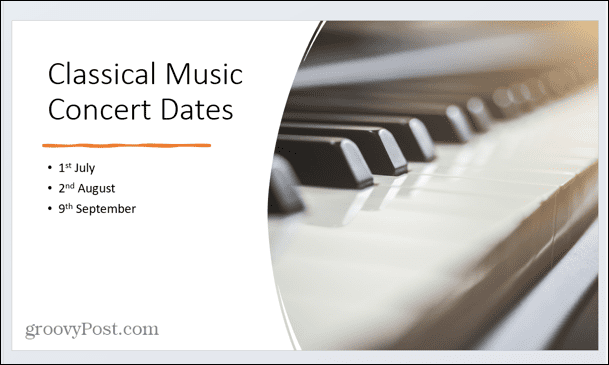
- يمكن أن يقترح PowerPoint Designer أيضًا أفكارًا للرسوم التوضيحية التي تتطابق مع النص في المستند.
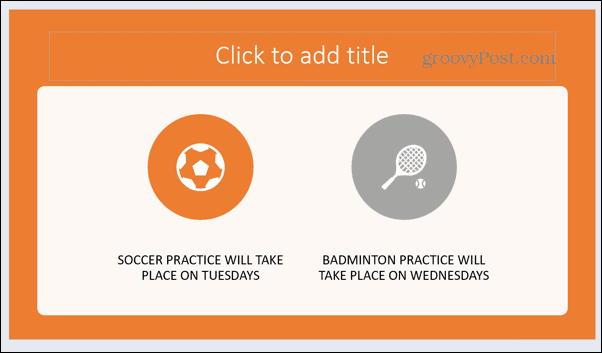
- لتغيير رمز ، انقر فوقه ثم انقر فوق استبدل الرمز الخاص بك زر.
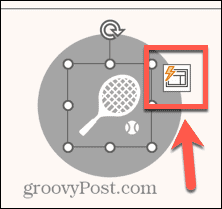
- حدد أحد الخيارات أو انقر فوق رؤية كافة الأيقونات لاختيار ما يناسبك.

- أدخل مصطلح البحث.
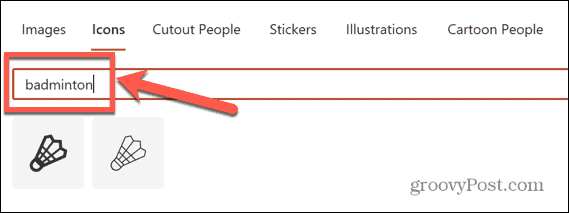
- حدد الرمز الخاص بك وانقر فوق إدراج.
- سيتم تحديث الرمز الخاص بك الآن.
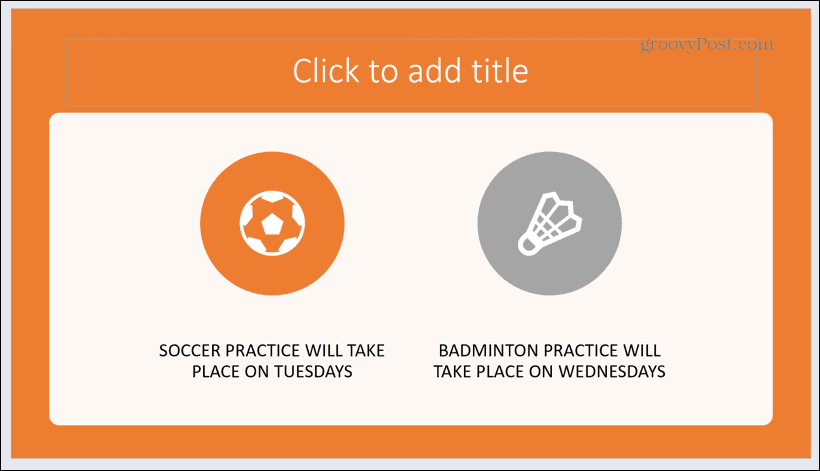
كيفية إيقاف تشغيل PowerPoint Designer
إذا قررت أنك لم تعد ترغب في تشتيت انتباه جزء مصمم PowerPoint ، يمكنك إيقاف تشغيله بطريقتين.
لإيقاف تشغيل PowerPoint Designer:
- انقر على تصميم قائمة طعام.
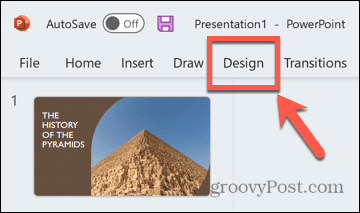
- انقر على تصميم زر في الشريط.
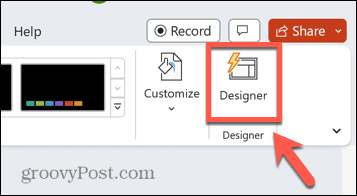
- يجب أن تختفي لوحة PowerPoint Designer.
- لإيقاف تشغيل PowerPoint Designer عبر الإعدادات ، انقر فوق ملف قائمة طعام.
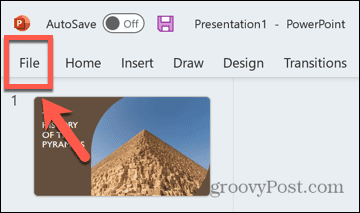
- يختار خيارات في أسفل الشاشة.
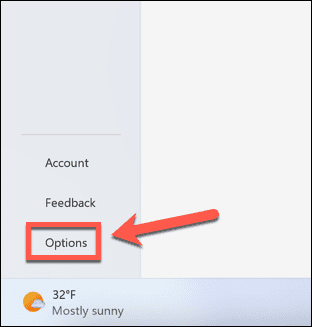
- تحت عام التبويب ، قم بالتمرير لأسفل وإلغاء التحديد اعرض لي أفكار التصميم تلقائيًا.
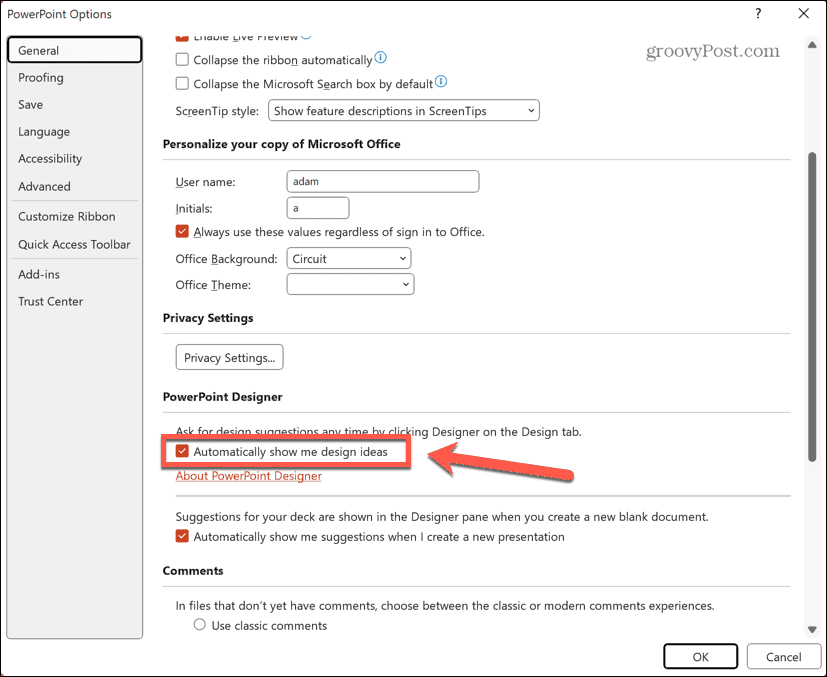
- يجب الآن إيقاف تشغيل PowerPoint Designer.
إنشاء عروض تقديمية أفضل باستخدام PowerPoint
يمكن أن يساعدك تعلم كيفية استخدام PowerPoint Designer في إنشاء عروض تقديمية احترافية عالية الجودة بشكل أسرع بكثير مما يمكنك بدونها. على الرغم من أنها ليست مثالية ، إلا أنها طريقة رائعة للحصول على أفكار التصميم ، ولا يزال لديك القدرة على إجراء تغييرات على تلك التصميمات إذا لم تكن بالضبط ما تريده.
هناك نصائح أخرى مفيدة في PowerPoint يمكنك تعلمها ، مثل إخفاء النص في شريحة PowerPoint حتى يتم النقر عليه أو باستخدام PowerPoint Slide Master لتغيير مظهر العرض التقديمي بأكمله. يمكنك حتى تحويل عرض PowerPoint تقديمي إلى العروض التقديمية من Google بمجرد الانتهاء.
