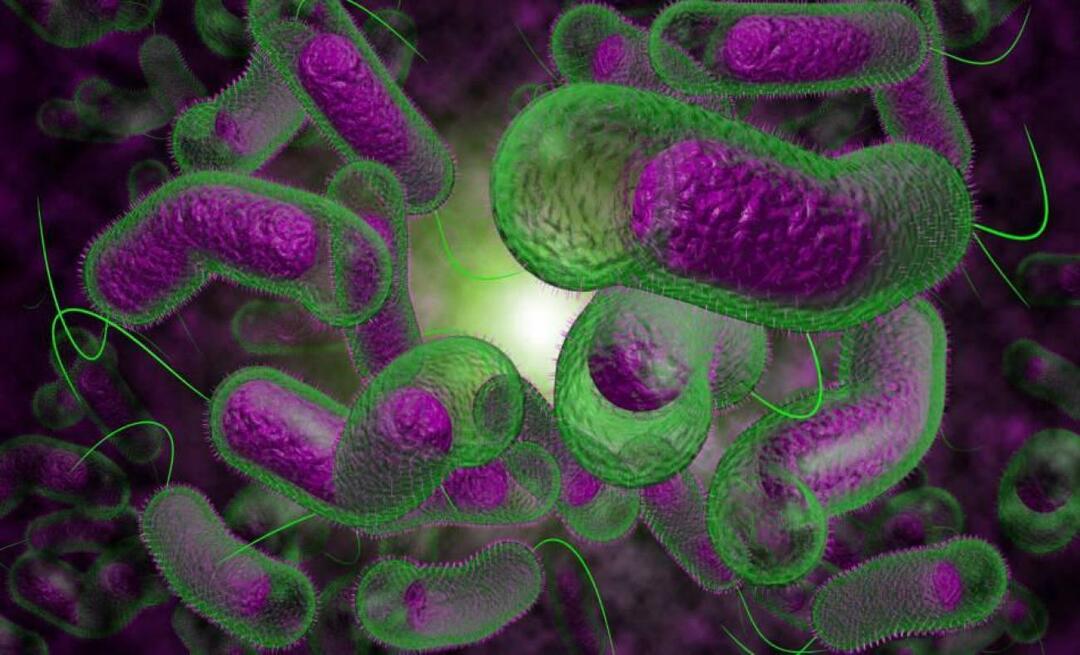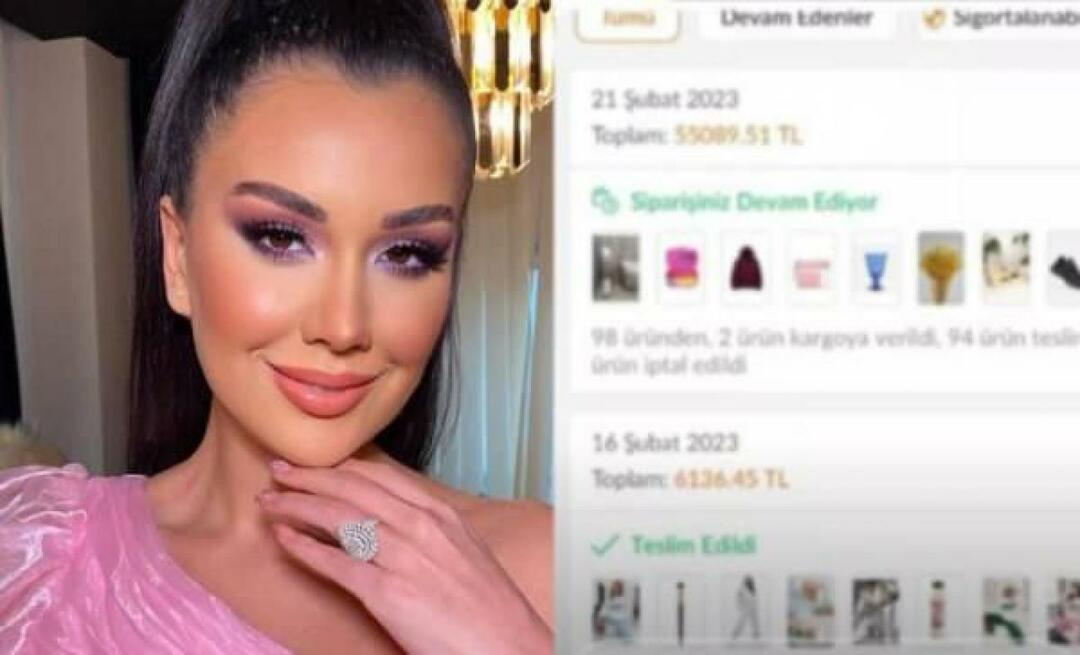كيفية إصلاح خطأ فشل استدعاء الإجراء البعيد على Windows 11
مايكروسوفت نظام التشغيل Windows 11 بطل / / June 13, 2023

نشرت
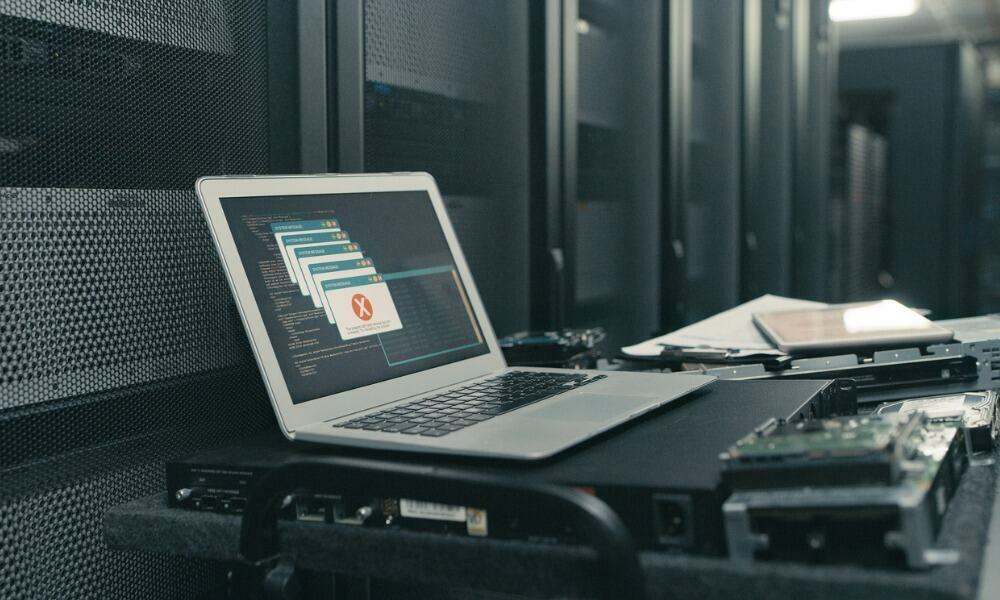
عندما تحدث أخطاء على Windows ، فقد يكون الأمر مزعجًا. إذا كان RPC لا يعمل ، يمكنك إصلاح خطأ فشل استدعاء الإجراء البعيد على Windows 11.
هل تحصل على خطأ فشل استدعاء الإجراء البعيد أثناء استخدام تطبيق على Windows 11؟ استدعاء إجراء بعيد ، أو RPC، يسهل الاتصالات بين التطبيقات والعمليات الأخرى على Windows عبر الشبكة.
للأسف ، هناك أوقات لا تعمل فيها الخدمة ، وسيؤدي ذلك إلى ظهور رسالة خطأ. لحسن الحظ ، هناك بعض الحلول المباشرة لاستكشاف الأخطاء وإصلاحها التي يمكنك استخدامها لإعادة تشغيل نظامك مرة أخرى.
سنوضح لك الأسباب الشائعة لحدوث الخطأ وكيفية إصلاح المشكلة حتى تتمكن من العودة إلى الإنتاجية على نظام Windows الخاص بك.
فشل استدعاء الإجراء البعيد خطأ
يرتبط خطأ RPC بـ Windows Service Control Manager أو الخدمات ذات الصلة. يحدث الخطأ بشكل أساسي عند تشغيل خدمة أو تطبيق النظام.
على سبيل المثال ، قد يحدث أثناء استخدام سطح المكتب البعيد، فتح أ مستند Microsoft Office، أو باستخدام مستكشف الملفات. مهما كان السبب ، سنعرض لك الطرق الشائعة لإصلاحها في هذا الدليل.
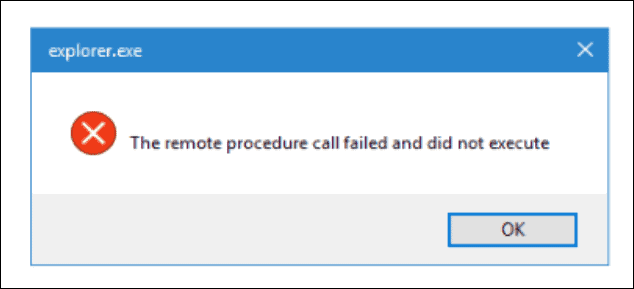
مثال على خطأ فشل استدعاء الإجراء البعيد أثناء تشغيل مستكشف الملفات.
ملحوظة: نحن نستخدم Windows 11 لهذه المقالة ، ولكن الخيارات التالية ستعمل أيضًا على Windows 10 لإصلاح الخطأ.
التمهيد في الوضع الآمن مع الاتصال بالشبكة
قد يتسبب برنامج التشغيل أو التطبيق أو خدمة الخلفية الفاسدة في حدوث الخطأ. التمهيد في الوضع الآمن تطلق Windows مع الحد الأدنى من برامج التشغيل والخدمات. لن تحصل على رسومات معقدة وبرامج تشغيل بطاقة الصوت وتأثيرات Windows وما إلى ذلك.
ومع ذلك ، ستتمتع بإمكانيات الشبكة للاتصال بالخوادم ومواقع الإنترنت لتحديث برامج التشغيل أو استرداد ملفات وتطبيقات معينة. سيسمح لك ذلك بإجراء المزيد من عمليات استكشاف الأخطاء وإصلاحها دون أخطاء.
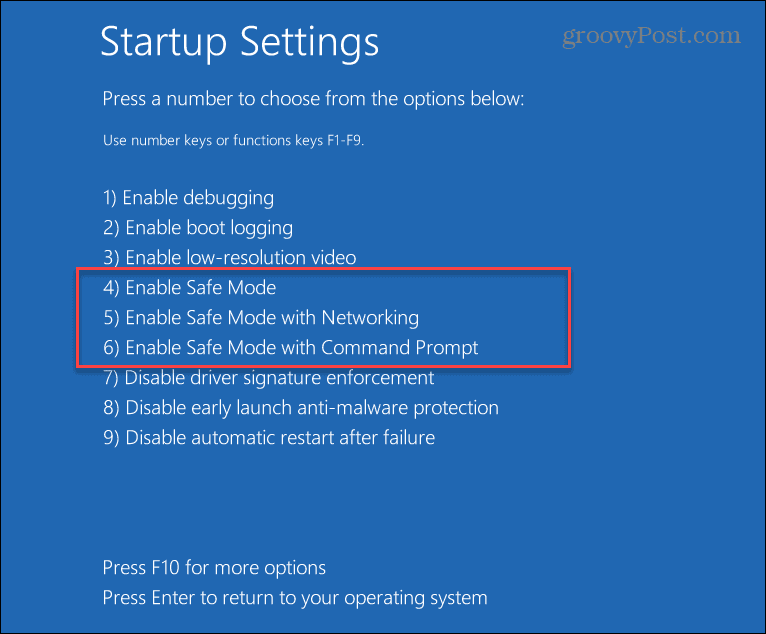
تحقق من وجود فيروسات أو برامج ضارة
بالإضافة إلى ذلك ، قد يكون الخطأ ناتجًا عن فيروس أو رمز ضار آخر. على سبيل المثال ، يتيح تشغيل فحص يدوي باستخدام تطبيق أمان Windows التعرف على البرامج الضارة وحذفها أو عزلها بسرعة.
لإجراء فحص يدوي بحثًا عن البرامج الضارة:
- اضغط على مفتاح Windows.
- بحث عن أمن Windows في قائمة ابدأ وحدد أفضل نتيجة.
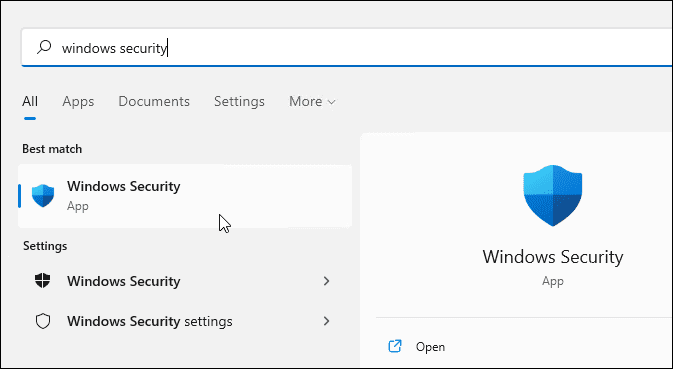
- انقر زر الحماية من الفيروسات والتهديدات.
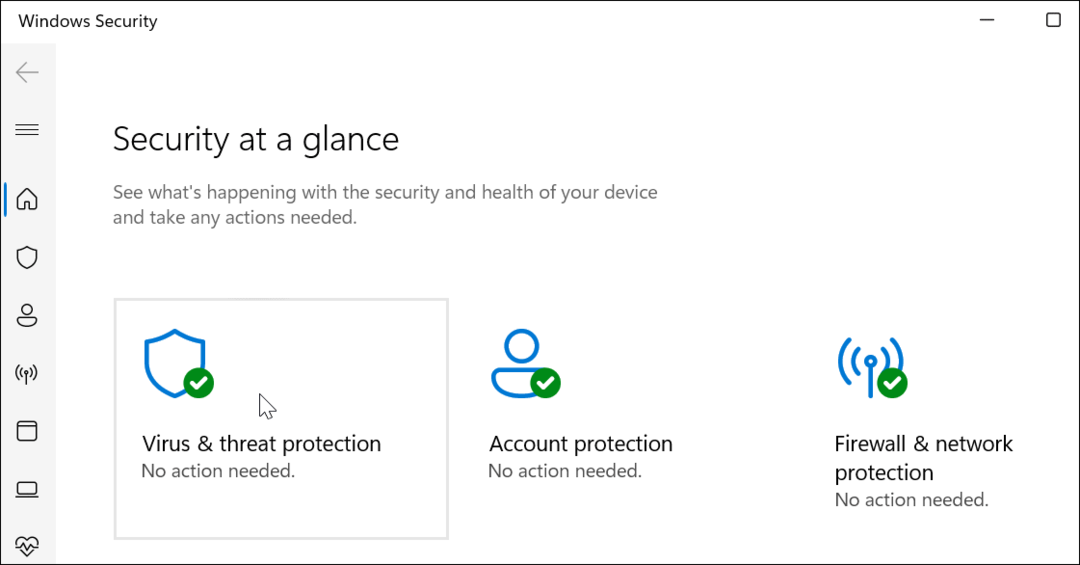
- انقر على مسح سريع للتحقق من المواقع التي توجد فيها التهديدات عادةً.
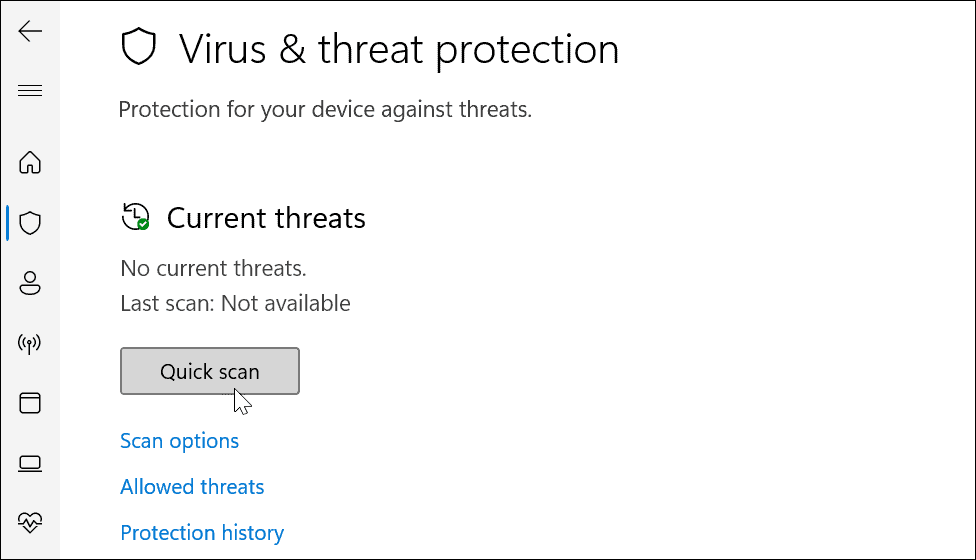
إذا تم اكتشاف تهديد ، فاتبع التعليمات التي تظهر على الشاشة لإزالته. إذا كنت لا تزال تعتقد أن هناك شفرة ضارة ، فيمكنك الحصول على رأي ثان باستخدام مجموعة أمان مجانية تابعة لجهة خارجية مثل برنامج AVG Antivirus.
أيضًا ، في هذا القسم ، تأكد من تكوين أمن Windows لأقصى قدر من الحماية.
قم بتشغيل مستكشف أخطاء تطبيقات متجر Windows
إذا كنت تواجه خطأ أثناء تشغيل تطبيق Store على Windows 11 ، فيمكنك تشغيل مستكشف الأخطاء ومصلحها لحل المشكلة.
لتشغيل مستكشف أخطاء تطبيقات متجر Windows ومصلحها:
- اضغط على مفتاح Windows + I لفتح إعدادات.
- يختار نظام من العمود الأيسر و استكشاف الاخطاء على اليمين.
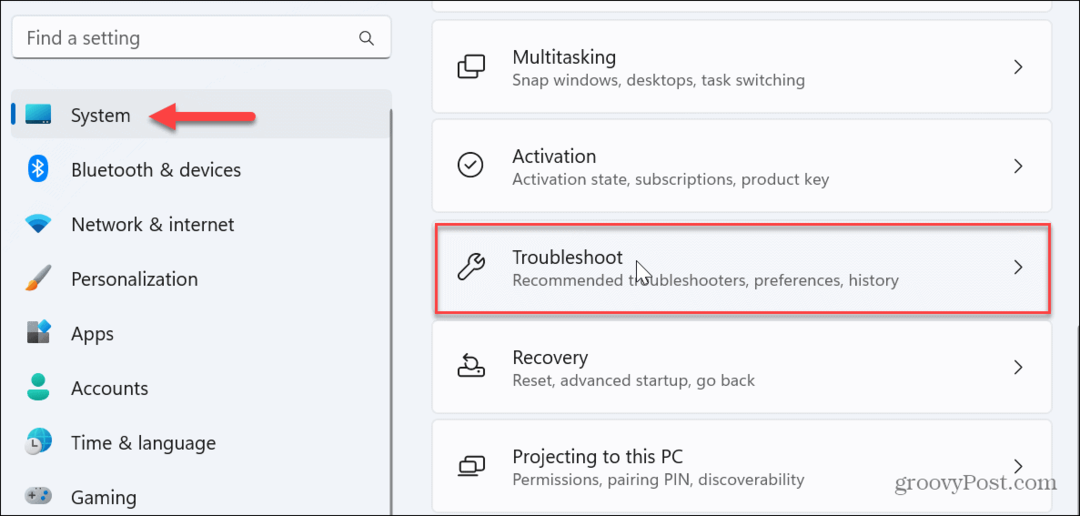
- حدد ملف مستكشفات الأخطاء ومصلحها الأخرى الخيار من الشاشة التالية.
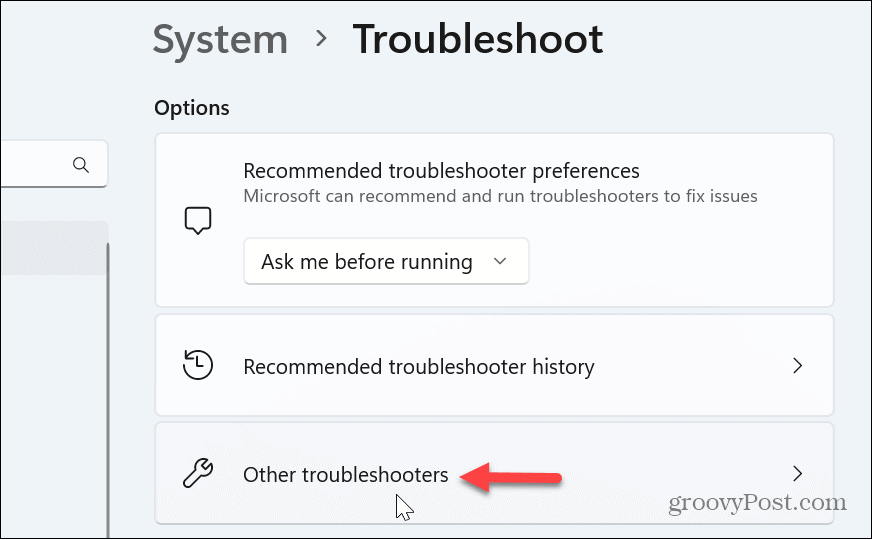
- قم بالتمرير لأسفل الإعدادات في العمود الأيمن وانقر فوق يجري بجانب تطبيقات متجر Windows خيار.
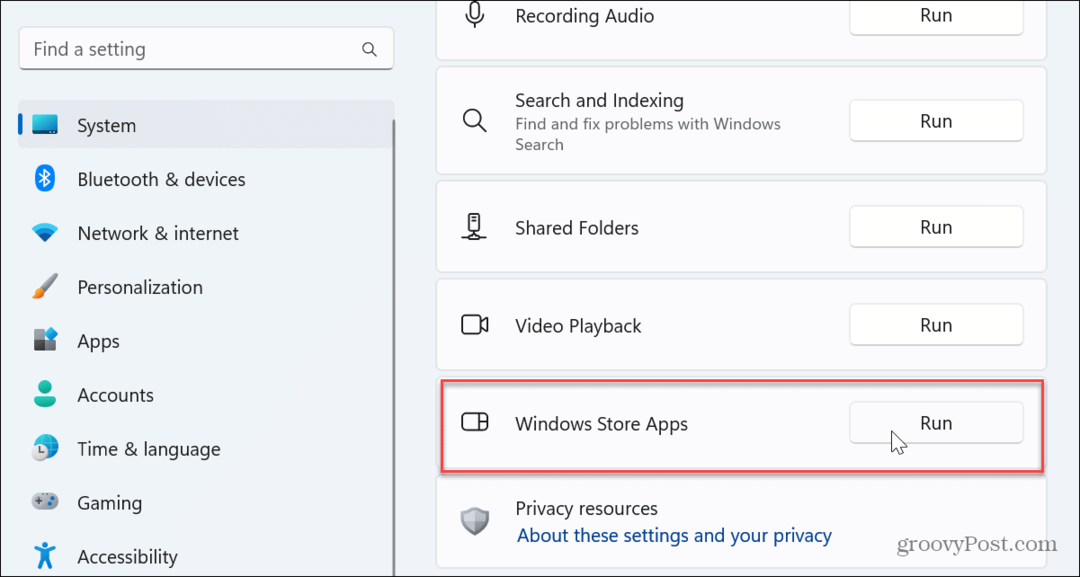
- سيتم تشغيل مستكشف الأخطاء ومصلحها والعثور على إصلاحات لمشاكل التطبيق حتى تتمكن من تطبيقها.
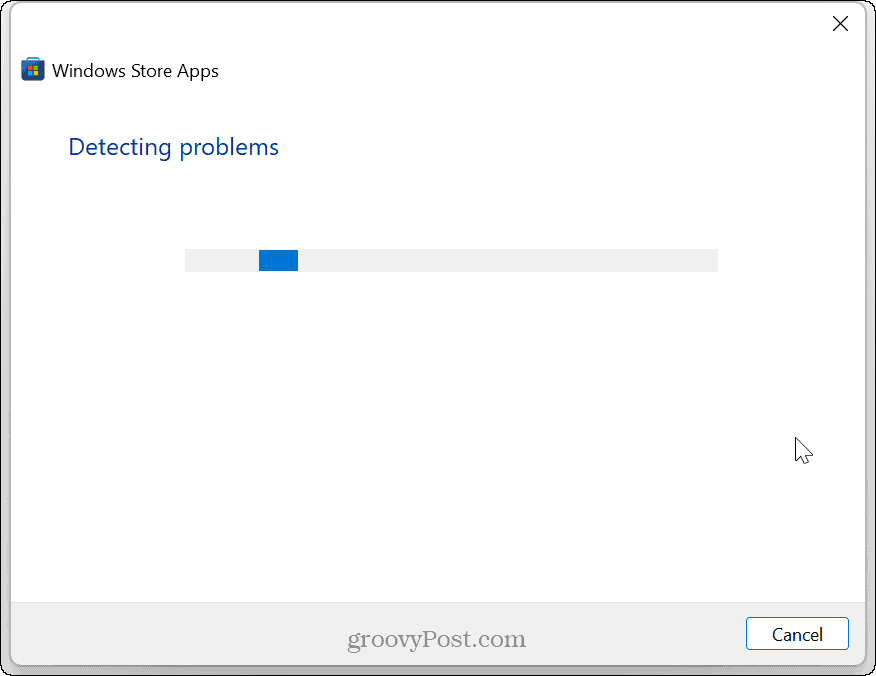
تحديث خدمة استدعاء الإجراء البعيد (RPC)
تدير خدمة RPC على Windows كيفية تواصل العمليات مع بعضها البعض. يعالج RPC الطلبات والاستجابات بين التطبيقات ويساعد في أداء المهام ومشاركة الموارد.
ومع ذلك ، قد يكون هناك خطأ فساد ، أو قد يتم تعطيل الخدمة عن غير قصد. لذلك ، يمكن أن تؤدي إعادة تشغيل الخدمة إلى عملها وحل خطأ فشل RPC.
لتحديث خدمة RPC:
- يضعط مفتاح Windows + R. لإطلاق يجري نافذة الحوار.
- يكتب services.msc وانقر نعم.
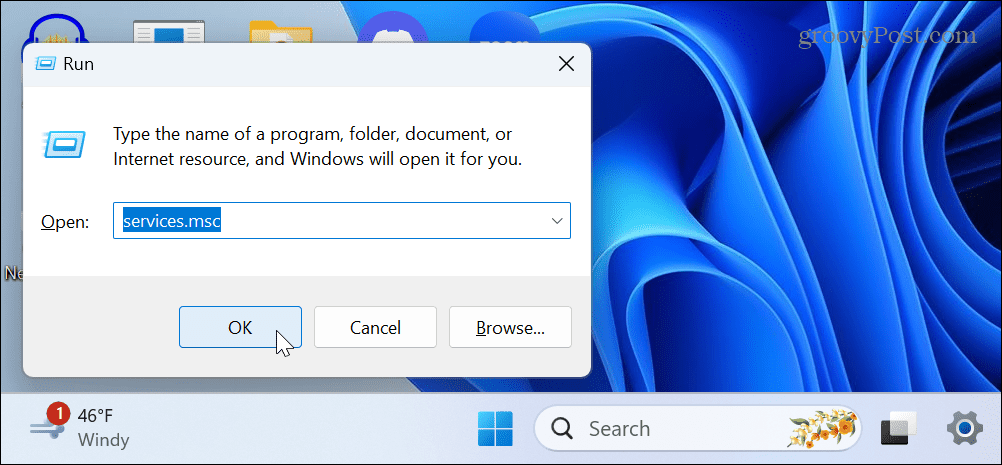
- انقر بزر الماوس الأيمن فوق ملف إجراء اتصال عن بعد الخدمة واختيار ينعش من قائمة السياق.
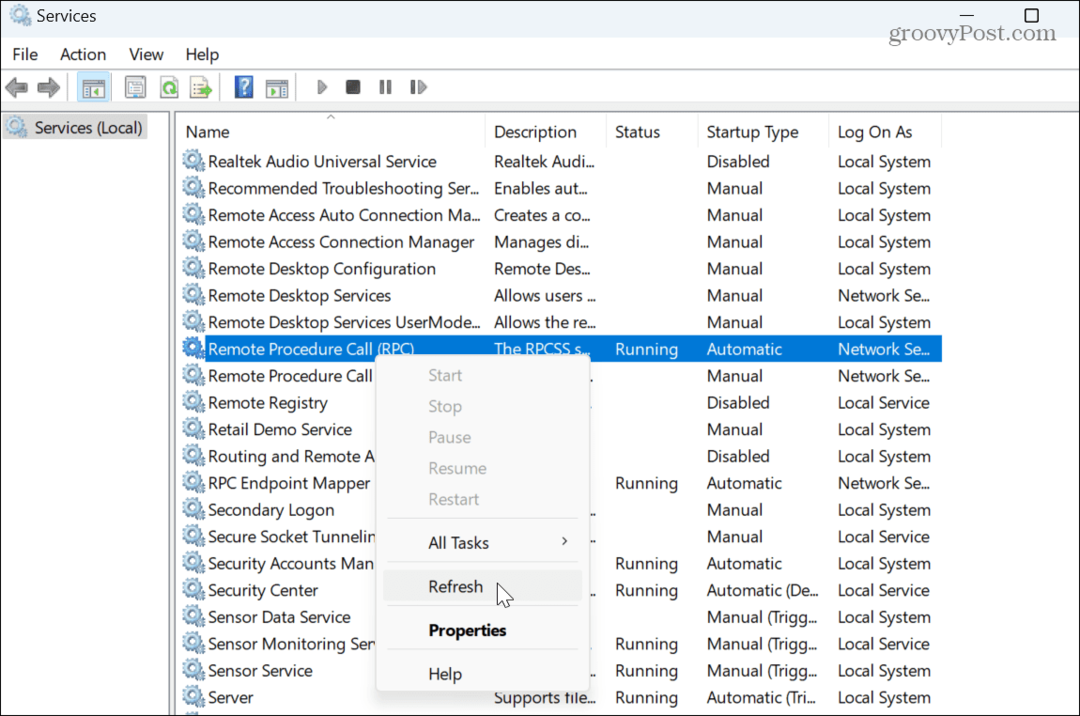
- يستغرق إعادة تشغيل الخدمة دقيقة واحدة فقط. عند الانتهاء ، أغلق من خدمات النافذة وتحقق مما إذا كان خطأ فشل RPC لا يزال موجودًا.
تحديث مشغل عملية خادم DCOM
خدمة أخرى يمكن أن تكون السبب في خطأ فشل RPC هي مشغل عملية خادم DCOM. تدير الخدمة العديد من العمليات والخدمات على Windows - بما في ذلك RPC. إذا لم يكن يعمل بشكل صحيح ، فقد يتسبب ذلك في مشكلة في خدمة RPC. ومع ذلك ، يمكن أن تساعد إعادة تشغيل (DcomLaunch) في حل المشكلة.
لتحديث DCOM Server Process Launcher:
- يضعط مفتاح Windows + R. لفتح ملف يجري نافذة الحوار.
- يكتب ماجستير وانقر نعم أو ضرب يدخل.
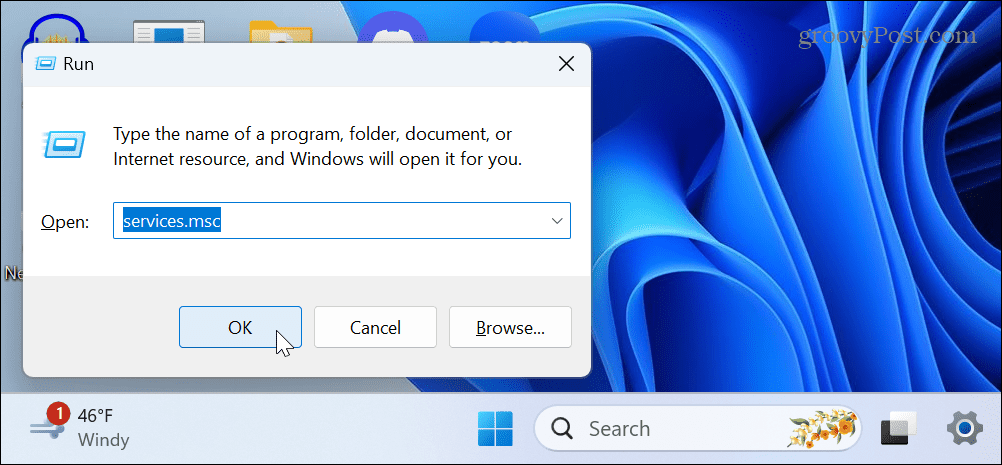
- ابحث عن ملف مشغل عملية خادم DCOM الخدمة واختيار إعادة تشغيل من قائمة السياق.
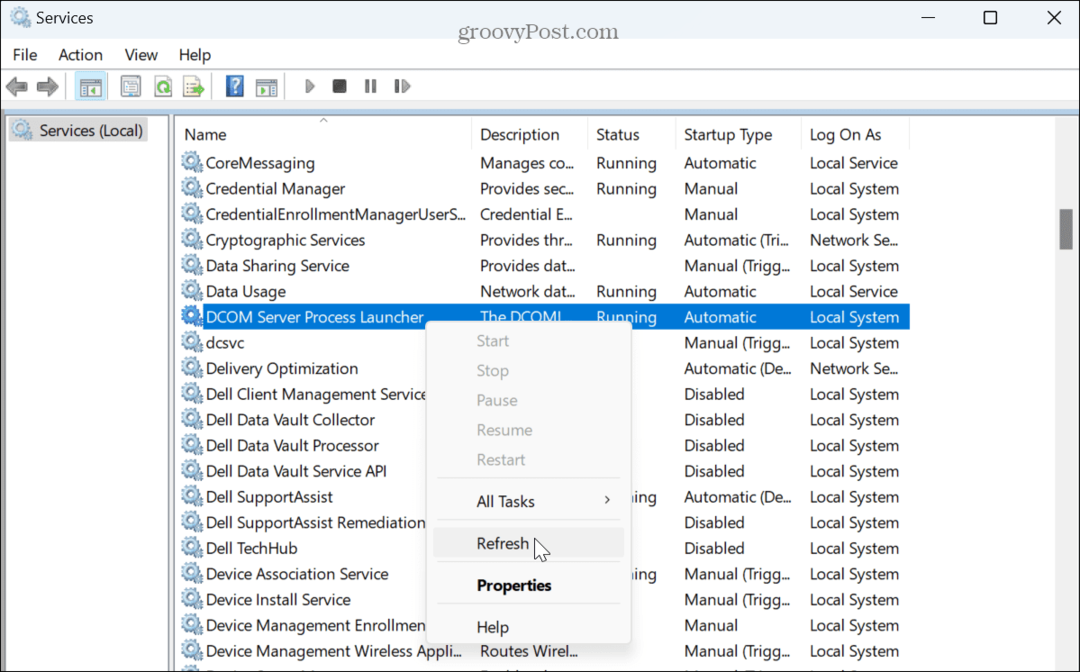
- مثل خدمة RPC ، تستغرق إعادة التشغيل لحظة ، وعند اكتمالها ، أغلق الخدمات ومعرفة ما إذا كان قد تم حل الخطأ.
إصلاح التطبيق المشكل
إذا كنت تتلقى خطأ فشل استدعاء الإجراء عن بُعد في تطبيق معين ، فقد يكون تالفًا ويحتاج إلى إصلاح.
لإصلاح التطبيقات على Windows 11:
- اضغط على مفتاح Windows + I لفتح إعدادات.
- يختار تطبيقات من العمود الأيسر وانقر فوق التطبيقات المثبتة على اليمين.
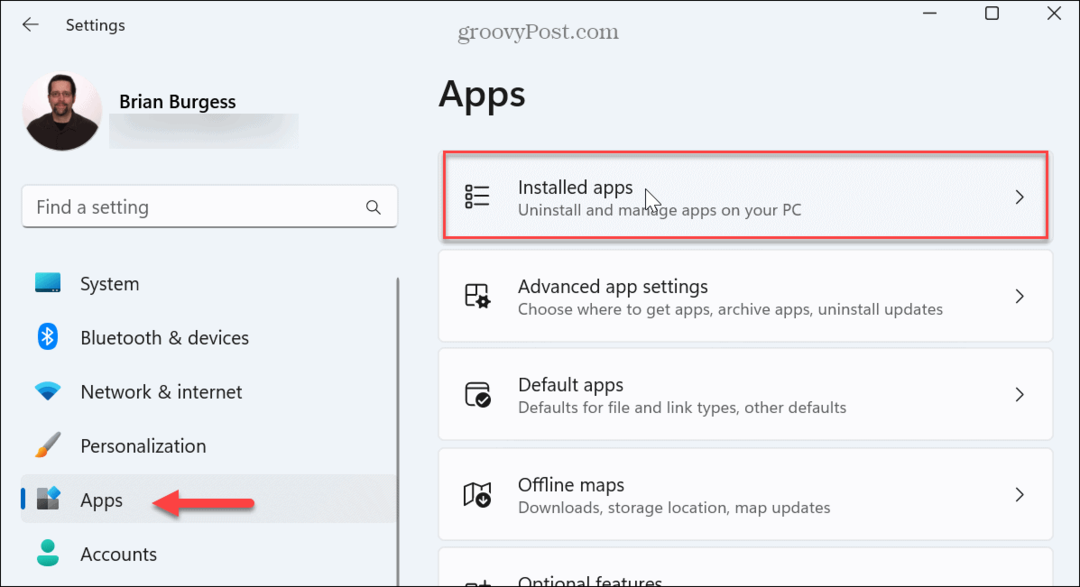
- ابحث عن التطبيق الذي يعطيك الخطأ ، انقر فوق زر ثلاثي النقاط بجانبه ، وحدد خيارات متقدمة من القائمة التي تظهر.
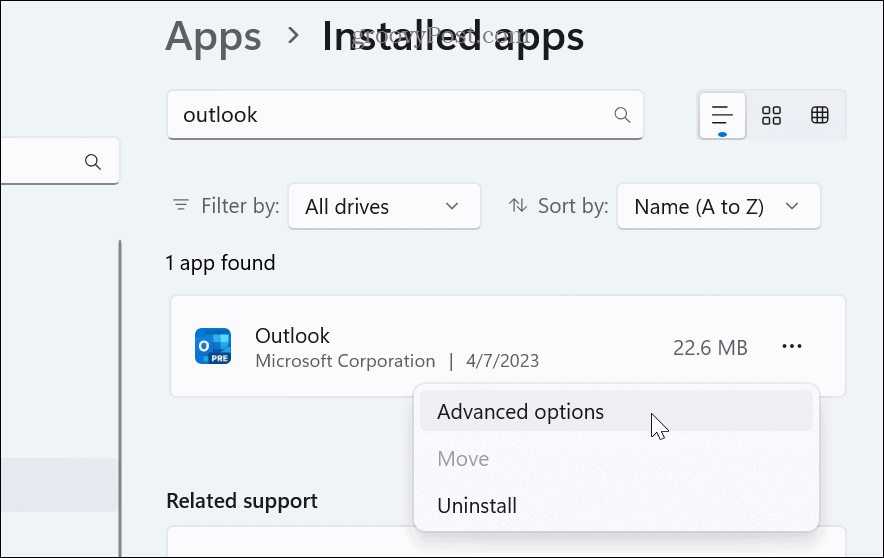
- قم بالتمرير لأسفل إلى ملف إعادة ضبط قسم وانقر فوق بصلح زر.
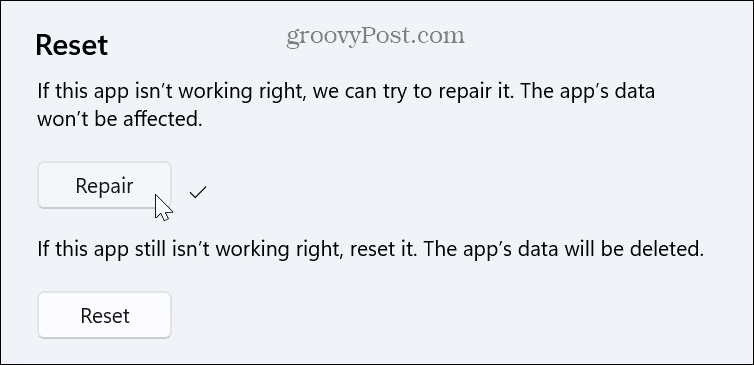
- سيتم عرض إشعار بالتقدم أثناء عملية إصلاح التطبيق. بمجرد الانتهاء ، ستظهر علامة اختيار بجوار زر الإصلاح ، لإعلامك بأن الأمر قد انتهى.
- إذا استمر ظهور الخطأ ، فأعد تعيين التطبيق بالنقر فوق إعادة ضبط زر.
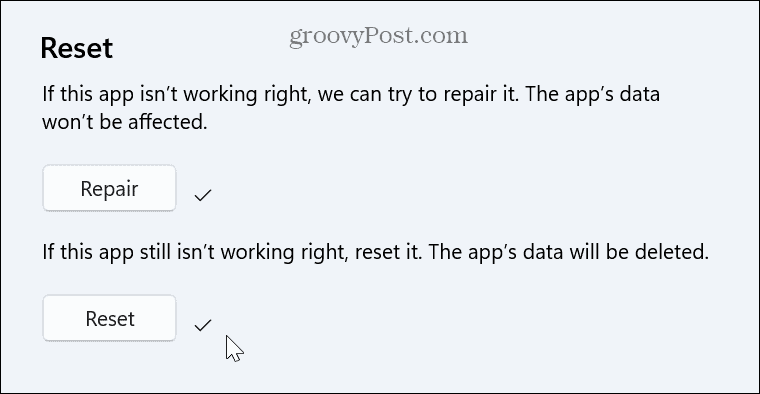
إذا لم يعمل الإصلاح أو إعادة التعيين ، قم بإلغاء تثبيت التطبيق وإعادة تثبيته بأحدث إصدار محدث يجب أن يحل مشاكله.
قم بتشغيل DISM و SFC Scans
إذا كنت لا تزال تواجه مشكلات مع الخطأ ، فسيتم تشغيل خيار نهائي ممتاز لاستكشاف الأخطاء وإصلاحها عمليات مسح SFC و DISM.
يمكنك تشغيل عمليات فحص الأداة المساعدة هذه من ملف بوويرشيل محطة بامتيازات عالية. سوف يكتشفون ويصلحون ملفات النظام الفاسدة. ستكتشف عمليات الفحص أيضًا ملفات النظام المفقودة واستبدالها تلقائيًا.
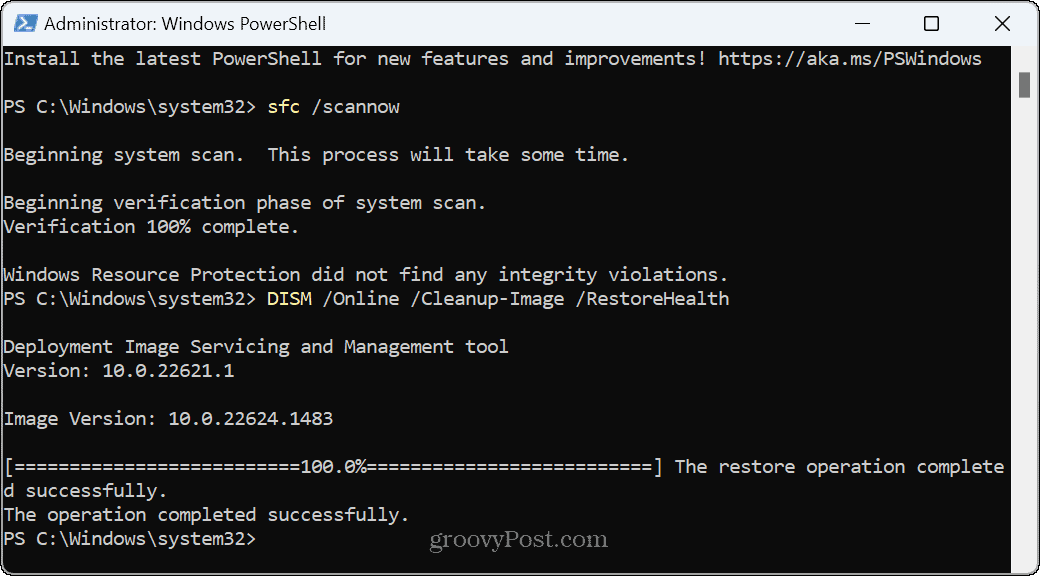
حل الأخطاء في نظام التشغيل Windows 11
إذا واجهت خطأ فشل استدعاء الإجراء البعيد أثناء تجربة Windows ، فيمكنك تشغيل الأشياء باستخدام الحلول المذكورة أعلاه. بمجرد إصلاح الخطأ ، يمكنك إنجاز الأمور.
بالطبع ، هناك مشاكل أخرى قد تواجهها مع Windows ، ولكن لدينا حلول. على سبيل المثال ، تعلم الإصلاح توقف الجهاز عن الاستجابة أخطاء. أو ، إذا كنت تقوم بأرشفة المستندات والملفات الأخرى ، فتعلم إصلاح أخطاء Zip على نظام التشغيل Windows 11.
هل أنت لاعب تعاني من ضعف الأداء؟ اقرأ مقالتنا حول كيفية إصلاح تأخر ألعاب Windows 11.