كيفية استخدام التحويل التدريجي في PowerPoint
مايكروسوفت أوفيس مايكروسوفت باوربوينت عرض تقديمي مكتب بطل / / June 14, 2023

نشرت

يسمح لك الانتقال التدريجي بإنشاء رسوم متحركة مذهلة لعرض الشرائح في PowerPoint ببضع نقرات فقط. تعرف على كيفية استخدامه في هذا الدليل.
عندما ظهر فيديو Black or White لمايكل جاكسون في أوائل التسعينيات ، انتهى بمجموعة مختارة من وجوه أشخاص مختلفين تومئ برأسها مع الموسيقى ، مع ذوبان كل وجه واندماجها في الوجه التالي. كان هذا أحد الأمثلة السائدة لما أصبح معروفًا باسم تتحول.
يأخذ Morphing صورتين ويشوه ويشوه الأولى حتى تنشئ الثانية. على الرغم من كونه أكثر من ثلاثين عامًا ، إلا أن التأثير لا يزال مثيرًا للإعجاب حتى يومنا هذا.
إذا كنت تنشئ عرضًا تقديميًا في PowerPoint ، فيمكنك استخدام التحويل في الشرائح إلى إنشاء بعض التأثيرات الرائعة بشكل لا يصدق. إنه سهل الاستخدام أيضًا — يمكنك إنشاء الشرائح ويقوم PowerPoint بكل الباقي.
إليك كيفية استخدام الانتقال التدريجي في PowerPoint.
ما هو التحويل التدريجي؟
الانتقال التدريجي هو ملف انتقال جانبى يحول الصورة من شريحة إلى صورة أخرى عن طريق تحريك مواضع الكائنات من شريحة إلى أخرى. تتم هذه الحركة بأسلوب الرسوم المتحركة ، بحيث يمكنك رؤية الكائنات تتحرك بسلاسة من موضع إلى آخر.
يتم إنشاء مسار الحركة لكل كائن من خلال الانتقال. تحتاج فقط إلى شريحة بها نقاط البداية وشريحة بها نقاط النهاية — يتم إنشاء الحركة بينهما بواسطة الانتقال.
يسمح لك الانتقال التدريجي بإنشاء تأثيرات رائعة مثل تحريك كائنات متعددة حول الشاشة في نفس الوقت أو تكبير وتصغير كائنات معينة في الشريحة الخاصة بك. الحد الحقيقي الوحيد هو خيالك.
كيفية استخدام التحويل التدريجي لتحريك كائن
يمكنك استخدام الانتقال التدريجي لتحريك الكائنات من شريحة إلى أخرى. هذا يعطي تأثير الحركة السلسة. يمكنك تحديد كائنات متعددة في كل شريحة ، وسوف يتحرك كل منها على مساره الخاص. يمكن أن يكون التأثير الإجمالي مثيرًا للإعجاب ويبدو كما لو تم إنشاؤه في برنامج الرسوم المتحركة بالفيديو ، لكن PowerPoint يعتني بكل العمل الشاق من أجلك.
قم بإنشاء شريحة واحدة مع الكائنات في مواضعها الأولية ، وشريحة أخرى مع مواضعها النهائية. قم بتطبيق الانتقال التدريجي ، وسيؤدي ذلك إلى إنشاء حركة سلسة بين موضع وآخر.
لإنشاء انتقال مورف لنقل كائن في PowerPoint:
- افتح PowerPoint وأنشئ شريحة بها كل الكائنات في الموضع الأول الذي تريد أن تظهر فيه.

- لتكرار الشريحة ، انقر بزر الماوس الأيمن عليها في جزء معاينة الشريحة على يسار الشاشة.
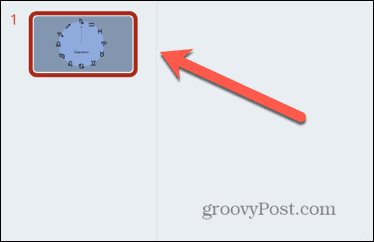
- يختار شريحة مكررة.
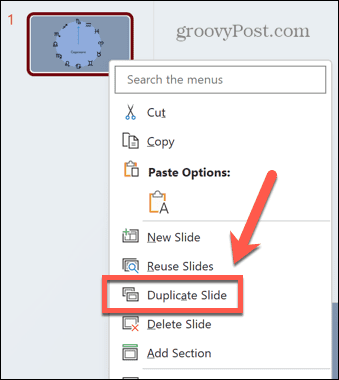
- قم بتحرير شريحتك المكررة بحيث تكون الكائنات التي تريد نقلها في مواضعها النهائية.

- حدد الشريحة الثانية في لوحة معاينة الشريحة.
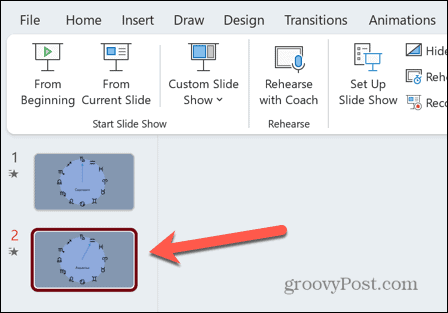
- انقر على الانتقالات قائمة طعام.
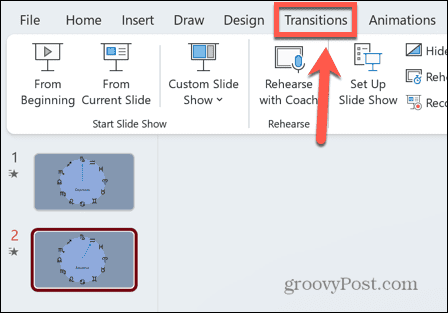
- انقر على يتحول أيقونة.
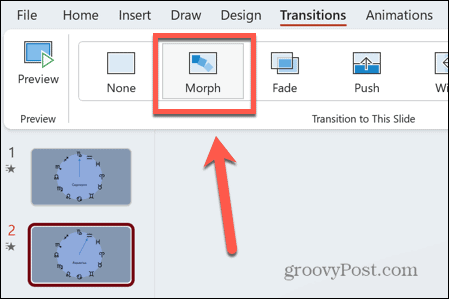
- يجب أن تشاهد معاينة لتأثير التحويل الخاص بك ، مع إظهار الكائن الخاص بك يتحرك من موضع البداية إلى موضعه النهائي.
- يمكنك إجراء أي تغييرات ترغب فيها إما بالشريحة للحصول على الشكل الذي تريده بالضبط.
- لعرض انتقال التحويلة مرة أخرى ، حدد الشريحة الثانية في لوحة معاينة الشريحة ، وانقر فوق معاينة أيقونة.
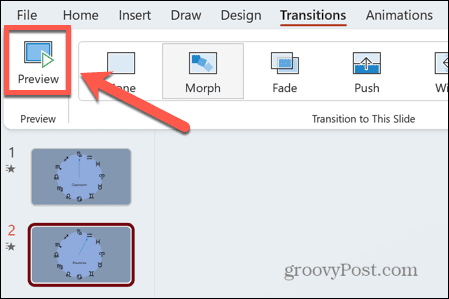
كيفية استخدام التحويل التدريجي لتكبير كائن
طريقة أخرى فعالة للغاية لاستخدام التحويل التدريجي هي تكبير كائن. إذا كانت لديك كائنات متعددة في شريحة ، فيمكنك استخدام هذا التأثير لتركيز التركيز على كل عنصر بدوره. سيتم تكبير الشريحة بحيث يتم عرض كائن واحد فقط ، ثم يمكن التصغير مرة أخرى لإظهار كافة الكائنات. يمكنك بعد ذلك تكبير الكائن التالي ، وهكذا.
هذه التقنية مفيدة للكائنات التي تحتوي على نص مرفق بها ، حيث قد يكون النص صغيرًا جدًا بحيث لا يمكن قراءته عند عرض جميع الكائنات. من خلال التكبير ، يصبح النص الخاص بكل كائن محددًا مرئيًا.
لاستخدام الانتقال التدريجي لتكبير كائن:
- قم بإنشاء الشريحة الأولى التي تتضمن المحتوى الذي تريد تكبيره.
- انقر بزر الماوس الأيمن فوق الشريحة في جزء معاينة الشريحة.
- يختار ينسخالانزلاق.
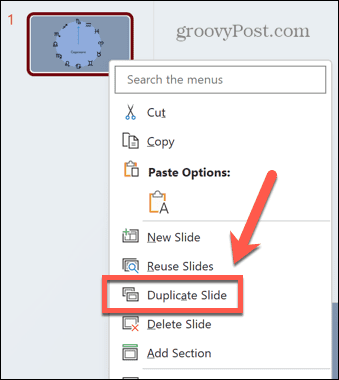
- قم بزيادة حجم الكائنات في الشريحة الثانية عن طريق تحديدها ثم سحب أحد الزوايا. ثبته يحول أثناء السحب للحفاظ على نسبة العرض إلى الارتفاع الصحيحة.
- على الرغم من أن صورتك قد تمتد على حجم الشريحة ، في جزء معاينة الشريحة ، يمكنك رؤية الشكل الذي ستبدو عليه الأجزاء المرئية من الشريحة.
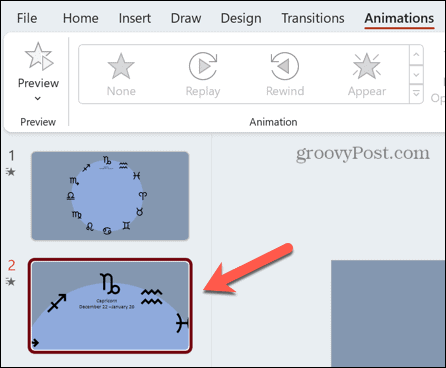
- عندما تكون راضيًا عن شريحتك الجديدة ، انقر فوق الانتقالات قائمة طعام.
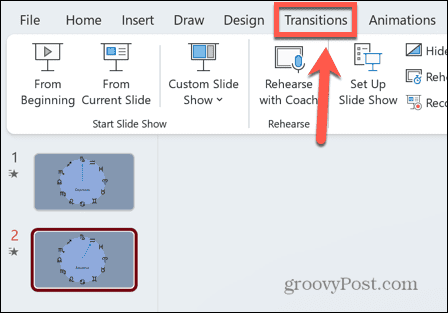
- يختار يتحول.
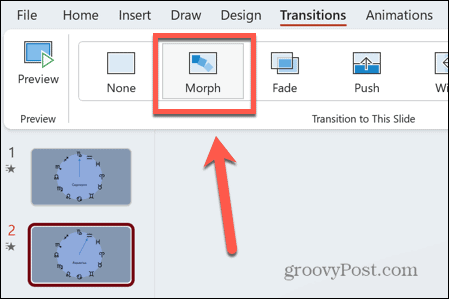
- سترى معاينة لتأثير التكبير الذي أنشأته للتو. أثناء تشغيل النقل ، لن يعد أي محتوى خارج منطقة الشريحة مرئيًا.
- يمكنك رؤيته مرة أخرى عن طريق النقر فوق معاينة أيقونة.
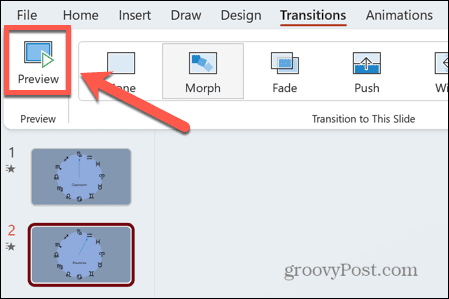
- للتصغير مرة أخرى ، انقر بزر الماوس الأيمن فوق الشريحة الأصلية وحدد شريحة مكررة.
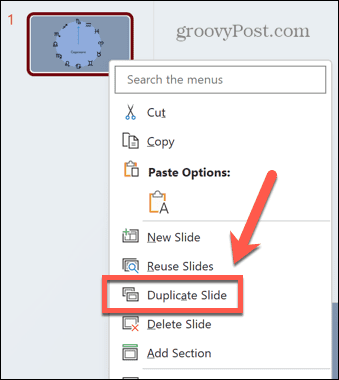
- انقر مع الاستمرار فوق الشريحة التي تم إنشاؤها حديثًا في جزء معاينة الشريحة.
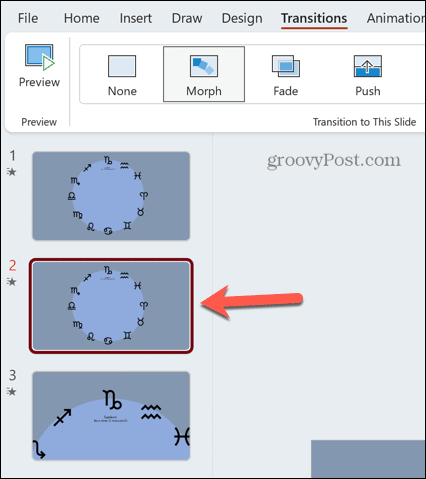
- اسحبه لأسفل بحيث يكون في الجزء السفلي.
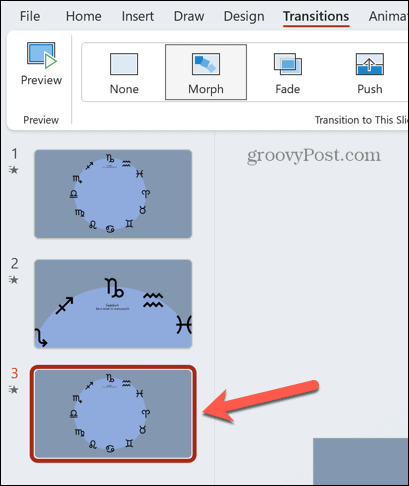
- انقر الانتقالات> التحويل التدريجي لتطبيق تأثير Morph على هذه الشريحة أيضًا.
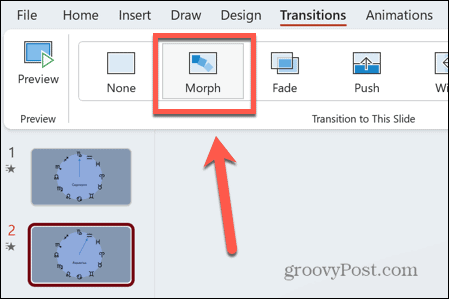
- يجب أن تشاهد معاينة للشريحة يتم تصغيرها مرة أخرى.
- لرؤية التأثير الكامل للتكبير والتصغير ، أسفل ملف عرض الشرائح القائمة ، انقر فوق من البداية.
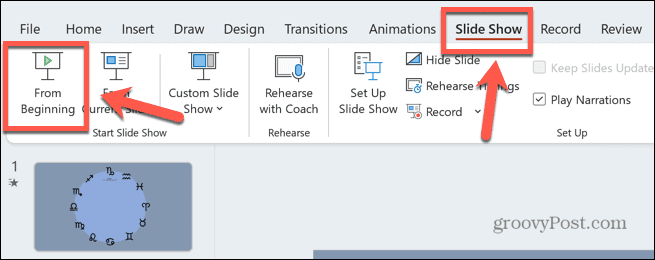
- يضعط يدخل للانتقال من شريحة إلى أخرى ورؤية Morph الخاص بك في العمل.
اجعل عروض PowerPoint التقديمية مميزة
يمكن أن يساعد تعلم كيفية استخدام التحويل التدريجي في PowerPoint في إنشاء بعض العروض التقديمية المذهلة حقًا والتي تبدو وكأنها استغرقت بعض الوقت والجهد الجاد لإنشائها. ومع ذلك ، يمكنك إجراؤها بسرعة وسهولة باستخدام الانتقال التدريجي.
هناك الكثير من الطرق الأخرى لإبراز عروض PowerPoint التقديمية. يمكنك أن تتعلم كيفية إدراج صورة في شكل للسماح لك بتغيير حجمها أو معالجتها بسهولة. يمكنك أن تتعلم كيفية استخدام "الشريحة الرئيسية" في PowerPoint لإعطاء عرضك التقديمي بالكامل مظهرًا موحدًا. والطريقة الرائعة للكشف عن المعلومات المهمة فقط عندما تكون مستعدًا لذلك هي التعلم كيفية إخفاء النص حتى يتم النقر عليه.



