كيفية استخدام PowerPoint كملفِق Teleprompter
مايكروسوفت أوفيس مايكروسوفت باوربوينت عرض تقديمي مكتب بطل / / June 14, 2023

نشرت

هل تحتاج إلى قراءة سيناريو للكاميرا أو للجمهور؟ تعرف على كيفية استخدام PowerPoint كجهاز تحكم عن بعد باستخدام هذا الدليل.
إذا كنت تلقي خطابًا أو عرضًا تقديميًا ، فربما لا تريد القلق بشأن حفظ كل شيء عن ظهر قلب. بعد كل شيء ، إذا نسيت خطوطك ، فإن كل شيء سوف ينهار ، وحقاً ، من يحتاج إلى التوتر؟
هذا هو السبب في أن المحترفين ، من السياسيين إلى الرؤساء التنفيذيين ، يستخدمون أجهزة القياس عن بُعد حتى يتمكنوا من ذلك قراءة خطاباتهم بدلا من حفظها. لا داعي للقلق بشأنه ، وهو ضمان أنه يمكنك التركيز على جعل الخطاب أو العرض التقديمي جيدًا قدر الإمكان.
أنظمة الملقن الاحترافية ليست رخيصة الثمن. الخبر السار هو أنه يمكنك إنشاء برنامج خاص بك باستخدام برنامج ربما يكون لديك بالفعل. إليك كيفية استخدام PowerPoint كجهاز تحكم عن بعد.
ما هو Teleprompter؟
الملقن هو جهاز يسمح للشخص الذي يلقي خطابًا أو عرضًا تقديميًا برؤية نص ذلك الخطاب أو العرض التقديمي أثناء حديثه. عند التصوير ، يكون الملقن عادةً أعلى الكاميرا أو أسفلها مباشرةً. هذا حتى يتمكن مقدم العرض من قراءته ويبدو أنه يتحدث مباشرة عبر العدسة.
في الخطب ، غالبًا ما تُستخدم شاشات الملقن المتعددة بحيث يمكن للمتحدث أن يبدو أنه يتحدث إلى أقسام مختلفة من الجمهور بينما لا يزال قادرًا على قراءة النص. أجهزة القياس عن بعد المهنية قم بالتمرير ببطء خلال البرنامج النصي بحيث تظهر بضعة أسطر فقط على الشاشة في أي وقت.
يتيح ذلك قراءة النص بأكمله عن بعد ، حتى بالنسبة للنصوص الطويلة.
كيفية استخدام عرض Teleprompter في PowerPoint
لدى PowerPoint طريقة عرض تسمى عرض Teleprompter التي يمكن استخدامها عند التسجيل أو تشغيل عرض تقديمي. يسمح لك ذلك بمشاهدة ملاحظاتك لكل شريحة بالإضافة إلى الشريحة نفسها ، في حين أن عرض الجمهور سيعرض الشرائح فقط.
إذا كان لديك سطر أو سطرين فقط لكل شريحة ، فقد يكون ذلك مفيدًا. نظرًا لأن النص لا يتم تمريره ، إذا كان لديك الكثير من النص لقراءته في كل شريحة ، فلن يكون Teleprompter View كثيرًا.
لاستخدام عرض Teleprompter في PowerPoint:
- افتح عرض PowerPoint التقديمي الذي تريد استخدام طريقة عرض Teleprompter فيه.
- إذا لم تكن قد فعلت ذلك بالفعل ، إضافة ملاحظات المحاضر في PowerPoint يحتوي على النص الذي تريد قراءته.
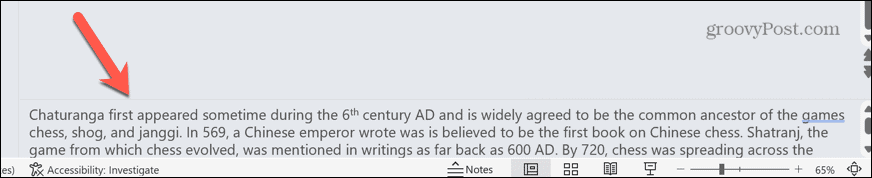
- حدد ملف سِجِلّ قائمة طعام.
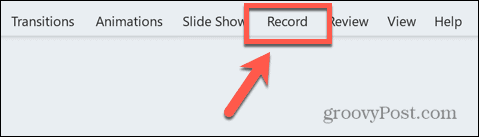
- انقر على من البداية زر لبدء عرضك التقديمي من البداية.
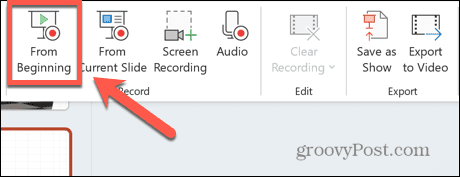
- في الركن الأيمن السفلي ، انقر فوق الآراء زر.
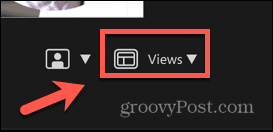
- يختار الملقن.
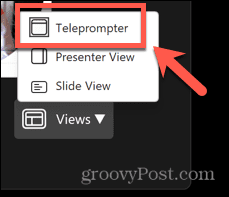
- سترى الآن ملاحظاتك فوق الشرائح الخاصة بك ، والتي يمكن قراءتها على أنها ملقِّن.
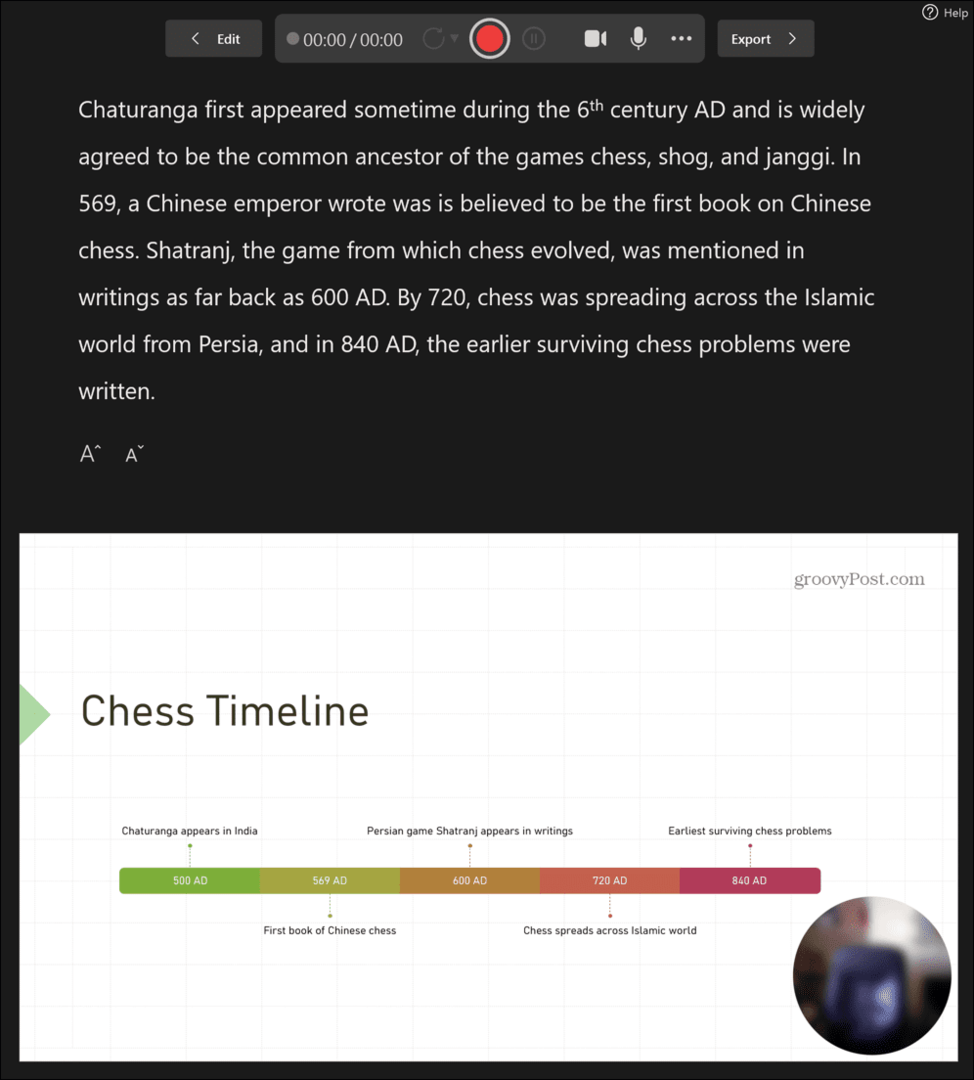
- لن يتم تمرير هذه الملاحظات من تلقاء نفسها ؛ إذا كان النص طويلاً جدًا ، فستحتاج إما إلى التمرير يدويًا أو تقليل حجم النص أو تقسيم النص على شرائح متعددة.
- يمكنك دائمًا تكرار شريحة عدة مرات وإضافة جزء من النص إلى كل شريحة. عندما تنتقل من شريحة إلى أخرى ، ستبدو الشريحة كما هي ، لكن النص سيتغير.
كيفية إنشاء Teleprompter العمل في PowerPoint
تعد طريقة عرض Teleprompter في PowerPoint طريقة بسيطة لقراءة النص للعرض التقديمي ، ولكنها في الحقيقة لا تستخدم إلا عندما يكون لديك قدر ضئيل من النص لقراءته في كل شريحة. إذا كنت ترغب في قراءة قدر كبير من النص ، فربما تحتاج إلى إنشاء جهاز تحكم عن بعد يتم تمريره ببطء من خلال النص بأكمله ، بحيث يمكنك قراءة كل شيء دون الحاجة إلى التفاعل مع العرض التقديمي بتنسيق على أي حال.
هذا ممكن في PowerPoint باستخدام الرسوم المتحركة النصية التي ستجعل النص الخاص بك يتم تمريره بالسرعة التي تختارها.
لإنشاء الملقن في PowerPoint:
- قم بإنشاء عرض PowerPoint تقديمي جديد فارغ.
- حدد قسم الترجمة واضغط يمسح أو مسافة للخلف لإزالته.
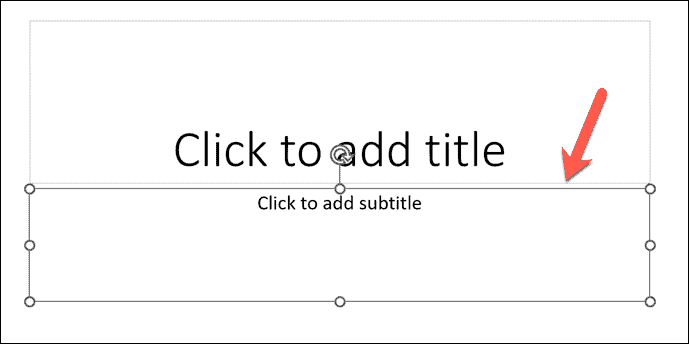
- انقر في القسم المحدد اضغط لإضافة عنوان.
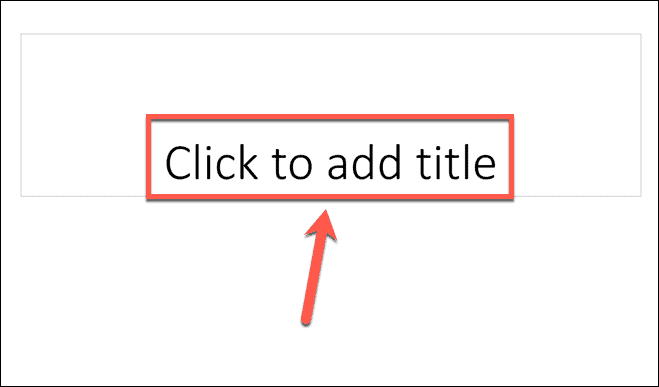
- اكتب النص الذي تريده أن يظهر في الملقن الخاص بك أو انسخه والصقه من مصدر آخر.
- إذا كنت ترى الجزء السفلي من النص الخاص بك بدلاً من الجزء العلوي ، أسفل بيت القائمة ، انقر فوق محاذاة النص زر.
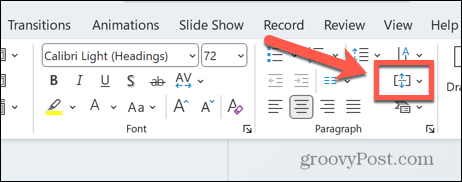
- يختار قمة.
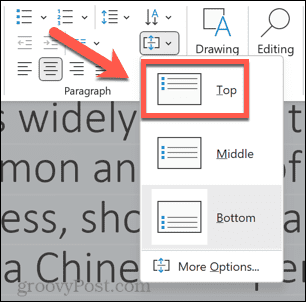
- حدد مربع النص الذي يحتوي على النص الخاص بك وانقر فوق أحد مقابض السحب في جانب مربع النص.
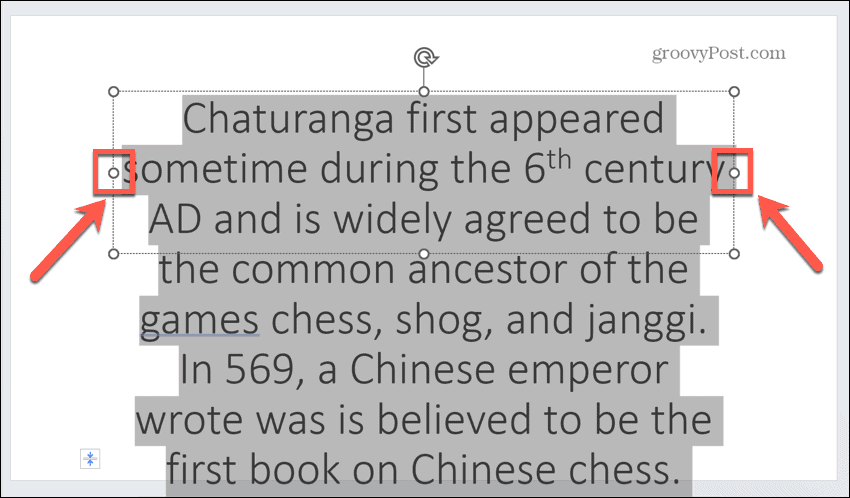
- اسحبه بالقرب من حافة الشريحة. افعل الشيء نفسه على الجانب الآخر ، بحيث يكون مربع النص هو العرض الكامل لشريحتك تقريبًا.
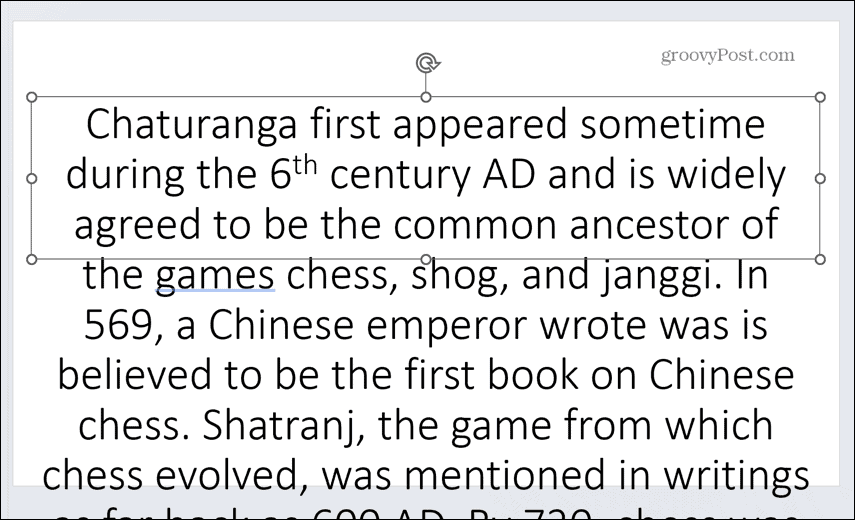
- قم بتمييز النص بالكامل وانقر فوق لون الخط أيقونة تحت بيت قائمة طعام.
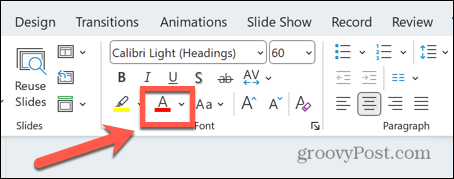
- يختار أبيض من خيارات الألوان.
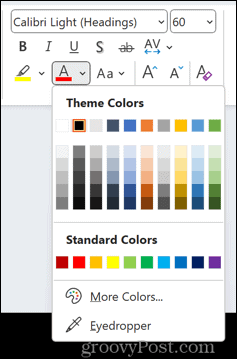
- حدد ملف تصميم قائمة طعام.
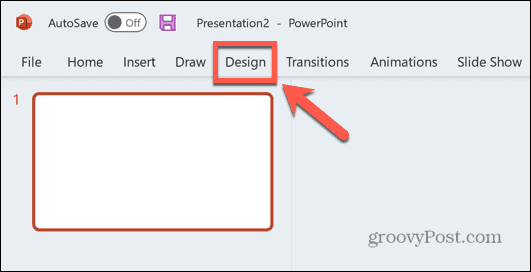
- انقر تنسيق الخلفية.
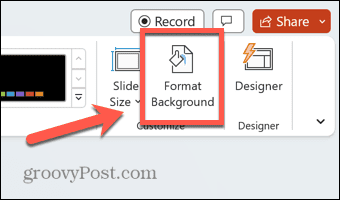
- يضمن ملء الصلبة محددًا وانقر فوق لون أيقونة.
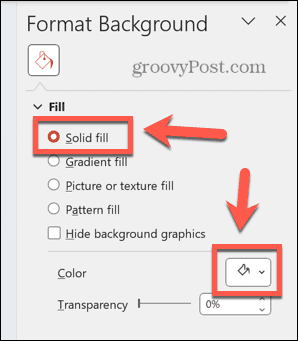
- يختار أسود من خيارات الألوان.
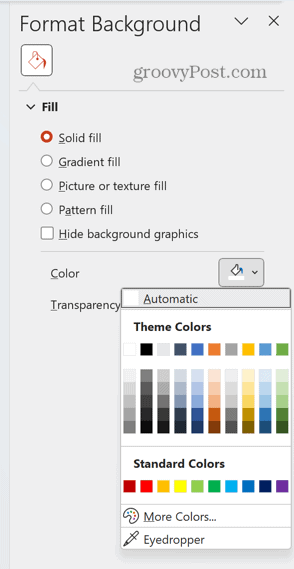
- انقر فوق مربع النص الذي يحتوي على النص الخاص بك ، ثم حدد ملف الرسوم المتحركة قائمة طعام.
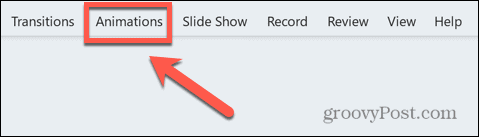
- انقر على أضف الرسوم المتحركة أيقونة.
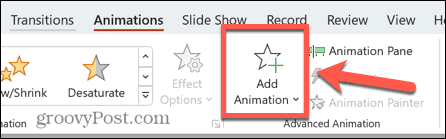
- تحت مسارات الحركة يختار خطوط.
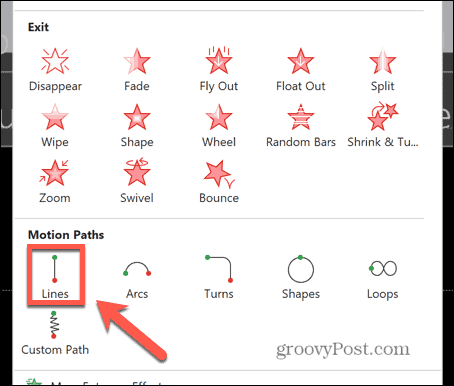
- في الشريط ، انقر فوق خيارات التأثير زر.
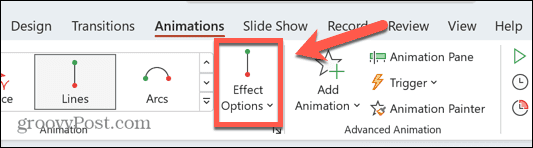
- يختار أعلى.
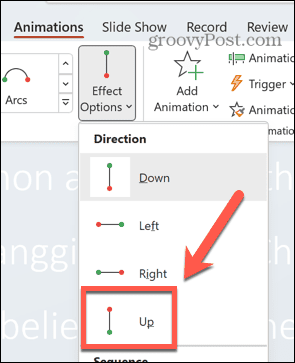
- انقر على معاينة زر وسترى النص الخاص بك التمرير ، ولكن ليس إلى أقصى حد له.
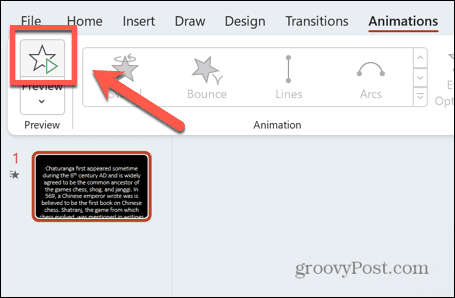
- استخدم ال تكبير للتصغير حتى تتمكن من رؤية النص بالكامل ، بما في ذلك النص الموجود أسفل الشريحة.
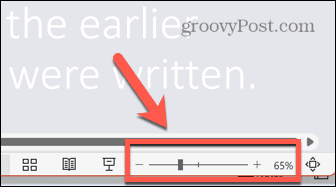
- تحت الرسوم المتحركة القائمة ، انقر فوق جزء الرسوم المتحركة زر.
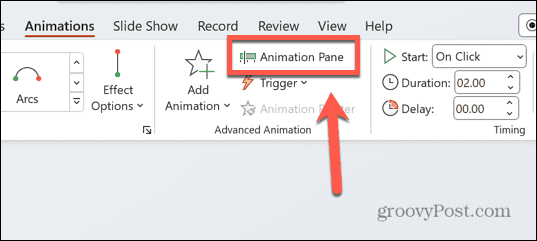
- انقر فوق الرسوم المتحركة المدرجة في جزء الرسوم المتحركة.
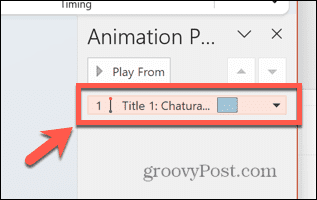
- يجب أن يظهر المؤشر كسهم.
- انقر مع الاستمرار فوق النقطة الحمراء الصغيرة أعلى أيقونة الرسوم المتحركة ، والتي يجب أن تكون في منتصف شريحتك.
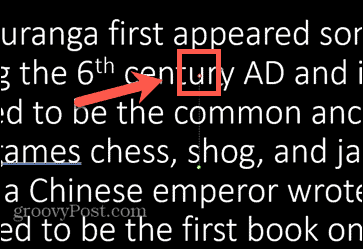
- اسحب هذه النقطة لأعلى مباشرةً حتى يصبح السطر الأخير من النص أعلى الشريحة تقريبًا.
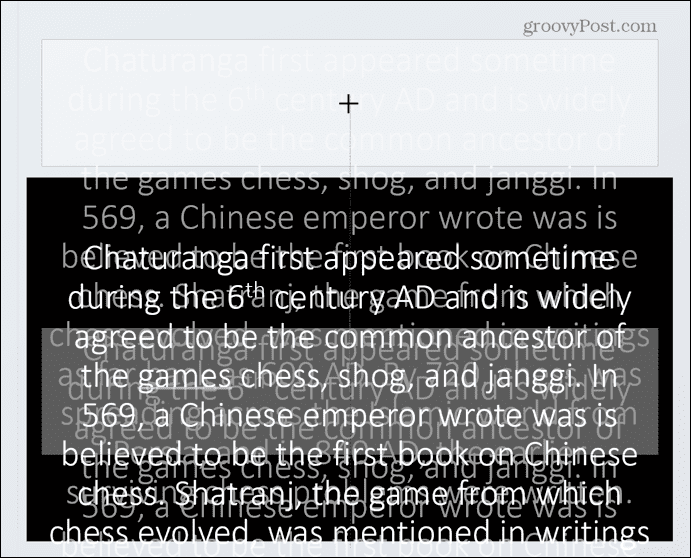
- اضغط على زر المعاينة مرة أخرى ، وسترى النص بأكمله ينتقل من أعلى إلى أسفل.
- انقر بزر الماوس الأيمن على الرسوم المتحركة في ملف جزء الرسوم المتحركة واختر خيارات التأثير.
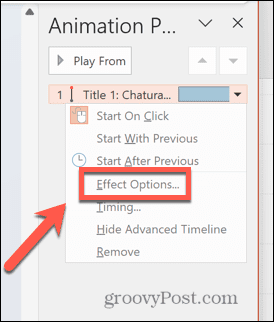
- تحت تأثير علامة التبويب ، مجموعة بداية سلسة و نهاية ناعمة إلى الصفر والنقر نعم.
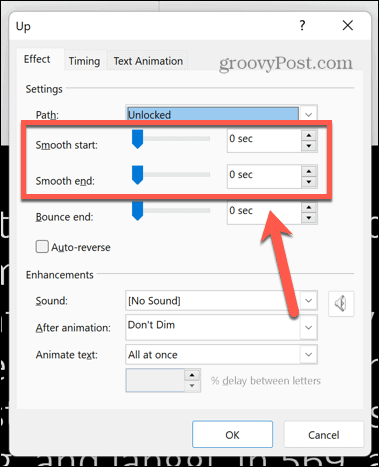
- إذا كان النص الخاص بك يتم تمريره بسرعة كبيرة ، فقم بتغيير ملف مدة في ال الرسوم المتحركة شريط. كلما زاد الرقم ، كلما كان النص أبطأ. استمر في التجربة من خلال قراءة النص بصوت عالٍ. إذا لم تصل إلى النهاية قبل أن ينتهي النص من التمرير ، فقم بزيادة الوقت حتى تنتهي.
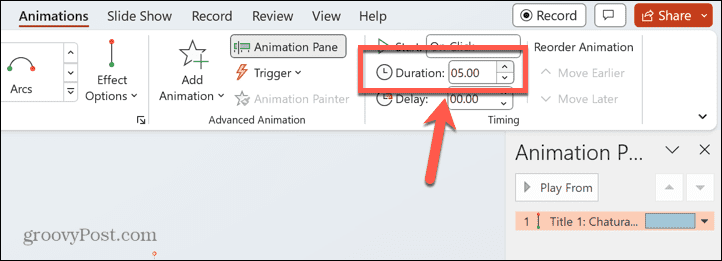
- اعتمادًا على بُعدك عن جهاز التحكم عن بُعد ، قد تحتاج إلى زيادة حجم الخط حتى تتمكن من قراءته بوضوح. إذا قمت بذلك ، فستحتاج إلى تغيير ملف مدة مرة أخرى للحصول على السرعة الصحيحة لقراءتها.
خذ عروضك التقديمية إلى المستوى التالي
إن معرفة كيفية استخدام PowerPoint كجهاز تحكم عن بُعد يضمن لك إمكانية إلقاء خطابات أو عروض تقديمية رائعة دون الحاجة إلى القراءة من نص مطبوع. تأكد من وضع شاشتك بعناية - من الناحية المثالية في مكان ما حيث يكون لديك خط عين يتطلع إلى جمهورك. قد تحتاج إلى التدرب عدة مرات حتى تعتاد على استخدامه.
هناك الكثير من الحيل المفيدة الأخرى في PowerPoint لجعل عروضك التقديمية متميزة عن الآخرين. يمكنك أن تتعلم كيفية إخفاء النص حتى يتم النقر فوقه للكشف عن المعلومات المهمة بالضبط عندما تريد ذلك. أنت تستطيع طمس الصور في PowerPoint لإنشاء خلفيات فعالة أو إخفاء المعلومات الأساسية حتى تكون مستعدًا للكشف عنها. ويمكنك أيضًا التعرف على أمور أخرى الرسوم المتحركة PowerPoint يمكنك استخدامها لإبراز عروضك التقديمية.


