كيفية إنشاء رمز PIN لتسجيل الدخول إلى Windows 11
مايكروسوفت نظام التشغيل Windows 11 بطل / / June 18, 2023

نشرت

إذا مللت من كتابة كلمة مرور حساب Windows عند تسجيل الدخول إلى جهاز الكمبيوتر ، فأنشئ رقم تعريف شخصي لتسجيل الدخول إلى Windows 11 بدلاً من ذلك. إليك الطريقة.
هل سئمت من كتابة كلمة مرور معقدة عند تسجيل الدخول إلى جهاز الكمبيوتر الخاص بك الذي يعمل بنظام Windows 11؟ إذا كان الأمر كذلك ، فقد ترغب في إنشاء رقم تعريف شخصي لتسجيل الدخول إلى Windows 11.
إنشاء رمز PIN لتسجيل الدخول إلى Windows يجعل تسجيل الدخول أسهل. على سبيل المثال ، بدلاً من كتابة كلمة مرور حساب Microsoft الطويلة والمعقدة ، يمكنك استخدام رمز مكون من أربعة أرقام (أو أطول).
إذا كانت أجهزة الكمبيوتر لديك تدعمها ، باستخدام Windows Hello يجعل التعرف على الوجه تسجيل الدخول أمرًا سهلاً أيضًا. تؤدي كتابة رقم التعريف الشخصي أيضًا إلى جعل عملية تسجيل الدخول أسرع من تسجيل الدخول باستخدام كلمة المرور.
كيفية إنشاء رمز PIN لتسجيل الدخول إلى Windows 11
كما تدعي مايكروسوفت نفسها، فإن إنشاء رمز PIN لتسجيل الدخول إلى Windows يعد بديلاً آمنًا عن استخدام كلمة مرور. عند إنشاء رقم تعريف شخصي على نظام التشغيل Windows 11 ، يتم تخزينه محليًا على الجهاز وليس عبر الإنترنت.
هذا يعني أنه حتى إذا حصل أحد الممثلين السيئين على رقم التعريف الشخصي الخاص بك ، فلن يتمكنوا من الوصول إلى البيانات المستندة إلى مجموعة النظراء الموجودة في حساب Microsoft الخاص بك. يتم أيضًا نسخ رمز PIN احتياطيًا إلى ملف وحدة TPM في جهاز الكمبيوتر الخاص بك ، مما يخفف من الهجمات على الإنترنت والمحلية.
ملحوظة: قبل إنشاء رقم التعريف الشخصي ، يجب أن يكون لديك ملف حساب محمي بكلمة مرور. لن يسمح لك Windows باستخدام رقم تعريف شخصي إذا لم يكن كذلك.
لإنشاء رقم تعريف شخصي لتسجيل الدخول على Windows 11:
- اضغط على مفتاح Windows وفتح إعدادات من قائمة البدأ.
- انقر حسابات من العمود الأيمن وحدد خيارات تسجيل الدخول تحت إعدادت الحساب قسم.
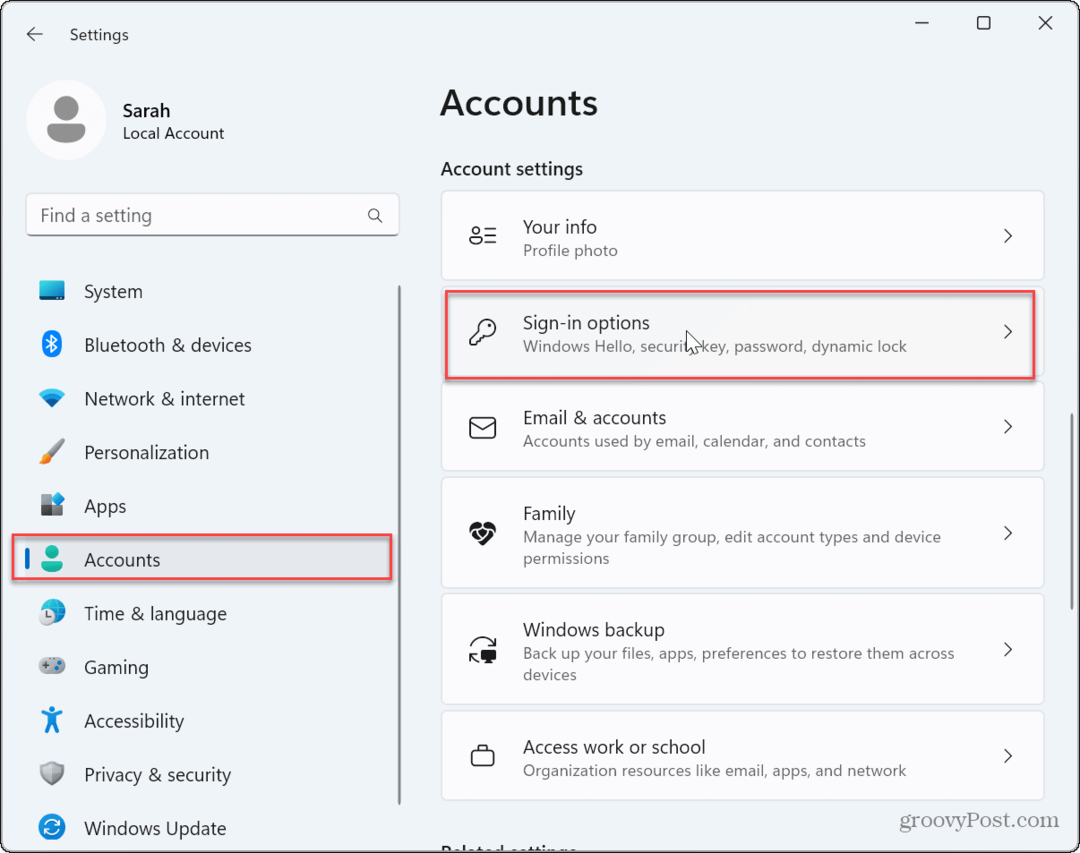
- التوسع في PIN (Windows Hello) الخيار وانقر فوق يثبت زر للدخول أ دبوس.
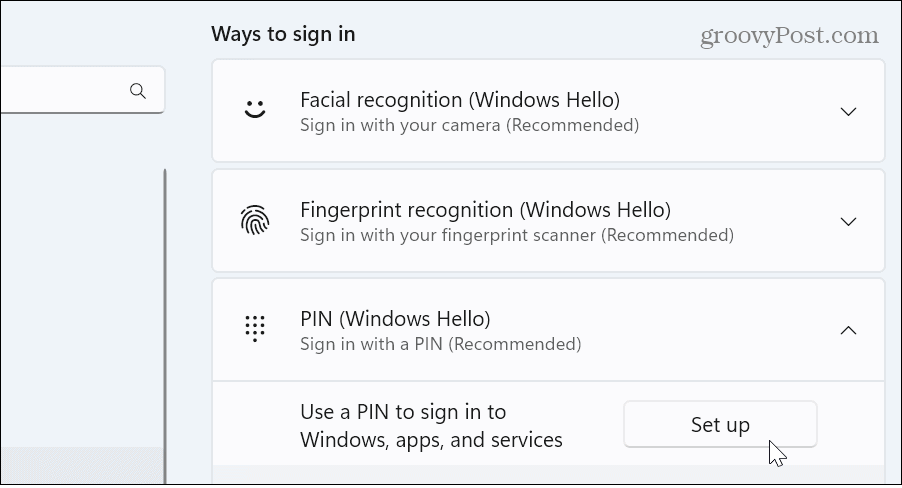
- اكتب كلمة المرور للحساب.
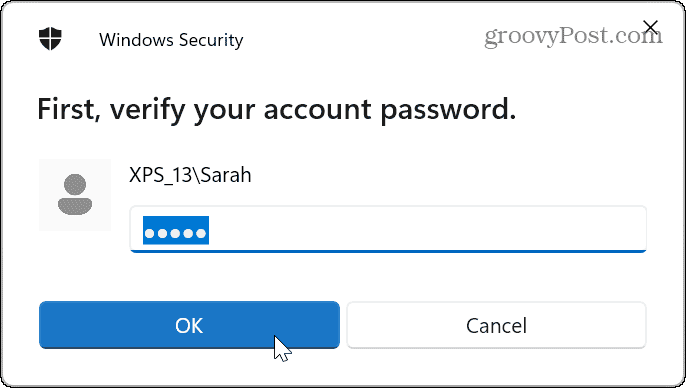
- اكتب رقم التعريف الشخصي الذي تريد استخدامه.
-
ملحوظة: يجب أن يتكون رقم التعريف الشخصي من أربعة أرقام على الأقل وألا يزيد عن 127 حرفًا ولا يمكن أن يكون نمطًا رقميًا شائعًا مثل "1111" أو "1234" أو ما شابه.
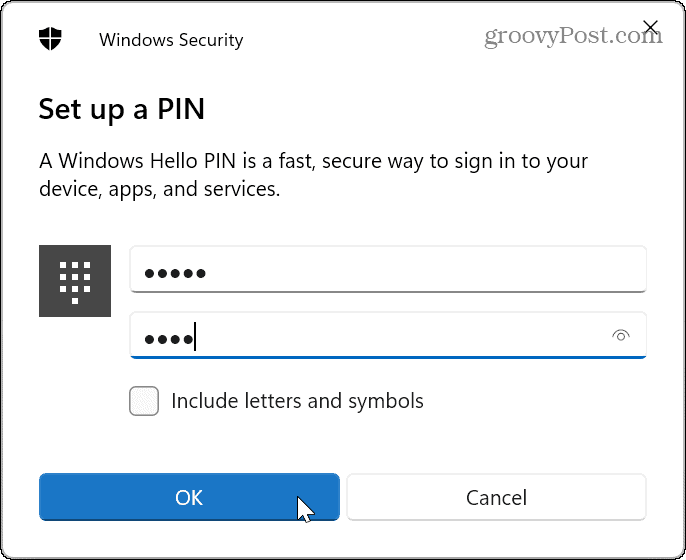
-
ملحوظة: يجب أن يتكون رقم التعريف الشخصي من أربعة أرقام على الأقل وألا يزيد عن 127 حرفًا ولا يمكن أن يكون نمطًا رقميًا شائعًا مثل "1111" أو "1234" أو ما شابه.
- افحص ال قم بتضمين الحروف والرموز مربع إذا كنت تريد إنشاء ملف رقم التعريف الشخصي الأبجدي الرقمي.
- بعد تأكيد رقم التعريف الشخصي الخاص بك ، انقر فوق نعم زر.
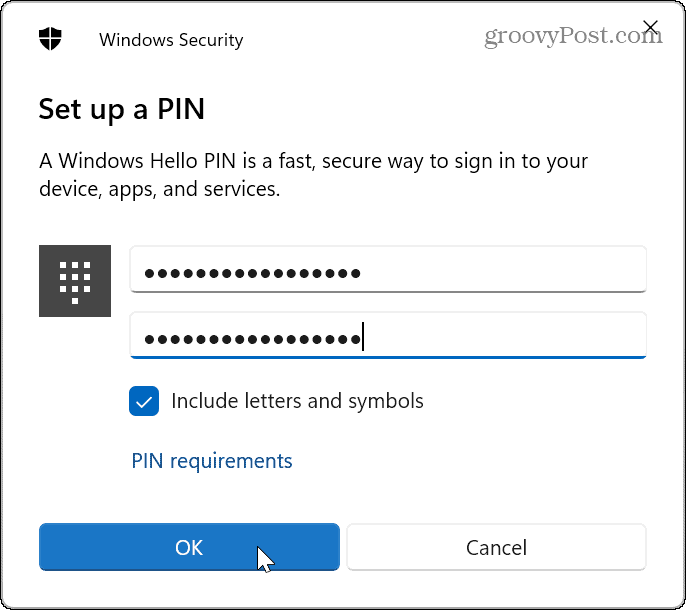
بمجرد الانتهاء من الخطوات ، يمكنك استخدام رقم التعريف الشخصي الذي أنشأته لتسجيل الدخول إلى جهاز الكمبيوتر الخاص بك.
كيفية تغيير أو إزالة رمز PIN على نظام التشغيل Windows 11
إذا كنت ترغب في تغيير رقم التعريف الشخصي (PIN) الخاص بك لأنك تعتقد أن شخصًا ما لديه حق الوصول إليه ، فيمكنك تغييره من إعدادات قائمة طعام.
لتغيير رمز PIN على نظام التشغيل Windows 11:
- يضعط مفتاح Windows + I لفتح ملف إعدادات
- يختار الحسابات> خيارات تسجيل الدخول.
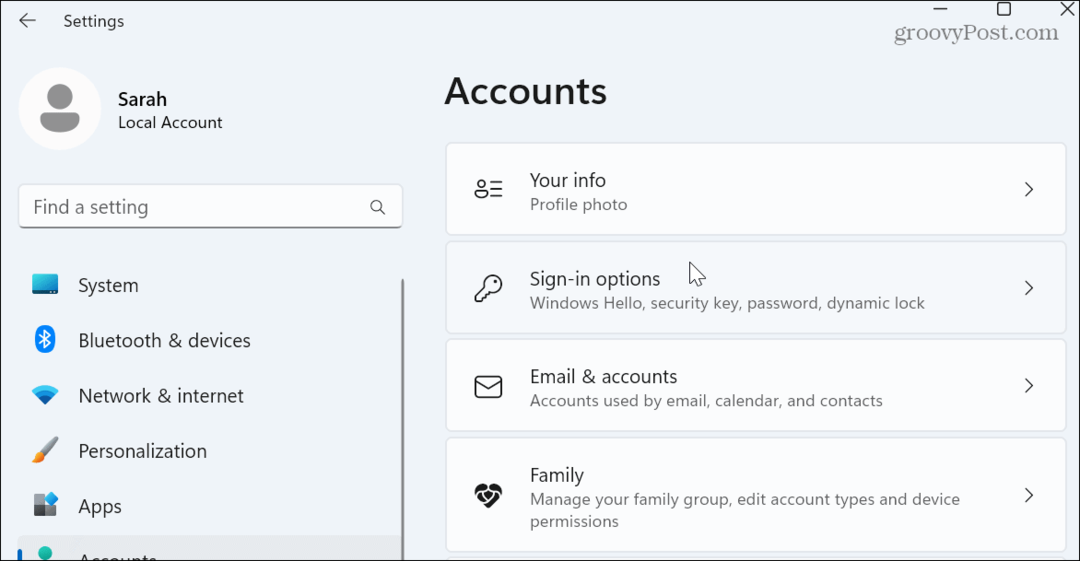
- التوسع في PIN (Windows Hello) الخيار على اليمين وانقر فوق تغيير PIN زر.
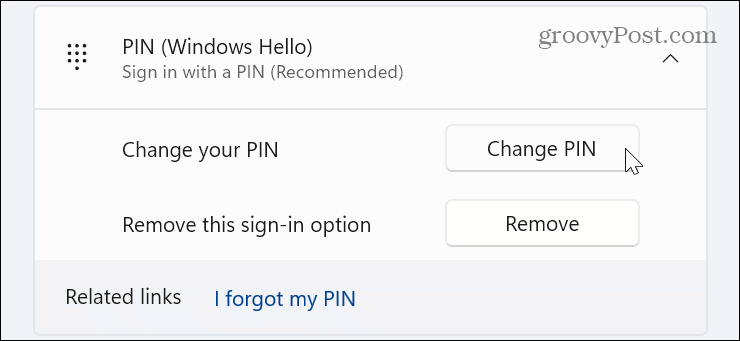
- اكتب الموجودة لديك دبوس واكتب الجديد مرتين. مثل الخطوات المذكورة أعلاه ، يمكنك تغييره إلى ملف رقم التعريف الشخصي المعقد إذا أردت.
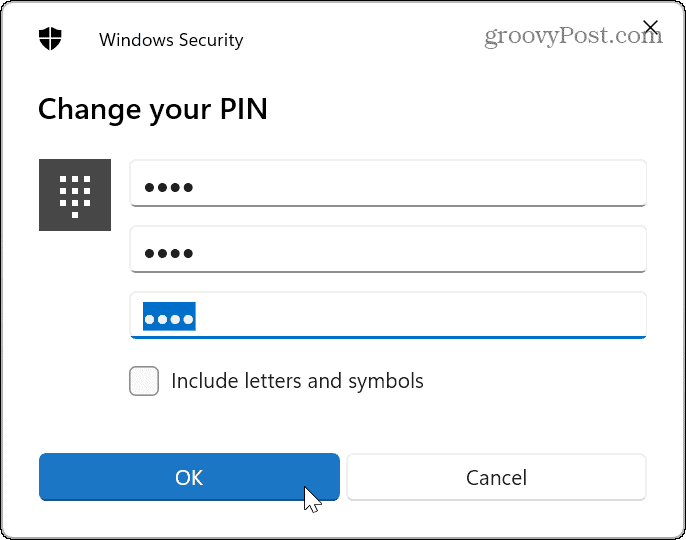
- إذا لم تعد ترغب في استخدام رقم التعريف الشخصي لتسجيل الدخول ، فانقر فوق يزيل زر.
- سيقدم لك Windows بعض المعلومات ويتحقق من أنك تريد إزالة رقم التعريف الشخصي. إذا كنت جاهزًا ، فانقر فوق يزيل زر.
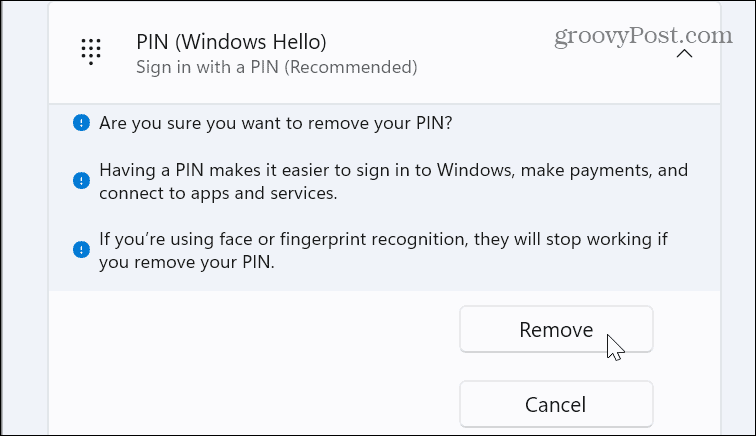
تأمين جهاز الكمبيوتر الخاص بك الذي يعمل بنظام Windows 11
يعد استخدام رمز PIN لتسجيل الدخول إلى Windows أمرًا آمنًا ويبسط عملية تسجيل الدخول. إذا تم اختراقه في أي وقت ، يمكنك تغيير رقم التعريف الشخصي بسرعة في بضع خطوات فقط. إن إنشاء رقم تعريف شخصي لتسجيل الدخول ليس حصريًا لنظام التشغيل Windows 11 أيضًا - يمكنك إنشاء ملف رقم التعريف الشخصي على نظام التشغيل Windows 10، أيضاً.
يعد تسجيل الدخول بأمان إلى Windows أمرًا ضروريًا ، ولكن إذا كنت في موقف لا داعي للقلق بشأن الأمان ، فيمكنك تعيين Windows لتسجيل الدخول تلقائيًا. أيضًا ، إذا كنت تريد التأكد من أن جهاز الكمبيوتر الخاص بك مقفل أثناء غيابك ، فتحقق من كيفية استخدام ميزة القفل الديناميكي لذلك يتم قفله عندما تمشي بعيدًا.
إذا كنت تبحث عن طرق أخرى لتسريع عملية تسجيل الدخول ، فتعرف على المزيد تعطيل شاشة القفل في نظام التشغيل Windows 11 التالي.


