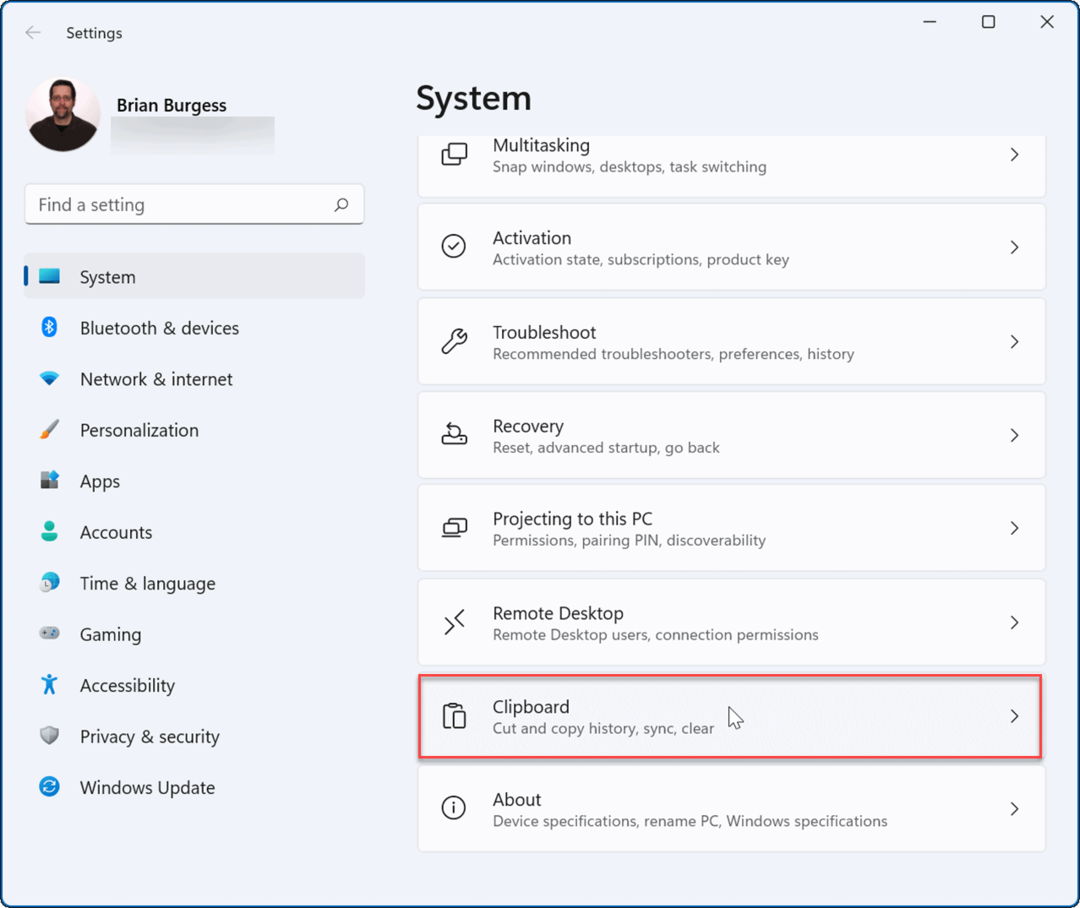كيفية إصلاح وميض الشاشة على نظام التشغيل Windows 11
مايكروسوفت نظام التشغيل Windows 11 بطل / / June 19, 2023

نشرت

قد يكون تشخيص مشاكل الشاشة أمرًا صعبًا. إذا كنت تتعامل مع شاشة وامضة في Windows 11 ، فاتبع هذا الدليل لتحري الخلل وإصلاحه.
يمكن أن تظهر مجموعة من المشكلات التي يصعب إصلاحها أثناء عرض شاشة الكمبيوتر. على سبيل المثال ، قد تحتاج إلى إصلاح شاشة ضبابية على Windows 11. هناك مشكلة أخرى وهي العرض الخافت - سترغب في إصلاح الشاشة الوامضة على نظام التشغيل Windows 11 أو المخاطرة بإجهاد العين.
هناك أسباب مختلفة لحدوث وميض شاشة Windows 11 الخاصة بك. يتضمن ذلك مشكلات في تطبيق غير متوافق أو تالف أو مشكلة في برنامج تشغيل العرض. لتضييق نطاق المشكلة ، يمكنك ذلك استخدام مدير المهام.
إذا كنت تواجه مشكلات في عرض وميض على جهاز الكمبيوتر الذي يعمل بنظام Windows 11 ، فسيوضح لك هذا الدليل كيفية إصلاحه.
حدد سبب ظهور وميض العرض في نظام التشغيل Windows 11
نظرًا لوجود عدة أسباب لعرض الخفقان ، يمكنك ذلك فتح مدير المهام للمساعدة في تضييق نطاق السبب. سيساعدك هذا في معرفة خطوات استكشاف الأخطاء وإصلاحها الأولى.
لتحديد سبب الخفقان في نظام التشغيل Windows 11:
- أولاً ، يمكنك فتح مدير المهام على نظام التشغيل Windows 11 بالنقر بزر الماوس الأيمن فوق قائمة ابدأ وتحديد مدير المهام.
- متى مدير المهام يتم تشغيله ، تحقق من وميضه أثناء الجري.
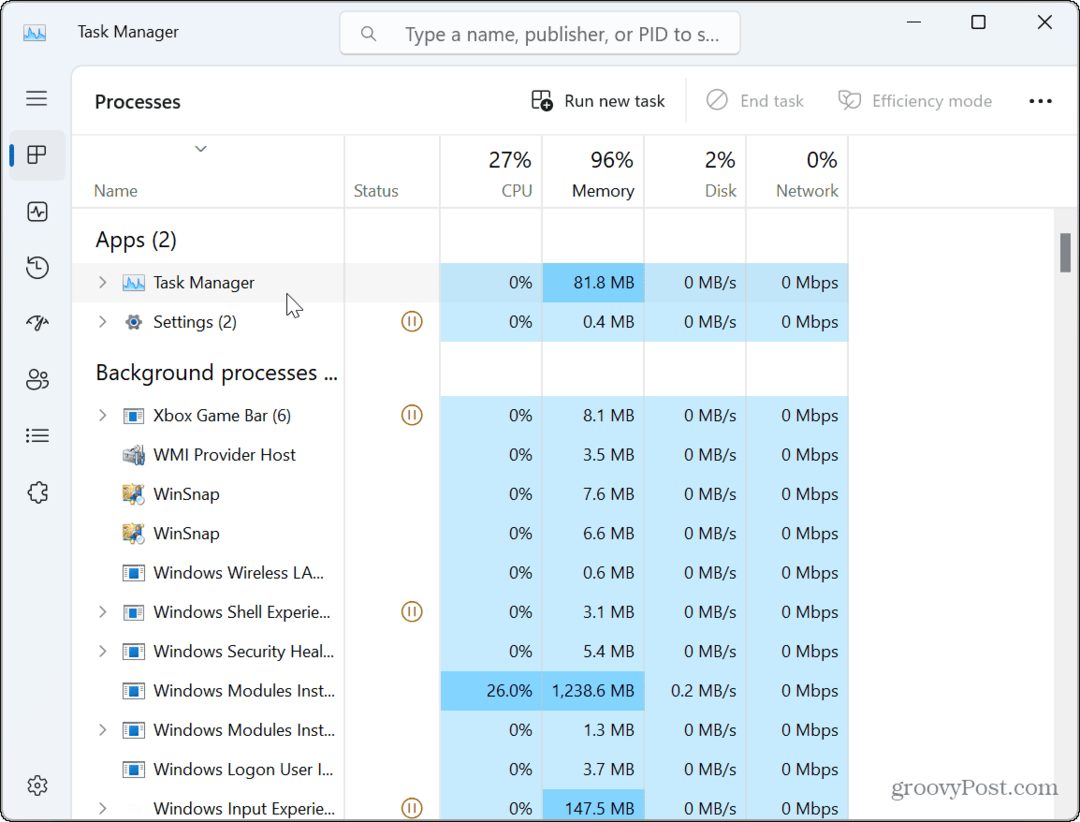
- إذا لم تومض نافذة إدارة المهام ، ولكن هناك عناصر أخرى على الشاشة ، فمن المحتمل أن تكون المشكلة بسبب أحد التطبيقات.
- إذا كانت نافذة إدارة المهام تومض ، فإن السبب يرجع إلى ملف بطاقة الرسومات أو GPU سائق.
إصلاح أو إعادة تعيين التطبيقات ذات المشاكل
إذا حددت مشكلة أحد التطبيقات باستخدام خطوات "إدارة المهام" أعلاه ، فستحتاج إلى التعامل مع تطبيق به مشكلات. ومع ذلك ، نظرًا لأنك لا تريد إعادة تثبيت جميع تطبيقاتك ، يمكنك تضييق نطاقه.
على سبيل المثال ، عادةً ما تكون الشاشة الوامضة ناتجة عن برنامج مصمم للإصدارات القديمة من Windows. يمكن أن يكون مرتبطًا أيضًا بمجموعة أمان تابعة لجهة خارجية مثل أفاست أو برنامج AVG Antivirus. إذا كنت تشك في أن المشكلة تتعلق بامتداد تطبيق Microsoft Store، يمكنك محاولة إصلاحه.
لإصلاح أو إعادة تثبيت التطبيقات على نظام التشغيل Windows 11:
- انقر بزر الماوس الأيمن فوق قائمة ابدأ وحدد إعدادات.
- في إعدادات، يضعط التطبيقات> التطبيقات المثبتة.
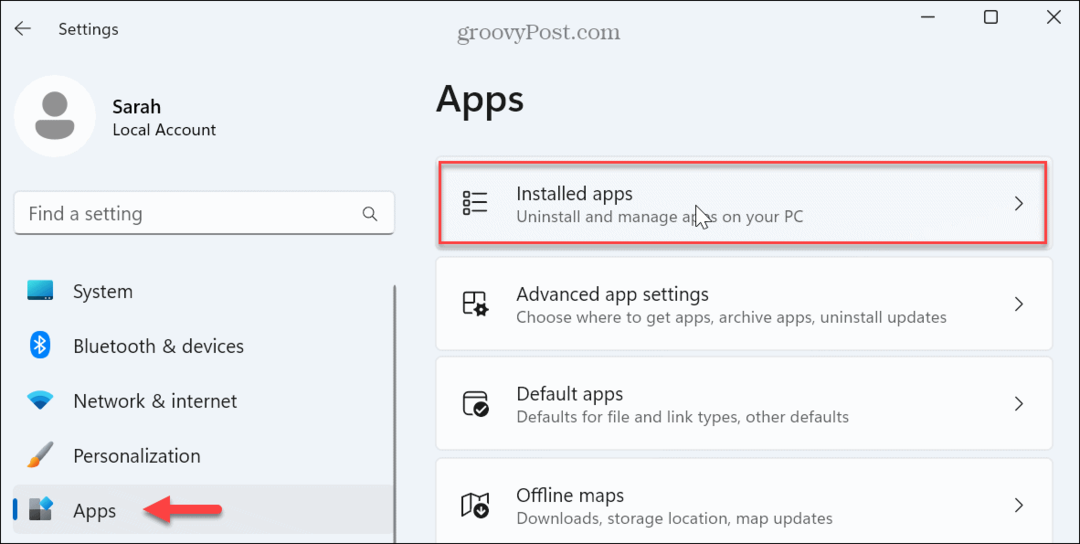
- ابحث عن التطبيق من حقل البحث العلوي.
- انقر على ثلاث نقاط بجانب التطبيق وحدد خيارات متقدمة من القائمة المتاحة.
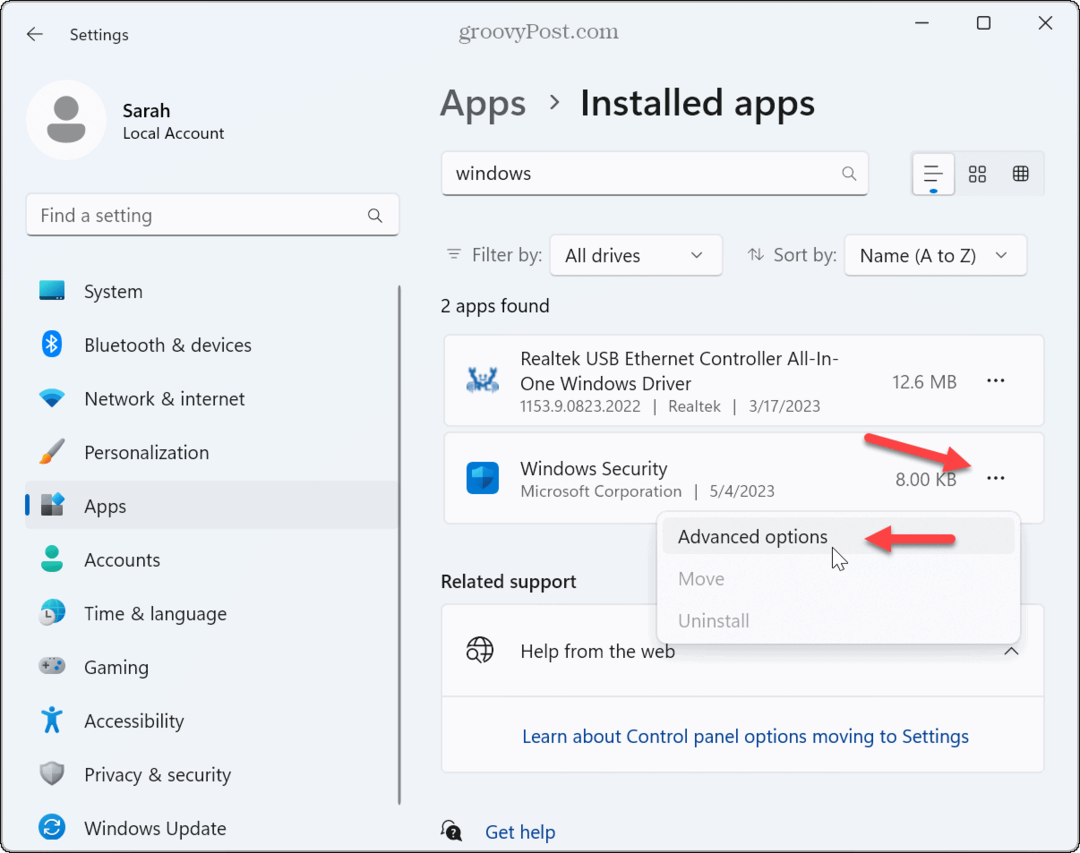
- قم بالتمرير إلى ملف إعادة ضبط قسم وانقر فوق بصلح زر.
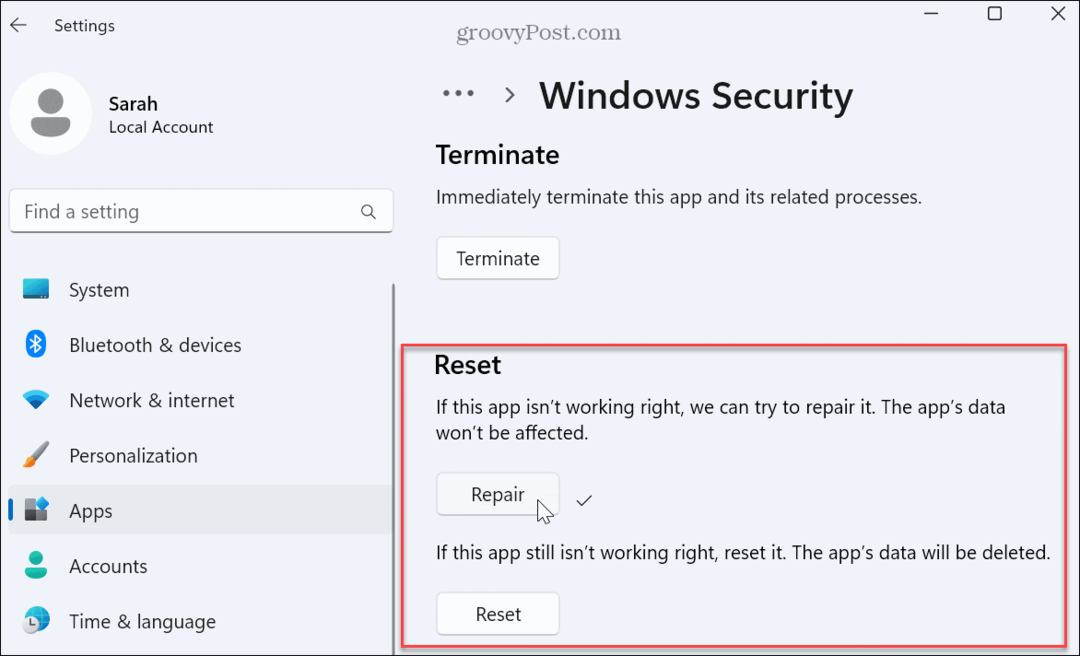
- إذا استمرت الشاشة في الوميض بعد الإصلاح ، فانقر فوق إعادة ضبط زر لمعرفة ما إذا كان ذلك يصلح. سيتم حذف بيانات التطبيق عند استخدام خيار إعادة تعيين التطبيق.
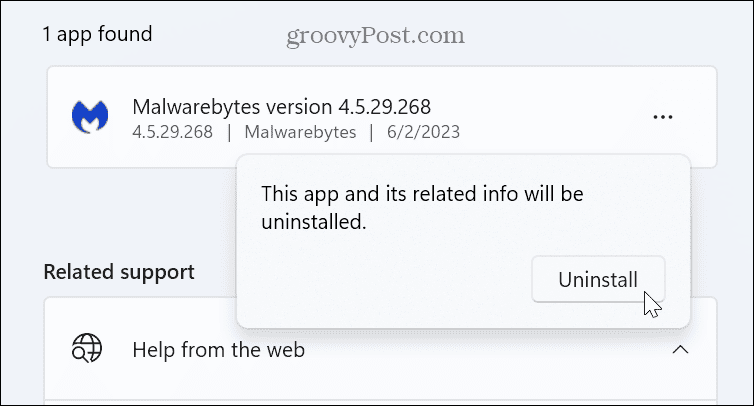
إذا استمرت الشاشة في الوميض ، فقد تحتاج إلى ذلك قم بإلغاء تثبيت التطبيقات من جهاز الكمبيوتر الذي يعمل بنظام Windows 11 التالي.
تذكر أن تقوم بإلغاء تثبيت برامج مكافحة الفيروسات وبرامج الأمان الأخرى أولاً. على سبيل المثال ، إذا كنت تستخدم إصدارًا قديمًا من أحد التطبيقات (ربما يكون تطبيقًا قديمًا استخدمته للتشغيل على Windows 7) ، فقم بإلغاء تثبيته لإصلاح وميض الشاشة.
إذا نجحت إزالة تثبيت تطبيق قديم ، فحاول العثور على أحدث إصدار وتثبيته. أيضًا ، ضع في اعتبارك استخدام وضع التوافق مع الإصدارات الأقدم من البرامج. بالإضافة إلى ذلك ، تحقق من مقالتنا حول كيفية قم بتشغيل التطبيقات القديمة على Windows 11.
من المهم أيضًا ملاحظة أن الإصدارات القديمة من تطبيقات الوسائط المتعددة يمكن أن تكون الجاني ، مثل محل تصويرأو فرملة اليد أو حتى VLC. حاول إصلاح هذه التطبيقات أو إلغاء تثبيتها وتحديثها إلى أحدث الإصدارات إن أمكن. تحقق أيضًا مما إذا كان التطبيق يحتوي على إصدار بتنسيق متجر مايكروسوفت. على سبيل المثال ، يتضمن المتجر العديد من التطبيقات الشائعة مثل VLC, فوتوشوب اكسبرس، و Clipchamp محرر الفيديو.
قم بتحديث برامج تشغيل بطاقة الرسومات أو التراجع عنها أو إعادة تثبيتها
تذكر مدير المهام؟ إذا كانت نافذتها تومض ، فمن المحتمل أن يكون السبب هو برنامج تشغيل الرسومات الخاص بك. يمكنك تحديث برنامج التشغيل أو إعادة تثبيته أو التراجع عنه لحل المشكلة.
تحديث برامج تشغيل بطاقة الرسومات
لتحديث برنامج تشغيل بطاقة الرسومات الخاصة بك:
- اضغط على مفتاح Windows، يبحث مدير الجهاز، واختر أهم نتيجة.
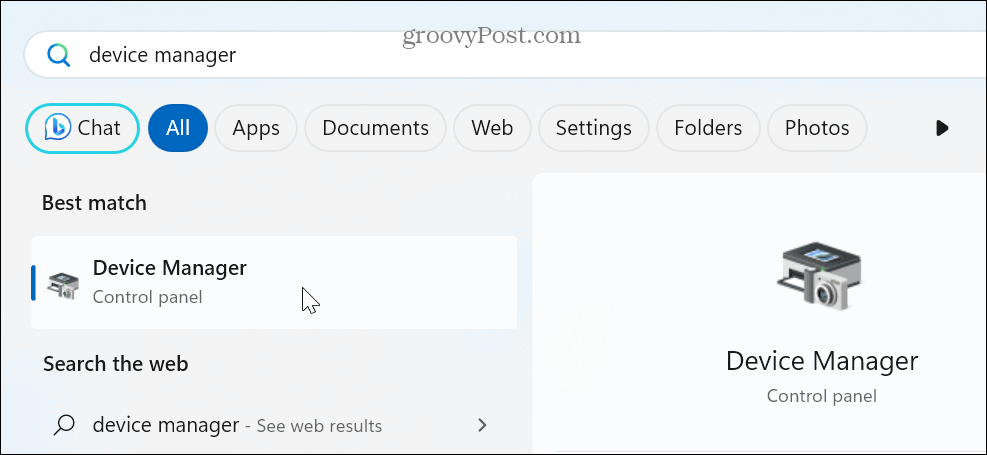
- التوسع في محولات أجهزة العرض قسم.
- انقر بزر الماوس الأيمن فوق محول بطاقة الرسومات وحدد ملف تحديث السائق خيار من القائمة.
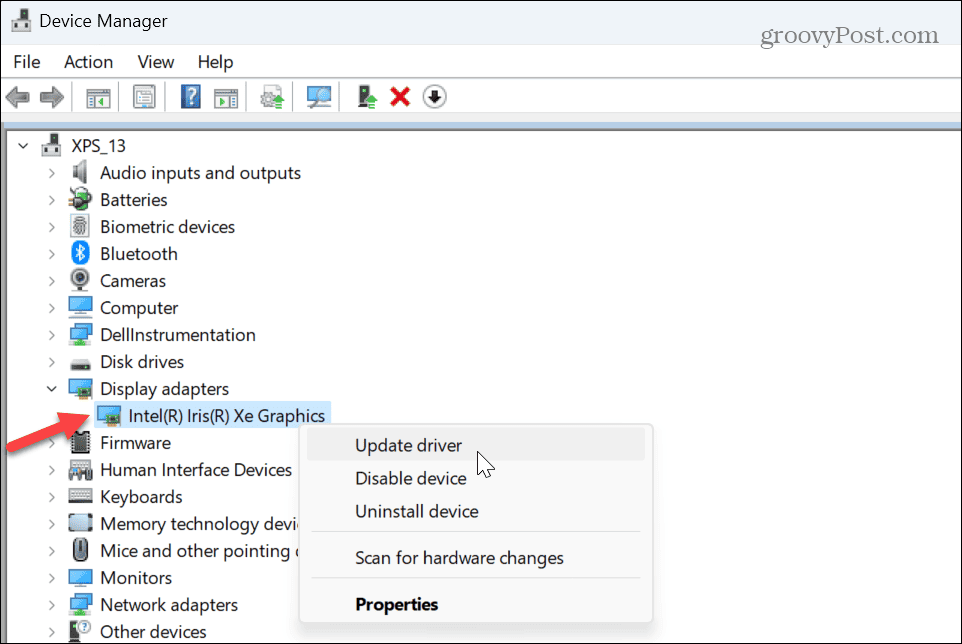
- انقر على ابحث تلقائيًا عن السائقين الخيار والسماح للمعالج بتثبيت إصدار محدث إذا كان متاحًا.
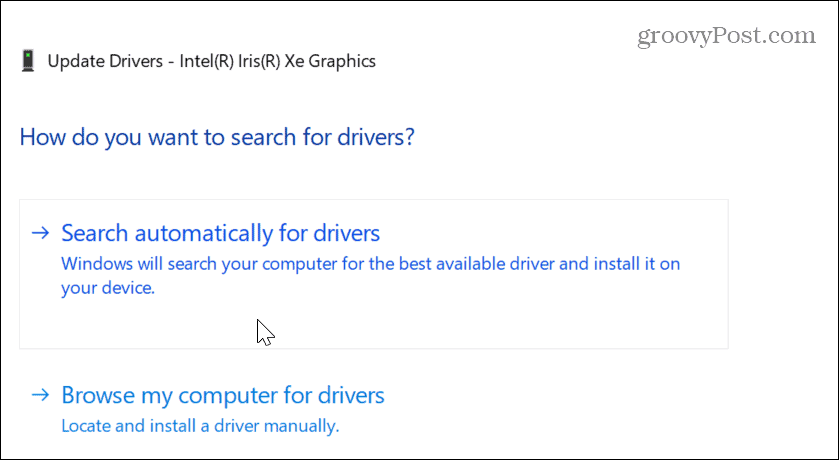
- إذا لم يعثر Windows على برنامج تشغيل محدث ، فتحقق من موقع الشركة المصنعة على الويب للحصول على تحديث ، و قم بتثبيت برنامج التشغيل يدويًا.
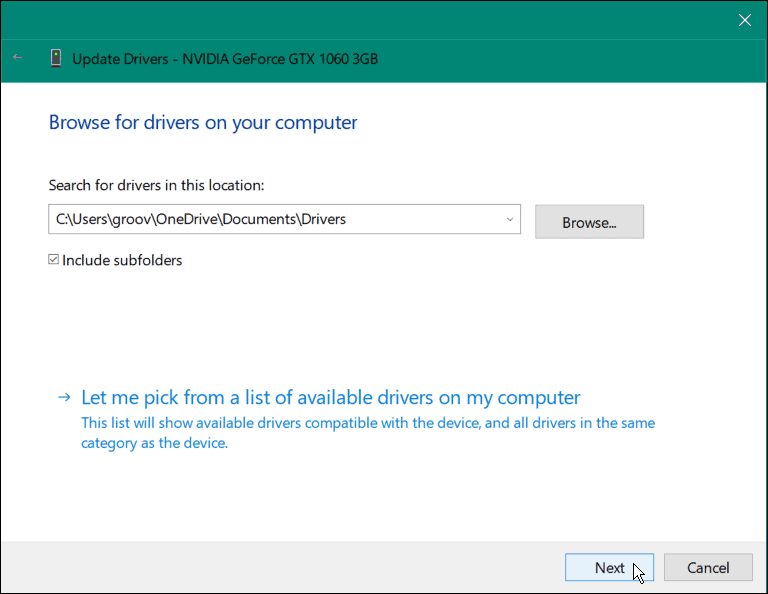
استرجع برنامج تشغيل بطاقة الرسومات الخاصة بك
إذا بدأ وميض الشاشة بعد تحديث برنامج تشغيل معين ، فيمكنك إعادته إلى الإصدار السابق. هذا يجب أن ينقله إلى الحالة السابقة حيث كان يعمل. بعد ذلك يمكنك تعطيل التثبيت التلقائي لبرنامج التشغيل وانتظر الإصلاح الصحيح لبرنامج التشغيل.
لاستعادة برامج تشغيل بطاقة الرسومات الخاصة بك:
- انقر بزر الماوس الأيمن فوق قائمة ابدأ وحدد مدير الجهاز.
- في ال مدير الجهاز نافذة ، قم بتوسيع محولات أجهزة العرض قسم.
- انقر بزر الماوس الأيمن فوق بطاقة الرسومات أو مجموعة الشرائح وحدد ملكيات.
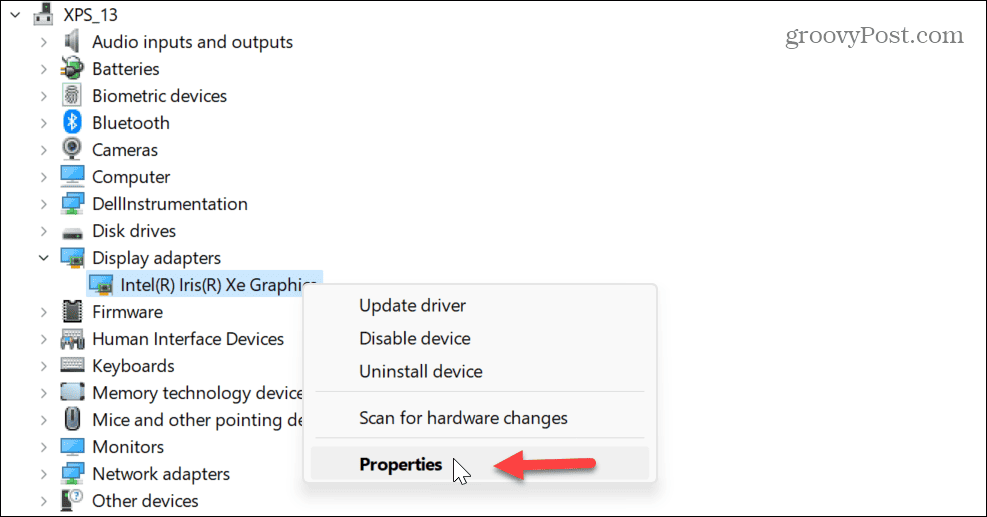
- حدد ملف سائق في الأعلى ، انقر فوق استرجاع سائق زر واتبع التعليمات التي تظهر على الشاشة.
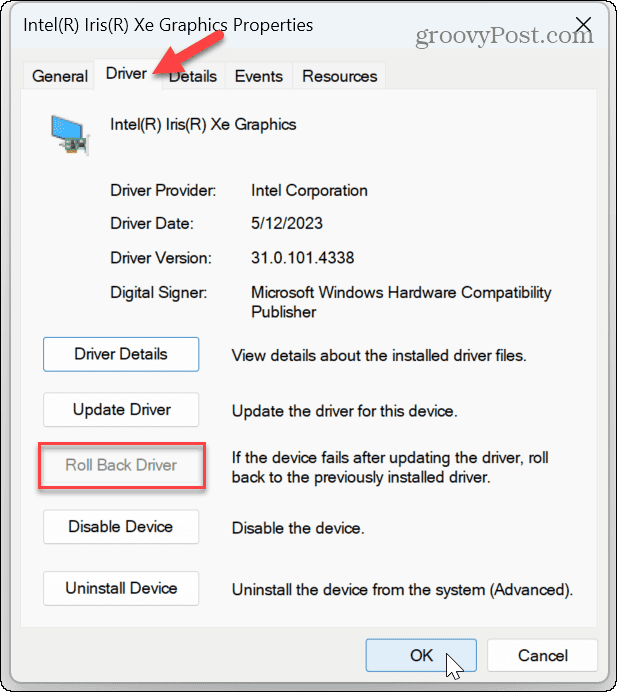
أعد تثبيت برامج تشغيل بطاقة الرسومات الخاصة بك
إذا استمر الوميض أو لم يكن خيار استرجاع برنامج التشغيل متاحًا ، فيمكنك إعادة تثبيت برنامج التشغيل.
لإعادة تثبيت برنامج تشغيل بطاقة الرسومات على نظام التشغيل Windows 11:
- انقر بزر الماوس الأيمن فوق قائمة ابدأ وحدد مدير الجهاز.
- في مدير الجهاز، التوسع في محولات أجهزة العرض فئة.
- انقر بزر الماوس الأيمن فوق بطاقة الرسومات أو مجموعة الشرائح وحدد جهاز إلغاء التثبيت من القائمة.
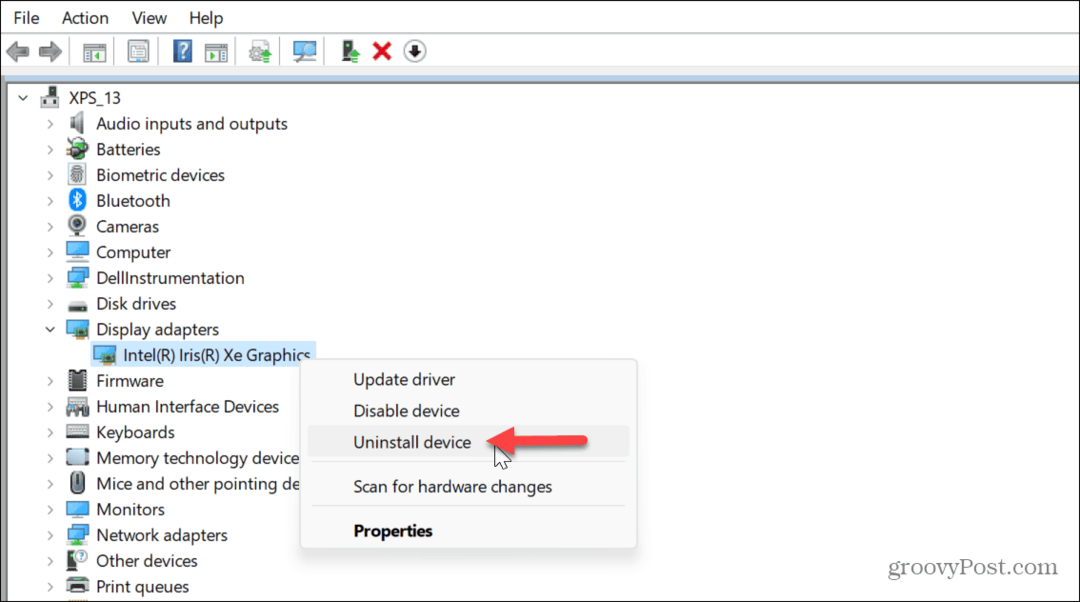
- حدد المربع بجوار محاولة إزالة برنامج التشغيل لهذا الجهاز وانقر الغاء التثبيت.
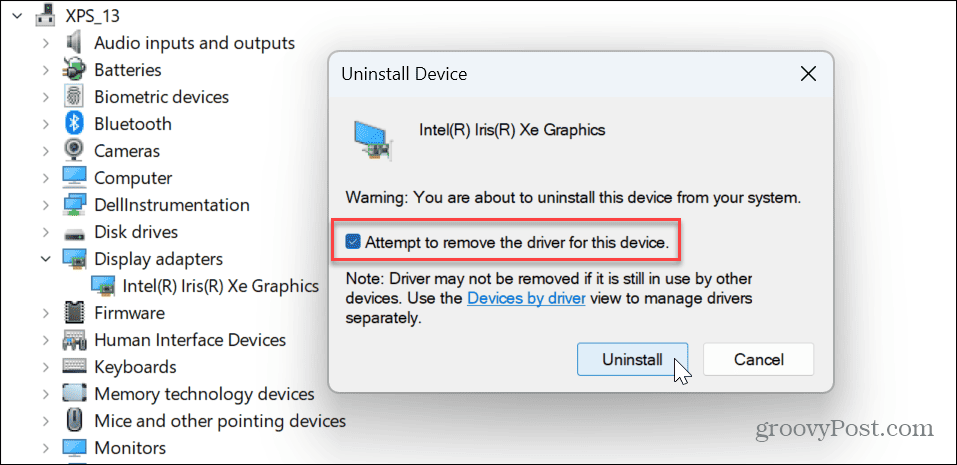
-
أعد تشغيل Windows 11 وسيقوم النظام بإعادة تثبيت برامج التشغيل تلقائيًا.
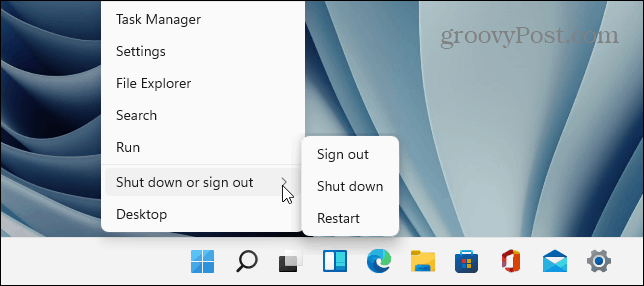
إصلاح شاشة العرض الخاصة بك على Windows
إذا كنت تواجه مشكلة في وميض شاشتك على جهاز كمبيوتر يعمل بنظام Windows 11 ، فيجب أن يعمل أحد الخيارات المذكورة أعلاه على إصلاح وميض الشاشة على نظام التشغيل Windows 11. بالإضافة إلى ذلك ، يمكنك تضييق نطاق السبب إطلاق مدير المهام ومراقبة سلوكها.
هناك مشاكل أخرى قد تواجهها مع شاشتك. على سبيل المثال ، قد تحتاج إلى إصلاح شاشة سوداء على نظام التشغيل Windows 11. أو ، إذا كان لديك شاشات متعددة ، فقد ترغب في تغيير الاتجاه بواسطة تدوير شاشتك على Windows.
وإذا كنت تحاول تحقيق أقصى استفادة من شاشتك ، فتحقق من ذلك كيفية تغيير دقة الشاشة على Windows 11. إذا كانت لديك شاشة تعمل باللمس ، فتعرف على كيفية إصلاح ملف شاشة لمس Windows لا تستجيب.