كيفية إيقاف تشغيل حارس الاعتماد على نظام التشغيل Windows 11
مايكروسوفت نظام التشغيل Windows 11 بطل / / June 21, 2023

نشرت

يحمي Credential Guard على نظام التشغيل Windows 11 المتسللين من الاستيلاء على بيانات اعتماد النظام. إذا احتجت في أي وقت إلى تعطيله ، فاتبع هذا الدليل.
حارس اعتماد Windows Defender، أو حارس الاعتماد باختصار ، يتوفر في إصدارات Windows 11 Enterprise و Education و Server. هذه ميزة أمان تحمي من اختراق بيانات اعتماد المجال. كما أنه يؤمن بيانات اعتماد المصادقة (كلمات المرور) ضد الوصول غير المصرح به.
حارس الاعتماد مع الإقلاع الآمن يساعد في حماية كلمات المرور وبيانات الاعتماد الحساسة الأخرى من الجهات الخبيثة. قد ترغب في إيقاف تشغيل Credential Guard إذا كان يتداخل مع خدمات أو بروتوكولات أخرى.
لتعطيل Credential Guard على نظام التشغيل Windows 11 ، اتبع هذه الخطوات.
ما هو حارس الاعتماد؟
ال حارس الاعتماد تساعد ميزة الأمان في حماية الوصول إلى كلمات المرور وبيانات الاعتماد الحساسة الأخرى من الوصول غير المصرح به. إنه مرتبط بـ خدمة خادم سلطة الأمان المحلية لمصادقة بيانات الاعتماد. بالإضافة إلى ذلك ، تتعامل خدمة LASASS مع ميزات الأمان مثل نظام تشفير الملفات (EFS) و CGN Key Isolation (Keylso) ومدير حسابات الأمان (SamSs).
حتى إذا تمكن أحد الممثلين الخبيثين من الوصول إلى جهاز الكمبيوتر الخاص بك ، فإن Credential Guard يجعل من الصعب عليهم الوصول إلى المحتوى الحساس. إنه يعزل بيانات الاعتماد في بيئة آمنة لا يمكن الوصول إليها من قبل التطبيقات و Windows ، مما يوفر طريقة بسيطة لتأمين كلمات المرور وبيانات الاعتماد الحساسة على جهاز الكمبيوتر الذي يعمل بنظام Windows 11.
لاستخدام Credential Guard ، يحتاج نظامك إلى تلبية متطلبات محددة. على سبيل المثال ، تحتاج إلى وحدة معالجة مركزية 64 بت لـ القائم على المحاكاة الافتراضية الأمن والتمهيد الآمن. بالإضافة إلى ذلك ، أنت بحاجة TPM 1.2 أو 2.0 (مطلوب لتشغيل Windows 11) و UEFI قفل.
أيضًا ، من المهم ملاحظة أن النظام الذي يعمل بنظام التشغيل Windows 11 Pro قد يكون لديه Credential Guard إذا تم إرجاعه من Enterprise إلى الإصدار Pro. ومع ذلك ، فإن هذه الحالات نادرة ، وإذا لم تكن تستخدم إصدارات Enterprise و Education و / Server متوافقة ، فهي ليست مكون نظام متوافق.
كيفية تمكين حارس الاعتماد على Windows 11
يمكنك تمكين Credential Guard على Windows 11 باستخدام Group Policy. تتضمن العملية أكثر من تبديل مفتاح ، لكننا سنعرض لك كل ما تحتاج إلى معرفته.
لتمكين وتكوين Credential Guard على Windows 11:
- يضعط مفتاح Windows + R. لإطلاق يجري نافذة الحوار.
- يكتب gpedit.msc وانقر نعم أو اضغط يدخل.
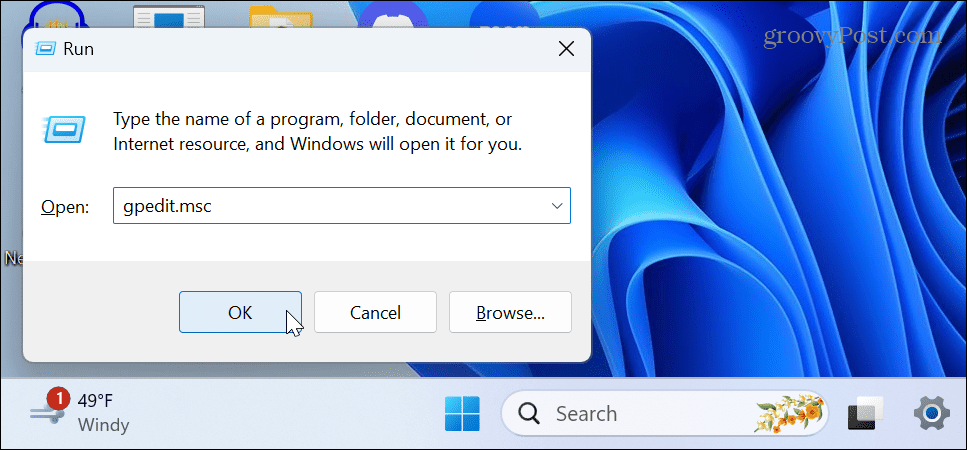
- انتقل إلى الموقع التالي في محرر نهج المجموعة المحلي:
تكوين الكمبيوتر> القوالب الإدارية> النظام> Device Guard
- انقر نقرًا مزدوجًا فوق ملف قم بتشغيل الأمان المستند إلى الظاهرية السياسة في العمود الأيمن.
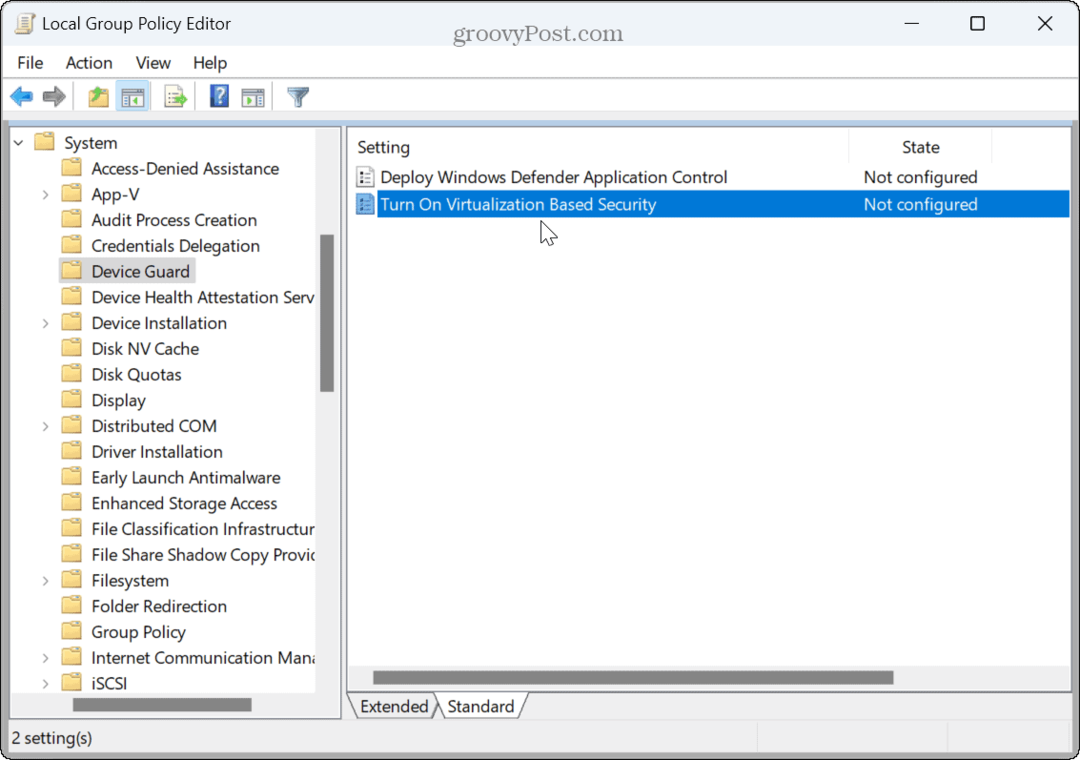
- يختار ممكن في القمة.
- تحت خيارات قسم ، اضبط حدد مستوى أمان النظام الأساسي ل الإقلاع الآمن أو التمهيد الآمن وحماية DMA.
- تعيين الحماية القائمة على المحاكاة الافتراضية لسلامة التعليمات البرمجية الخيار ل غير مهيأ من القائمة المنسدلة.
- تعيين تكوين حارس الاعتماد ل تم التمكين باستخدام قفل UEFI خيار.
- حافظ علي تكوين التشغيل الآمن و حماية مكدس تفرضها الأجهزة في الوضع Kernal خيارات مثل غير مهيأ.
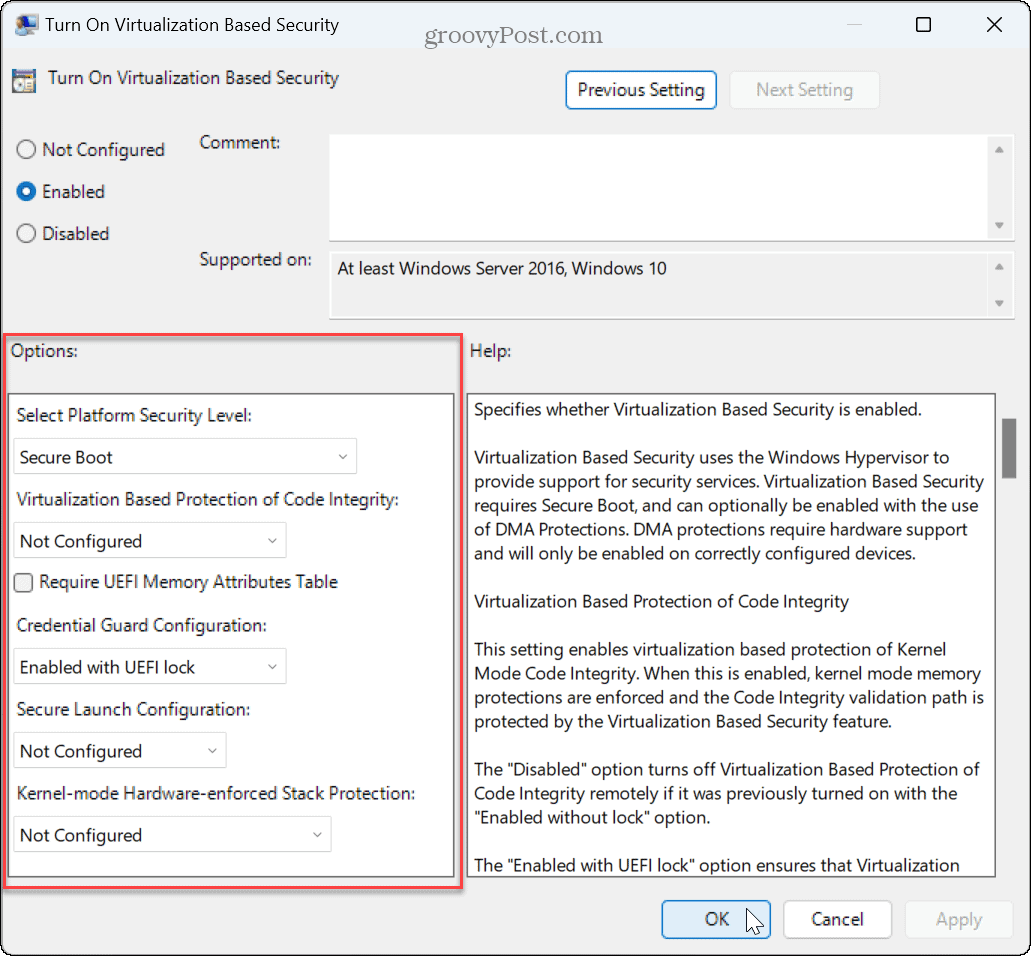
- انقر يتقدم و نعم.
- أعد تشغيل Windows 11.
كيفية تعطيل حارس الاعتماد على Windows 11
قد تحتاج إلى إيقاف تشغيل Credential Guard على Windows 11 إذا كان يتداخل مع الخدمات الأخرى التي تقوم بتشغيلها. يعد إيقاف تشغيله أمرًا سهلاً باستخدام ملف محرر نهج المجموعة.
لتعطيل Credential Guard على Windows 11:
- يضعط مفتاح Windows + R. لإطلاق يجري نافذة الحوار.
- يكتب gpedit.msc وانقر نعم.
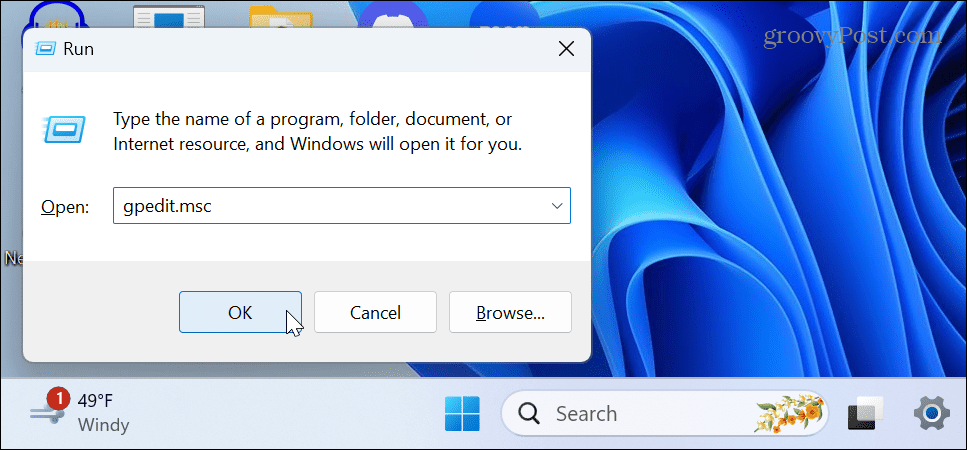
- انتقل إلى الموقع التالي في محرر نهج المجموعة المحلي:
تكوين الكمبيوتر> القوالب الإدارية> النظام> Device Guard
- انقر نقرًا مزدوجًا فوق ملف قم بتشغيل الأمان المستند إلى الظاهرية السياسة في العمود الأيمن.
- اضبطه على غير مهيأ أو عاجز.

- انقر يتقدم و نعم.
- قم بإعادة تشغيل جهاز الحاسوب الخاص بك.
البقاء خاصًا وآمنًا على Windows 11
إذا كنت بحاجة إلى تأمين بيانات اعتماد تسجيل الدخول ، فإن استخدام Credential Guard يعد خيارًا عمليًا على الإصدارات المتوافقة من Windows. يؤدي تمكينه إلى منع المهاجم من السيطرة على الشبكة أو مجموعة العمل بالكامل. إذا كنت بحاجة إلى تعطيله أو إعادة تمكينه لأي سبب ، فاستخدم الخطوات المذكورة أعلاه مع نهج المجموعة.
هناك طرق أخرى للتأكد من أن جهاز الكمبيوتر الخاص بك آمن. على سبيل المثال ، يمكنك تكوين أمان Windows 11 لتوفير أقصى قدر من الحماية، وحتى أنه سيسمح لك بذلك تعطيل الأمان مؤقتًا للسماح لملف موثوق بالمرور. أيضًا ، إذا كنت قلقًا بشأن الخصوصية أثناء استخدام نظام التشغيل ، فتعلم تعطيل تتبع الإعلانات على Windows 11.


