كيفية إصلاح عدم ظهور شبكة Wi-Fi على نظام التشغيل Windows 11
مايكروسوفت نظام التشغيل Windows 11 بطل / / June 23, 2023

نشرت

إذا كنت تواجه مشكلات في الاتصال بالشبكة ، فقد تحتاج إلى إصلاح عدم ظهور شبكة Wi-Fi على نظام التشغيل Windows 11. يوضح لك هذا الدليل كيف.
يعد الاتصال بالإنترنت أمرًا حيويًا في عصر الحوسبة اليوم. وأصبح الاتصال اللاسلكي أكثر أهمية من أي وقت مضى. ولكن قد تحتاج إلى إصلاح عدم ظهور شبكة Wi-Fi على نظام التشغيل Windows 11.
في بعض الأحيان ، لا يظهر خيار الاتصال بشبكات Wi-Fi على نظامك. لحسن الحظ ، هناك خطوات يمكنك اتخاذها عندما لا يكتشف جهاز الكمبيوتر الذي يعمل بنظام Windows 11 الشبكات اللاسلكية القريبة.
إذا كنت تواجه مثل هذه المشكلة ، فسيعرض هذا الدليل ما يمكنك فعله للعثور على شبكات Wi-Fi على Windows 11 عندما لا تظهر.
الطرق الأساسية لإصلاح عدم ظهور شبكة Wi-Fi على نظام التشغيل Windows 11
قبل الخوض في عمق استكشاف حفرة الأرانب وإصلاحها ، من المهم ملاحظة بعض الطرق الأساسية والسهلة لحل المشكلة.
إذا لم تقم بذلك أعاد تشغيل جهاز الكمبيوتر الخاص بك في حين، الحل السهل هو أعد تشغيل Windows 11. توضح هذه الخطوة ملفات النظام المؤقتة والتخزين المؤقت للتطبيق وإعادة تشغيل أي برامج تشغيل لأجهزة الشبكة قد تتعارض مع اكتشاف الشبكة المناسب.
إذا لم يفلح ذلك ، فأعد تشغيل جهاز التوجيه. تختلف طريقة إعادة تشغيل جهاز التوجيه باختلاف الأجهزة ، ولكن غالبًا ما ستجد زر إعادة تعيين أو زر طاقة يمكنك الضغط عليه. بالطبع ، يمكنك دائمًا تشغيله عن طريق فصل سلك الطاقة عنه 10-15 ثانية وتوصيله مرة أخرى.

إذا لم تكن متأكدًا من كيفية إعادة تشغيل جهاز التوجيه الخاص بك بشكل صحيح ، فتحقق من وثائق دعم موقع الشركة المصنعة.
قم بتعطيل وضع الطائرة في نظام التشغيل Windows 11
عند تمكين وضع الطائرة على الكمبيوتر المحمول ، يقوم Windows بإيقاف تشغيل أجهزة الراديو - بما في ذلك محول Wi-Fi. يجب عليك إيقاف تشغيله لاستعادة اتصال Wi-Fi إذا تم تمكينه. تعد أيضًا إعادة تشغيل وضع الطائرة طريقة مثالية لإعادة تشغيل اتصالات الشبكة.
لتعطيل وضع الطائرة على نظام التشغيل Windows 11:
- يضعط مفتاح Windows + A لبدء تشغيل قائمة الإعدادات السريعة.
- انقر على وضع الطيران زر لتشغيله أو إيقاف تشغيله.
ملحوظة: إذا كنت لا ترى زر وضع الطائرة ، فيمكنك إضافته عن طريق تخصيص الإعدادات السريعة.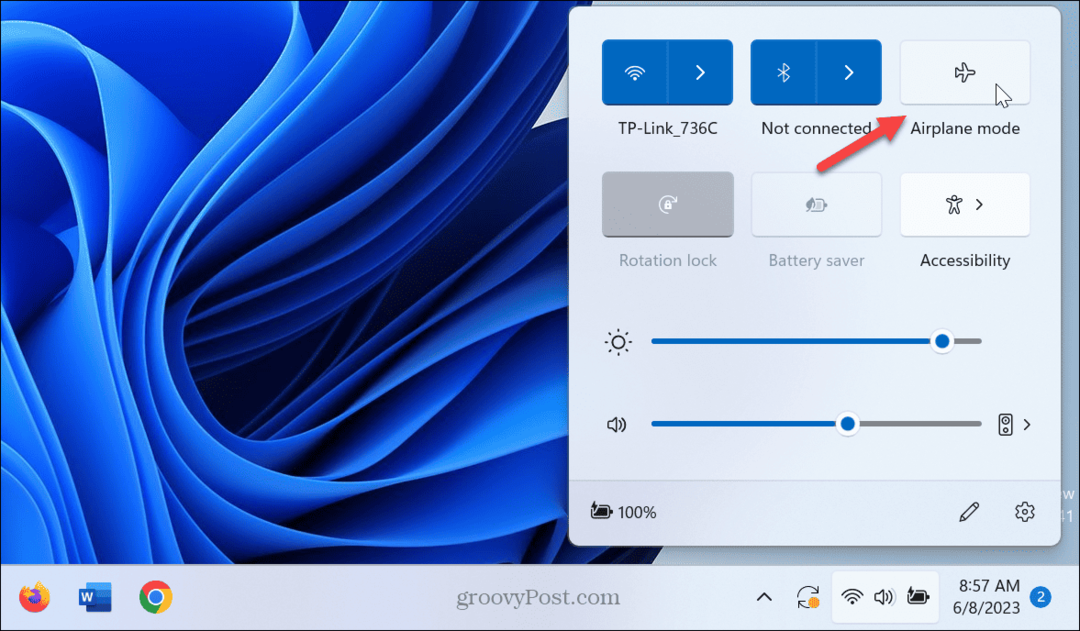
- بدلا من ذلك ، يمكنك فتح الإعدادات> الشبكة والإنترنت وتبديل وضع الطيران خيار أو إيقاف تشغيله.

تحقق من اتصال Wi-Fi
هناك خطوة بسيطة أخرى وهي التأكد من تمكين Wi-Fi والتحقق من ظهور الشبكة.
للتحقق مما إذا تم تمكين Wi-Fi:
- يضعط مفتاح Windows + A.
- تحقق من واي فاي تم تحديد الزر. يمكنك أيضًا إيقاف تشغيله وإعادة تشغيله لتحديث الشبكات المتاحة.

- انقر على سهم بجوار زر Wi-fi ومعرفة ما إذا كانت شبكة (شبكات) Wi-Fi معروضة.
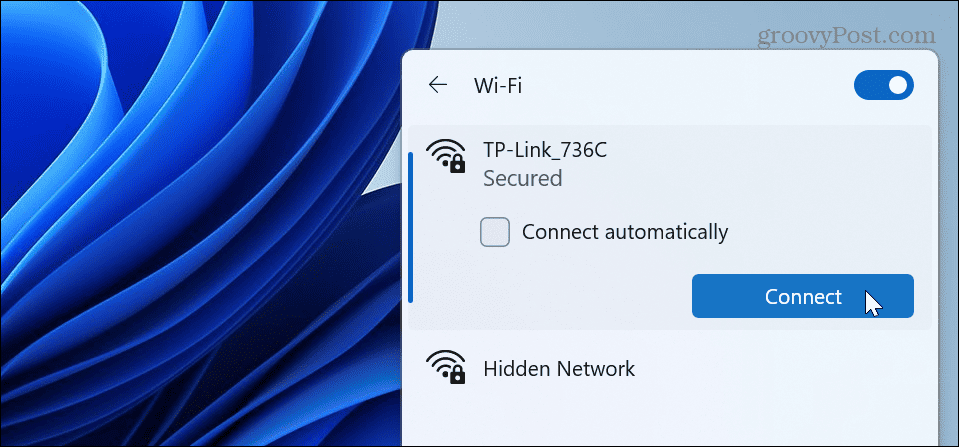
أعد تمكين محول Wi-Fi
يعد محول Wi-Fi ضروريًا لجهاز الكمبيوتر الخاص بك للاتصال بالشبكة. ولكن إذا كنت تواجه مشكلات مع عدم ظهور شبكات Wi-Fi القريبة ، فيمكنك تعطيلها وإعادة تمكينها.
لإعادة تمكين محول Wi-Fi:
- اضغط على مفتاح Windows للاطلاق قائمة ابدأ.
- يكتب لوحة التحكم وحدد أفضل نتيجة.

- انقر شبكة تواصل وانترنت من القائمة.

- حدد ملف مركز الشبكة والمشاركة خيار.
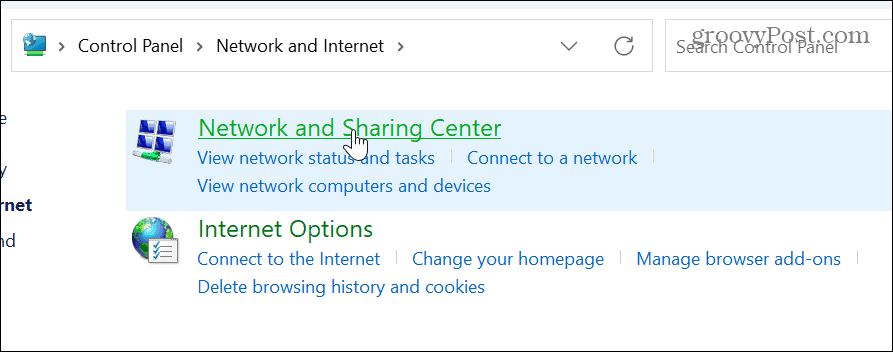
- انقر على إعدادات محول التغيير الارتباط في العمود الأيسر.

- انقر بزر الماوس الأيمن فوق ملف محول واي فاي واختر إبطال من القائمة.
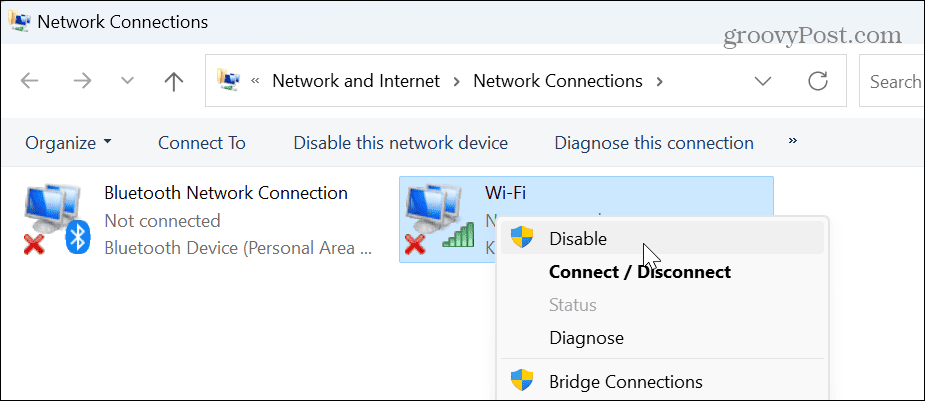
- انتظر لمدة نصف دقيقة ، انقر بزر الماوس الأيمن فوق ملف محول واي فاي، و اختار يُمكَِن من القائمة.
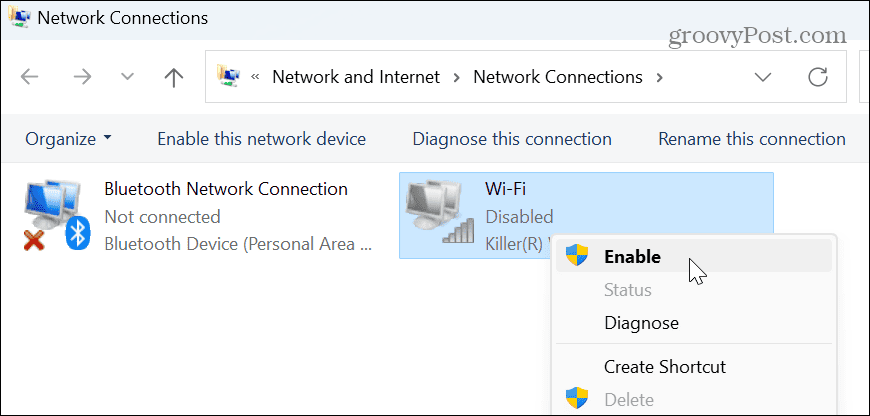
بمجرد إكمال الخطوات ، تحقق من ظهور الشبكات اللاسلكية القريبة لديك حتى تتمكن من الاتصال.
إعادة تعيين جميع محولات الشبكة
خيار آخر هو استخدام إعدادات الشبكة المتقدمة لإعادة تعيين جميع محولات الشبكة.
لإعادة تعيين محولات الشبكة:
- انقر بزر الماوس الأيمن فوق قائمة ابدأ وحدد إعدادات.
- في إعدادات، يختار شبكة تواصل وانترنت من العمود الأيمن وحدد ملف إعدادات الشبكة المتقدمة الخيار على اليمين.

- قم بالتمرير إلى ملف المزيد من الإعدادات قسم وانقر فوق إعادة ضبط الشبكة خيار.
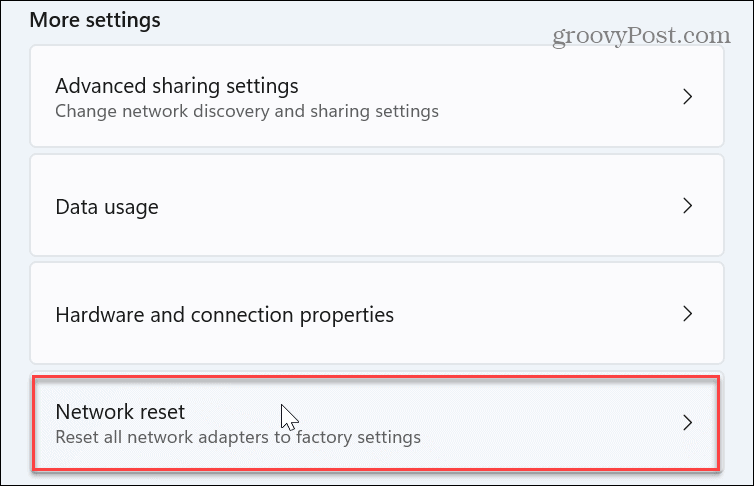
- بجانب إعادة ضبط الشبكة الخيار ، انقر فوق إعادة التعيين الآن زر.
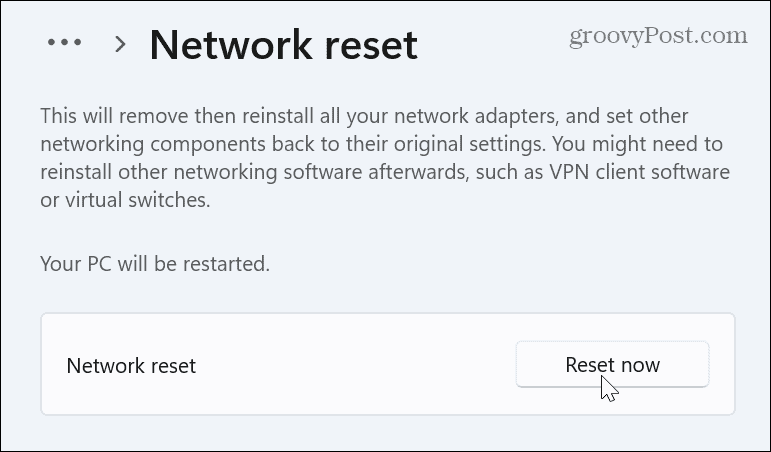
سيقوم Windows بإعادة تشغيل نظامك وإعادة تعيين جميع محولات الشبكة إلى الإعدادات الافتراضية. لاحظ أنه إذا قمت بتعيين تكوينات محددة مثل VPNأو خادم وكيل أو إعدادات DNS، ستحتاج إلى إعادة تكوينها.
تحقق من خدمة WLAN AutoConfig
تتيح خدمة WLAN AutoConfig لنظام التشغيل Windows 11 اكتشاف شبكات Wi-Fi والاتصال بها. ومع ذلك ، يمكنك تهيئته للتشغيل أثناء بدء التشغيل إذا كانت تواجه مشكلات أو لا تعمل.
للتحقق من خدمة WLAN AutoConfig على نظام التشغيل Windows 11:
- يضعط مفتاح Windows + R. لفتح ملف يجري نافذة الحوار.
- يكتب services.msc وانقر نعم أو اضغط يدخل.
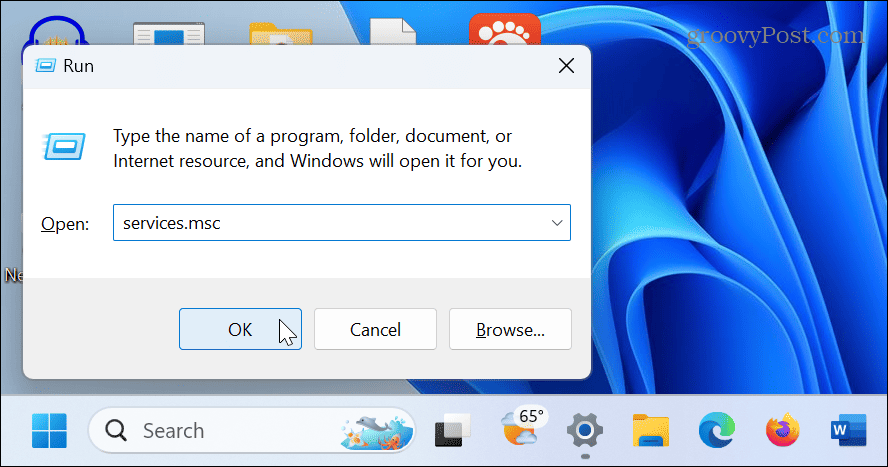
- انقر على اليمين WLAN AutoConfig واختر إعادة تشغيل.
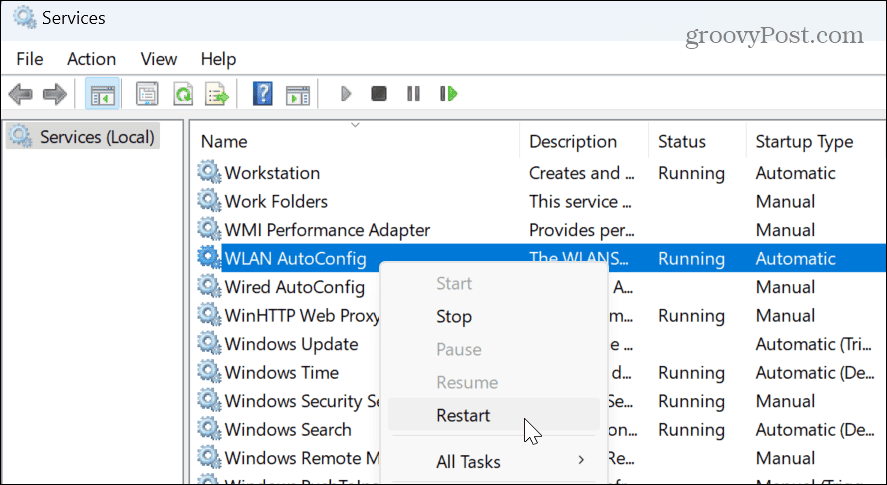
- بمجرد إعادة تشغيل الخدمة ، انقر نقرًا مزدوجًا فوقه وتأكد من أن ملف نوع بدء التشغيل تم تعيينه على تلقائي.

- أعد تشغيل الكمبيوتر ومعرفة ما إذا كانت شبكات Wi-Fi القريبة تظهر.
قم بتحديث أو إعادة تثبيت برنامج تشغيل الشبكة الخاص بك
إذا كان إعادة تعيين محولات الشبكة الخيار لا يعمل ، يمكنك تحديث برامج تشغيل المحول يدويًا أو إعادة تثبيتها لإصلاح عدم ظهور Wi-Fi على نظام التشغيل Windows 11.
لإدارة برامج تشغيل الشبكة على Windows 11:
- اضغط على مفتاح Windows، يكتب مدير الجهاز، واختر أهم نتيجة.

- لتحديث برنامج التشغيل ، قم بتوسيع محولات الشبكة قسم.
- انقر بزر الماوس الأيمن فوق المحول اللاسلكي ، وحدد تحديث السائق، واتبع المعالج الذي يظهر على الشاشة.
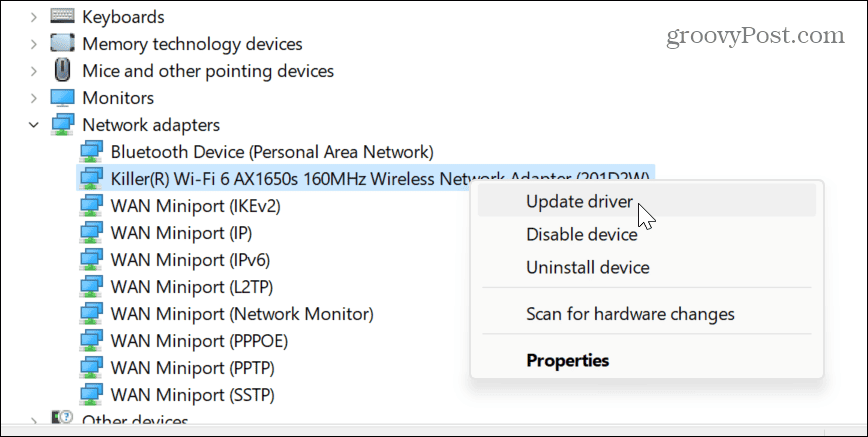
- لإعادة تثبيت برنامج التشغيل ، حدد جهاز إلغاء التثبيت.
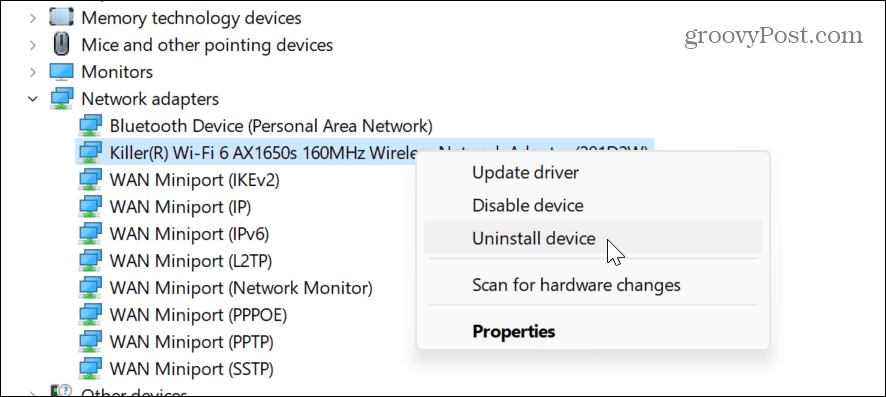
- حدد ملف محاولة إزالة برنامج التشغيل لهذا الجهاز مربع وانقر الغاء التثبيت.
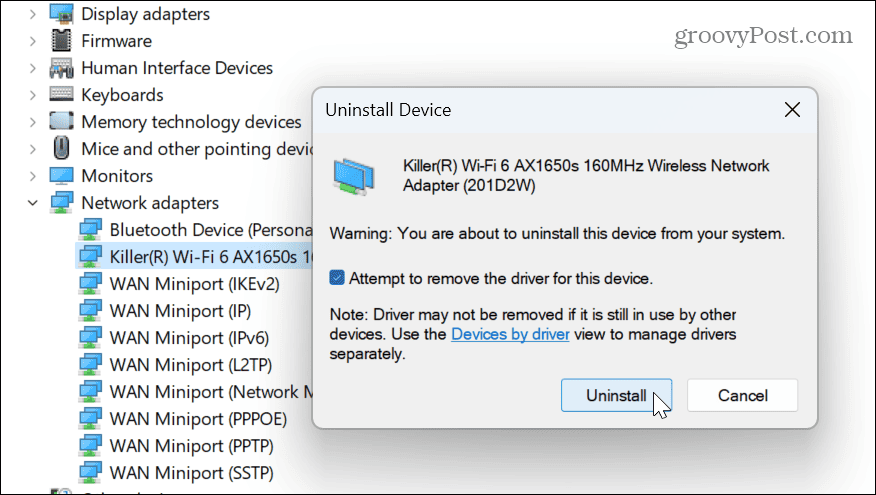
- أعد تشغيل الكمبيوتر ، وسيقوم Windows تلقائيًا بإعادة تثبيت برنامج تشغيل الجهاز أثناء عملية التمهيد.
إصلاح مشاكل Wi-Fi على Windows 11
تعد شبكة Wi-Fi ضرورية للحوسبة ، وقد تكون محبطة إذا لم تعمل. ومع ذلك ، يمكنك إصلاح عدم ظهور شبكة Wi-Fi على نظام التشغيل Windows 11 باستخدام الخطوات المذكورة أعلاه. سيؤدي استخدام الخطوات الأساسية عادةً إلى حل المشكلة ، ولكن يمكنك استخدام المزيد من الخطوات المتعمقة لتصحيح المشكلة.
إذا كنت تواجه مشكلات أخرى في الاتصال ، يمكنك ذلك قم بإنشاء تقرير Wi-Fi على Windows 11 لتضييق نطاق المشاكل. إذا كنت بحاجة إلى توصيل جهاز كمبيوتر بشبكة ، فقد تحتاج إلى ذلك ابحث عن كلمة مرور Wi-Fi للاتصال.
أيضًا ، إذا لم تعد تستخدم محولًا ، فيمكنك ذلك احذف محول الشبكة لذا فهو بعيد المنال. وإذا قمت بالاتصال بشبكات متعددة ، فإنها تتراكم بمرور الوقت. لذا ، تحقق من كيف تنسى شبكة Wi-fi على Windows 11.



