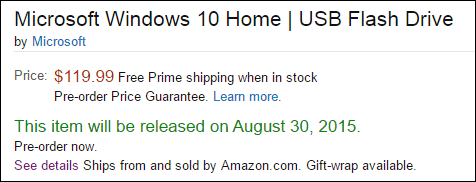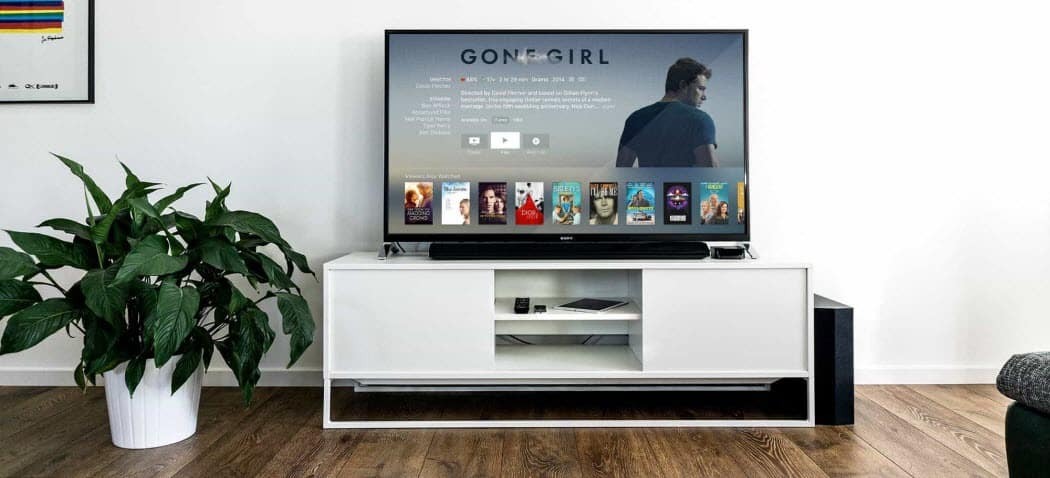كيفية إدارة التنزيلات وإصلاحها في Windows 10
مايكروسوفت ويندوز 10 / / March 18, 2020
تاريخ آخر تحديث
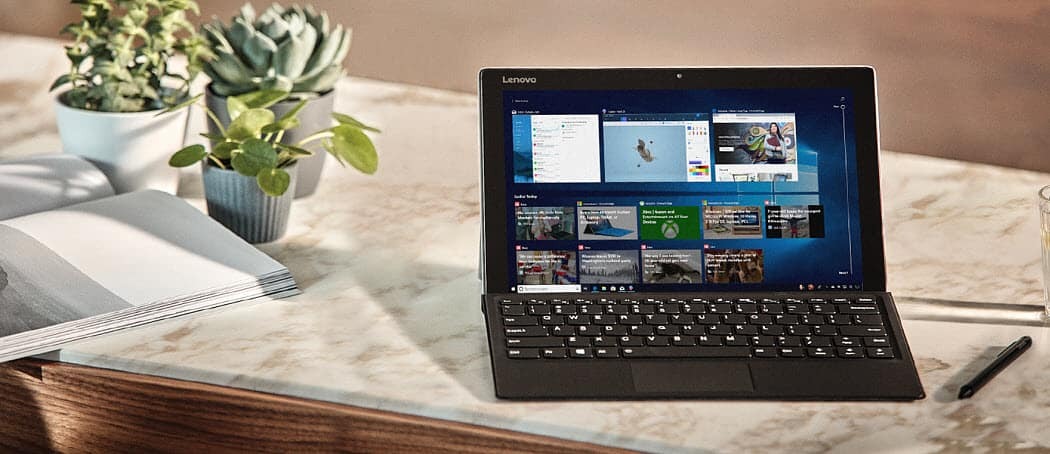
عند تنزيل الملفات في Windows 10 ، قد ترغب أحيانًا في تغيير الموقع الافتراضي ، أو لديك مشاكل في الحصول على الملفات. إليك بعض النصائح لتجربتها.
يعد تنزيل الملفات من الإنترنت أحد الأنشطة الأكثر شيوعًا التي نقوم بها على جهاز الكمبيوتر الخاص بنا. سواء أكان الأمر يتعلق بتنزيل المستندات أو الموسيقى أو الأفلام أو البرامج ، فنحن نحب الاكتناز ، وأنا أعلم أنني أفعل ذلك. اعتمادًا على متصفح الويب الخاص بك ، قد تختلف إدارة التنزيلات الخاصة بك. يعد تنزيل الملفات أحد أسهل الأشياء التي يمكنك القيام بها ، ولكن إذا واجهت مشاكل ، فإليك بعض النصائح للمساعدة في فرز الأشياء.
البحث عن مكان التنزيلات وإدارته في Windows 10
بشكل افتراضي ، تقوم متصفحات الويب الحديثة بحفظ الملفات في مجلد التنزيلات ضمن حساب المستخدم الخاص بك. يمكنك الانتقال إلى التنزيلات بطريقتين مختلفتين.
إما أن تذهب إلى ابدأ> مستكشف الملفات> هذا الكمبيوتر الشخصي> التنزيلات أو اضغط مفتاح Windows + R ثم اكتب: ٪ userprofile٪ / تنزيلات ثم اضغط على Enter.
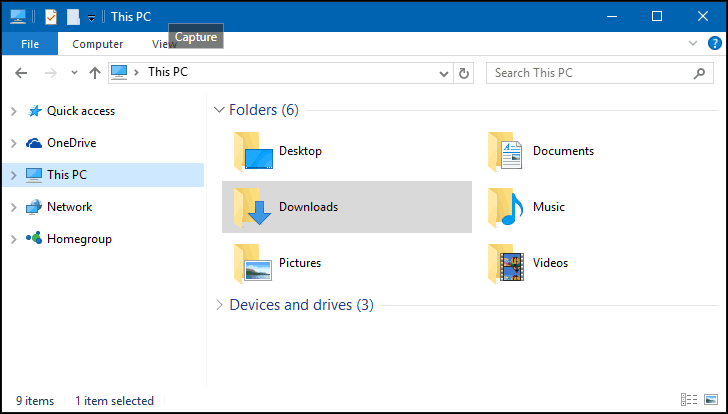
يمكنك أيضًا إضافة اختصار إلى قائمة ابدأ للتنزيلات. صحافة
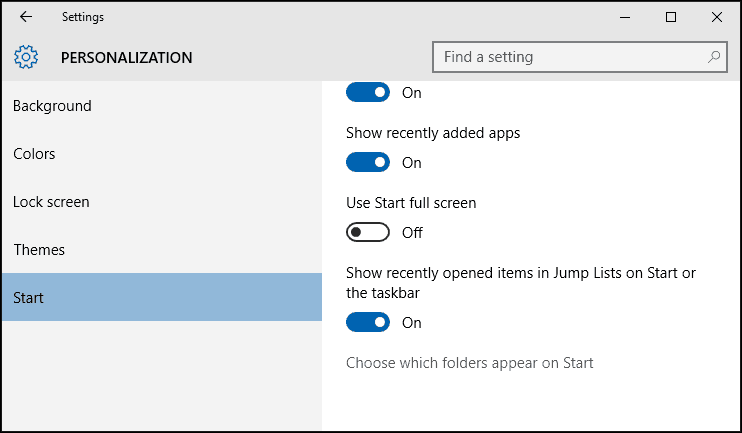
تبديل على التحميلات ثم سيظهر في قائمة ابدأ. لمزيد من المعلومات حول إضافة مواقع النظام إلى البدء ، اقرأ مقالتنا: أضف المزيد من مواقع المجلدات إلى قائمة ابدأ في Windows 10.
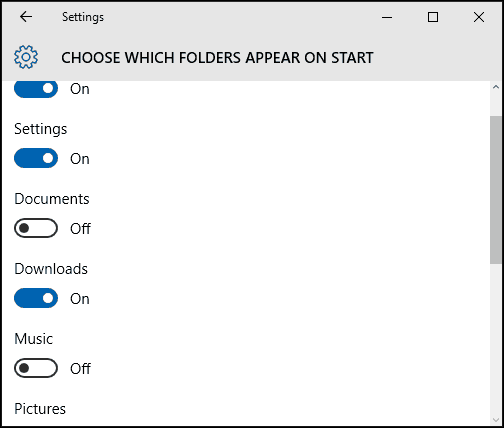
تغيير الموقع الافتراضي للتنزيلات الخاصة بك
يحتفظ كل متصفح ويب بتاريخ التنزيلات ، اضغط Ctrl + J (في أي متصفح) لمشاهدتها.
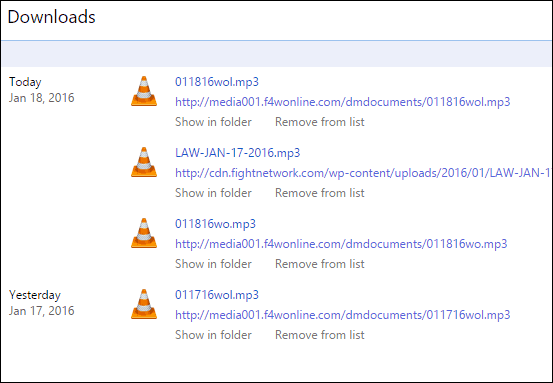
يمكنك تغيير الموقع الافتراضي للتنزيلات في معظم متصفحات الويب أيضًا. إليك نظرة على كيفية القيام بذلك في أكثرها استخدامًا.
جوجل كروم
انقر على تخصيص والتحكم في قائمة جوجل كروم وانتقل إلى الإعدادات المتقدمة. ثم ضمن قسم التنزيلات ، اختر موقعًا جديدًا.
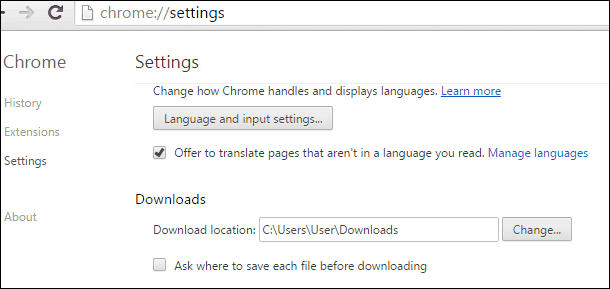
ثعلب النار
بالنسبة إلى فايرفوكس ، افتح الإعدادات وفي علامة التبويب عام ، قم بالتمرير لأسفل إلى قسم التنزيل وقم بتغيير الموقع.
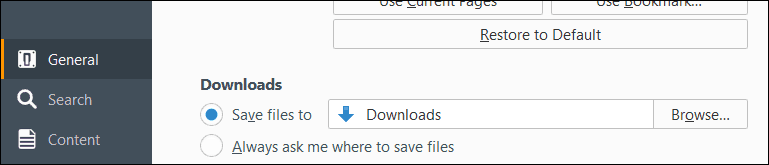
متصفح الانترنت
صحافة Ctrl + J ثم اضغط خيارات، انقر فوق استعراض ، وانتقل إلى المجلد حيث تريد تخزين التنزيلات ثم انقر فوق اختر مجلد.
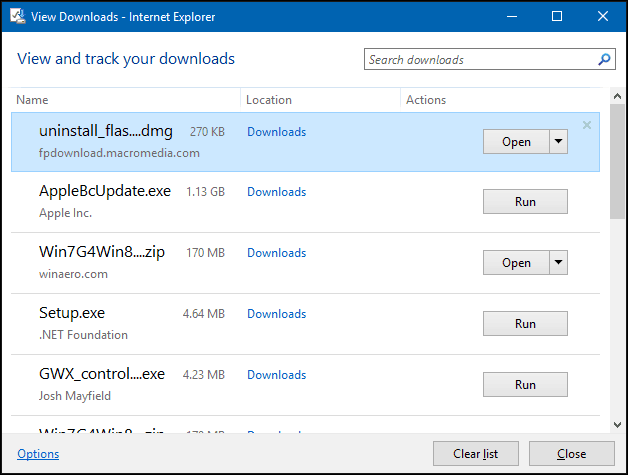
مايكروسوفت ايدج
لا يزال العمل قيد التقدم ، لا توجد خيارات متاحة لتخصيص موقع التنزيل في Microsoft Edge. ولكن ستجد أن الموقع الافتراضي هو هذا الكمبيوتر> التنزيلات.
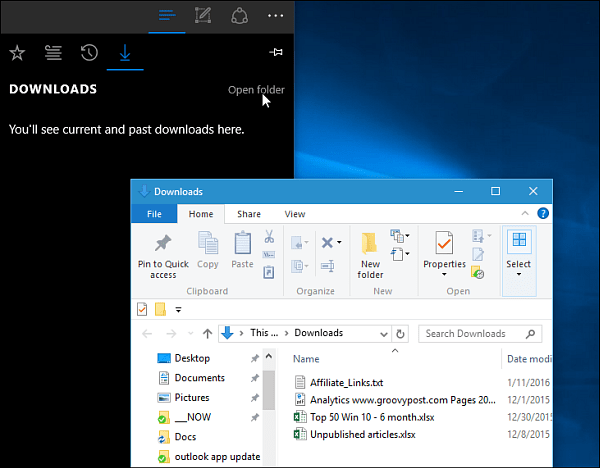
استكشاف أخطاء التنزيلات وإصلاحها في Windows 10
هناك العديد من الأسباب التي قد تؤدي إلى فشل التنزيلات. الأكثر شيوعًا هو أن أداة مكافحة الفيروسات الخاصة بك تمنع التنزيل. على الرغم من أنني لا أوصي بتعطيل برنامج مكافحة الفيروسات ، فقد تحتاج أحيانًا إلى ذلك. تأكد من أن تكون حكيمًا إذا كنت بحاجة إلى القيام بذلك ، وتأكد من أنك تعرف بالضبط ما تقوم بتنزيله.
يمكن أن يكون جدار الحماية لديك أيضًا أحد العوامل التي تمنع التنزيل ، وهو مكون أمان مهم آخر ، إذا كنت تتلقى تحذيرًا ، فمن المحتمل أنه غير آمن. بدلاً من ذلك ، حاول التنزيل من مصدر موثوق به ، وفي بعض الأحيان ستستضيف مواقع الويب الخارجية تنزيلات للتطبيقات الشائعة. حاول العثور على موقع مطوري البرامج الفعلي للتنزيل المباشر.
يتحقق عامل تصفية Windows SmartScreen ، وهو ميزة أمان مضمنة في Windows 10 ، من سلامة مواقع الويب. في بعض الأحيان لا يعمل ، سيؤدي إيقاف تشغيله إلى استمرار التنزيل. مرة أخرى ، قم بذلك على أساس كل حالة على حدة. يمكنك إيقاف تشغيل عامل تصفية SmartScreen في Internet Explorer بالنقر فوق أدوات القائمة ثم حدد سلامة ثم اضغط قم بإيقاف تشغيل عامل تصفية SmartScreen.

في Microsoft Edge ، انقر فوق المزيد من الإجراءات القائمة ثم انتقل إلى الإعدادات> عرض الإعدادات المتقدمة. ثم قم بالتمرير لأسفل وقم بالتبديل ساعد في حمايتي من المواقع والتنزيلات الضارة باستخدام عامل تصفية SmartScreen
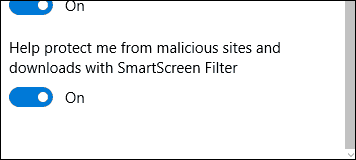
سبب آخر لفشل التنزيلات ، يمكن أن يُعزى إلى الملفات المؤقتة التالفة. حاول مسح مجلد Temporary Files الخاص بك ، تحقق من مقالتنا للحصول على التعليمات. أيضًا ، عند تنزيل ملفات الإعداد للتطبيقات ، لا تقم بتشغيلها من الموقع الحالي ، بدلاً من ذلك ، احفظ الملف على القرص الثابت أولاً ، ثم نفذ الإعداد من هناك.
يمكن أن يؤثر الاتصال بالإنترنت في بعض الأحيان على التنزيلات الخاصة بك ؛ يمكنك إصلاح ذلك بالتبديل من اتصال لاسلكي إلى اتصال سلكي أو محاولة إعادة تعيين اتصال الإنترنت.
صحافة مفتاح Windows + X انقر موجه الأوامر (المشرف).
في موجه الأوامر ، أدخل الأوامر التالية:
- اكتب: ipconfig / الافراج ثم اضغط على Enter - يفرغ هذا الأمر عنوان IP الحالي المعين من قبل خادم DHCP.
- اكتب: ipconfig / تجديد ثم اضغط على Enter - يحصل هذا الأمر على عنوان جديد من خادم DHCP.
- اكتب: إيبكونفيغ / فلوشدس ثم اضغط على Enter - يعيد هذا الأمر تعيين ذاكرة التخزين المؤقت لمحلل DNS (نظام اسم المجال).
نصائح أخرى لاستكشاف أخطاء التنزيل وإصلاحها
- تحقق للتأكد من صحة تاريخ النظام ووقته.
- قد تحتاج إلى إعادة تعيين جهاز التوجيه الخاص بك. يمكنك إعادة تعيين جهاز التوجيه الخاص بك عن طريق تشغيله ، وفصله ثم الانتظار 10 دقائق. أعد توصيل الطاقة بجهاز التوجيه ، ثم ابدأ تشغيلها مرة أخرى ، ثم حاول التنزيل مرة أخرى.
- إذا كانت إعدادات أمان الإنترنت لديك عالية جدًا ، فقد يؤثر ذلك أيضًا على التنزيلات. انقر فوق ابدأ ، واكتب: خيارات الإنترنت ثم اضغط Enter. حدد الأمان اضغط ثم اسحب المقبض إلى متوسط الارتفاع تحت مستوى الأمان لهذه المنطقة. يمكنك أيضًا النقر فوق إعادة تعيين كافة المناطق إلى المستوى الافتراضي.
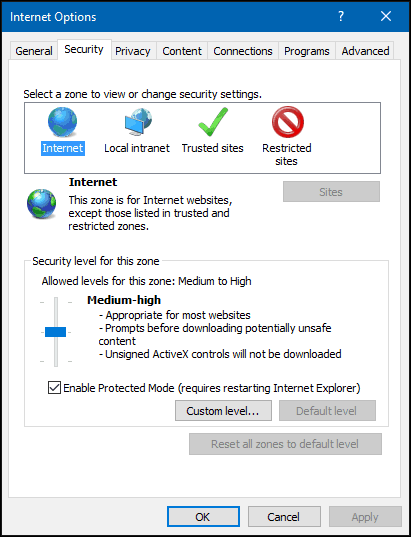
تنزيل الملفات الكبيرة
من الممكن تنزيل ملفات كبيرة مثل صورة ISO أو فيلم أو لعبة في متصفح الويب الخاص بك ، لا أوصي به. متصفحات الويب الشائعة المذكورة في هذه المقالة ؛ تتضمن جميعها القدرة على استئناف التنزيلات الفاشلة ، لكنها غالبًا لا تعمل أو تؤدي إلى تنزيلات فاسدة. بدلاً من ذلك ، أوصيك باستخدام مدير تنزيل مخصص. هناك الكثير للاختيار من بينها ، على الرغم من أن معظمها برنامج كومبيوتري يمكن نسخه وتوزيعه. أول ما أنصحك بتجربته هو Microsoft مدير تحميل مجاني آخر هو ، مدير تنزيل الإنترنت من ToneC، إنه مجاني على أساس تجريبي فقط ، ولكنه يعمل بشكل جيد بشكل استثنائي ، خاصة بالنسبة للتنزيلات الكبيرة.
بالتأكيد ، هذا كثير لتنزيل الملفات في Windows. إذا كان لديك أي نصائح تريد مشاركتها حول تجربة التنزيل على Windows ، فاترك تعليقًا.