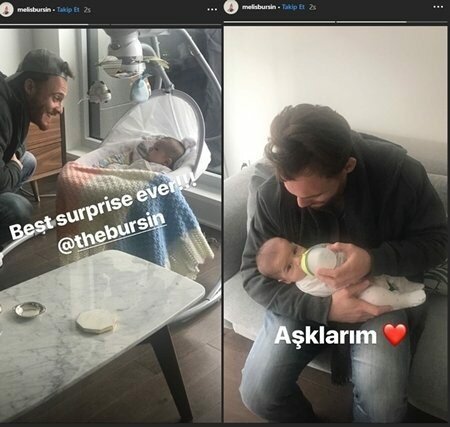كيفية البحث عن الملفات المكررة وحذفها في نظام التشغيل Windows 11
نظام التشغيل Windows 11 بطل / / June 27, 2023

محدث
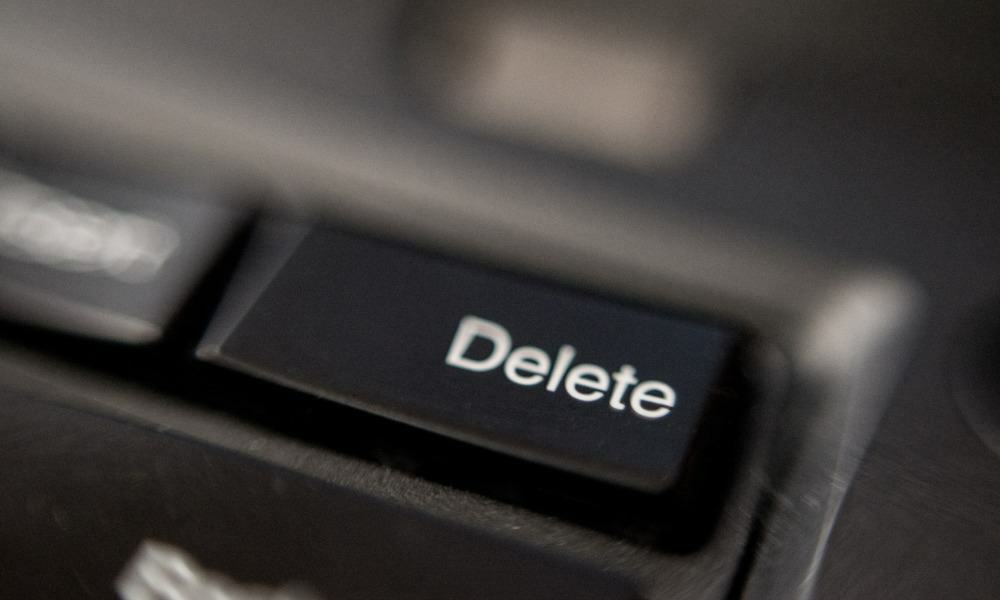
هل نفدت مساحة التخزين على نظام التشغيل Windows 11؟ طريقة سريعة لتحرير مساحة هي البحث عن الملفات المكررة وحذفها. يوضح هذا الدليل كيفية القيام بذلك.
الملفات المكررة هي ملفات غير ضرورية. ما لم تكن تقوم بنقلها إلى جهاز آخر كنسخة احتياطية ، فإن الملفات المكررة على جهاز الكمبيوتر الخاص بك تؤدي فقط إلى إهدار مساحة القرص لديك.
هذا هو السبب في أن العثور على الملفات المكررة وحذفها على جهاز الكمبيوتر الذي يعمل بنظام Windows 11 يعد فكرة جيدة. هذه طريقة سريعة وسهلة لتحرير مساحة دون فقدان أي شيء مهم. بعد كل شيء ، حذف نسخة مكررة لا يزال يترك الأصل في مكانه.
هناك عدة طرق يمكنك من خلالها البحث عن حذف الملفات المكررة في Windows 11. سنوضح لك كيفية القيام بذلك أدناه.
كيفية حذف الملفات المكررة في نظام التشغيل Windows 11 باستخدام مستكشف الملفات
تتمثل إحدى أسهل الطرق للعثور على الملفات المكررة وحذفها في Windows 11 في استخدام مستكشف الملفات المدمج. يمكنك استخدام File Explorer لتحديد موقع الملفات المكررة على نطاق صغير (في دليل واحد).
للبحث عن الملفات المكررة وحذفها في Windows 11 باستخدام File Explorer:
- يفتح مستكشف الملفات وانتقل إلى مجلد تريد البحث فيه عن التكرارات.
- اذهب إلى منظر > تفاصيل.
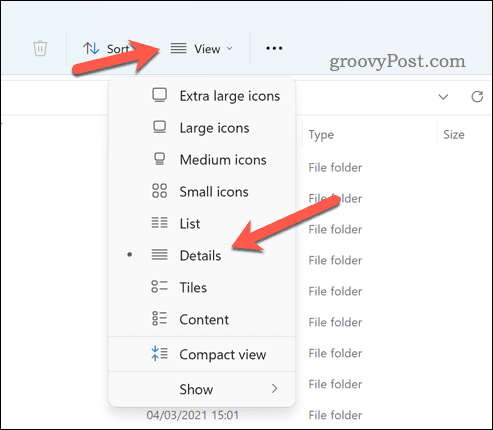
- انقر نوع واختر اسم أو المزيد> الحجم. سيؤدي هذا إلى تجميع الملفات المتشابهة.
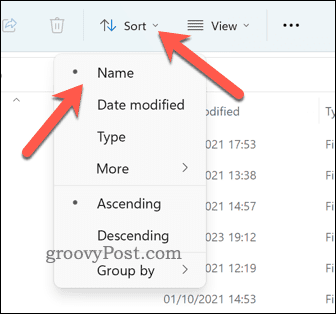
- ستحتاج إلى التمرير خلال ملفاتك يدويًا في هذه المرحلة. حدد التكرارات بشكل فردي عن طريق الضغط على كنترول المفتاح والنقر عليها بشكل فردي باستخدام الماوس.
- عندما تكون مستعدًا لحذف الملفات ، انقر بزر الماوس الأيمن وانقر يمسح (رمز سلة المهملات).
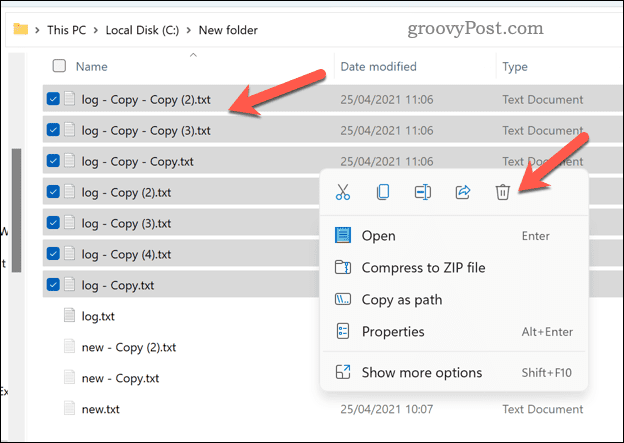
- بمجرد حذف الملفات ، امسحها تمامًا بالنقر بزر الماوس الأيمن فوق سلة المهملات أيقونة على سطح المكتب الخاص بك واختيار إفراغ سلة المحذوفات.
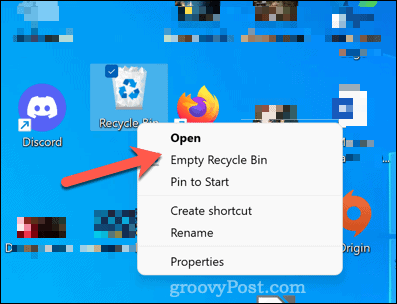
كيفية حذف الملفات المكررة في Windows 11 باستخدام Windows Terminal
هناك طريقة أخرى للعثور على الملفات المكررة وحذفها في Windows 11 وهي استخدام Windows Terminal. يمكنك أيضًا استخدام Windows PowerShell أو أدوات موجه الأوامر الأقدم. يمكنك استخدام Windows Terminal (أو البدائل) لحذف جميع نسخ ملف باسم أو امتداد محدد.
لحذف الملفات المكررة في Windows 11 باستخدام Windows Terminal:
- افتح قائمة ابدأ و يكتب:صالة (أو بوويرشيل أو كمد).
- انقر تشغيل كمسؤول على اليمين.
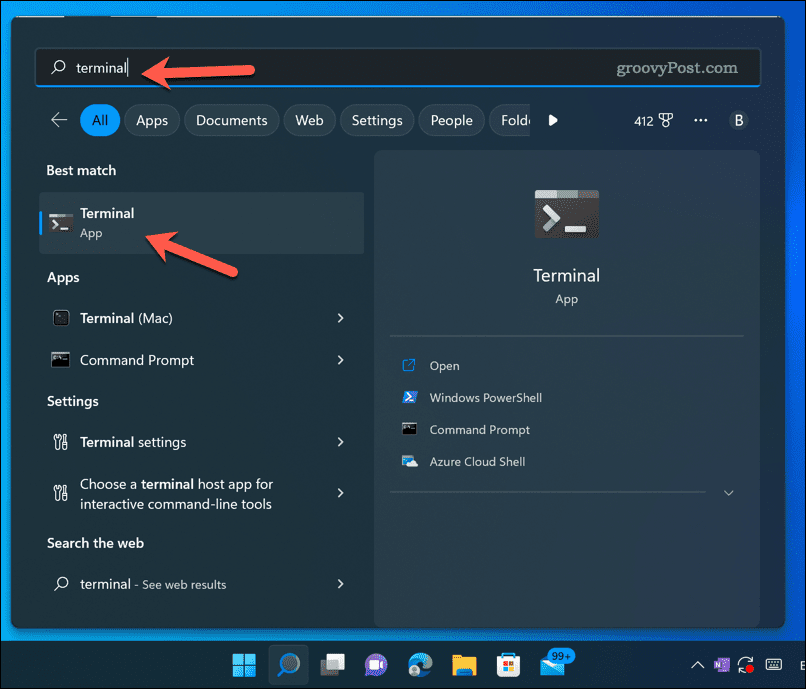
- في نافذة المحطة ، يكتب:قرص مضغوط متبوعًا بمسار المجلد الذي يحتوي على التكرارات المحتملة. على سبيل المثال، cd C: \ Users \ Username \ Downloads.
- التالي، يكتب:ديل متبوعًا بتعبير حرف بدل يطابق اسم الملف الذي تريد حذفه أو امتداده. على سبيل المثال، del * -Copy.jpg سيحذف الكل ملفات JPG مع -ينسخ في نهاية أسمائهم (تشير إلى أنها مكررة). تستطيع ايضا استخذام ? (علامة استفهام) لمطابقة أي حرف واحد أو . (نقطة) لمطابقة أي اسم ملف أو امتداد.
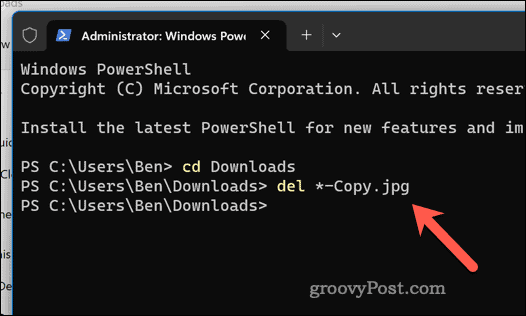
- يضعط يدخل لتشغيل الأمر.
اترك وقتًا لتشغيل الأمر. يمكنك تكرار هذه الخطوات للبحث عن (وحذف) الملفات المكررة في مواقع أخرى وبأسماء وملحقات أخرى.
إفراغ المساحة على Windows 11
بفضل الخطوات المذكورة أعلاه ، يمكنك العثور بسرعة على الملفات المكررة وحذفها على Windows 11. سيساعدك هذا في توفير مساحة القرص عن طريق إزالة الملفات غير الضرورية (بالإضافة إلى مساعدتك في إدارة ملفاتك بشكل أفضل).
هل تريد التأكد من أنك تحتفظ دائمًا بأعلى سعة تخزين محرك الأقراص لديك؟ قد ترغب في قم بتمكين ميزة Storage Sense على نظام التشغيل Windows 11 لمسح ملفاتك المؤقتة تلقائيًا. يمكنك أيضًا نقل ملفات شخصية محددة وملفات قم بتغيير موقع الحفظ الافتراضي على Windows 11 إلى محرك أقراص آخر إذا أوشكت المساحة على النفاد.
هل ما زلت تنفد المساحة؟ يعتبر تثبيت محرك أقراص NVMe M.2 SSD أسرع (وأكبر) بدلاً من. لا يمكنك فقط زيادة حجم محرك الأقراص بسهولة إلى حد ما ، بل يمكنك أيضًا زيادة أداء جهاز الكمبيوتر الخاص بك بشكل كبير باتباع هذه النصيحة.