كيفية البحث عن الملفات الكبيرة على Windows 11
مايكروسوفت نظام التشغيل Windows 11 بطل / / June 27, 2023

نشرت

عندما يكون لديك الآلاف والآلاف من الملفات على جهاز الكمبيوتر الخاص بك ، فقد تحتاج إلى طريقة سهلة للعثور على الملفات الكبيرة على Windows 11. يوضح هذا الدليل كيفية القيام بذلك.
إذا كنت بحاجة إلى توفير مساحة على محرك الأقراص بجهاز الكمبيوتر أو البحث عن ملف معين ، فيمكنك استخدام ملحق ميزة البحث للعثور على الملفات الكبيرة على Windows 11. بمجرد العثور على الملفات الكبيرة ، يمكنك نقلها إلى محرك أقراص مختلف إلى إفراغ مساحة التخزين المحلية.
عادةً ما تكون أكبر الملفات عبارة عن ألعاب أو وسائط أو قواعد بيانات كبيرة. ومع ذلك ، قد لا يؤدي البحث بالاسم إلى الحصول على النتائج المرجوة.
بدلاً من ذلك ، يمكنك البحث عن الملفات الكبيرة على Windows 11 باستخدام مستكشف الملفاتأو سطر الأوامر أو تطبيق جهة خارجية.
كيفية البحث عن الملفات الكبيرة على Windows 11 باستخدام مستكشف الملفات
يعد استخدام ميزة البحث في File Explorer طريقة رائعة للعثور على الملفات بناءً على حجمها باستخدام معلمات بسيطة.
يمكنك استخدام معلمات مختلفة للعثور على أحجام ملفات محددة ، من كبير إلى ضخم.
للعثور على الملفات حسب الحجم في File Explorer:
- يضعط مفتاح Windows + E لفتح مستكشف الملفات وانتقل إلى محرك الأقراص الذي تريد البحث فيه.
- في ال يبحث نوع الحقل الحجم: كبير لاكتشاف الملفات بين 128 ميغا بايت و 1 جيجابايت في الحجم.
- يكتب الحجم: ضخم لعرض الملفات فقط بين 1 جيجابايت و 4 غيغابايت في الحجم.
- اكتب في الحجم: عملاق لعرض الملفات التي هي فقط 4 غيغابايت أو أكبر.
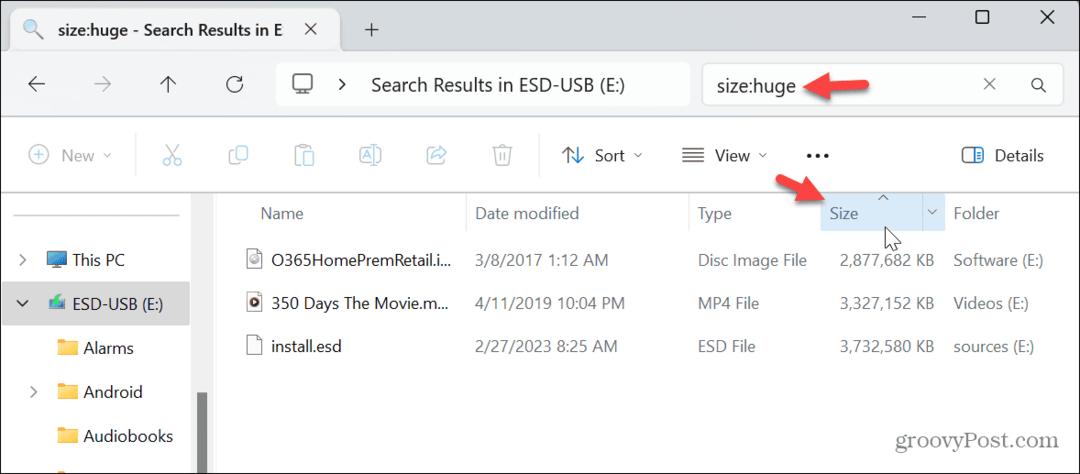
بمجرد سحب أحجام الملفات التي تبحث عنها ، يمكنك فرزها بين ترتيب تصاعدي أو تنازلي عن طريق النقر فوق مقاس فاتورة غير مدفوعة.
كيفية البحث عن الملفات الكبيرة حسب نوع الملف على Windows 11
عادةً ما تكون ملفات الوسائط وملفات برامج معينة (مثل صور نظام التشغيل أو الألعاب) كبيرة الحجم ، ويمكنك العثور على الملفات حسب النوع لاكتشاف الملفات الكبيرة. على سبيل المثال ، قد يكون لديك ملفات ISO كبيرة أو فيديو MP4 أو MKV الملفات التي تحتاج إلى الوصول إليها.
للعثور على الملفات حسب نوع الملف الخاص بها على نظام التشغيل Windows 11:
- يضعط مفتاح Windows + E ل افتح مستكشف الملفات.
- في حقل البحث ، اكتب * .ISO (أو امتداد الملف الذي تريد البحث عنه ، مثل * .mp4)، و اضغط يدخل.
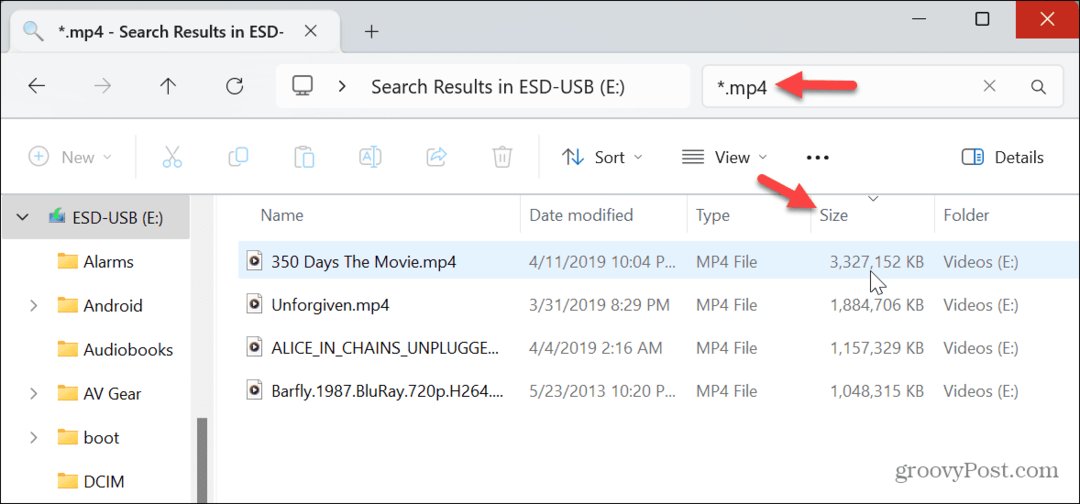
- ال * يشير الحرف إلى "حرف بدل" ولا يسحب ملفات معينة بالاسم ولكنه يعرض جميع أنواع الملفات.
- سيتم عرض الملفات الكبيرة ، ويمكنك فتحها باستخدام برنامج متوافق أو نقلها إلى محرك أقراص آخر إلى قم بتحرير مساحة القرص.
- يمكنك القيام بذلك لأي شخص ملحق نوع الملف، حتى لو لم تكن كبيرة. بمجرد عرضها ، يمكنك فرزها بترتيب تصاعدي أو تنازلي. على سبيل المثال ، إذا كنت تبحث عن تطبيق لتثبيته ، فاكتب *.إملف تنفيذى و اضغط يدخل.
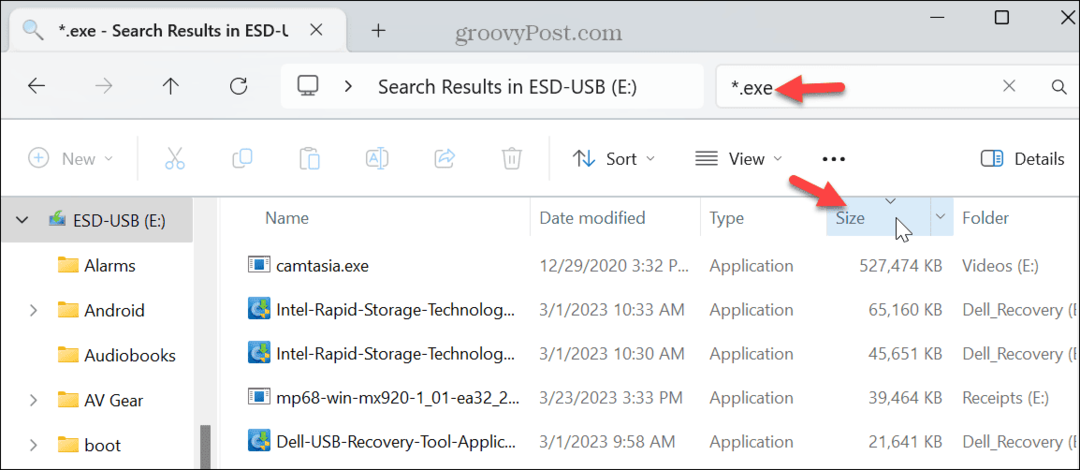
كيفية البحث عن الملفات الكبيرة على Windows 11 باستخدام PowerShell
إذا كنت تفضل إجراء عمليات الحوسبة الخاصة بك من سطر الأوامر ، فيمكنك استخدام ملحق ويندوز طرفية لعرض قائمة تنازلية بأكبر الملفات الموجودة على نظامك.
للعثور على الملفات الكبيرة على Windows 11 باستخدام PowerShell:
- افتح نافذة PowerShell جديدة.
- عندما صالة يفتح ، اكتب الأمر التالي واضغط على Enter:
gci -r | فرز - تنازلي - طول الخاصية | حدد أول 20 اسمًا وطولًا
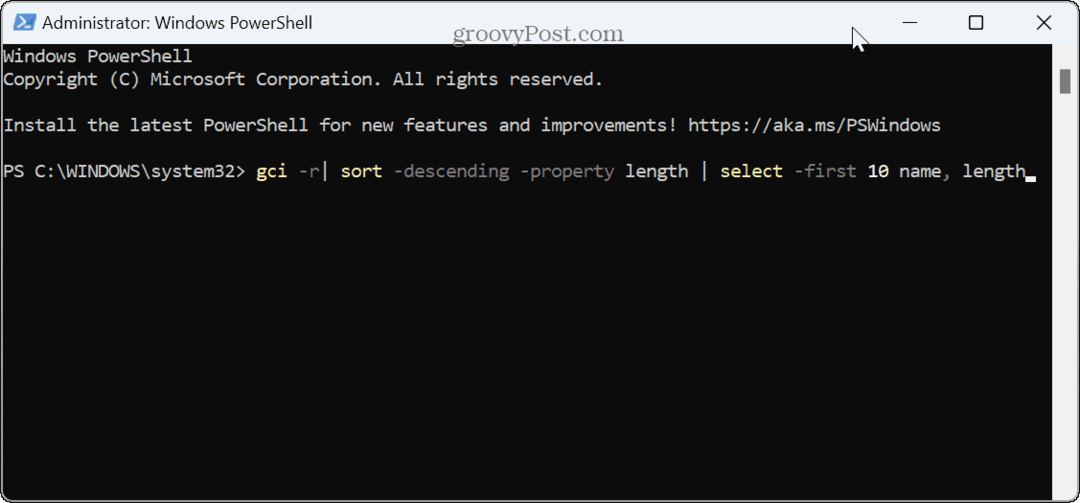
- سيتم سرد قائمة بأكبر 20 ملفًا بترتيب تنازلي. لاحظ أنه إذا كنت تريد رؤية مبلغ مختلف ، فقم بتغيير الرقم 20 ل 10 أو عدد آخر من الملفات التي تريد عرضها باستخدام الأمر.
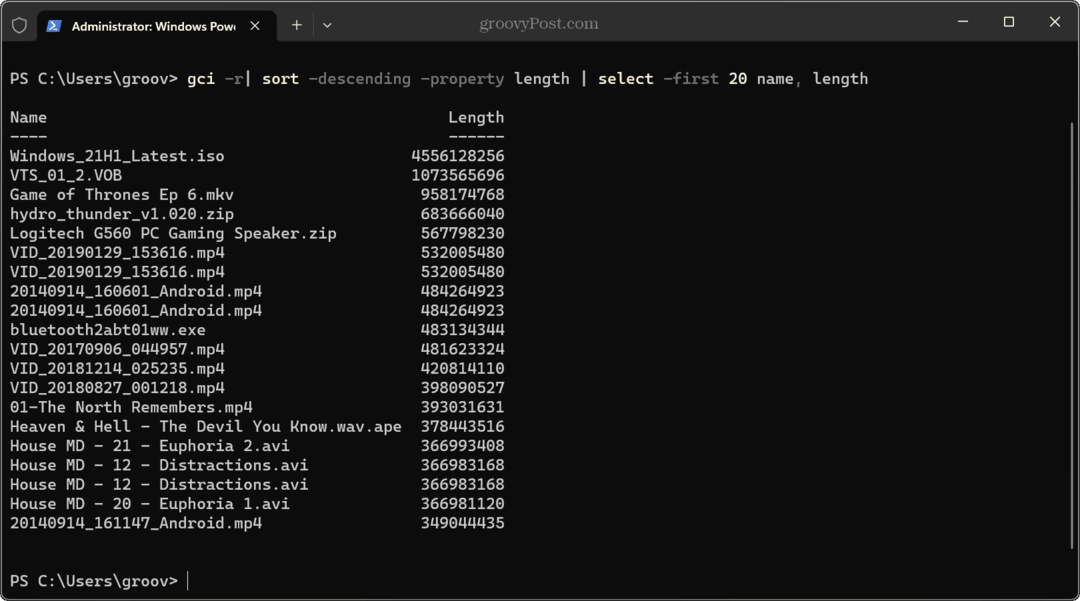
استخدم WinDirStat للبحث عن الملفات الكبيرة على Windows 11
هناك طريقة أخرى للعثور على الملفات الكبيرة التي تشغل أكبر مساحة على محرك الأقراص وهي المصدر المجاني والمفتوح تطبيق WinDirStat. يمنحك تمثيلًا رسوميًا لمحرك الأقراص المحلي وما يشغل مساحة.
لاستخدام WinDirStat للبحث عن الملفات الكبيرة:
- قم بتشغيل التطبيق ، وحدد محرك الأقراص الذي تريد مسحه ضوئيًا ، وانقر فوق نعم.
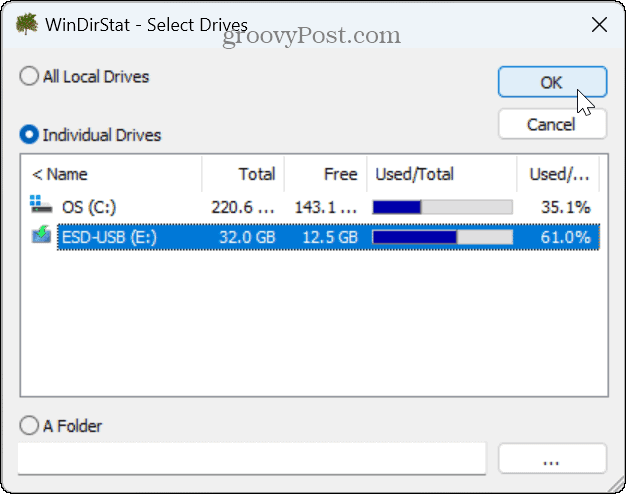
- ستحصل على تمثيل مرمز بالألوان لما يستخدم مساحة محرك الأقراص.
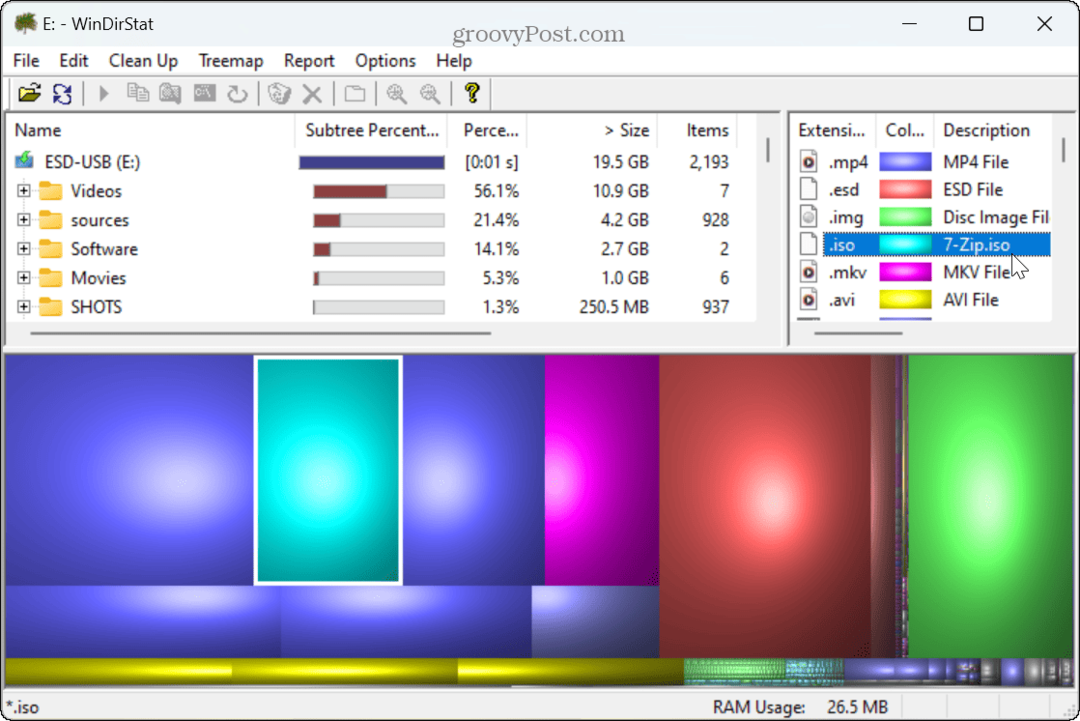
- انقر فوق امتداد الملف في الزاوية اليمنى العليا ، وحدد رمز اللون ، وسيعرض الملف الذي يشغل مساحة وموقعه على محرك الأقراص.
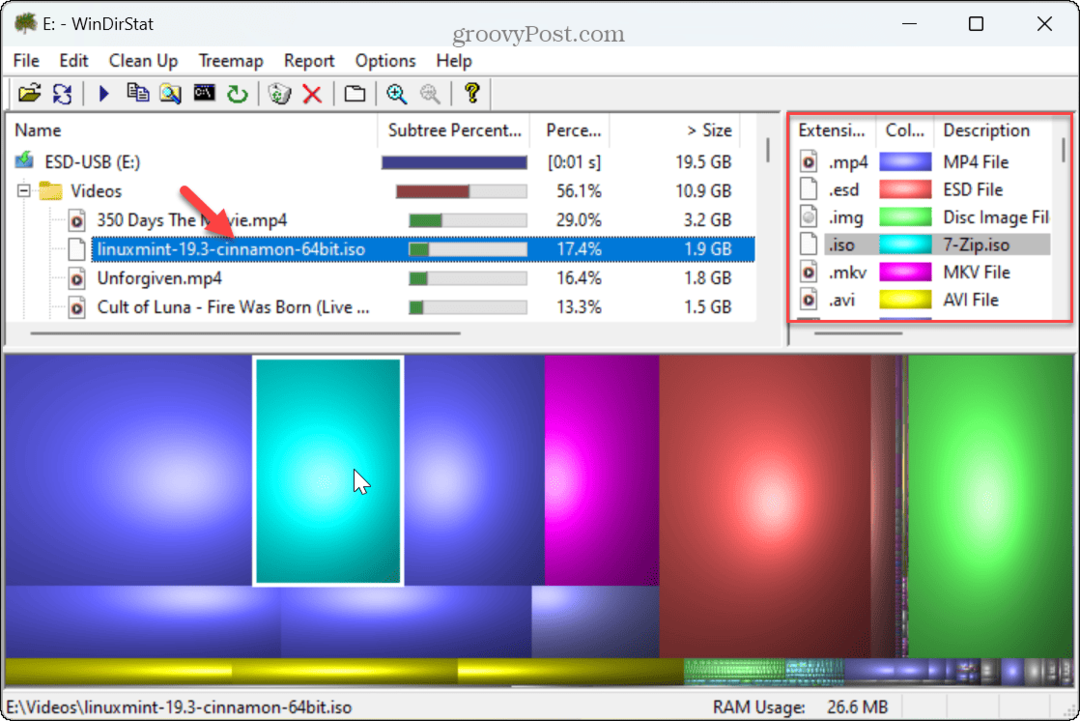
بمجرد تحديد الملفات الكبيرة ، يكون لديك خيارات مختلفة ، مثل فتح الملف باستخدام تطبيق متوافق أو حذفه لتوفير مساحة على محرك الأقراص.
إدارة مساحة التخزين على Windows 11
إذا كنت بحاجة إلى العثور على الملفات الكبيرة بسرعة ، فإن استخدام خيارات File Explorer الموضحة أعلاه يعمل بشكل جيد. وإذا كان لديك محرك أقراص كامل ، فإن استخدام تطبيق تابع لجهة خارجية مثل WinDirStat يمكن أن يجعل تحديد الملفات الكبيرة وإدارتها أمرًا سهلاً.
هناك طرق أخرى لإدارة الملفات الكبيرة وإخلاء مساحة على محرك الأقراص على Windows 11. على سبيل المثال ، يمكنك تحديد مقدار مساحة القرص التي تستخدمها سلة المحذوفات أو قم بتحرير مساحة القرص على Windows 11 بامتداد ميزة توصيات التنظيف.
هناك طريقة أخرى لاستعادة مساحة محرك الأقراص وهي حذف الملفات بدون سلة المحذوفات على نظام التشغيل Windows 11. بالإضافة إلى ذلك ، قد ترغب في ذلك احذف الملفات المكررة على نظام التشغيل Windows 11 لتحرير مساحة على محرك الأقراص الخاص بك. ولا تنسى ذلك تكوين استشعار التخزين لتنظيف مساحة محرك الأقراص تلقائيًا.



