كيفية تثبيت RSAT على نظام التشغيل Windows 11
مايكروسوفت نظام التشغيل Windows 11 بطل / / June 28, 2023

نشرت

تتيح لك أدوات إدارة الخادم البعيد (أو RSAT) إدارة أجهزة الكمبيوتر والخوادم التي تعمل بنظام Windows عن بُعد. تعرف على كيفية تثبيت RSAT على نظام التشغيل Windows 11 باستخدام هذا الدليل.
أدوات إدارة الخادم البعيد (RSAT) هي مجموعة حيوية من الأدوات التي تسمح بـ الإدارة عن بعد لأجهزة الكمبيوتر الشخصية والخوادم الأخرى التي تعمل بنظام Windows.
على الرغم من عدم وجود زر يسهل تحديد موقعه لتثبيت RSAT ، يمكنك تثبيته على Windows 11 باستخدام قسم الميزات الاختيارية في قائمة الإعدادات. ومع ذلك ، ستحتاج إلى استخدام طريقة مختلفة لاكتساب ميزات إضافية لإدارة الخادم المحسنة.
في هذا الدليل ، سنوضح لك كيفية تثبيت RSAT على Windows 11 باستخدام تطبيق الإعدادات أو عبر محطة Windows PowerShell.
كيفية تثبيت RSAT على نظام التشغيل Windows 11
إذا كنت ترغب في تثبيت RSAT على جهاز كمبيوتر يعمل بنظام Windows ، فإن أفضل طريقة للقيام بذلك هي استخدام ملف إعدادات قائمة طعام.
قم بتثبيت RSAT على نظام التشغيل Windows 11:
- اضغط على مفتاح Windows + Iاختصار لوحة المفاتيح لإطلاق إعدادات قائمة طعام.
- انقر تطبيقات من العمود الأيمن وحدد ملف ميزات اختيارية الخيار على اليمين.
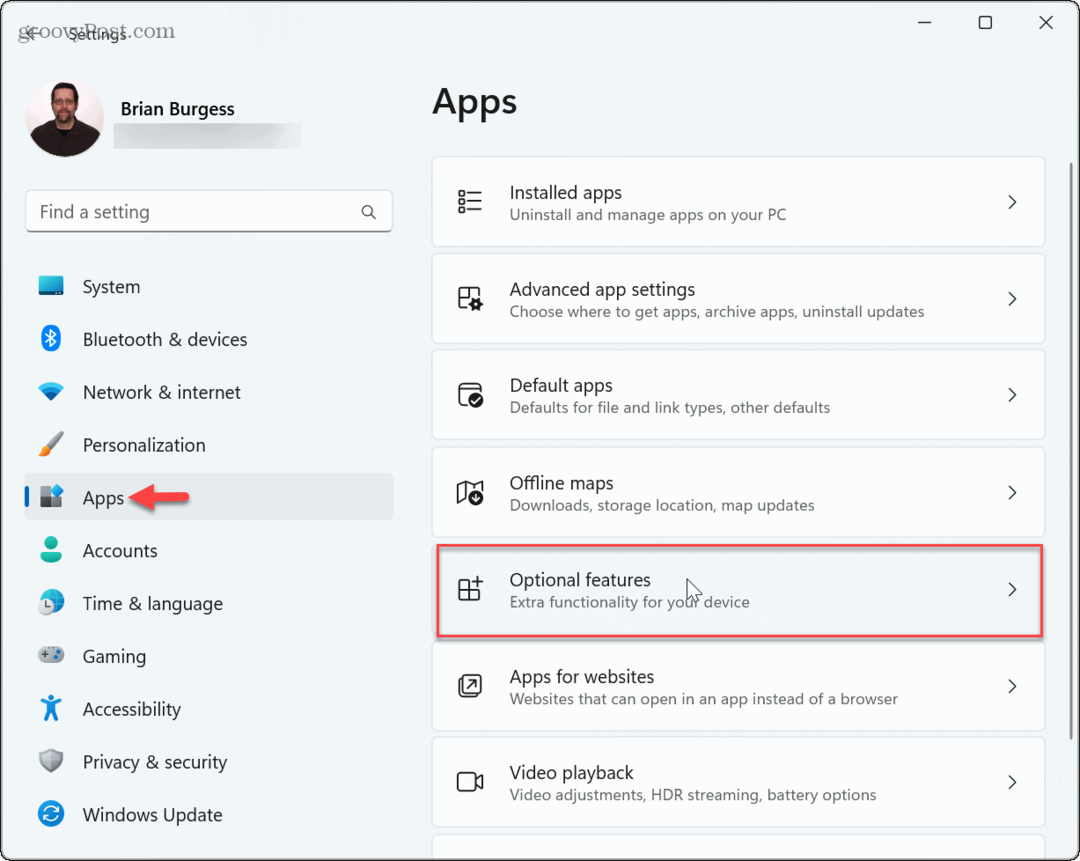
- انقر على عرض الميزات بجانب أضف ميزة اختيارية خيار.
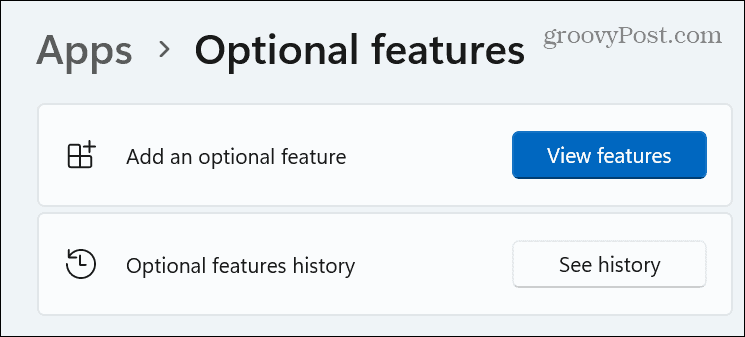
- يكتب RSAT في حقل البحث أعلى النافذة التالية ، حدد جميع الميزات التي تريد إضافتها ، وانقر فوق التالي زر.
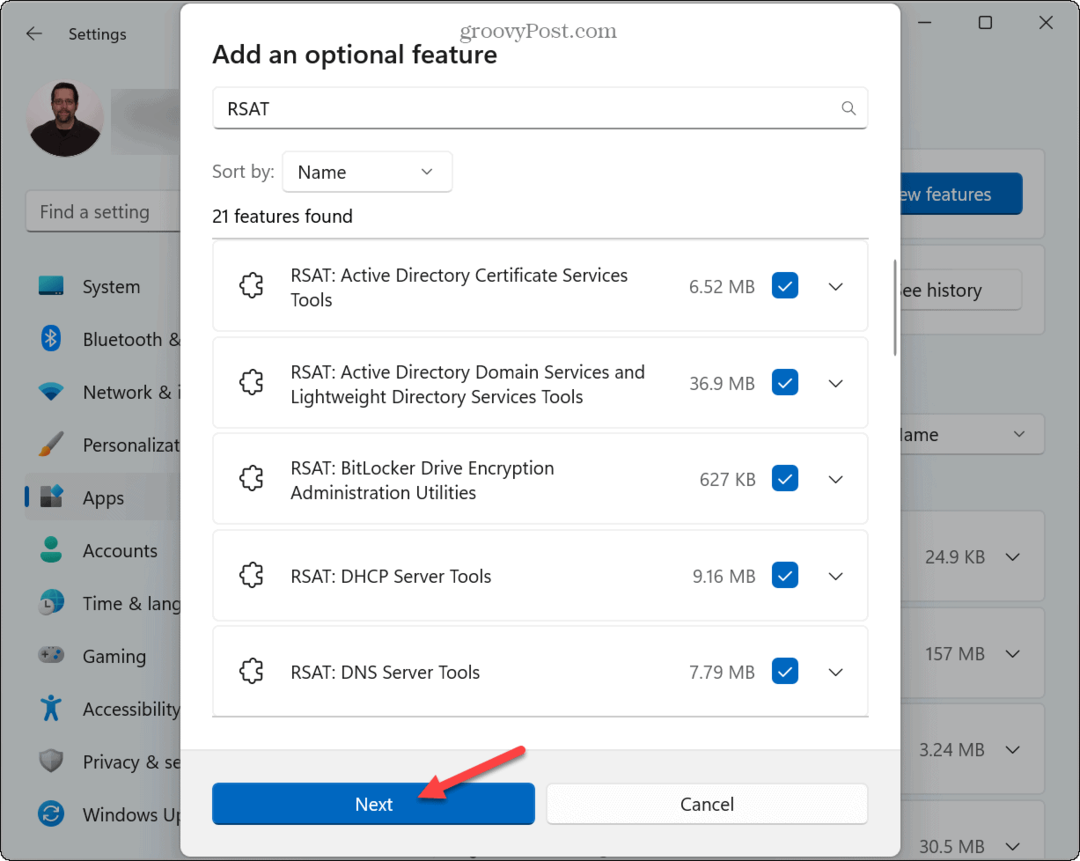
- انقر على ثَبَّتَ زر.
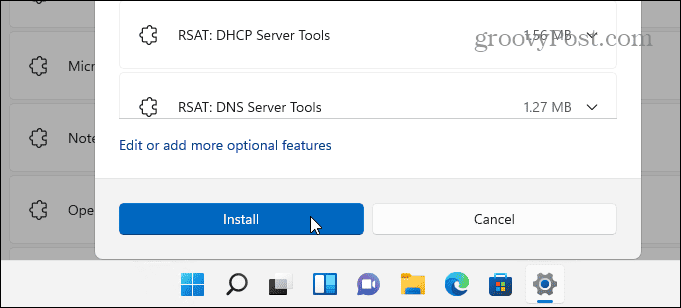
- يمكنك مراقبة تقدم تثبيت المكون تحت الإجراءات الأخيرة قسم.
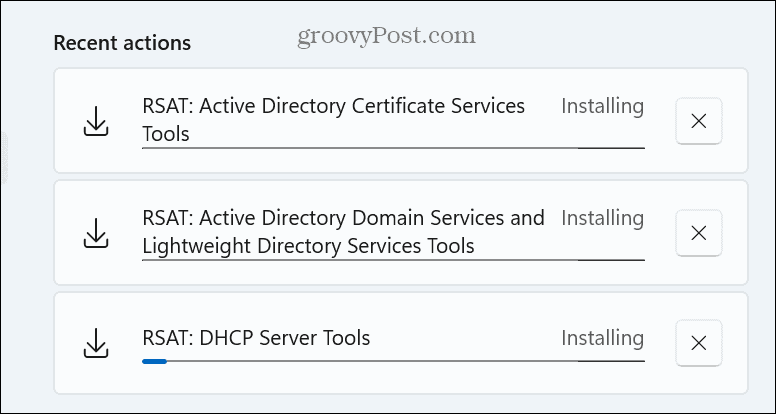
لاحظ أن التثبيت قد يستغرق عدة دقائق. بمجرد تثبيت مكونات RSAT ، أغلق الإعدادات ، و أعد تشغيل Windows 11.
تحقق من تثبيت RSAT الخاص بك
للتحقق من ميزات RSAT وحالتها ، يمكنك تنفيذ أمر لعرض تلك المعلومات. يوفر هذا طريقة بسيطة لمعرفة ما إذا كان هناك مكون RSAT مفقود وستحتاج إلى تثبيته أو إعادة تثبيته.
على سبيل المثال ، إذا كنت تبحث عن أدوات لإدارة خادم ، فقد تحتاج إلى تثبيت مكونات إضافية للقيام بذلك.
للتحقق من تثبيت RSAT الحالي:
- اضغط على مفتاح Windows، يكتب بوويرشيل، وانقر فوق تشغيل كمسؤول خيار.
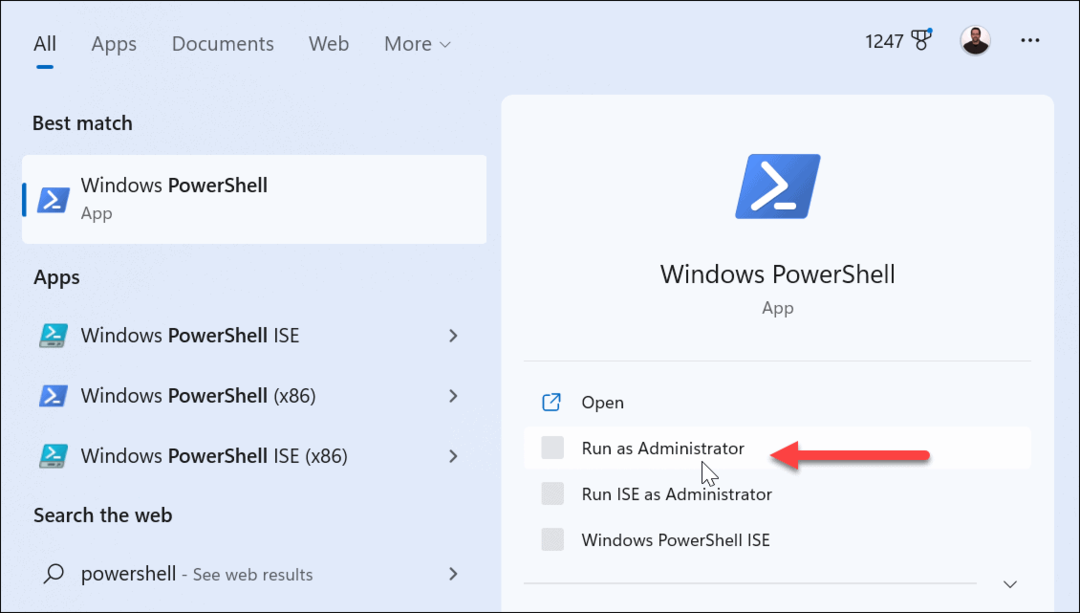
- اكتب (أو انسخ والصق) الأمر التالي في Windows Terminal واضغط يدخل:
الحصول على WindowsCapability-Name RSAT * -Online | حدد-كائن-خصائص DisplayName ، الدولة
- سيتم سرد قائمة بجميع ميزات RSAT وحالتها للمراجعة.
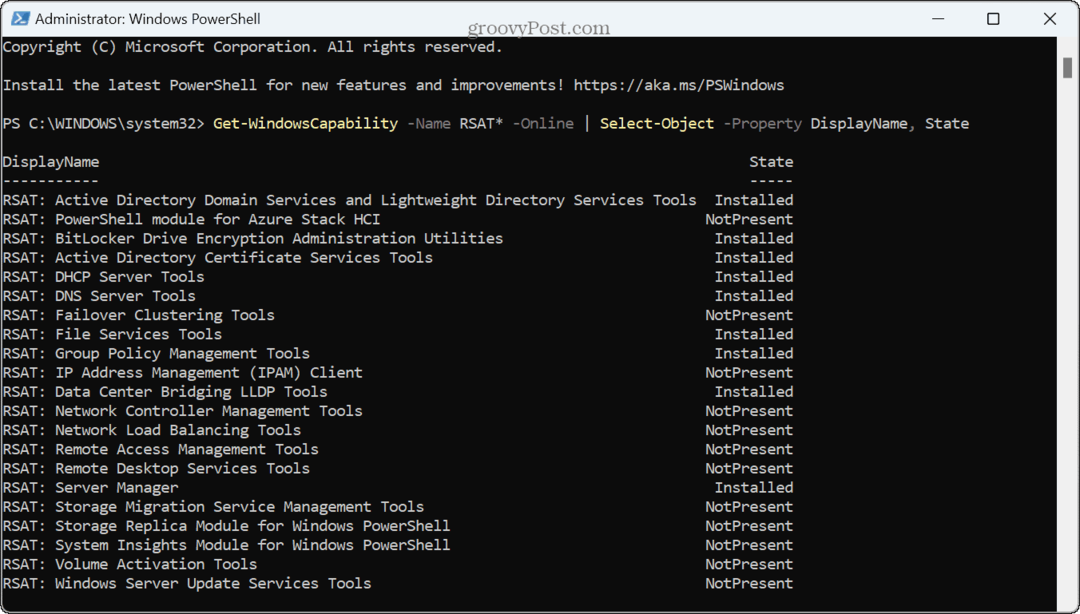
- هناك طريقة أخرى سهلة للتحقق مما تم تثبيته أو إلغاء تثبيته وهي من سجل الميزات الاختيارية قسم في الإعدادات.
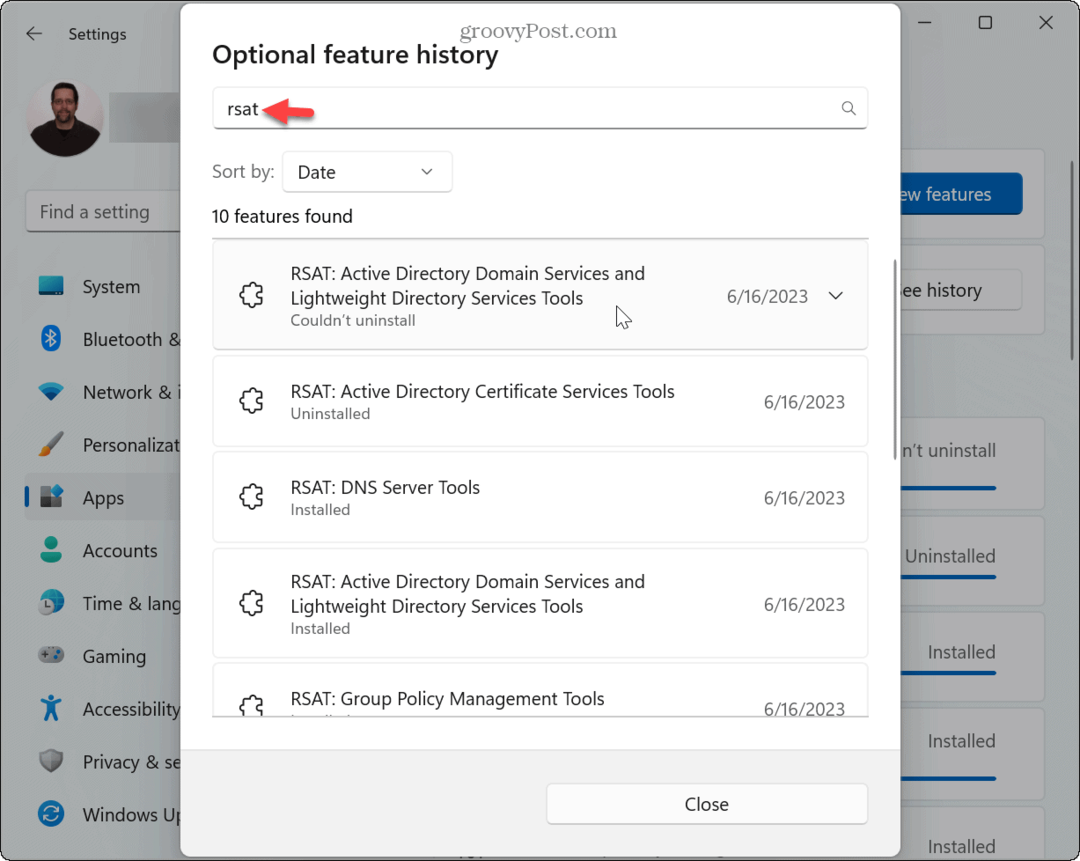
كيفية تثبيت جميع مكونات RSAT على نظام التشغيل Windows 11
إذا كنت تعلم أنك تريد تثبيت جميع مكونات RSAT ، فيمكنك القيام بذلك بسهولة عن طريق تشغيل أمر من Windows Terminal أو Windows PowerShell.
سيؤدي هذا إلى فتح وظائف للتحكم في الخوادم ، على سبيل المثال.
لتثبيت RSAT باستخدام PowerShell على Windows 11:
- افتح Windows Terminal الجديد أو نافذة PowerShell كمسؤول على جهاز الكمبيوتر الخاص بك.
- عندما صالة يبدأ ، أدخل الأمر التالي واضغط يدخل:
الحصول على WindowsCapability-Name RSAT * -Online | إضافة WindowsCapability -Online
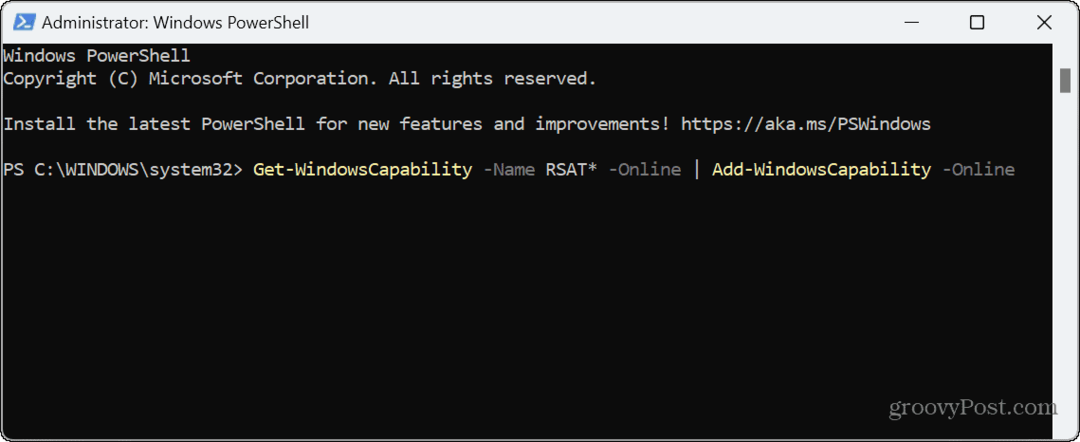
- ستستغرق العملية عدة دقائق - سترى شريط تقدم أثناء تثبيت كل مكون.
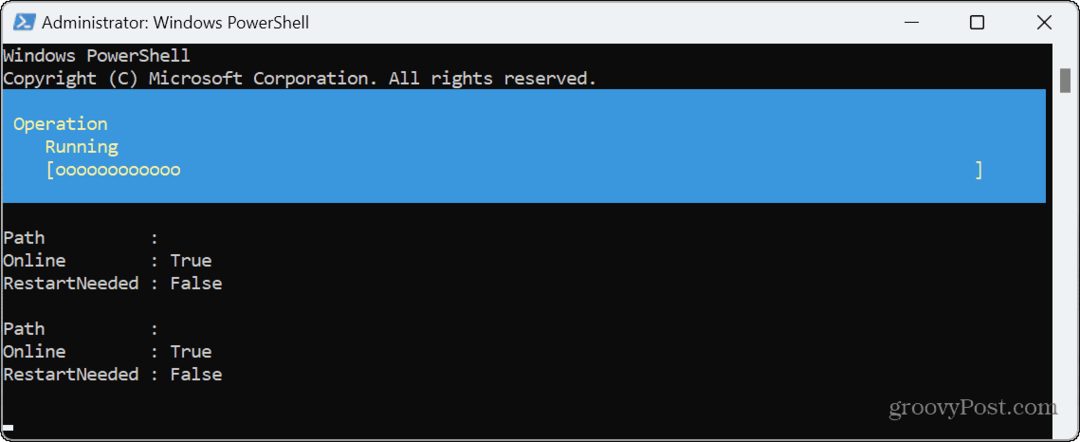
- لمراقبة تقدم التثبيت ، يمكنك أيضًا فتح إعدادات الى ميزات اختيارية> الإجراءات الأخيرة قسم.
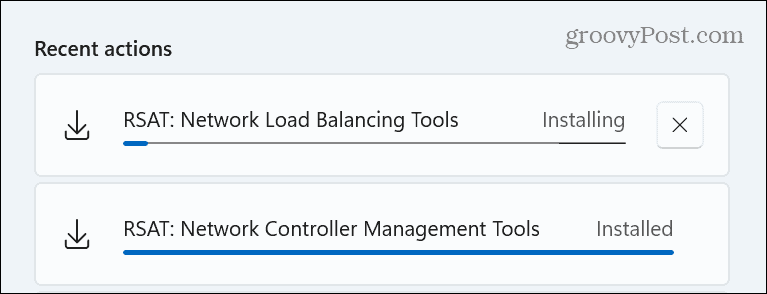
كيفية إلغاء تثبيت RSAT على نظام التشغيل Windows 11
إذا لم تعد بحاجة إلى استخدام RSAT ، فيمكنك إلغاء تثبيته عبر ملف ميزات اختيارية القائمة في إعدادات Windows.
لإلغاء تثبيت RSAT على نظام التشغيل Windows 11:
- يضعط مفتاح Windows + I أو انقر بزر الماوس الأيمن فوق قائمة ابدأ واضغط على إعدادات لفتح قائمة الإعدادات.
- في إعدادات، يختار تطبيقات من العمود الأيسر وانقر فوق ميزات اختيارية على اليمين.
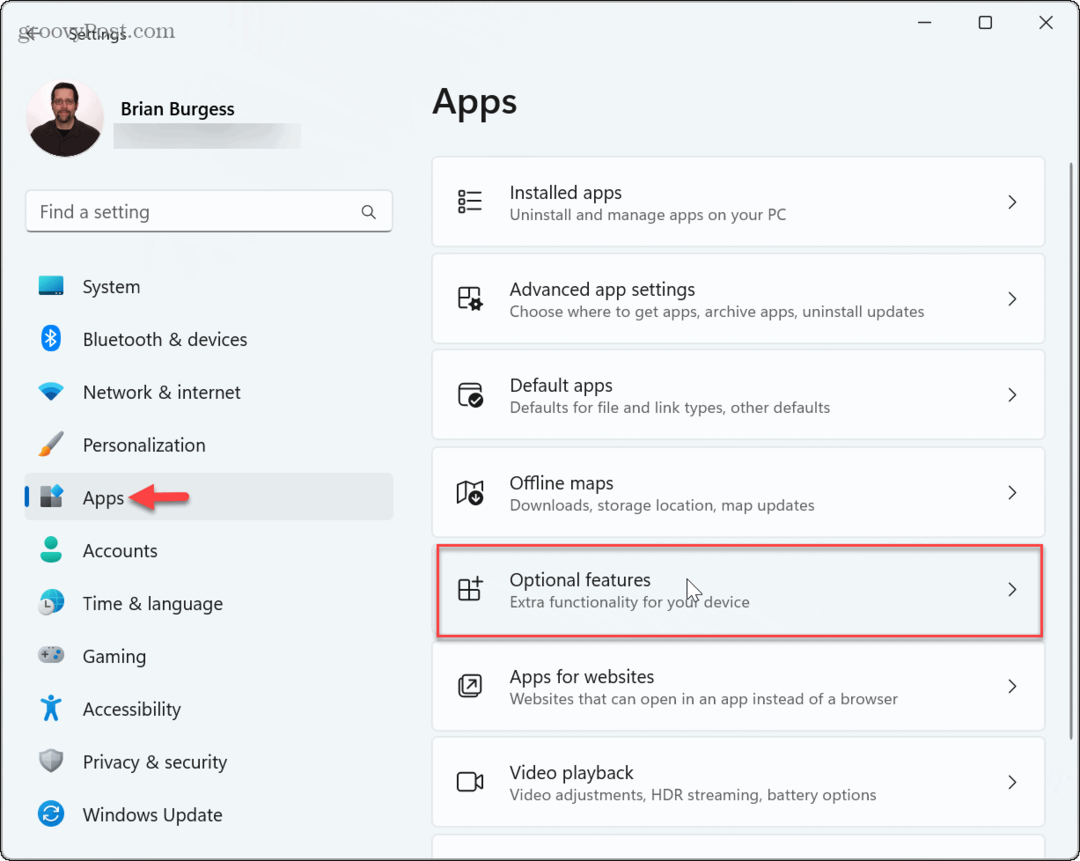
- على اليمين ، قم بالتمرير لأسفل إلى ملف الميزات المثبتة القسم والنوع RSAT في حقل البحث لإظهار قائمة المكونات المثبتة.
- انقر على رمز القائمة المنسدلة بجوار المكون الذي تريد إزالته وانقر فوق الغاء التثبيت زر.
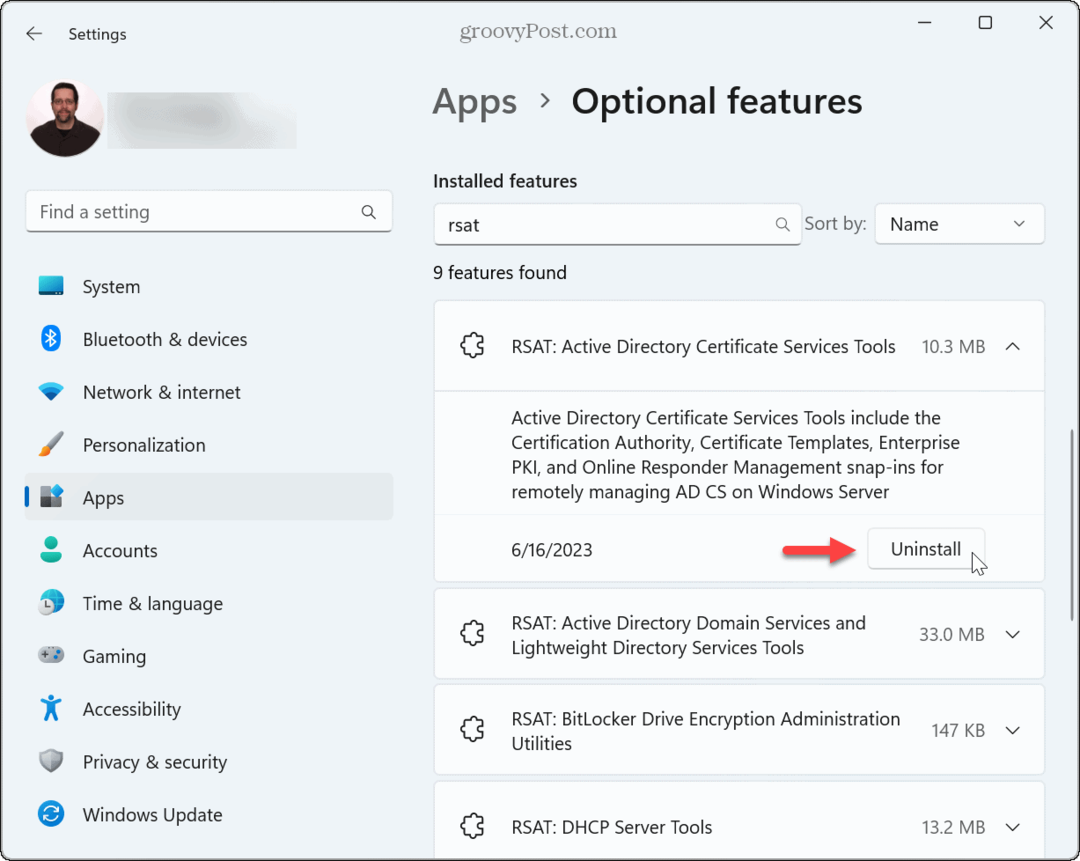
أصبحت الإدارة عن بُعد أسهل على نظام التشغيل Windows 11
عند إدارة الخوادم البعيدة ، ستحتاج إلى جميع الأدوات المتاحة التي يمكنك الحصول عليها. الآن ، شريطة تشغيل إصدارات Windows 11 Pro أو Education أو Enterprise ، فإن أدوات RSAT مدمجة وتحتاج فقط إلى تمكينها.
بصفتك مشرفًا ، هناك ميزات أخرى لنظام التشغيل Windows 11 قد تكون مهتمًا بها. على سبيل المثال ، يمكنك اجعل تطبيقات Windows 11 تعمل دائمًا كمسؤول. يمكنك الجري مستكشف الملفات كمسؤول إذا كنت تريد امتيازات مرتفعة لتغيير ملفات النظام بشكل ملحوظ.
إذا قمت بتنفيذ أوامر من مربع الحوار "تشغيل" ، فيمكنك أيضًا إنشاء ملف أوامر تشغيل مربع التشغيل كمسؤول بدلاً من.


