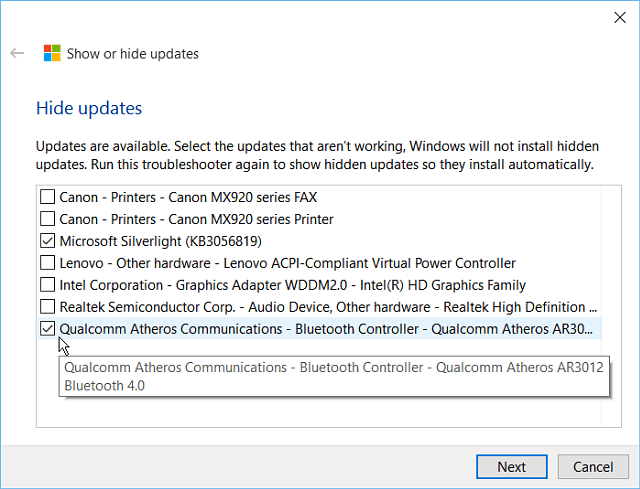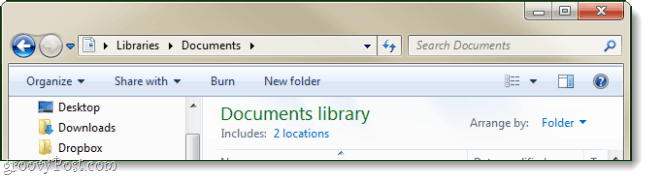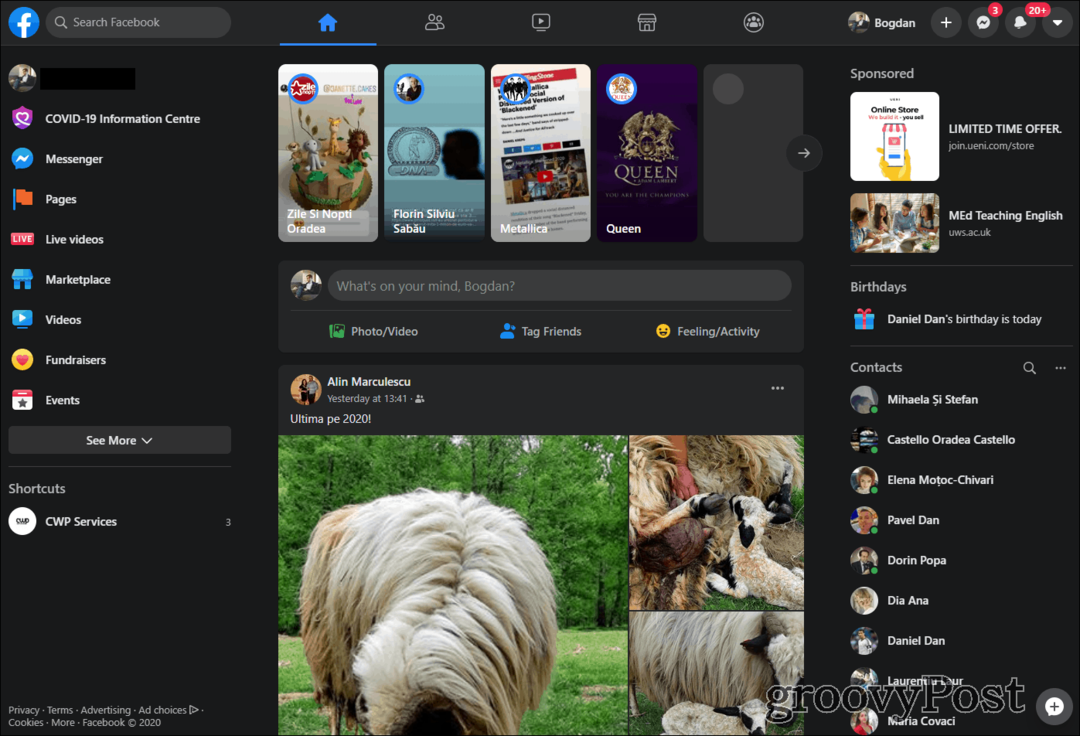كيفية تسمية نطاق في Excel
مايكروسوفت أوفيس مكتب مايكروسوفت اكسل بطل تفوق / / June 30, 2023

نشرت
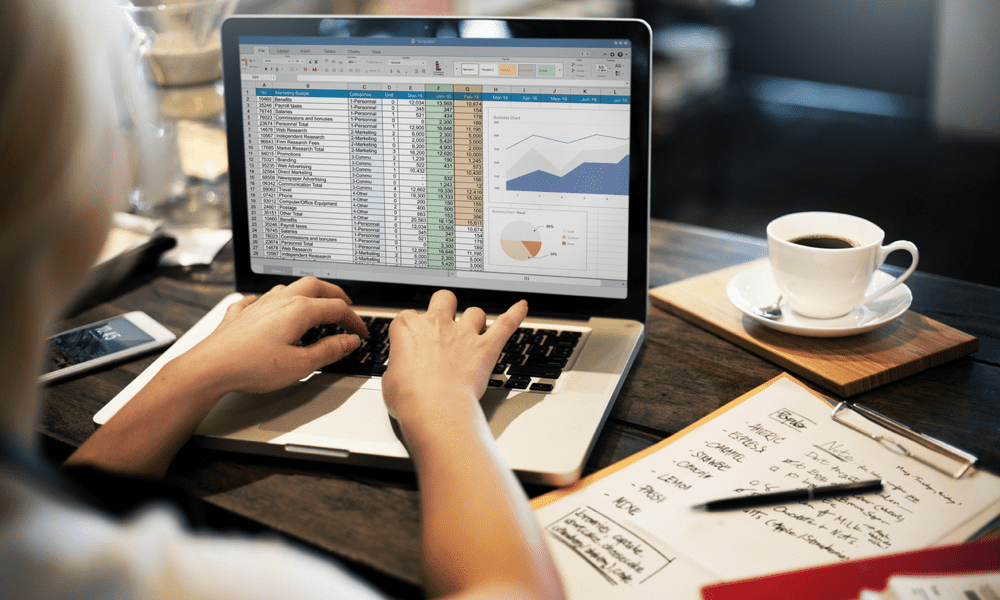
إذا كنت تشير باستمرار إلى مجموعة من الخلايا في Excel ، فيمكن أن يوفر الوقت لتسميتها. تعرف على كيفية تسمية نطاق في Excel.
عندما تعمل على جدول بيانات Excel ، هل تجد نفسك تشير باستمرار إلى مجموعة معينة من الخلايا في الصيغ الخاصة بك؟ إذا كان الأمر كذلك ، فقد يساعد استخدام النطاقات المسماة. تسمح لك النطاقات المسماة بالإشارة إلى مجموعات محددة من الخلايا بالاسم بدلاً من الإشارة إلى مواقع تلك الخلايا.
يمكن أن يوفر لك الوقت ويسهل أيضًا فهم الصيغ الخاصة بك لجداول البيانات المعقدة. إذا كنت مستعدًا لبدء وضع الأسماء في خلاياك ، فتعرف على كيفية تسمية نطاق في Excel أدناه.
ما هو النطاق المحدد في Excel؟
النطاق المسمى في Excel هو تسمية مطبقة على خلية مفردة أو مجموعة من الخلايا. على سبيل المثال ، إذا كانت لديك قائمة بأرقام المبيعات في الخلايا B1: B22 ، فيمكنك إعادة تسمية هذا النطاق المحدد باسم "المبيعات".
يمكنك إنشاء أي عدد تريده من النطاقات المسماة ، طالما أن لكل منها اسم فريد. لن تتمكن من إنشاء نطاقين مختلفين باسم "المبيعات" على سبيل المثال.
لماذا تسمية نطاق في Excel؟
هناك عدة أسباب تجعل تسمية النطاقات في Excel فكرة جيدة. أولاً ، إذا كانت نطاقاتك تحتوي على كميات كبيرة من البيانات ، فإن تحديد النطاق بالكامل يمكن أن يستغرق وقتًا طويلاً. تسمح لك النطاقات المسماة باستخدام الاسم بدلاً من مراجع الخلية ، مما يجعل الرجوع إلى خلايا معينة في الصيغ أمرًا سهلاً وسريعًا.
إذا قمت بإنشاء نطاقات ديناميكية ، كما هو موضح أدناه ، فهذا يعني أيضًا أنك لست بحاجة إلى تحديث الصيغ عند إضافة بيانات إضافية إلى نطاق. بالإشارة إلى النطاق بالاسم ، فإنه سيشمل دائمًا جميع البيانات الموجودة في النطاق ، حتى إذا قمت بإضافة المزيد.
يمكن أن تكون النطاقات المسماة مفيدة أيضًا لمساعدتك على التنقل بسرعة حول جداول البيانات الكبيرة ؛ يمكنك تحديد النطاق المسمى في جدول البيانات الخاص بك ليتم نقله مباشرة إلى تلك الخلايا.
كيفية تسمية نطاق في Excel
هناك عدة طرق يمكنك من خلالها تسمية نطاق في Excel. ستعتمد الطريقة التي تختارها على ما إذا كنت تقوم فقط بتسمية نطاق واحد ، أو هناك نطاقات متعددة تريد تسميتها مرة واحدة.
كيفية تسمية نطاق باستخدام مربع الاسم
تعد إحدى أسرع الطرق وأسهلها لتسمية نطاق في Excel هي استخدام ملحق مربع الاسم. هذا لأن هذا المربع يكون مرئيًا دائمًا في جدول البيانات الخاص بك ويمكن الوصول إليه دون الحاجة إلى التغيير إلى شريط مختلف.
إنها أيضًا طريقة مفيدة للتنقل بسرعة إلى نطاقات محددة داخل جدول البيانات.
لتسمية نطاق باستخدام مربع الاسم:
- قم بتمييز كل الخلايا التي تريد تضمينها في النطاق الخاص بك.
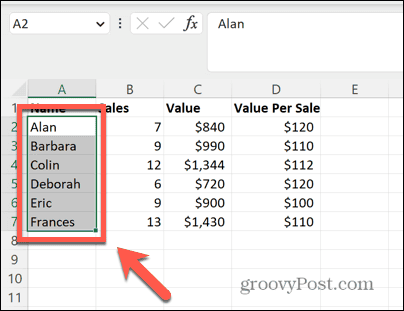
- انقر في مربع الاسم في الزاوية العلوية اليسرى من جدول البيانات.
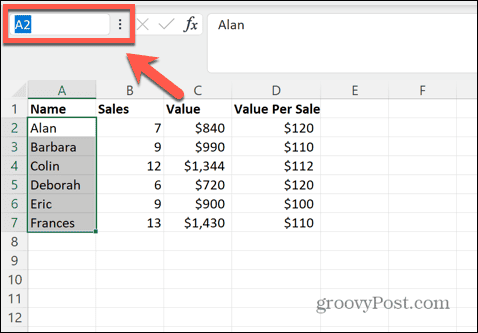
- أدخل الاسم الذي تريد استخدامه لمجموعتك.
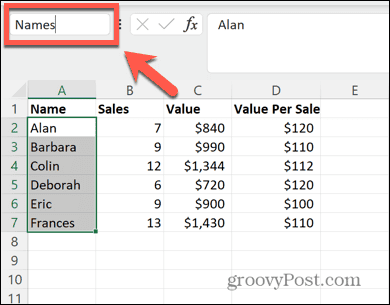
- يضعط يدخل ويتم إعطاء النطاق الخاص بك الاسم الذي أدخلته.
- للتنقل بسرعة إلى هذه الخلايا في أي وقت ، انقر فوق سهم في نهاية مربع الاسم.
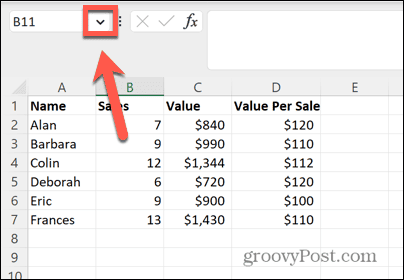
- حدد اسم النطاق الخاص بك من القائمة.
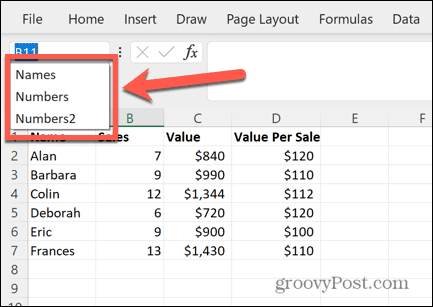
- يتم تمييز الخلايا التي يشير إليها الاسم على الفور. إذا لم يكن النطاق المسمى معروضًا حاليًا ، فسيتم نقلك إلى قسم جدول البيانات حيث يوجد النطاق المسمى الخاص بك.
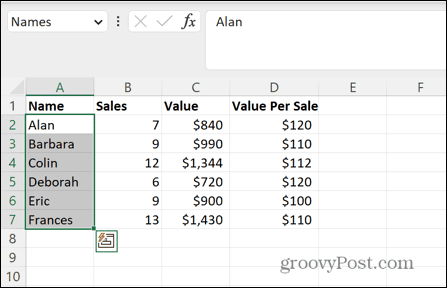
كيفية تسمية نطاق باستخدام أداة تعريف الاسم
يمكنك أيضًا تسمية نطاق باستخدام امتداد حدد الاسم أداة. يمكنك الوصول إلى هذه الأداة عبر قائمة السياق أو باستخدام ملف الصيغ شريط.
لتسمية نطاق باستخدام أداة Define Name:
- قم بتمييز كل الخلايا التي تريد تضمينها في النطاق الخاص بك.
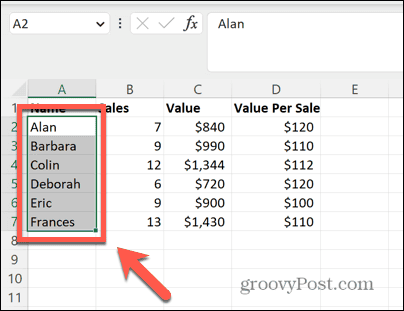
- انقر بزر الماوس الأيمن في أي مكان ضمن اختيارك.
- يختار حدد الاسم.
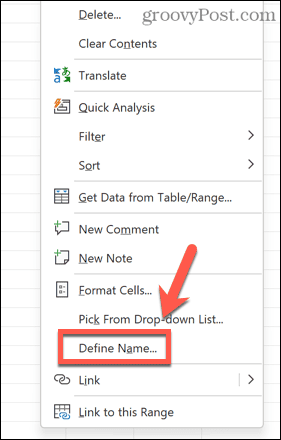
- سيؤدي هذا إلى فتح ملف اسم جديد صندوق المحادثة.
- يمكنك أيضًا الوصول إلى مربع الحوار نفسه بالنقر فوق ملف الصيغ قائمة طعام.
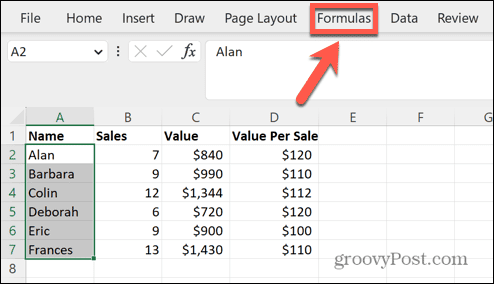
- انقر حدد الاسم في الشريط.

- في ال اسم جديد في مربع الحوار ، يجب أن ترى الخلايا المحددة في ملف يعود الى مجال.
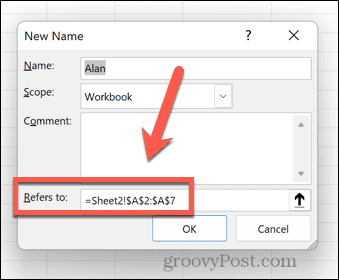
- انقر في اسم مجال.
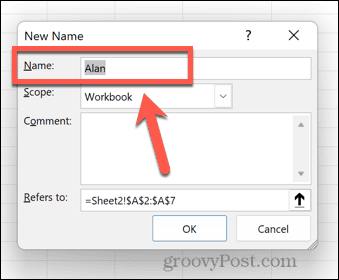
- أدخل الاسم الذي تريده لمجموعتك.

- انقر نعم.
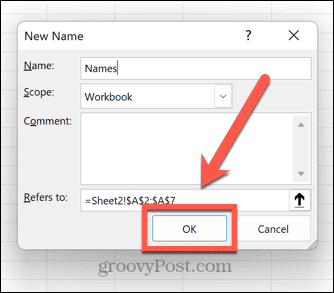
- تم تسمية النطاق الخاص بك الآن.
كيفية تسمية نطاق من التحديد
هذه الطريقة مفيدة بشكل خاص إذا كان لديك الكثير من النطاقات التي تريد تسميتها. يسمح لك بتسمية نطاقات متعددة باستخدام رؤوس الأعمدة الخاصة بهم لتحديد أسمائهم.
لتسمية نطاق من التحديد:
- قم بتمييز كل الخلايا التي تريد إنشاء نطاقات مسماة لها ، بما في ذلك رؤوسها. لن تعمل هذه الطريقة إلا إذا كانت جميع الخلايا تحتوي على رؤوس إما أعلى الأعمدة أو في بداية كل صف تحتوي على الأسماء التي تريد استخدامها لكل نطاق.
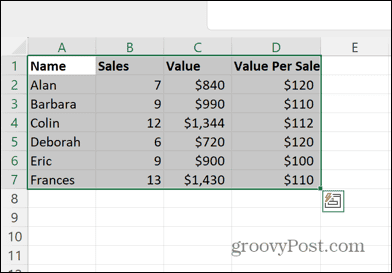
- انقر على الصيغ قائمة طعام.
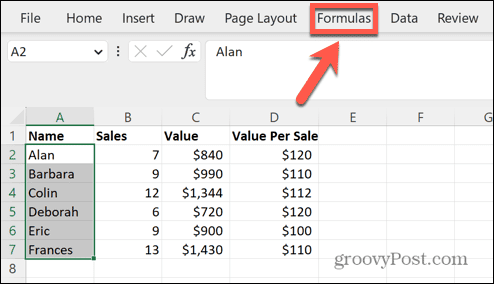
- انقر على إنشاء من التحديد زر.
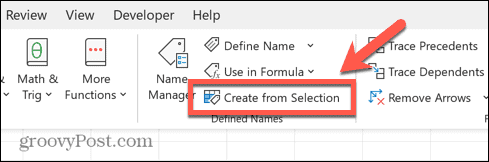
- حدد المربع الذي يصف مكان وجود الرؤوس. في هذا المثال ، هم في الصف العلوي ، حتى نتمكن من التحقق الصف العلوي.
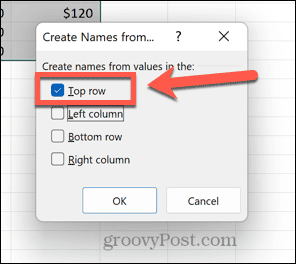
- انقر نعم.
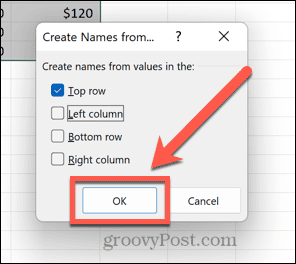
- يمكنك التحقق من تسمية النطاقات بشكل صحيح بالنقر فوق سهم في مربع الاسم.
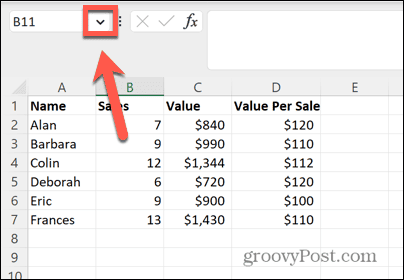
- يجب أن تشاهد النطاقات المسماة التي تم إنشاؤها حديثًا.
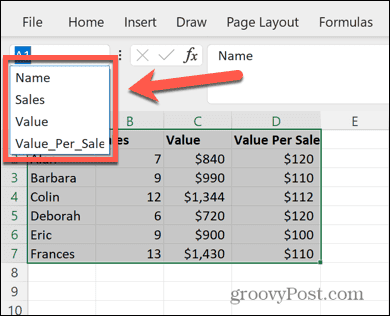
كيفية إنشاء نطاقات ديناميكية مسماة
إحدى المشكلات التي يمكن أن تحدث عند استخدام النطاقات هي أنها تشير إلى نطاق معين من الخلايا. إذا أضفت أي بيانات إضافية إلى جدول البيانات ، فلن يتم تضمين هذه القيم الجديدة في النطاق الخاص بك ، لأنها تقع خارج مجموعة الخلايا التي حددتها في الأصل.
ومع ذلك ، من الممكن إنشاء نطاق ديناميكي مسمى ، والذي سيتضمن دائمًا أي بيانات إضافية تضيفها إلى عمود.
لإنشاء نطاق ديناميكي مسمى في Excel:
- قم بتمييز الخلايا التي تريد تضمينها.
- انقر بزر الماوس الأيمن في أي مكان ضمن اختيارك.
- يختار حدد الاسم.
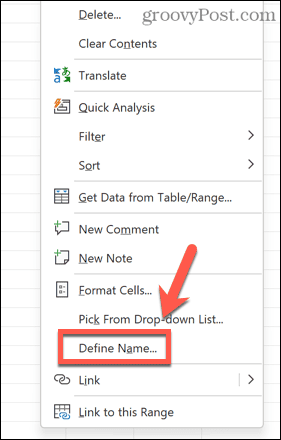
- إذا كانت بياناتك تتضمن رأسًا ، في ملف يعود الى في المربع ، أدخل الصيغة التالية ، مع استبدال $ A $ 2 بالخلية الأولى من النطاق الخاص بك و A في $ A: $ A بحرف العمود ذي الصلة.
= OFFSET (دولار أسترالي 2،0،0 دولار أمريكي، COUNTA (دولار أسترالي: دولار أمريكي) -1،1)
- إذا لم تتضمن بياناتك رأسًا ، فاستخدم الصيغة التالية بدلاً من ذلك:
= OFFSET (1،0،0 دولارًا أمريكيًا ، COUNTA (دولار أسترالي: دولار أمريكي) ، 1)
- أدخل اسمًا للمجموعة الخاصة بك وانقر فوق نعم.
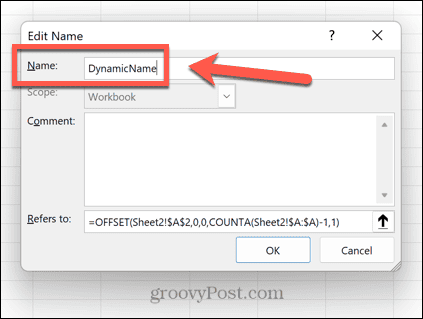
- تعيّن الصيغة التي أدخلتها النطاق الخاص بك لكل الخلايا الموجودة في العمود الذي يحتوي على بيانات. إذا أضفت بيانات جديدة إلى العمود ، فسيتم توسيع النطاق تلقائيًا ليشمل هذه الخلايا.
كيفية تحرير أسماء النطاقات في Excel
إذا قررت أنك تريد تغيير اسم نطاق أو حذف اسم بالكامل ، فيمكنك القيام بذلك باستخدام مدير الاسم.
لتحرير أسماء النطاقات في Name Manager:
- انقر على الصيغ قائمة طعام.
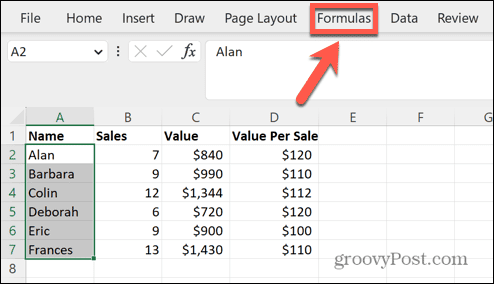
- انقر على مدير الاسم أيقونة.
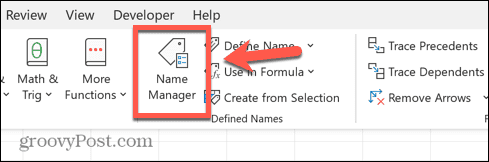
- حدد النطاق المسمى الذي تريد تحريره وانقر فوقه يحرر.
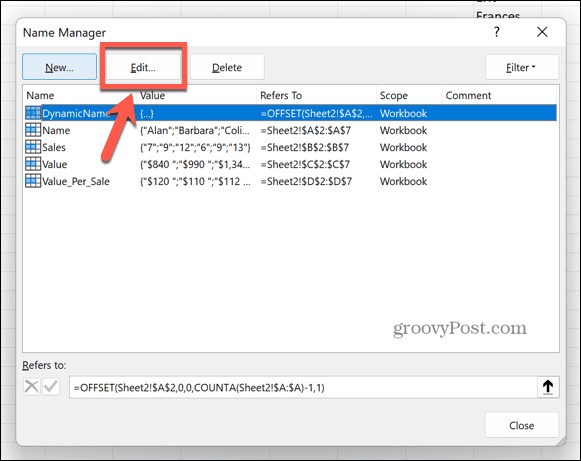
- أدخل ملف اسم وانقر نعم.
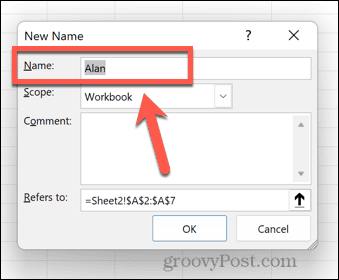
- لحذف اسم ، حدد الاسم ذي الصلة وانقر يمسح.
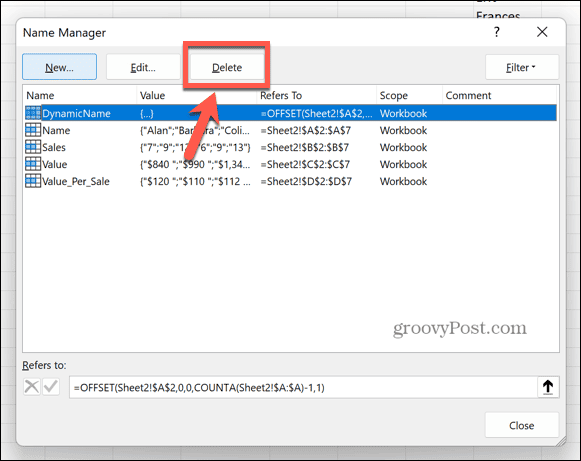
توفير الوقت في برنامج Microsoft Excel
يمكن أن توفر لك معرفة كيفية تسمية نطاق في Excel الكثير من الوقت من خلال السماح لك بالإشارة إلى النطاقات بالاسم بدلاً من الاضطرار إلى الرجوع إلى خلاياها. إنها أيضًا طريقة مفيدة لتتمكن من التنقل حول جدول بيانات كبير.
هناك العديد من الطرق الأخرى التي يمكنك من خلالها استخدام ميزات Excel لتوفير الوقت عند العمل على جداول البيانات الخاصة بك. يمكنك أن تتعلم كيف تحويل صفر إلى شرطة في Excel لتسهيل اكتشاف الخلايا التي لا تحتوي على بيانات. يمكنك أن تتعلم كيفية البحث عن الخلايا المدمجة في Excel إذا كنت بحاجة إلى إزالتها.
إذا كنت تريد توفير الوقت عن طريق إضافة نفس الخلايا إلى أوراق مختلفة ، فستحتاج إلى معرفة ذلك كيفية تجميع الأوراق في Excel، أيضاً.