
نشرت

قد لا يكون مسار الملفات والمجلدات على جهاز Mac الخاص بك واضحًا دائمًا. تعرف على كيفية نسخ مسار ملف على جهاز Mac.
تضمن الواجهة الرسومية لنظام macOS أنك لست بحاجة إلى معرفة مسارات ملفات ملفاتك أو مجلداتك في معظم الأوقات. يمكنك الانتقال إليهم من خلال الرموز ذات الصلة داخل Finder في جهل هنيء بمسار الملف الكامل لتلك الملفات.
ومع ذلك ، هناك مناسبات قد تحتاج فيها إلى معرفة مسار الملف الكامل لملف أو مجلد. حتى لو كان بإمكانك العمل عليها من الدلائل الأصلية ، فإن كتابة مسار ملف طويل هو عمل لست بحاجة إلى القيام به. هذا بسبب وجود عدة طرق يمكنك من خلالها نسخ مسار الملف بسرعة لملف أو مجلد على جهاز Mac.
إذا كنت تريد معرفة كيفية نسخ مسار ملف على جهاز Mac ، فاتبع الخطوات أدناه.
لماذا تحتاج إلى نسخ مسار ملف على جهاز Mac؟
من أقدم تجسيداته إلى أحدث الإصدارات ، صُمم macOS للاعتماد بشكل كبير على واجهة المستخدم الرسومية. كانت الفكرة أنك لن تحتاج إلى معرفة مسار ملف مستنداتك ؛ يمكنك العثور عليها من خلال التنقل خلال المجلدات الرسومية. نفس الشيء لا يزال صحيحًا حتى في أحدث إصدارات macOS.
ومع ذلك ، قد تحتاج أحيانًا إلى معرفة مسار ملف مستند أو مجلد. على سبيل المثال ، إذا كنت تريد استخدم Terminal لمعالجة الملفات ، ستحتاج إلى معرفة مسار الملف. قد تستخدم Terminal لأنه يمكنك إنجاز المهمة بشكل أسرع ، لأنك تريد تغيير إعدادات macOS الافتراضية ، أو ببساطة لأنك تفضل استخدام Terminal على الواجهة الرسومية.
كيفية نسخ مسار ملف من قائمة السياق
سيؤدي النقر بزر الماوس الأيمن فوق أي ملف أو مجلد إلى إظهار قائمة السياق. للوهلة الأولى ، لا يوجد شيء في قائمة السياق هذه يسمح لك بنسخ مسار الملف.
ذلك لأن هذا الخيار مخفي بعيدًا. ستحتاج إلى الضغط باستمرار على ملف Alt (خيار) مفتاح لرؤيته.
لنسخ مسار ملف من قائمة السياق:
- ابحث عن الملف أو المجلد الذي تريد نسخ مسار الملف له.
- انقر بزر الماوس الأيمن فوق الملف أو المجلد.
- ستظهر قائمة السياق ، مع خيار ينسخ الملف.
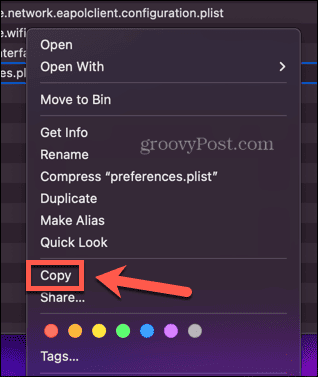
- اضغط باستمرار على Alt (خيار) مفتاح.
- ال ينسخ سيتغير الخيار الآن إلى نسخ... باسم Pathname.
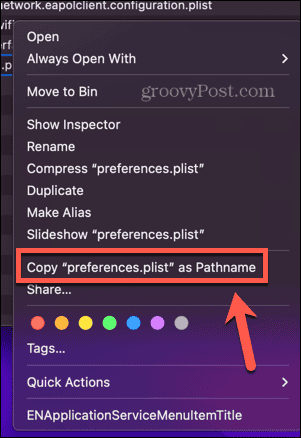
- انقر فوق هذا الخيار وسيتم نسخ مسار الملف إلى الحافظة الخاصة بك.
- للصق مسار الملف في الموقع الذي تريده ، يمكنك استخدام اختصار لوحة المفاتيح كمد + ف.
كيفية نسخ مسار ملف من نافذة "إحضار المعلومات"
ال يحصل على معلومات تسمح لك النافذة برؤية معلومات مفصلة حول ملف أو مجلد في Finder. يتضمن أيضًا موقع الملف أو المجلد.
على الرغم من أن هذا ليس بتنسيق مسار الملف ، إذا نقرت بزر الماوس الأيمن على هذا الموقع ، فسيتم منحك خيار نسخ مسار الملف.
لنسخ مسار ملف من نافذة Get Info:
- ابحث عن الملف أو المجلد الذي تريد نسخ المسار له.
- انقر بزر الماوس الأيمن فوق الملف أو المجلد وحدد يحصل على معلومات من قائمة السياق.
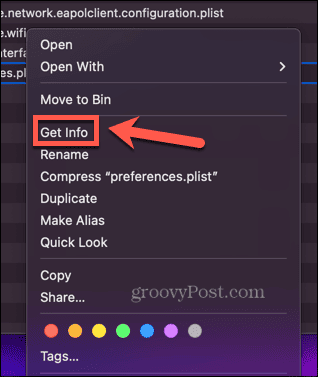
- انقر بزر الماوس الأيمن فوق موقع الملف أو المجلد المدرج بجوار أين تحت عام قسم.
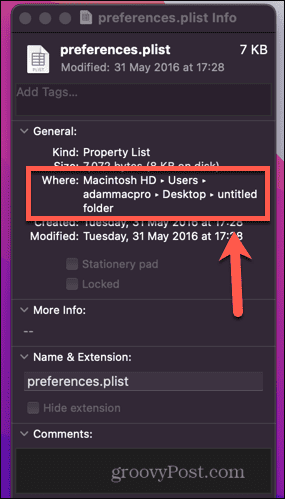
- انقر نسخ باسم Pathname.
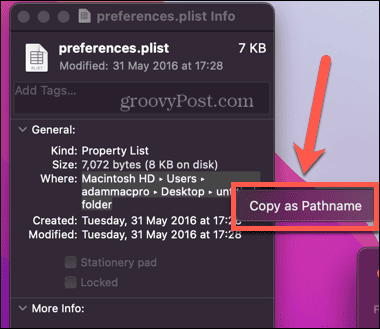
- يتم الآن نسخ مسار الملف. يمكنك لصقها في أي مكان تريد استخدامه كمد + ف.
كيفية نسخ مسار ملف باستخدام Go to Folder
Finder أيضا مفيد اذهب إلى المجلد هي الميزة التي تسمح لك بالانتقال مباشرة إلى مجلد إذا كنت تعرف مسار ملفه. يمكنك أيضًا استخدام هذا في الاتجاه المعاكس ؛ إذا قمت بسحب وإسقاط ملف أو مجلد في ملف اذهب إلى المجلد نافذة ، سيقوم تلقائيًا بإنشاء مسار الملف الخاص به.
إذا كان الملف أو المجلد الذي تريد العثور على مسار الملف الخاص به موجودًا على سطح المكتب ، فيمكنك فقط سحبه مباشرة إلى ملف اذهب إلى المجلد نافذة لرؤية مسار الملف الخاص به. ومع ذلك ، إذا كنت تريد العثور على مسار ملف أو مجلد غير موجود على سطح المكتب ، فستحتاج إلى فتح نافذة Finder ثانية.
هذا لأنه عندما تفتح ملف اذهب إلى المجلد ، لم يعد بإمكانك الوصول إلى الملفات في نافذة Finder النشطة.
لنسخ مسار ملف باستخدام Go To Folder:
- يفتح مكتشف.
- إذا لم يكن الملف أو المجلد الذي تريد البحث عن مسار الملف له موجودًا على سطح المكتب ، فافتح نافذة Finder ثانية باستخدام ملف> نافذة الباحث الجديدة أو بالاختصار كمد + ن.
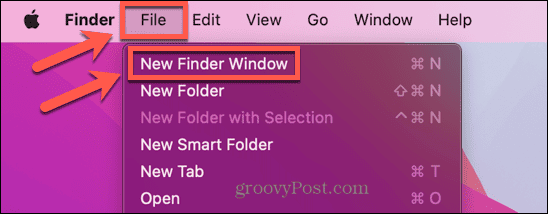
- انقر على يذهب قائمة طعام.
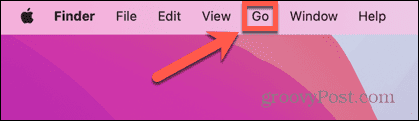
- يختار اذهب إلى المجلد.
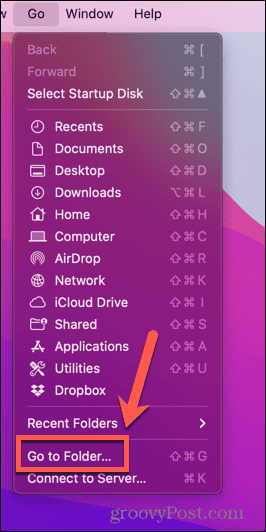
- انقر على X لمسح المسار الحالي.
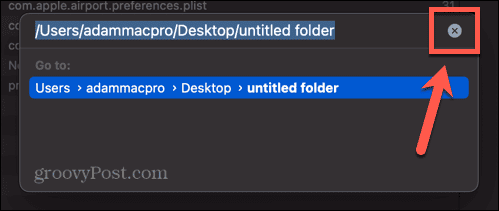
- حدد موقع الملف الذي تريد البحث عن مسار الملف الخاص به في نافذة Finder الثانية ، أو على سطح المكتب.
- اسحب الملف أو المجلد إلى أعلى ملف اذهب إلى المجلد نافذة او شباك.
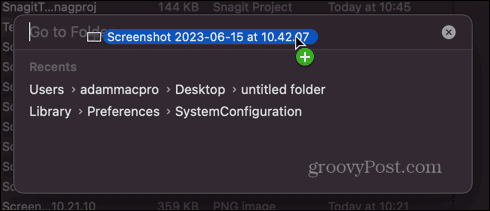
- سيظهر مسار الملف للملف أو المجلد.
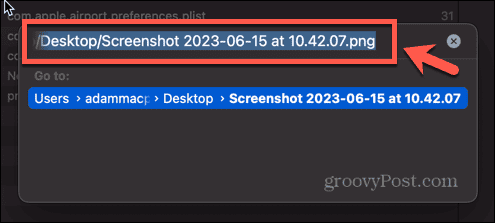
- انقر بزر الماوس الأيمن واختر ينسخ أو استخدم الاختصار كمد + ج.
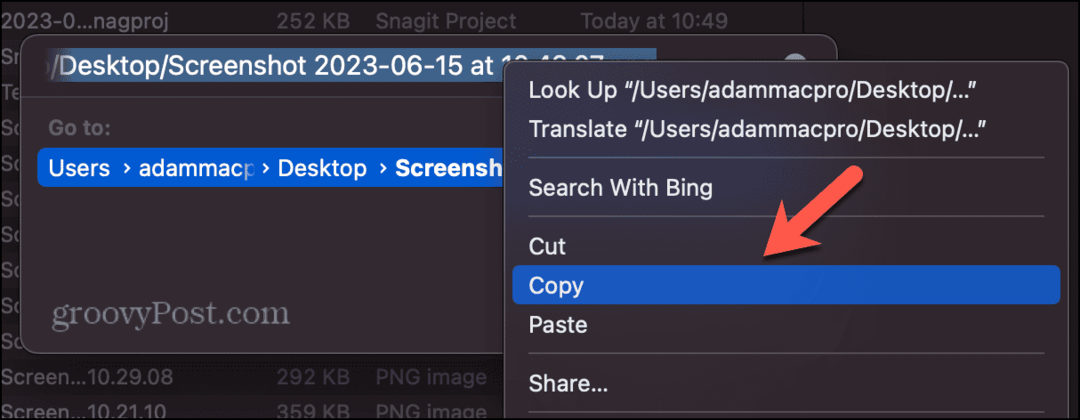
- يمكنك الآن لصق مسار الملف أينما تريد كمد + ف.
كيفية نسخ مسار الملف باستخدام Terminal
أحد أسباب احتياجك إلى معرفة مسار الملف الخاص بالملف هو تنفيذ إجراءات على هذا الملف في Terminal. على سبيل المثال ، إذا كنت تريد نقل ملف أو حذفه ، فستحتاج إلى مسار ملفه ، أو للانتقال إلى مجلد التضمين الخاص به ، لتتمكن من القيام بذلك.
ومع ذلك ، يمكنك بالفعل استخدام Terminal للعثور على مسار الملف لك. ما عليك سوى سحب ملف إلى نافذة Terminal وسترى مسار الملف الخاص به.
لنسخ مسار ملف باستخدام Terminal:
- يفتح صالة. إذا لم يكن لديك في قفص الاتهام ، فإن أسرع طريقة هي تشغيل Spotlight باستخدام كمد + مسافة واكتب صالة في حقل البحث. يمكنك بعد ذلك تحديد ملف صالة التطبيق في النتائج.

- ابحث عن الملف أو المجلد الذي تريد البحث عن مسار الملف له.
- اسحب الملف أو المجلد إلى ملف صالة نافذة او شباك.
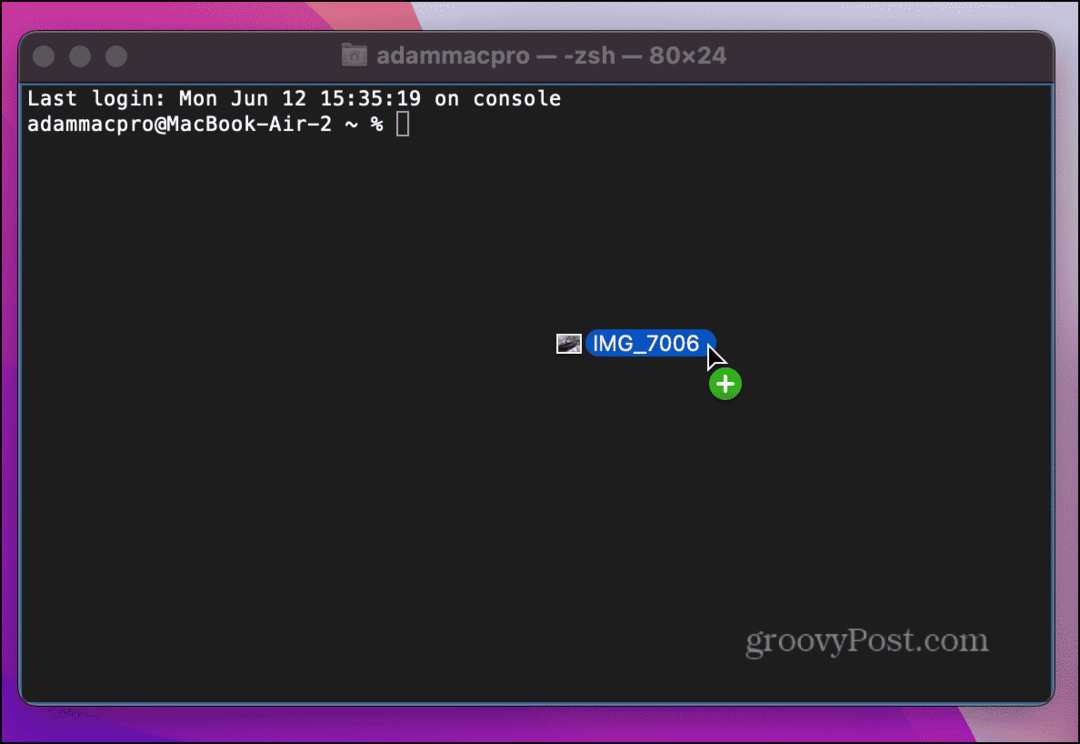
- اترك وسيظهر مسار الملف.
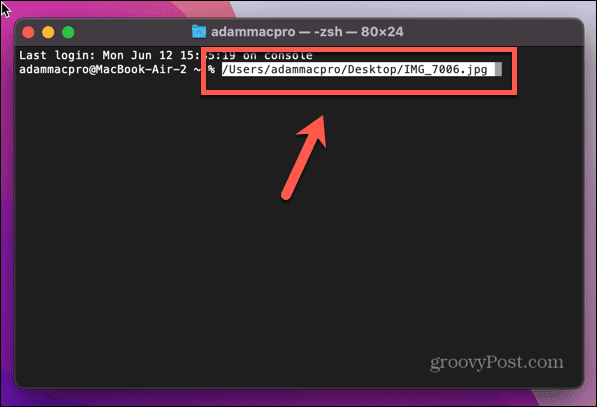
- نظرًا لأن مسار الملف قد تم تمييزه بالفعل ، لنسخه ، كل ما نحتاج إليه هو النقر بزر الماوس الأيمن وتحديد ينسخ او استعمل كمد + ج.
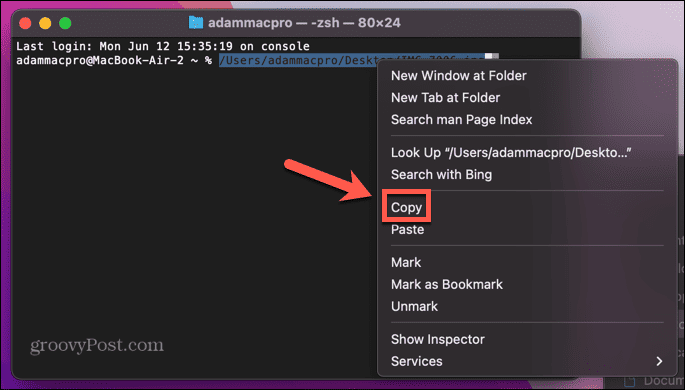
- يمكنك الآن لصق مسار الملف أينما تريد استخدامه كمد + ف.
المزيد من النصائح والحيل الخاصة بـ macOS
يمكن أن يوفر لك تعلم كيفية نسخ مسار ملف على جهاز Mac الكثير من الوقت والألم. أيًا كانت الطريقة التي تستخدمها ، يمكنك العثور بسرعة وسهولة على مسارات الملفات المعقدة ونسخها ولصقها أينما احتجت إليها.
هناك العديد من النصائح والحيل المفيدة الأخرى التي يمكن أن تجعل وقتك مع macOS أسهل قليلاً. يمكنك أن تتعلم كيف استخدم الاختصارات في macOS Monterey لأتمتة المهام الشائعة وتوفير الكثير من الوقت. يمكنك أن تتعلم كيف استخدام الإملاء على جهاز Mac لإدخال نص باستخدام صوتك.
وإذا مللت من إدخال كلمة المرور الخاصة بك أو استخدام طرق تسجيل الدخول الأخرى على جهاز Mac الخاص بك ، فيمكنك معرفة كيفية ذلك تمكين تسجيل الدخول التلقائي بدلاً من.

