كيفية إصلاح شاشات التوقف لا تعمل على Windows 11
مايكروسوفت نظام التشغيل Windows 11 بطل / / July 02, 2023

نشرت

هل ما زلت تستخدم شاشة توقف على نظام التشغيل Windows 11 ، لكنها لن تظهر؟ يمكنك استكشاف أخطاء شاشة التوقف التي لا تعمل على نظام التشغيل Windows 11 وإصلاحها باستخدام هذا الدليل.
شاشات التوقف هي ميزة قديمة تهدف إلى المساعدة في حماية شاشات CRT من احتراق الشاشة. على الرغم من أنها ليست ضرورية حقًا لشاشات العرض الحديثة ، فلا يزال بإمكانك تمكينها واستخدامها شاشات التوقف في Windows 11. يمكن أن يساعد ذلك في إضفاء مزيد من السطوع على سطح مكتب الكمبيوتر الخاص بك عندما لا تستخدم جهاز الكمبيوتر بشكل نشط.
ومع ذلك ، قد تواجه مشكلة حيث لا تعمل شاشات التوقف على جهاز الكمبيوتر الذي يعمل بنظام Windows 11. على الرغم من أنه ليس ضروريًا لشاشات LCD و OLED الحديثة ، إلا أنك ستحتاج إلى استكشاف المشكلة وإصلاحها إذا كانت شاشات التوقف لديك لا تعمل.
في هذا الدليل ، سنعرض لك خطوات تحري الخلل وإصلاحه التي يمكنك استخدامها لتشغيل شاشة التوقف.
تحقق من إعدادات شاشة التوقف الخاصة بك
إذا تم تمكين الإعدادات الخاطئة ، فقد يؤدي ذلك إلى إيقاف تحميل شاشة التوقف على جهاز الكمبيوتر الذي يعمل بنظام Windows 11. يمكنك بسهولة التحقق من إعداداته والتأكد من تهيئته للعمل بشكل صحيح.
للتحقق من إعدادات شاشة التوقف في Windows 11:
- افتح قائمة ابدأ واكتب شاشة التوقف.
- اضغط على تشغيل أو إيقاف تشغيل شاشة التوقف خيار من النتائج.
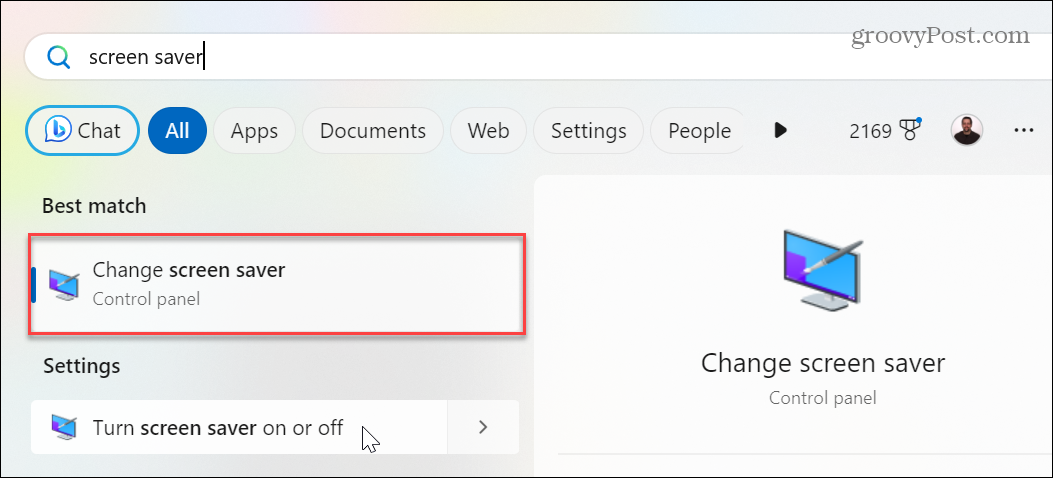
- على ال إعدادات شاشة التوقف ، تأكد من أن القائمة المنسدلة الموجودة أسفل ملف شاشة التوقف القسم غير معيَّن على لا أحد.
- إذا كان الأمر كذلك ، فانقر فوق القائمة المنسدلة وحدد شاشة توقف لاستخدامها.

- بعد تحديد شاشة التوقف ، انقر فوق يتقدم و نعم للتحقق من التغييرات.
أثناء وجودك في هذا القسم ، قد ترغب في تغيير إعدادات شاشة التوقف الأخرى ، مثل الوقت الذي يستغرقه التشغيل. بمجرد إجراء التغييرات ، يجب أن تعمل شاشة التوقف.
افصل أي أجهزة طرفية
يمكن للأجهزة الخارجية مثل لوحات الألعاب والكاميرات والهواتف وسماعات الرأس ومحركات الأقراص وحتى الماوس ولوحة المفاتيح أن تبقي نظامك مستيقظًا. سيؤدي هذا إلى إيقاف ظهور شاشة التوقف.
لإيقاف هذه المشكلة ، افصل جميع الأجهزة الطرفية وقم بتوصيلها واحدة تلو الأخرى حتى تجد الجهاز الذي يبقي جهاز الكمبيوتر الخاص بك مستيقظًا.

أغلق Active Apps على Windows 11
في بعض الأحيان ، يؤدي تشغيل التطبيقات (خاصة تطبيقات الوسائط) إلى إبقاء جهاز الكمبيوتر الخاص بك مستيقظًا وإيقاف شاشة التوقف من الظهور. لذلك ، عند الانتهاء من جلستك ، أغلق التطبيقات المفتوحة من شريط المهام.
إذا واجهت موقفًا لا يغلق فيه أحد التطبيقات ، يمكنك ذلك فرض إغلاق التطبيقات غير المستجيبة للتأكد من أنها لا تمنع شاشة التوقف من العمل.
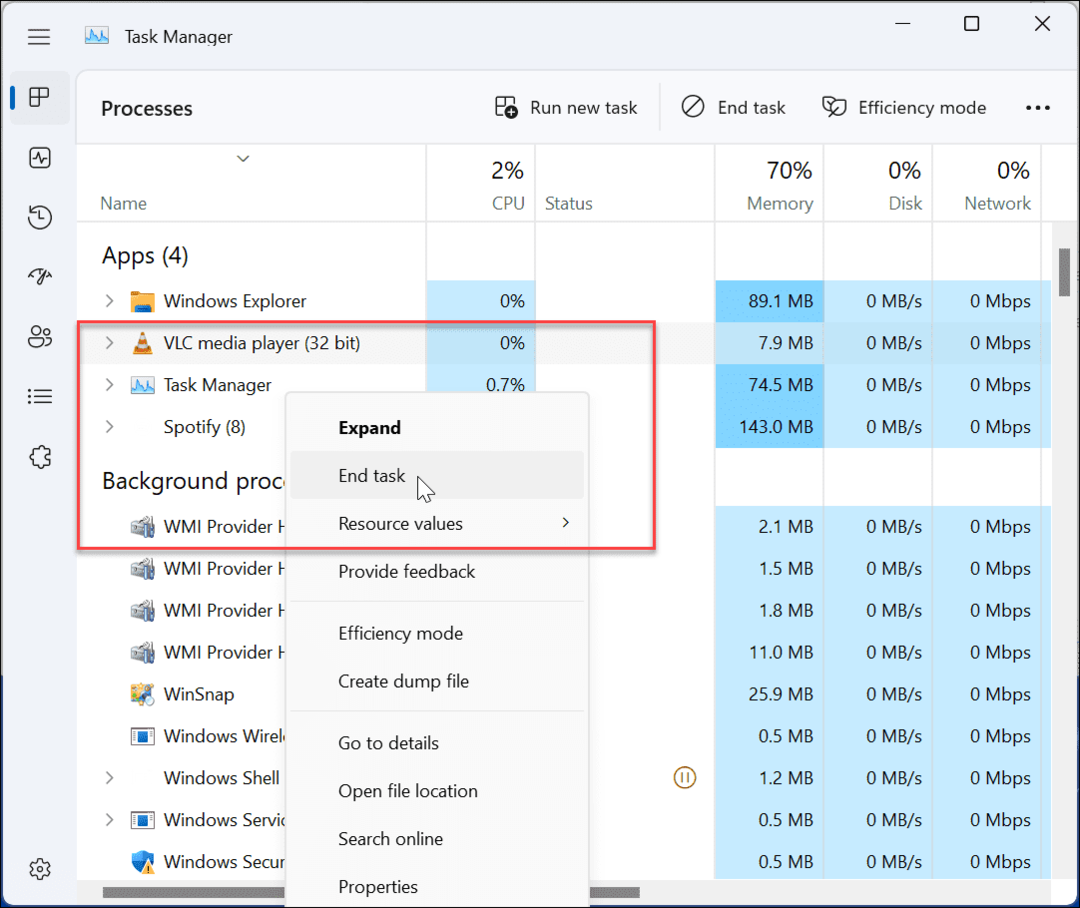
إعادة تعيين Windows 11 Power Plan
إذا قمت بإجراء عدة تغييرات على تخصيص خطة الطاقة لجهاز الكمبيوتر الخاص بك، يمكن أن يمنع شاشة التوقف من التشغيل. لإصلاح المشكلة ، يمكنك استعادة إعدادات خطة الطاقة الافتراضية.
لإعادة تعيين خطة الطاقة:
- اضغط على مفتاح Windows ل قم بتشغيل قائمة ابدأ.
- يكتب خطة طاقة واختر تحرير خطة الطاقة تحت قسم النتائج.
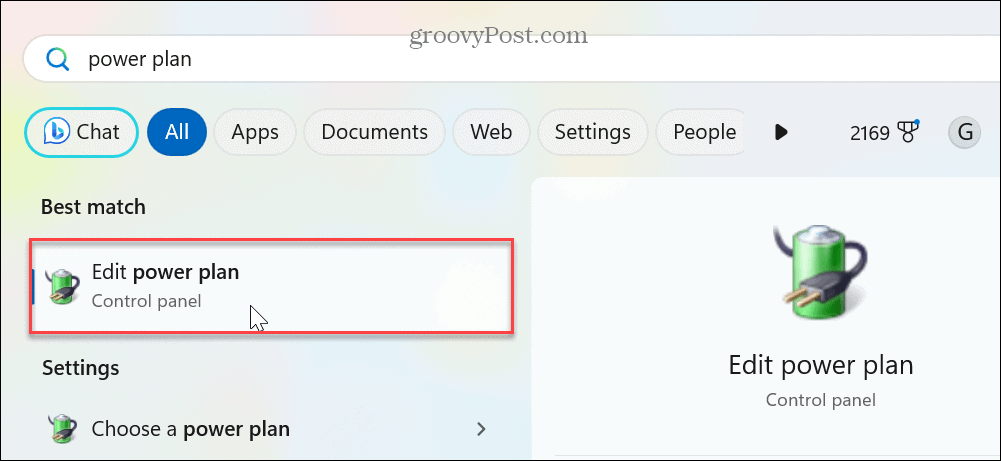
- عندما تحرير إعدادات الخطة تظهر نافذة ، انقر فوق استعادة الإعداد الافتراضي لهذه الخطة خيار الارتباط.
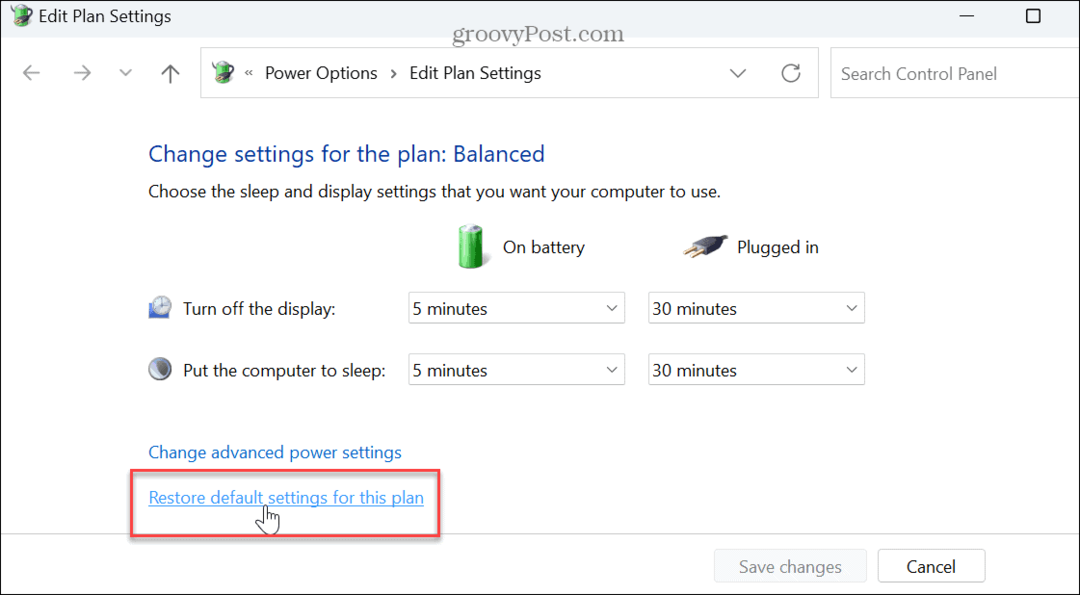
- انقر على نعم زر عندما تظهر رسالة التحقق.
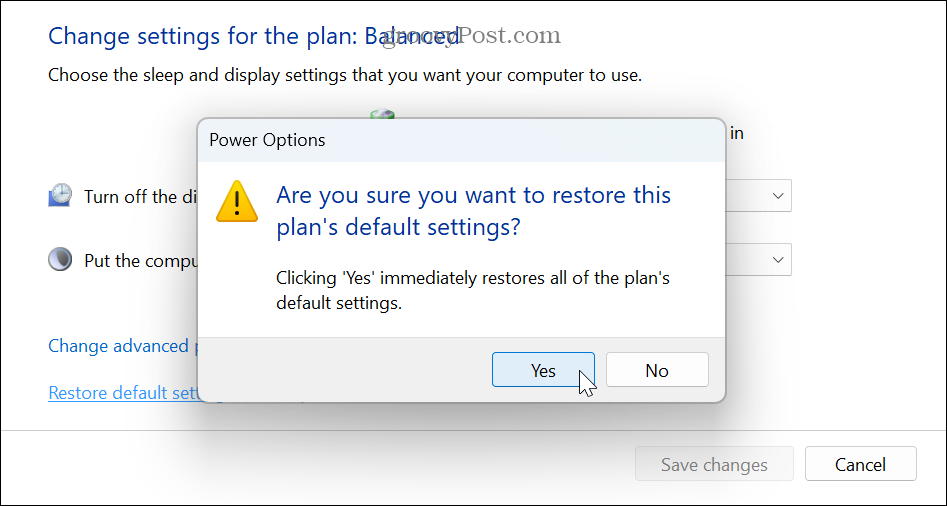
بمجرد استعادة إعدادات خطة الطاقة الافتراضية ، تحقق من ظهور شاشة التوقف المحددة.
لاحظ أن هذا سيؤدي أيضًا إلى إعادة تعيين أي تغييرات أجريتها باستخدام ملف ميزة توصيات الطاقة على Windows 11.
تأكد من عدم تمكين إعداد العرض التقديمي
سبب آخر لعدم عمل شاشات التوقف هو تمكين إعدادات العرض التقديمي. على سبيل المثال ، إذا كنت قد قدمت مؤخرًا عرضًا تقديميًا لـ PowerPoint ، فإن "إعدادات العرض التقديمي" تمنع Windows من عرض الإشعارات والمشتتات الأخرى مثل شاشة التوقف.
للتأكد من إيقاف تشغيل وضع العرض التقديمي:
- انقر بزر الماوس الأيمن فوق الزر "ابدأ" (أو اضغط على مفتاح Windows + X) ل عرض قائمة المستخدم المتميز واختر مركز التنقل من القائمة.
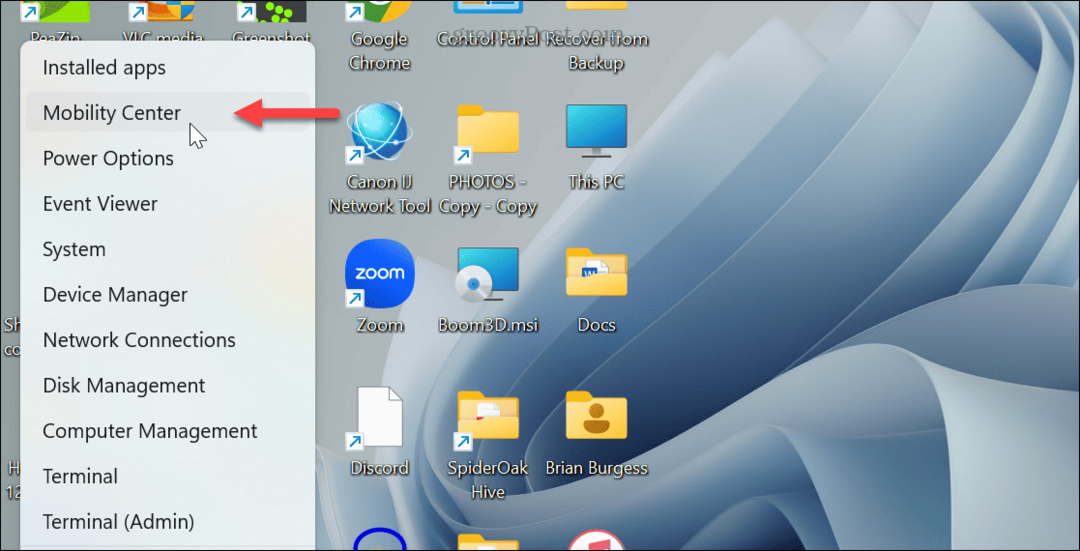
- عندما ويندوز مركز التنقل يفتح ، قم بإيقاف تشغيل زر إعدادات العرض.
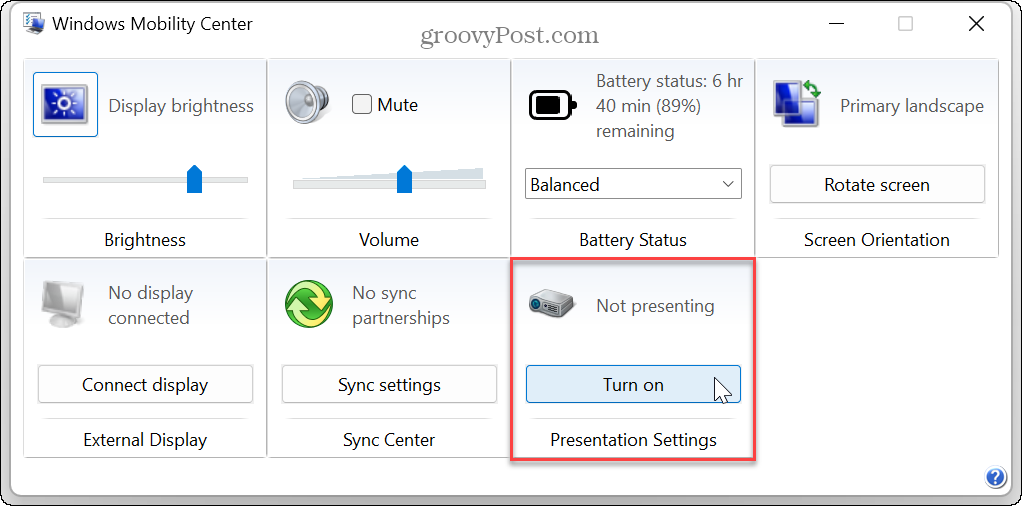
البحث عن أخطاء ملفات النظام
إذا كنت لا تزال غير قادر على تشغيل شاشة التوقف ، فقد تكون هناك مشكلة في ملفات النظام المفقودة أو التالفة. لذلك ، يمكنك تشغيل زوج من الأدوات المساعدة من سطر الأوامر ، والذي سيكتشف أخطاء ملفات النظام ويصلحها. لمزيد من المعلومات ، تحقق من كيفية تشغيل فحص SFC و DISM من محطة Windows لإصلاح مشاكل ملفات النظام.
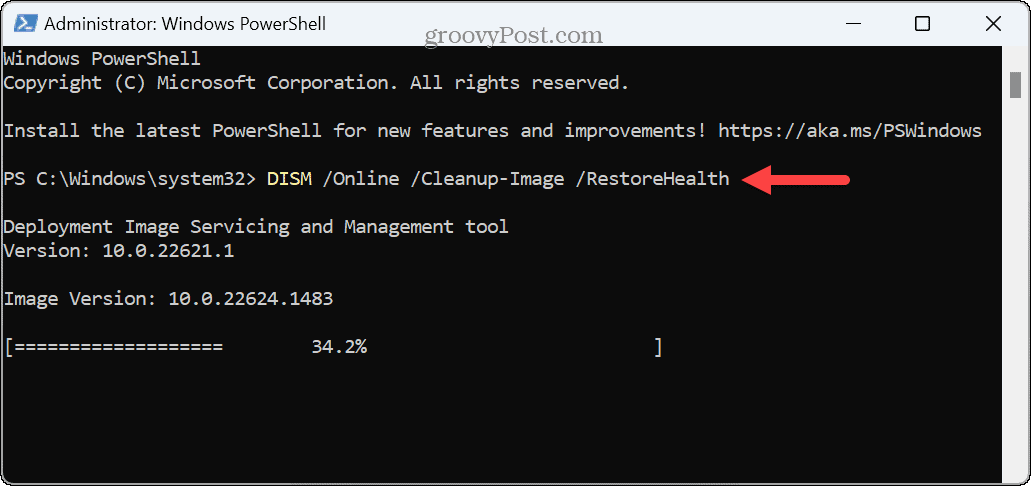
ضع في اعتبارك أن عمليات الفحص هذه قد تستغرق عدة دقائق حتى تكتمل. مقدار الوقت سوف يختلف بين الأنظمة. وللحصول على أفضل النتائج ، قم بتشغيل SFC المسح أولاً ، متبوعًا بـ DISM.
بمجرد اكتمال عمليات الفحص ، أعد تشغيل Windows 11، ومعرفة ما إذا كانت شاشة التوقف تعمل.
حل مشكلات العرض في Windows 11
إذا كنت تواجه مشكلات في تشغيل شاشة التوقف ، فستساعدك خيارات استكشاف الأخطاء وإصلاحها أعلاه في إصلاح شاشات التوقف التي لا تعمل على Windows 11. عادةً ما يكون الإصلاح الأساسي هو تمكين شاشة التوقف في الإعدادات. ولكن قد تحتاج إلى استخدام خيارات متقدمة مثل ضبط خيارات الطاقة أو التحقق من Windows Mobility Center.
بمجرد تمكين و استخدم شاشة التوقف، هناك إعدادات رائعة يمكنك القيام بها. على سبيل المثال ، تحقق من كيفية قم بتعيين صورك كشاشة توقف على نظام التشغيل Windows. وشاشات التوقف ليست مخصصة للكمبيوتر الشخصي فقط. أنت تستطيع استخدام شاشة توقف على Roku وتكوين شاشة توقف Apple TV.
إذا كنت تريد المزيد من الطرق لتخصيص تجربة Windows ، فيمكنك ذلك تغيير خلفية سطح المكتب أو تخصيص شاشة قفل Windows 11. وإذا كنت لا تحب تغيير خلفية سطح المكتب يدويًا ، فيمكنك إنشاء Windows 11 تغيير الخلفية تلقائيًا.



