كيفية تغيير اسم محرك الأقراص على نظام التشغيل Windows 11
مايكروسوفت نظام التشغيل Windows 11 بطل / / July 02, 2023

نشرت

من خلال تغيير اسم محرك الأقراص في Windows 11 ، يمكنك تسهيل وصف وتحديد الغرض من محركات الأقراص المختلفة المتصلة بجهاز الكمبيوتر الخاص بك. إليك الطريقة.
إذا كنت تضيف محرك أقراص جديدًا إلى نظام Windows 11 ، فسيقوم Windows تلقائيًا بتعيين اسم افتراضي وحرف محرك أقراص لك لبدء استخدامه على الفور (في معظم الحالات). حرف محرك الأقراص هو مجرد حرف ، في حين أن الاسم عادةً ما يكون افتراضيًا لطراز الجهاز أو الشركة المصنعة له.
تغيير حرف محرك الأقراص على Windows أمر سهل ، ولكن قد ترغب أيضًا في تغيير اسم محرك الأقراص. يمكنك تبديل اسم محرك الأقراص لتسهيل وصف وتحديد محركات الأقراص المختلفة. يمكنك تعيين اسم مخصص لكل منها محرك الأقراص الذي يظهر في مستكشف الملفات.
في هذا الدليل ، سنوضح لك كيفية تغيير أسماء محركات الأقراص على Windows 11 لتسهيل إدارة محركات أقراص متعددة على جهاز الكمبيوتر الخاص بك.
كيفية تغيير اسم محرك الأقراص على نظام التشغيل Windows 11 باستخدام مستكشف الملفات
تتمثل إحدى الطرق المباشرة لتغيير اسم محرك الأقراص في استخدام إمكانات مستكشف الملفات. بمجرد إعادة تسمية محرك الأقراص ، سيحتفظ بهذه التسمية على أي جهاز آخر تقوم بتوصيله به.
لتغيير اسم محرك الأقراص باستخدام File Explorer في نظام التشغيل Windows 11:
- يضعط مفتاح Windows + E ل افتح مستكشف الملفات.
- يختار هذا الكمبيوتر في العمود الأيسر. يمكنك أيضًا فتح هذا الكمبيوتر من سطح المكتب إذا كان لديك تم تمكين رموز سطح المكتب القديمة على Windows 11.
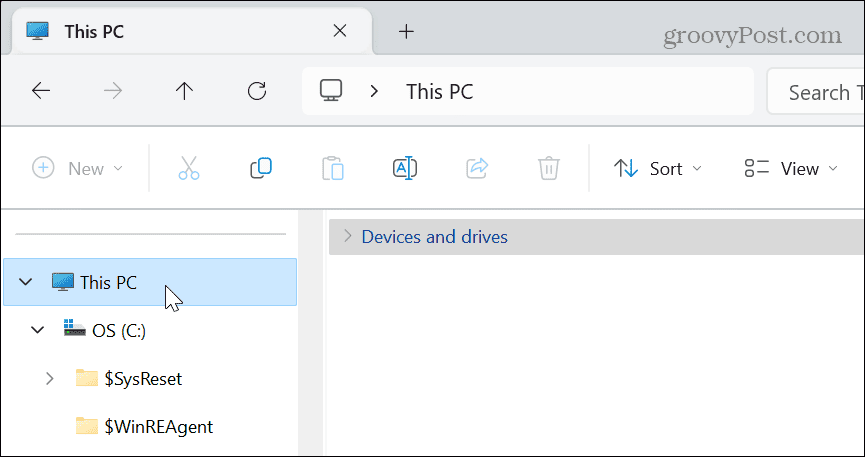
- التوسع في الأجهزة والمحركات قسم (إذا لم يكن بالفعل).
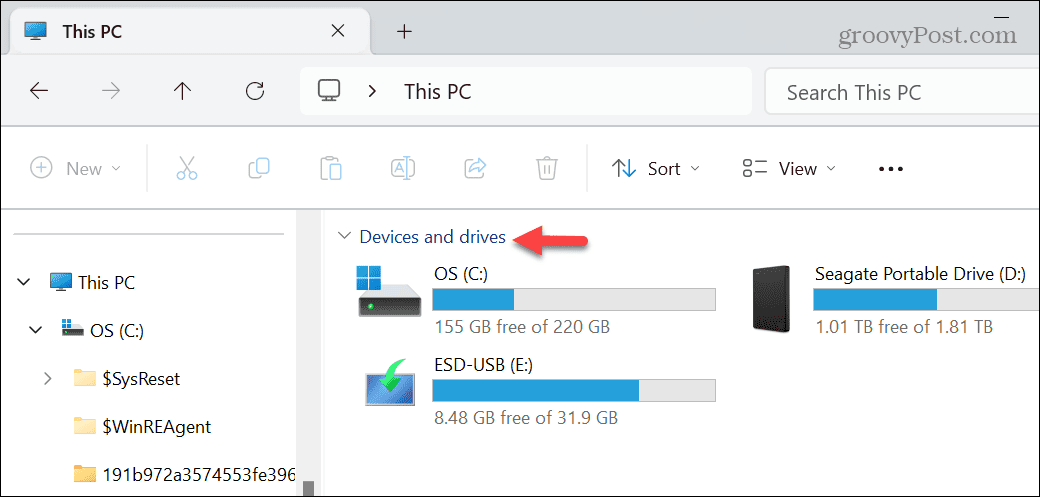
- انقر بزر الماوس الأيمن فوق محرك الأقراص الذي تريد تغيير اسمه وحدد ملف إعادة تسمية زر من القائمة.
- بدلاً من ذلك ، يمكنك الضغط على F2 لإعادة تسمية محرك الأقراص.
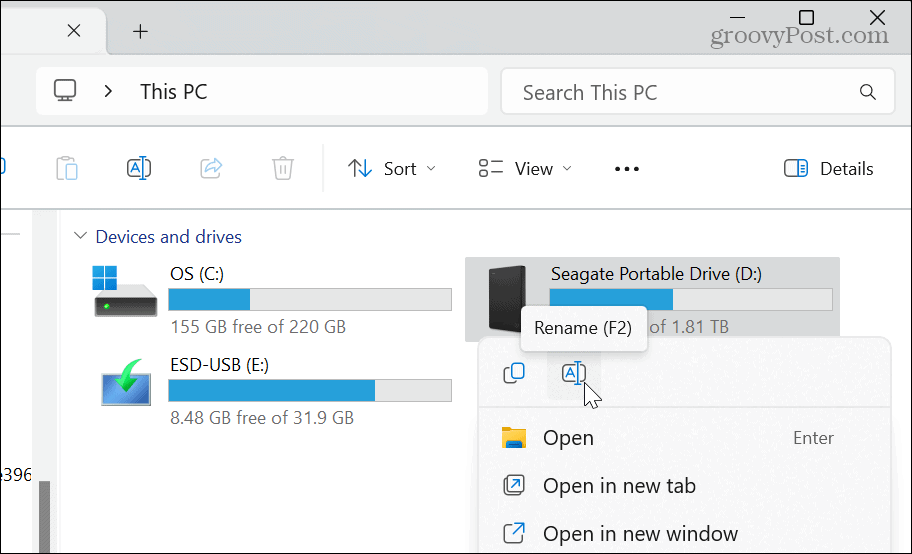
- اكتب اسمًا جديدًا لمحرك الأقراص الخاص بك يتيح لك التعرف عليه بشكل أكثر كفاءة والضغط يدخل. يمكنك تسميته ما تريد ، بشرط ألا يتجاوز 32 حرفًا محركات أقراص NTFS المهيأة.
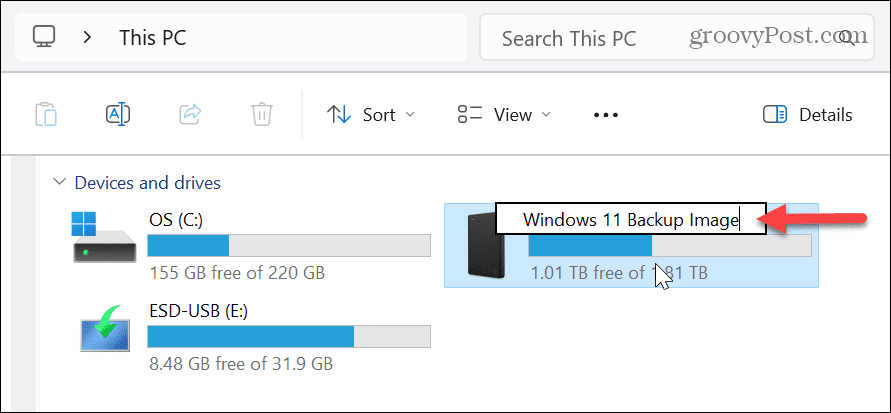
كيفية إعادة تسمية محرك أقراص على نظام التشغيل Windows 11 باستخدام قائمة الخصائص
بالإضافة إلى استخدام ميزة إعادة تسمية File Explorer ، يمكنك استخدام قائمة إعدادات الخصائص لتغيير تسمية محرك الأقراص.
لإعادة تسمية محرك أقراص باستخدام قائمة الخصائص في نظام التشغيل Windows 11:
- يضعط مفتاح Windows + E لتشغيل مستكشف الملفات.
- يختار هذا الكمبيوتر في العمود الأيسر.
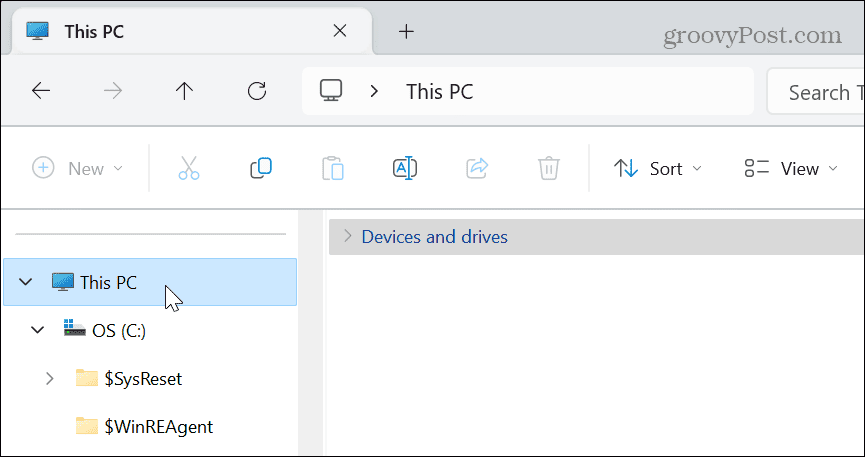
- انقر بزر الماوس الأيمن فوق محرك الأقراص الذي تريد إعادة تسميته وتحديده ملكيات من قائمة السياق.
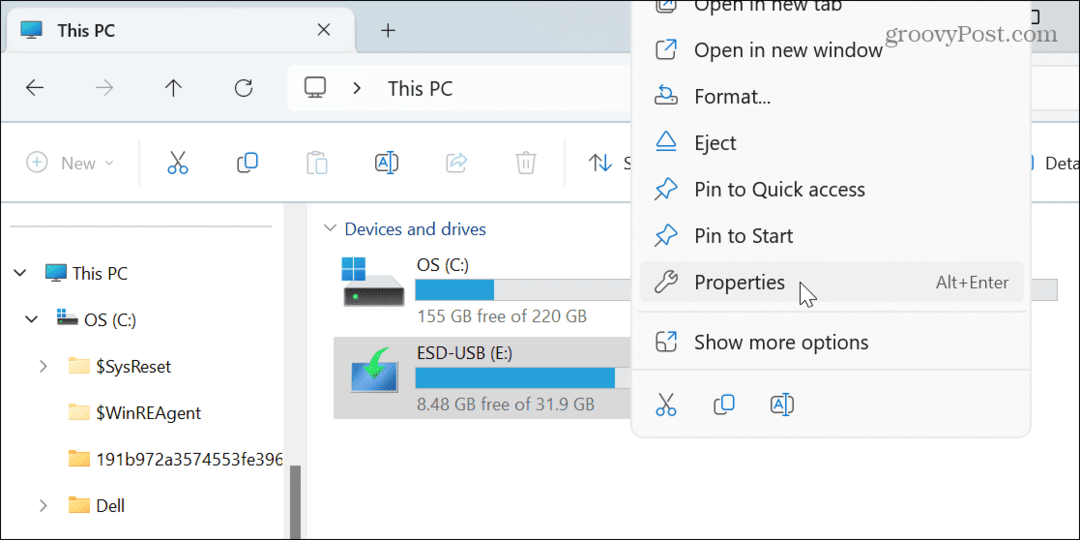
- حدد ملف عام علامة التبويب في الجزء العلوي واكتب اسمًا جديدًا في الحقل العلوي.
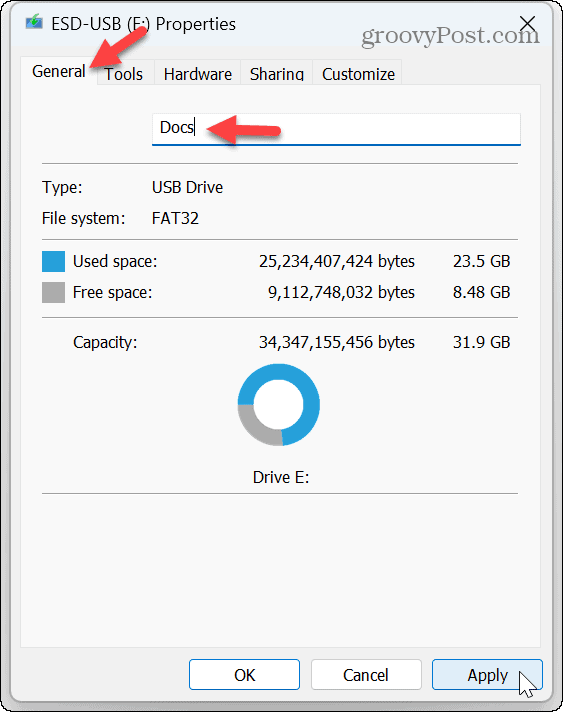
- انقر يتقدم و نعم للتحقق من تغيير اسم محرك الأقراص.
ملحوظة: من المهم الإشارة إلى أن عدد الأحرف المسموح به هو 11 حرفًا محركات أقراص مهيأة بنظام FAT32.
كيفية تغيير اسم محرك الأقراص على نظام التشغيل Windows 11 باستخدام إدارة الأقراص
يمكنك أيضًا استخدام ملف فائدة إدارة الأقراص لإعادة تسمية محركات أو أقسام متعددة على جهاز الكمبيوتر الخاص بك.
لاستخدام إدارة الأقراص لتغيير اسم محرك الأقراص على نظام التشغيل Windows 11:
- يضعط مفتاح Windows + R. لفتح ملف تشغيل الحوار نافذة او شباك.
- يكتب diskmgmt.msc وانقر نعم أو اضغط يدخل.
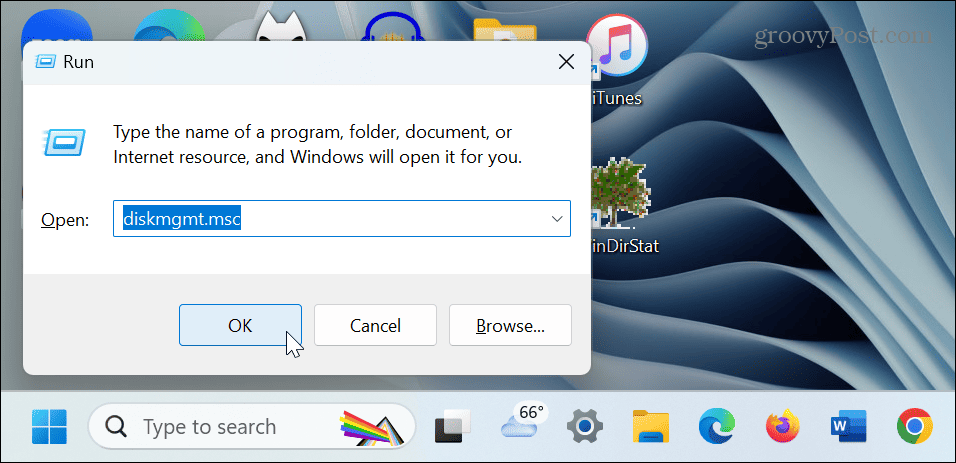
- في إدارة الأقراص، انقر بزر الماوس الأيمن فوق محرك الأقراص الذي تريد إعادة تسميته وانقر فوق ملكيات من القائمة.
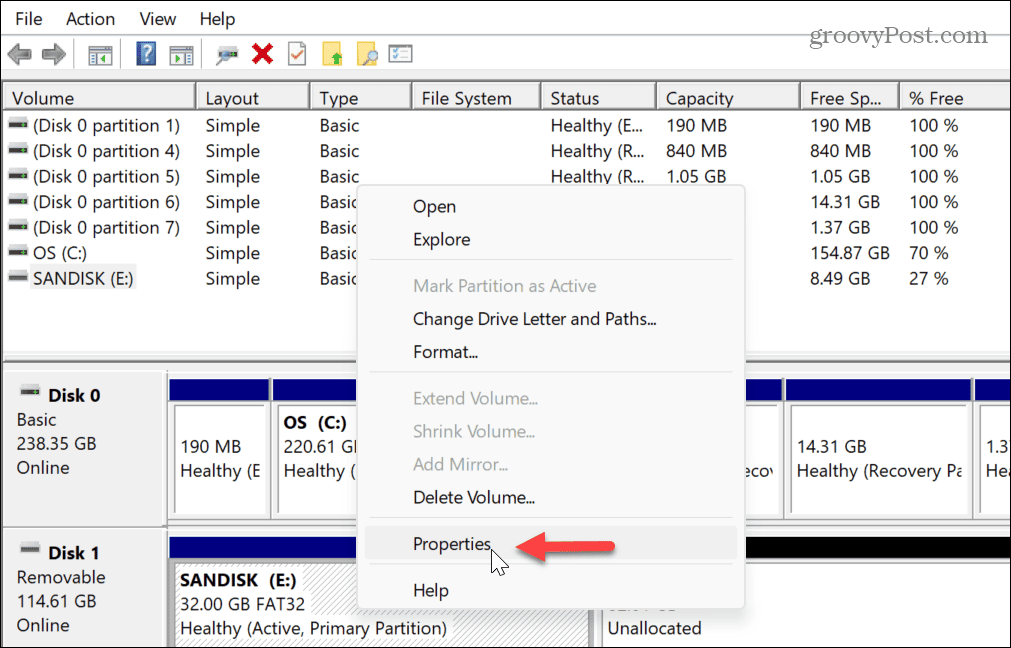
- حدد ملف عام علامة التبويب في الجزء العلوي من النافذة واكتب الاسم في الحقل العلوي.
- انقر يتقدم و نعم لإكمال تغيير الاسم.
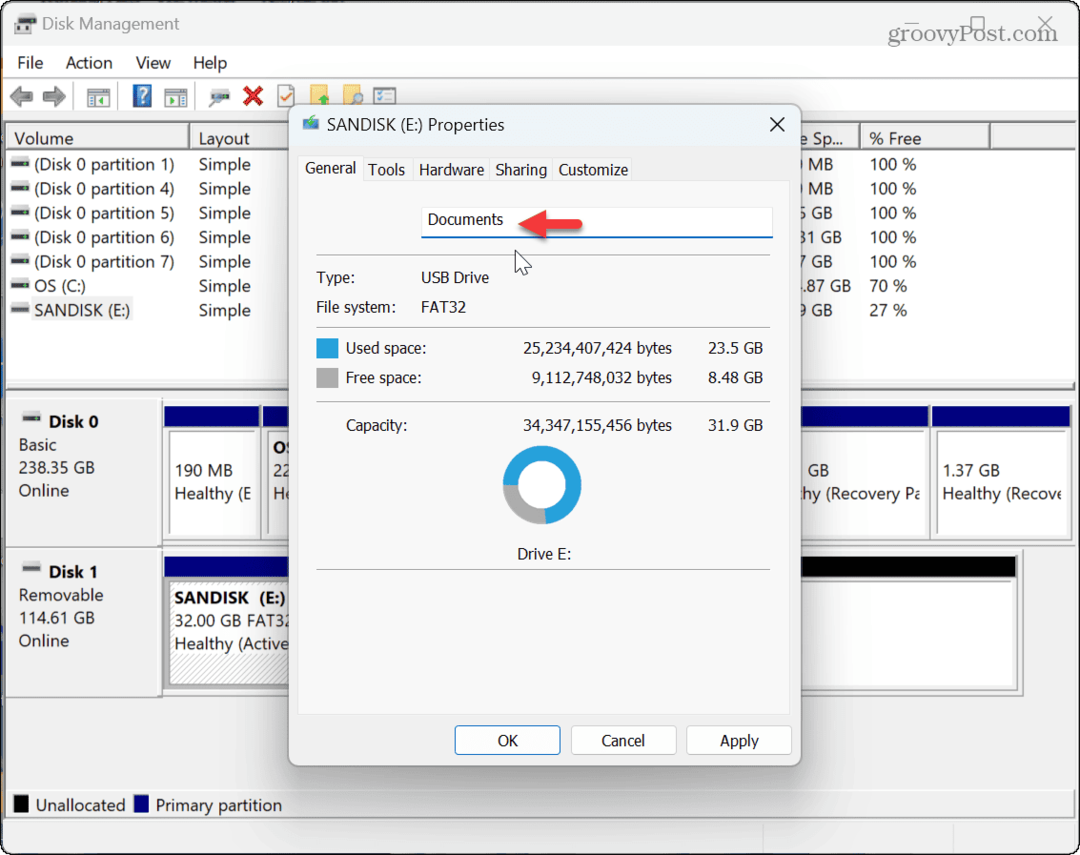
إدارة محركات الأقراص على Windows 11
إذا كنت ترغب في تغيير اسم محرك الأقراص على نظام التشغيل Windows 11 لتسهيل إدارته ، فيمكنك القيام بذلك باستخدام الخطوات المذكورة أعلاه. تعد إعادة تسمية محرك الأقراص مفيدًا بشكل خاص عندما يكون له اسم عام وتحتاج إلى شيء يجعله أكثر قابلية للتعريف.
هناك طرق أخرى يمكنك من خلالها إدارة محرك الأقراص الخاص بك على Windows 11. على سبيل المثال ، للحفاظ على أمان بياناتك ، يمكنك ذلك تمكين حماية النظام لمحركات الأقراص أو توقف عن الوصول إلى محرك أقراص دون إزالته عن طريق تعلم ذلك قم بإزالة حرف محرك أقراص على نظام التشغيل Windows 11.
إذا حدث خطأ ما في نظام Windows الخاص بك ، فستحتاج إلى ذلك إنشاء محرك استرداد USB للتمهيد واستعادة النظام الخاص بك. وإذا كان نظامك بطيئًا وكان هناك الكثير من استخدام القرص ، فتحقق من كيفية الإصلاح استخدام القرص بنسبة 100 بالمائة على نظام التشغيل Windows 11.



