كيفية إصلاح Spotify لا يقوم بتحديث البودكاست
التليفون المحمول سبوتيفي نظام التشغيل Windows 11 بطل الروبوت / / July 05, 2023

نشرت
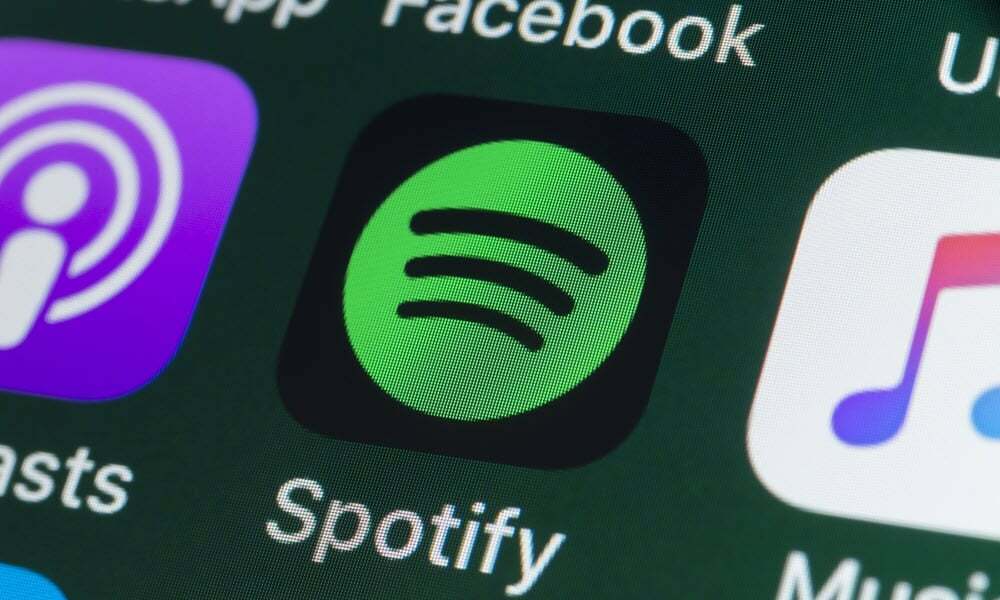
Spotify ليس مخصصًا للموسيقى فقط ، حيث يمكنك الاستماع إلى البودكاست أيضًا. إذا لم يقم Spotify بتحديث ملفات البودكاست الخاصة بك ، فقم بإصلاحها باستخدام هذا الدليل.
بالإضافة إلى الموسيقى ، البودكاست خيار شائع على Spotify ، مع بعض العروض الحصرية على النظام الأساسي. ومع ذلك ، عندما لا يتم تحديث البودكاست ، فقد يكون الأمر محبطًا - ستحتاج إلى إصلاح Spotify وليس تحديث البودكاست.
سواء كنت تستمع من جهاز الكمبيوتر أو الجهاز المحمول ، فهناك طرق مباشرة لمعالجة مشكلة عدم تحديث البودكاست. قد تواجه مشكلات في قائمة انتظار البث ، أو عدم التحميل ، أو أخطاء التشغيل ، أو إيقاف الصوت أثناء البث.
سنعرض لك في هذا الدليل بعض الحلول التي يمكنك استخدامها لتحديث ملفاتك الصوتية بانتظام.
قم بإعادة تشغيل جهاز الحاسوب الخاص بك
إذا كنت نادرا ما تعيد تشغيل نظامك ولديك عدة أيام من الجهوزية، يمكنك إصلاح أخطاء التطبيق عن طريق مسح ذاكرة الجهاز ، إزالة الملفات المؤقتة، وإعادة تشغيل التطبيقات لإعادة Spotify إلى المسار الصحيح.
كل هذا يمكن أن يتم عن طريق إعادة تشغيل جهاز الكمبيوتر الخاص بك أو إعادة تشغيل نظام Mac أو Linux.
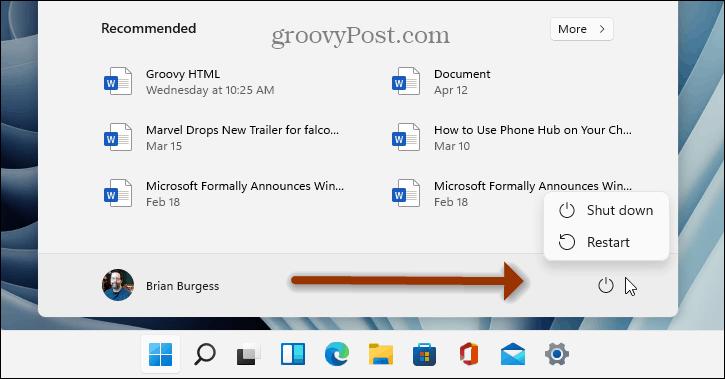
بمجرد إعادة تشغيل جهاز الكمبيوتر الخاص بك ، قم بتشغيل Spotify ، وتحقق لمعرفة ما إذا كانت البودكاست الخاصة بك قيد التحديث أو محدثة بالفعل.
امسح ملفات ذاكرة التخزين المؤقت Spotify
سيجمع تطبيق Spotify على سطح المكتب أو الهاتف ذاكرة التخزين المؤقت بمرور الوقت ، وذلك لتحسين الأداء. ومع ذلك ، إذا أصبح حجمه كبيرًا جدًا أو تالفًا ، فقد يتسبب في حدوث مشكلات في تحديثات البودكاست.
والخبر السار هو أنه يمكنك مسح ملفات ذاكرة التخزين المؤقت Spotify في تطبيقات سطح المكتب أو الأجهزة المحمولة.
كيفية مسح ملفات Spotify Cache على جهاز الكمبيوتر أو جهاز Mac
لمسح ملفات ذاكرة التخزين المؤقت Spotify على جهاز كمبيوتر شخصي أو جهاز Mac:
- قم بتشغيل ملف تطبيق Spotify على سطح المكتب الخاص بك.
- انقر فوق الخاص بك رمز الملف الشخصي في الزاوية العلوية اليمنى وحدد إعدادات من القائمة.
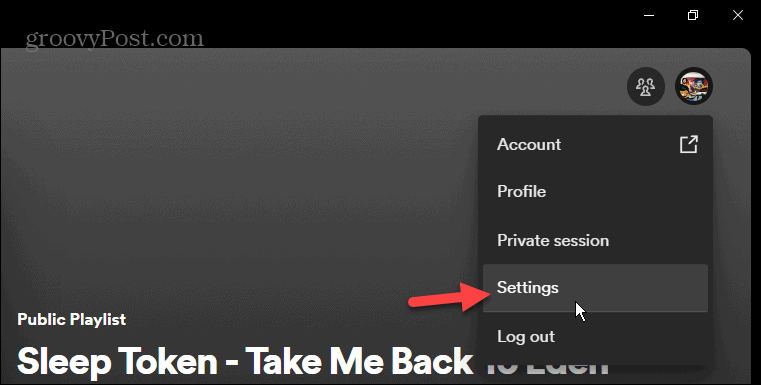
- قم بالتمرير لأسفل إلى ملف تخزين قسم وانقر فوق مسح ذاكرة التخزين المؤقت زر.
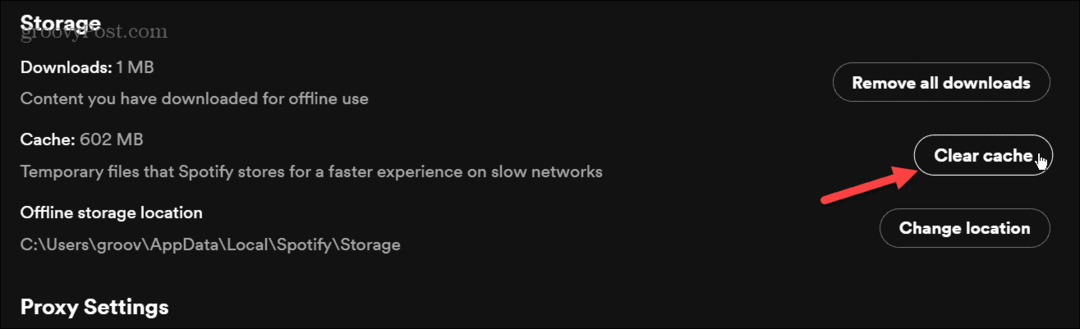
- انقر فوق اللون الأخضر مسح ذاكرة التخزين المؤقت زر عندما تظهر رسالة التحقق.
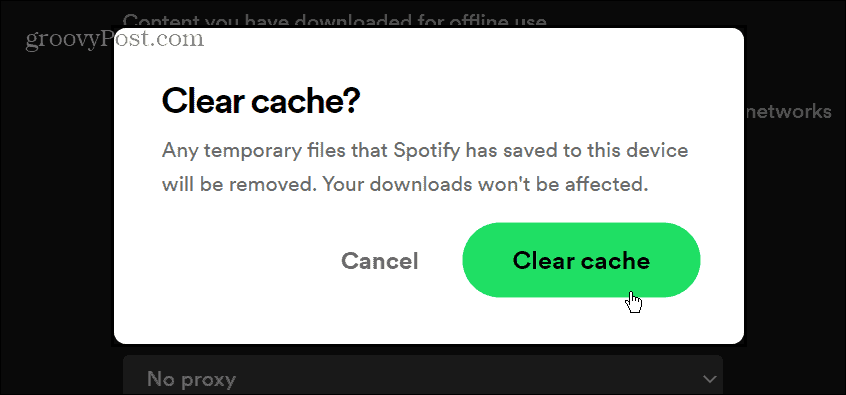
كيفية مسح ملفات ذاكرة التخزين المؤقت Spotify على الهاتف المحمول
الطريقة الوحيدة لمسح ملفات ذاكرة التخزين المؤقت لـ Spotify على iPhone هي إلغاء تثبيت التطبيق وإعادة تثبيته. إذا كنت تستخدم Android ، يمكنك ذلك امسح ذاكرة التخزين المؤقت للتطبيق عبر قائمة الإعدادات في تطبيق Spotify.
لمسح ملفات ذاكرة التخزين المؤقت Spotify على Android:
- اضغط على إعدادات رمز من الشاشة الرئيسية.
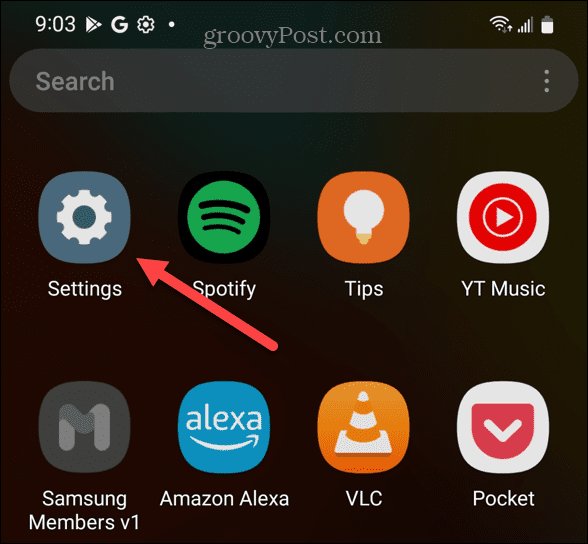
- اسحب لأسفل وانقر التطبيقات أو التطبيقات والإشعارات على جهازك.
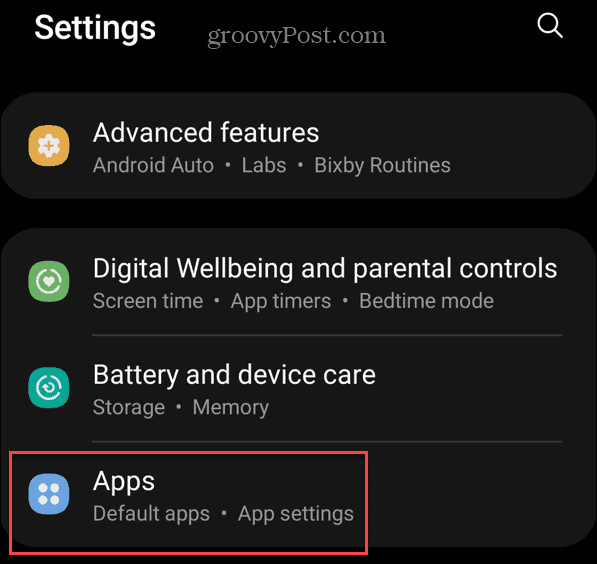
- بحث عن سبوتيفي من حقل البحث العلوي واضغط عليه.
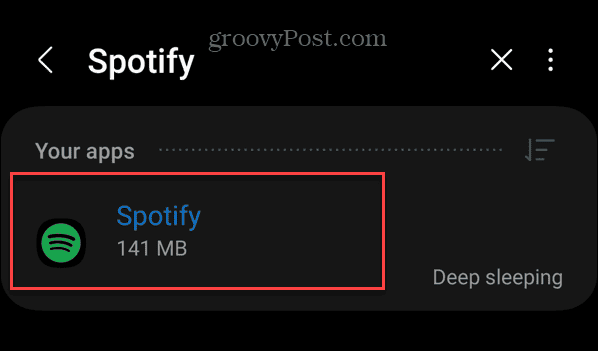
- اسحب لأسفل وانقر فوق تخزين خيار.
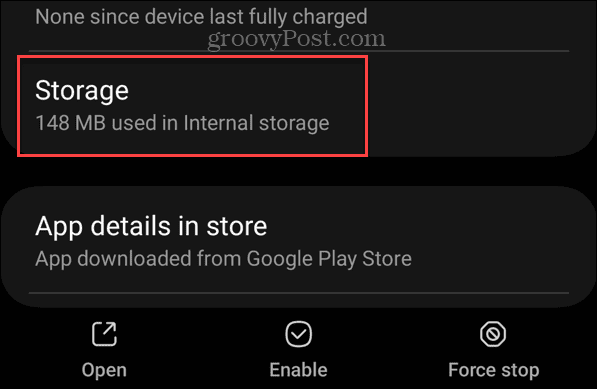
- اضغط على مسح ذاكرة التخزين المؤقت بالقرب من أسفل الشاشة.
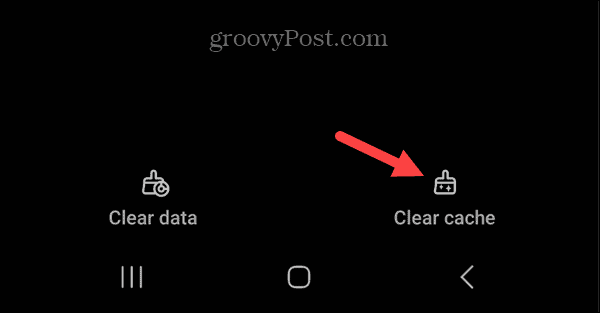
قم بتحديث تطبيق Spotify
سبب آخر لعدم تحديث ملفات البودكاست الخاصة بك على Spotify هو أن التطبيق قديم ويحتاج إلى تحديث. تتضمن التحديثات إصلاحات الأخطاء التي يمكن أن تتداخل مع تحديث البودكاست بشكل صحيح.
قم بتحديث Spotify على الهاتف المحمول
تقوم أجهزتك المحمولة عمومًا بعمل جيد في تحديث التطبيقات في الخلفية. إذا كان الخيار معطلاً أو تريد التأكد من أن لديك أحدث إصدار ، فسيلزمك التأكد من تحديث Spotify يدويًا.
على نظام Android ، اتبع الخطوات من أجل تحديث التطبيقات على أجهزة Android يدويًا. إذا كنت من مستخدمي Apple ، فيمكنك ذلك تحديث التطبيقات يدويًا على iOS بدلاً من.
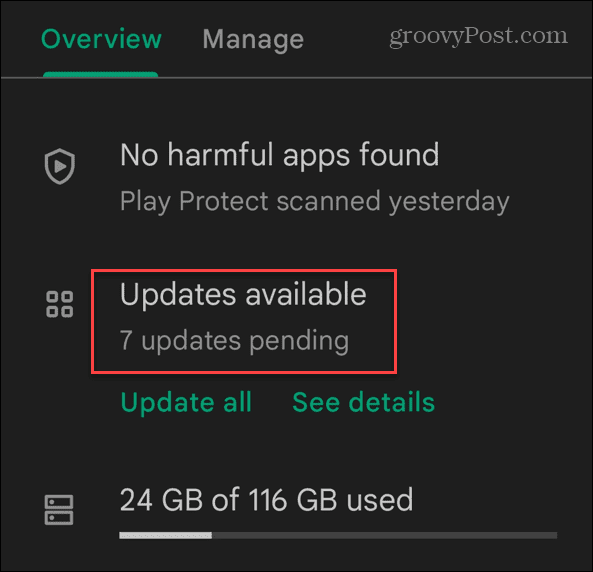
قم بتحديث Spotify على جهاز كمبيوتر شخصي أو جهاز Mac
إذا كنت من مستخدمي الكمبيوتر الشخصي أو جهاز Mac ولديك تطبيق سطح المكتب ، أ نقطة زرقاء سيظهر في الزاوية اليمنى العليا بجانب اسم المستخدم الخاص بك. انقر فوق اسم المستخدم الخاص بك وانقر فوق التحديث متاح> إعادة التشغيل الآن من القائمة.
إذا كنت تستخدم إصدار Microsoft Store من Spotify ، فافتح ملف متجر مايكروسوفت التطبيق ، انقر فوق مكتبة في الزاوية اليسرى السفلية ، وانقر فوق احصل على التحديثات زر. قم بالتمرير لأسفل القائمة وانقر فوق تحديث زر بجانب سبوتيفي.
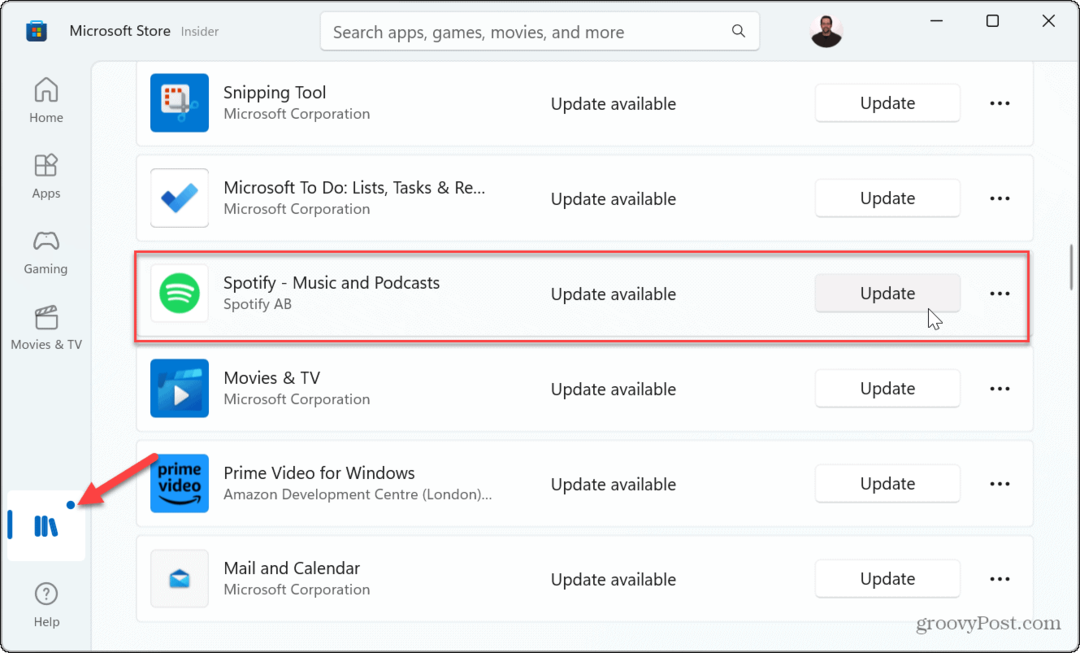
قم بتمكين تحديث التطبيقات في الخلفية على iPhone
ال بتحديث تطبيق ackground الخيار على أجهزة iPhone لتحديث بيانات التطبيق أثناء تشغيله في الخلفية. يتيح ذلك لـ Spotify تحديث وتنزيل البودكاست أثناء استخدام تطبيقات أخرى على هاتفك.
إذا لم يتم تشغيله ، سيمنع تحديث البودكاست.
لتمكين تحديث تطبيق الخلفية على iPhone:
- يفتح إعدادات من شاشة iPhone الرئيسية.
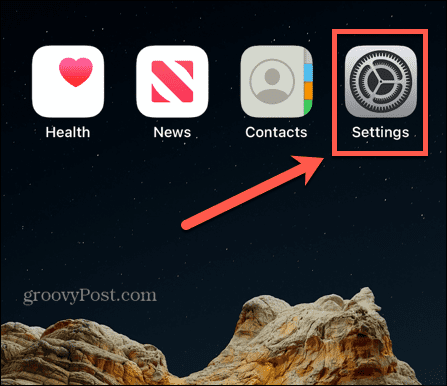
- اسحب القائمة التالية لأسفل وانقر فوق سبوتيفي.
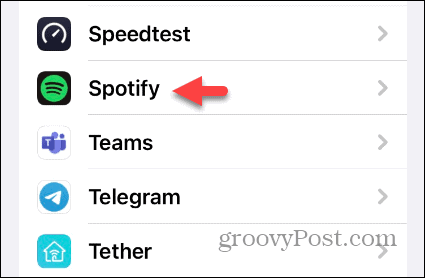
- تبديل على تحديث التطبيق في الخلفية التبديل إذا لم يتم تمكينه.
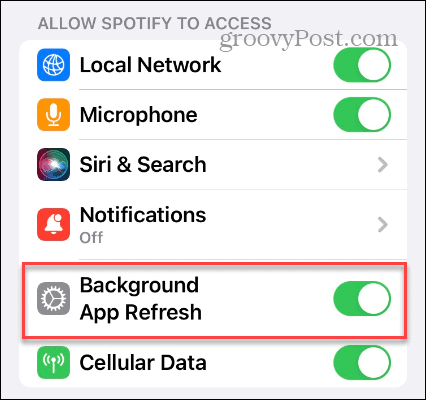
تحقق من بيانات الخلفية على Android
مستخدمو Android لديهم شكل من أشكال تحديث تطبيق الخلفية يسمى بيانات الخلفية. مثل iPhone ، إذا تم إيقاف تشغيله ، فقد لا يتم تحديث ملفات البودكاست الخاصة بك على Spotify تلقائيًا.
لتمكين بيانات الخلفية في Spotify على Android:
- يفتح إعدادات.
- يختار التطبيقات أو التطبيقات والإشعارات.
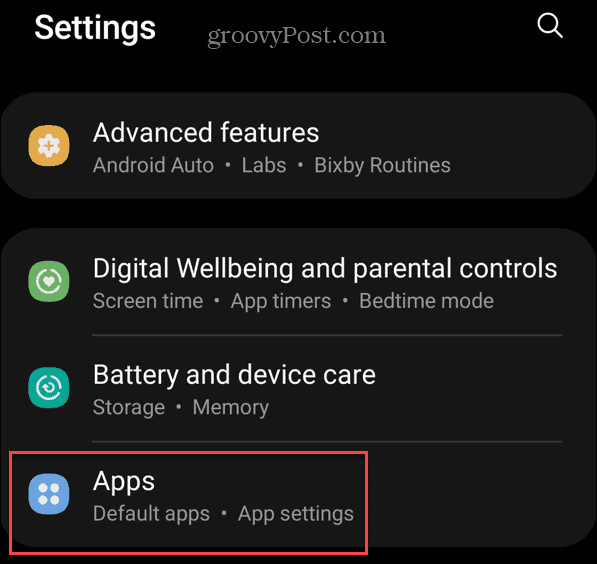
- بحث عن سبوتيفي واضغط عليها.
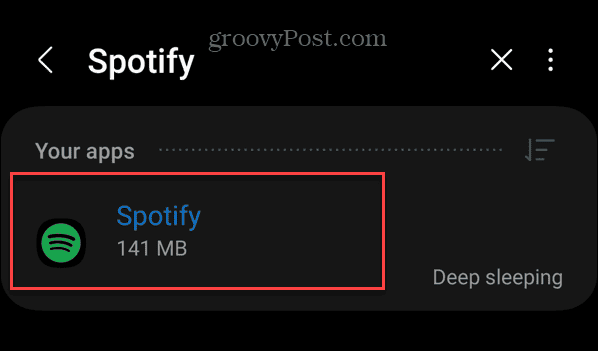
- يختار بيانات الجوال و Wi-Fi.
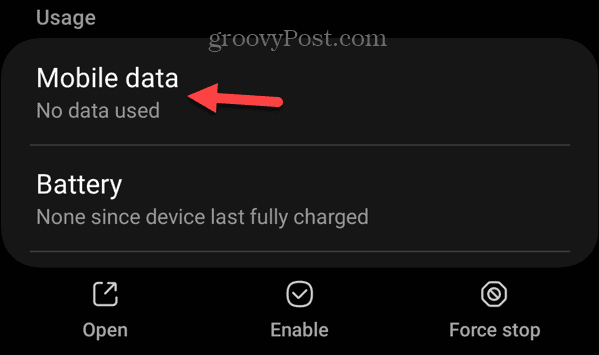
- تبديل على السماح باستخدام بيانات الخلفية زر.
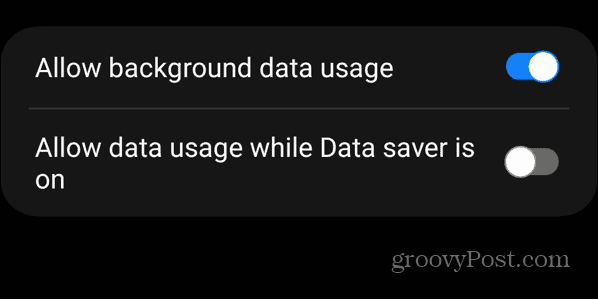
تحقق من إعدادات توفير البيانات الخاصة بك
يحتوي Spotify على إعدادات لتقليل استخدام البيانات عند مشاهدة ملفات الفيديو في التطبيق. يمكن أن يؤدي ذلك إلى عدم تحديث ملفاتك الصوتية بشكل صحيح ، خاصة إذا كنت تعتمد على بيانات الجوال.
للتحقق من إعدادات موفر البيانات على Spotify:
- قم بتشغيل ملف تطبيق Spotify واضغط على بيت زر في الزاوية اليسرى السفلية.
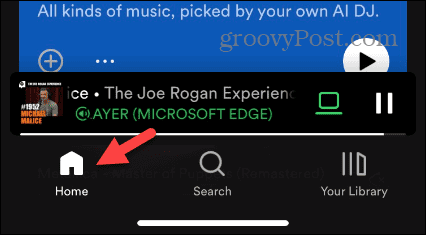
- مقبض إعدادات (رمز الترس) في الزاوية اليمنى العليا.
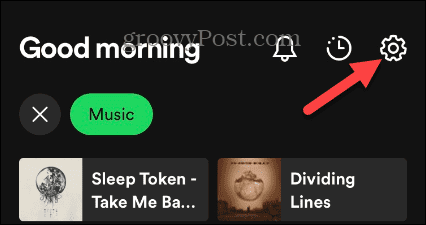
- حدد ملف موفر البيانات خيار من القائمة.
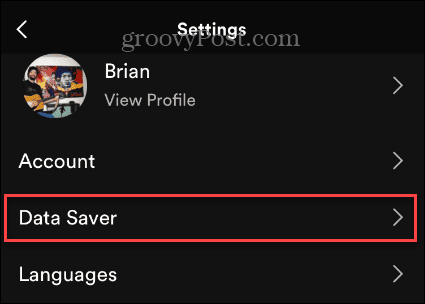
- قم بتبديل ملف موفر البيانات و البودكاست الصوتي فقط خيارات لتعطيل الإعدادات.

تحقق من اتصالك بالإنترنت
إذا لم يقم Spotify بتحديث البودكاست ، فقد تكون المشكلة مشكلة اتصال بسيطة. على هاتفك ، تأكد من تمكين البيانات الخلوية و Wi-Fi. إذا قمت بالاتصال بشبكات Wi-Fi متعددة على مدار اليوم ، فيمكنك تكوينها Android للاتصال بشبكة Wi-Fi تلقائيًا.
إذا لم تكن متأكدًا من كلمة المرور لشبكة ما ، فتحقق من كيفية ذلك ابحث عن كلمة مرور Wi-Fi على Android. وإذا كنت تستخدم جهاز iPhone ، فتأكد من تمكين الاتصال الخلوي وشبكة Wi-Fi. مثل Android ، إذا اتصلت بالعديد من الشبكات ، فتعرف على طريقة العرض كلمات مرور Wi-Fi المحفوظة على جهاز iPhone الخاص بك.
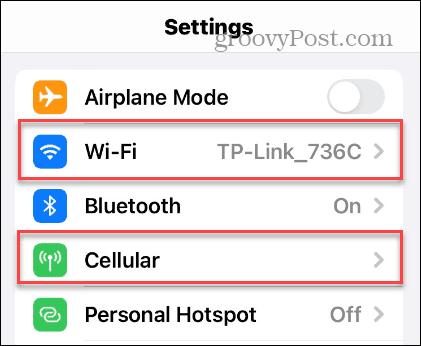
على سطح المكتب ، تأكد من أنك متصل بشبكة لاسلكية أو متصل بها. إذا كنت بحاجة إلى كلمات مرور ، يمكنك ذلك عرض كلمات مرور Wi-Fi على جهاز Mac الخاص بك، أو يمكن لمالكي أجهزة الكمبيوتر العثور عليها كلمات مرور شبكة Wi-Fi على Windows 11.
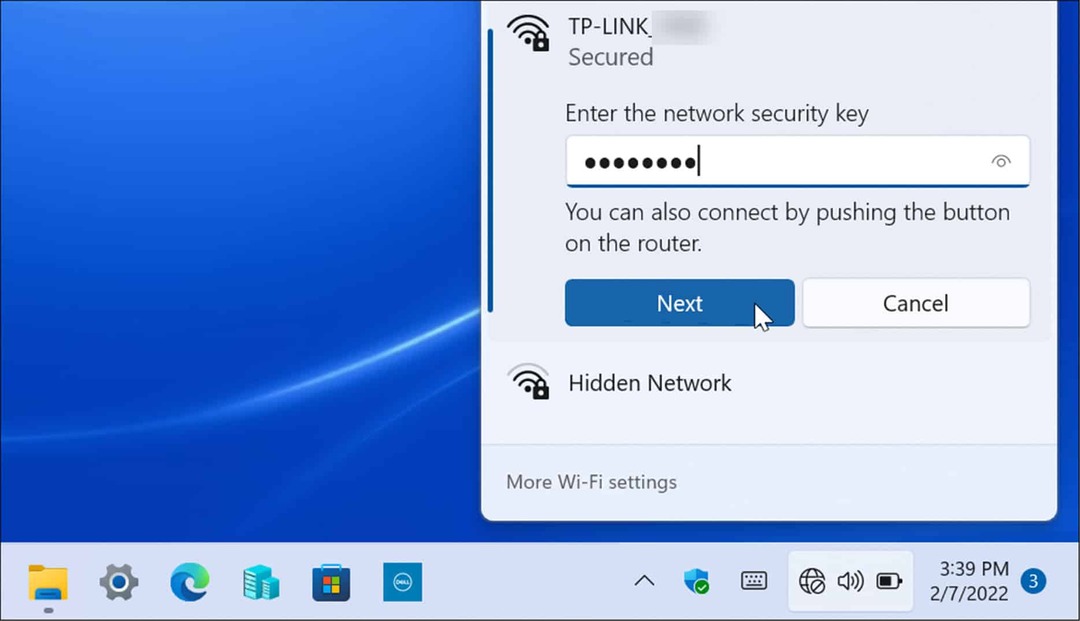
إذا لم تتمكن من إنشاء اتصال ، فيمكنك استخدام خطوات استكشاف الأخطاء وإصلاحها القياسية مثل إعادة تشغيل Windows ، وإعادة تدوير الطاقة لجهاز التوجيه و / أو المودم ، وإعادة تعيين إعدادات الشبكة.
بمجرد أن يكون لديك اتصال ، تأكد من حصولك على السرعات التي تدفع مقابلها من خلال إجراء اختبار السرعة. الخدمة الأكثر شعبية هي SpeedTest.net، ولكن يمكنك أيضًا استخدام ملفات Netflix's Fast.com لاختبار سرعة التنزيل والتحميل.
إصلاح أو إعادة تعيين Spotify على نظام التشغيل Windows 11
يمكنك إعادة تعيين تطبيق Spotify أو إصلاحه على نظام التشغيل Windows 11 لإصلاح عدم تحديث البودكاست.
لإصلاح Spotify أو إعادة تعيينه على نظام Windows:
- اضغط على مفتاح Windows + I لفتح إعدادات.
- يختار تطبيقات من العمود الأيسر وانقر فوق التطبيقات المثبتة على اليمين.
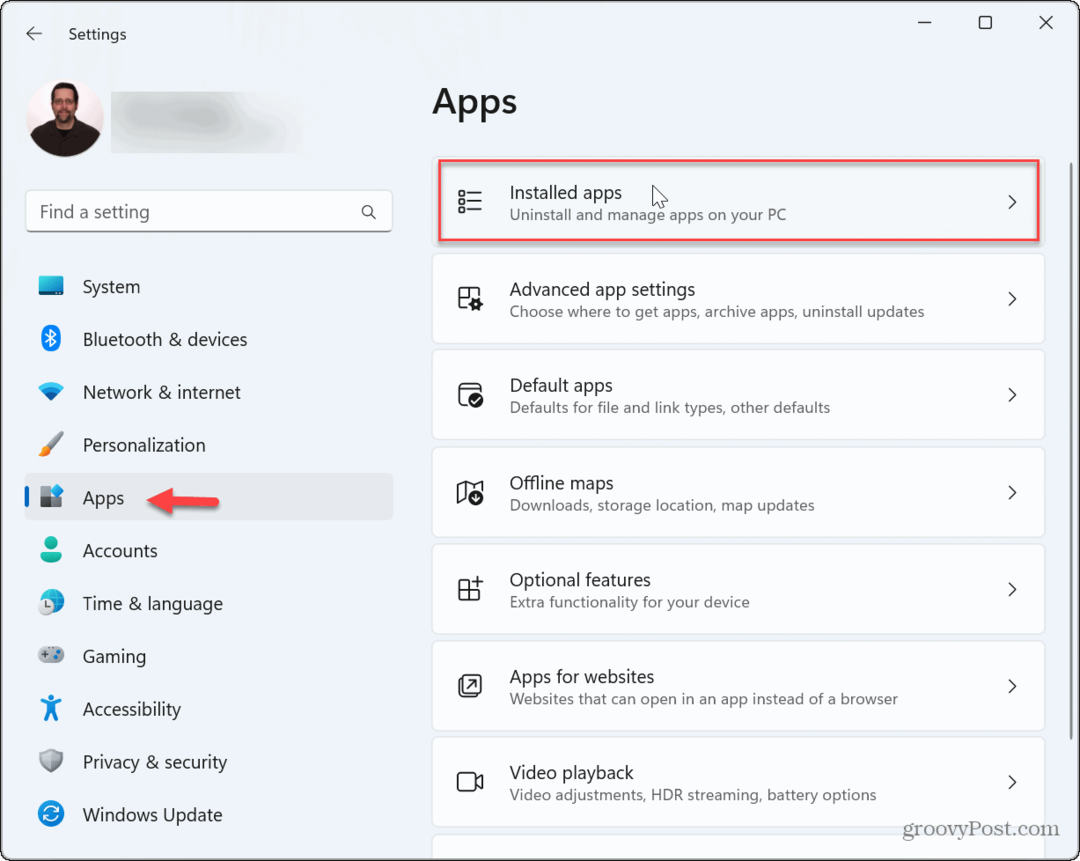
- بحث عن سبوتيفي، انقر على ثلاث نقاط زر واختيار خيارات متقدمة من القائمة.
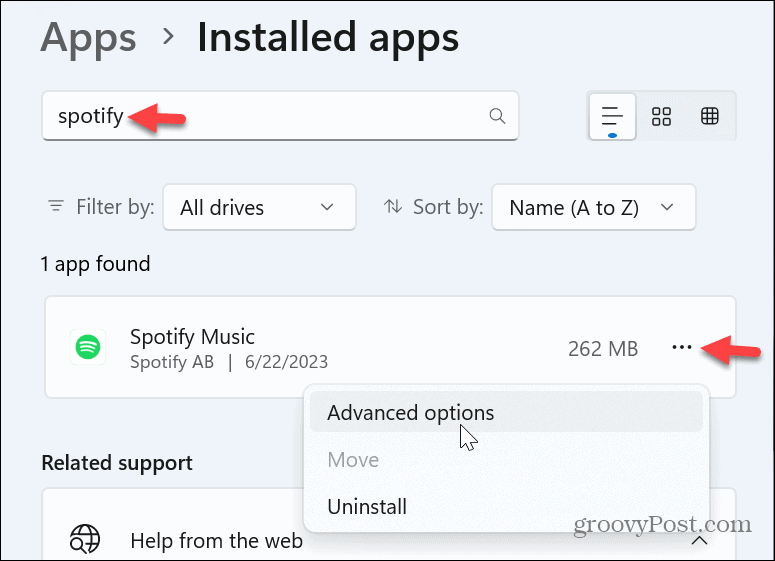
- قم بالتمرير لأسفل إلى قسم إعادة الضبط في القائمة وانقر فوق بصلح زر.
- إذا لم يؤد الإصلاح إلى حل المشكلة ، فانقر على إعادة ضبط زر.
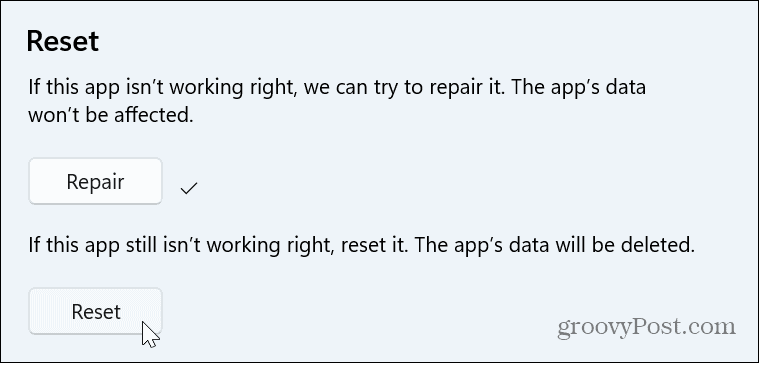
- أغلق من إعدادات، أعد تشغيل تطبيق Spotify، ومعرفة ما إذا كان يتم تحديث ملفات البودكاست الخاصة بك.
استمتع بالبودكاست والموسيقى مع الأصدقاء على Spotify
إذا لم يتم تحديث ملفات البودكاست التي تشترك فيها ، فمن المفترض أن تعمل الخيارات المذكورة أعلاه. لاحظ أنه كخيار نهائي ، يمكنك إعادة تثبيت Spotify — فقط تذكر إعادة تنزيل ملفاتك الصوتية بعد ذلك. يمكنك دائما الاتصال دعم Spotify للحصول على مساعدة إضافية.
هناك مشاكل أخرى قد تحتاج إلى إصلاحها على Spotify. على سبيل المثال ، يمكنك إصلاح Spotify Shuffle لا يعمل أو إصلاح رمز الخطأ 30 على Spotify. مصدر الإزعاج الآخر الذي يمكنك الحصول عليه من العمل هو متى لا يمكن لـ Spotify تشغيل الأغنية الحالية.
لكنها ليست كلها سيئة. تحقق من هذه نصائح وحيل البحث في Spotify للحصول على المزيد من الخدمة. إذا أزلت بدون قصد قائمة تشغيل أساسية ، فتعرّف على كيفية ذلك استعادة قوائم التشغيل المحذوفة على Spotify. وإذا كنت ترغب في الاستماع إلى الموسيقى مع الأصدقاء ، يمكنك ذلك العب Spotify على Discord.



