ذاكرة غير كافية على نظام التشغيل Windows 11: إصلاحات 7
مايكروسوفت نظام التشغيل Windows 11 بطل / / July 09, 2023

نشرت

إذا كنت تواجه مشكلات تتعلق بعدم وجود ذاكرة كافية على نظام التشغيل Windows 11 ، فهناك خطوات يمكنك اتخاذها قبل تثبيت المزيد من وحدات ذاكرة الوصول العشوائي. هنا بعض منهم
هل تواجه مشكلة في عدم وجود ذاكرة كافية على Windows 11؟ قد تكون المشكلة محبطة ، وفي بعض الأحيان يعرض نظامك رسالة الخطأ "ذاكرة الكمبيوتر منخفضة الذاكرة".
عندما لا يكون لديك ما يكفي ذاكرة الوصول العشوائي (ذاكرة الوصول العشوائي) ، سيكون نظامك وتطبيقاتك أقل استجابة أو يفشل في التشغيل. تسمح ذاكرة الوصول العشوائي لنظامك بتشغيل التطبيقات والعمليات على جهاز الكمبيوتر الخاص بك حتى يتم تخزينها بشكل دائم على محرك الأقراص المحلي.
لحسن الحظ ، إذا كنت تواجه مشكلة في عدم وجود ذاكرة وصول عشوائي كافية ، فهناك خطوات يمكنك اتخاذها ، من تعطيل التطبيقات والخدمات إلى تركيب المزيد من ذاكرة الوصول العشوائي الفعلية. إذا كان هذا خيارًا مكلفًا للغاية ، فسنعرض لك بعض خيارات تحرّي الخلل وإصلاحه التي يمكنك تجربتها والتي لن تكلفك فلسا واحدا.
1. تعطيل تطبيقات الخلفية
تعمل العديد من تطبيقاتك في الخلفية ، مما يستهلك مساحة ويستنفد مقدار ذاكرة الوصول العشوائي المتاحة للتطبيقات الأخرى. عندما انت
سيؤدي إيقاف تشغيل تطبيقات الخلفية إلى توفير استخدام ذاكرة الوصول العشوائي وتحسين أداء النظام وتحسين اتصال البيانات و تحسين عمر البطارية على جهاز كمبيوتر محمول.
لتعطيل تطبيقات الخلفية على Windows 11:
- اضغط على مفتاح Windows + I لفتح إعدادات.
- يختار تطبيقات من العمود الأيسر و التطبيقات المثبتة على اليمين.
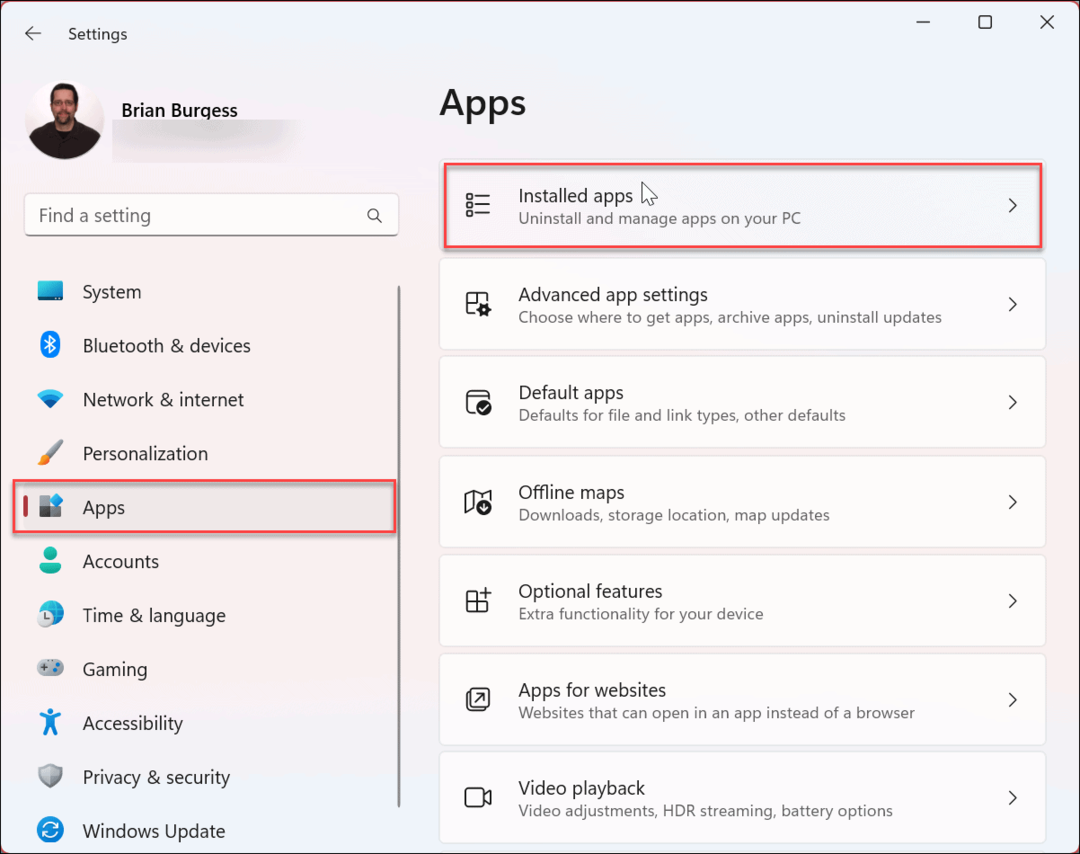
- ابحث عن التطبيق الذي لا تريد تشغيله في الخلفية في مجال البحث في القمة.
- انقر على زر ثلاثي النقاط بجوار التطبيق وحدد خيارات متقدمة من القائمة المتاحة.
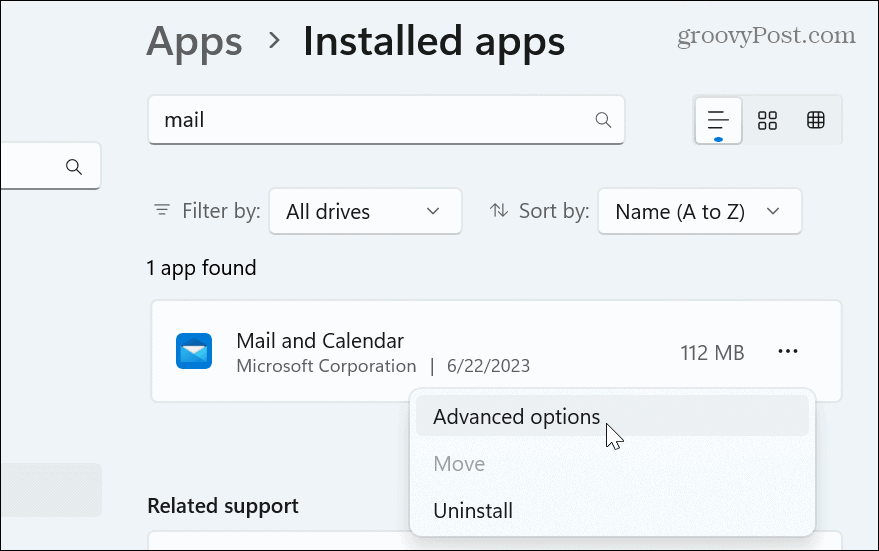
- قم بالتمرير لأسفل إلى ملف أذونات تطبيقات الخلفية قسم وتعيين دع هذا التطبيق يعمل في الخلفية القائمة المنسدلة إلى أبداً.
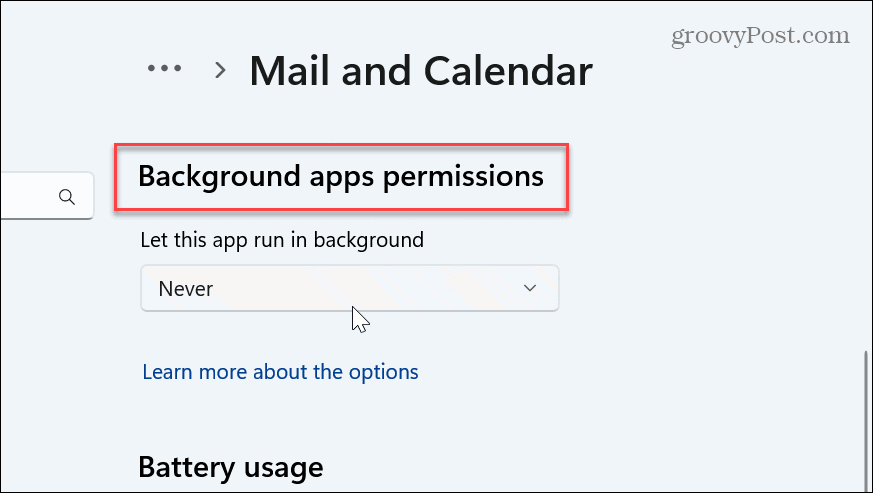
بمجرد اتباع الخطوات ، لن يعمل التطبيق في الخلفية ويضيع موارد النظام مثل ذاكرة الوصول العشوائي. افعل ذلك مع كل تطبيق لا تريد تشغيله في الخلفية.
ومع ذلك ، من المهم ملاحظة أنك ستحتاج إلى التحقق يدويًا من التطبيقات مثل البريد والتقويم أو OneDrive أو غيرها للحصول على معلومات محدثة.
2. تعطيل تطبيقات بدء التشغيل لحفظ ذاكرة الوصول العشوائي
شيء آخر يمكنك القيام به لتوفير ذاكرة الوصول العشوائي وموارد النظام الأخرى عند تشغيل جهاز الكمبيوتر الخاص بك هو قم بتعطيل تطبيقات بدء التشغيل على Windows 11. نظرًا لأن التطبيقات لن تعمل ، ستوفر الذاكرة وسيتم تشغيل الكمبيوتر بشكل أسرع.
لتعطيل تطبيقات بدء التشغيل باستخدام إدارة المهام:
- انقر بزر الماوس الأيمن فوق شريط المهام وحدد مدير المهام من القائمة.
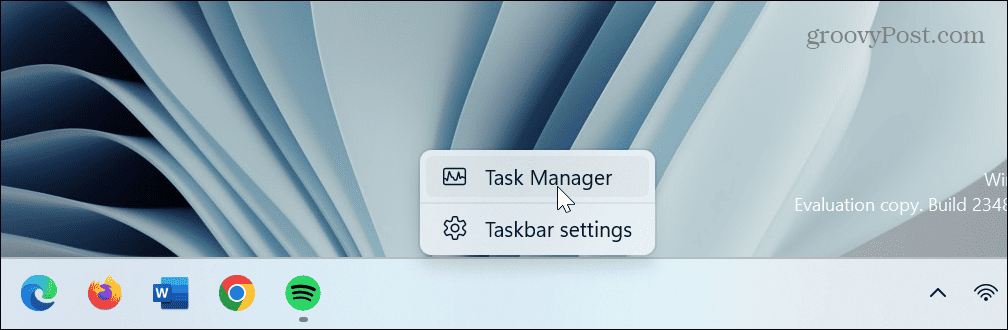
- انقر على تطبيقات بدء التشغيل علامة التبويب على اليسار.
- انقر بزر الماوس الأيمن فوق التطبيق الذي لا تريد تشغيله أثناء بدء التشغيل واختر إبطال.
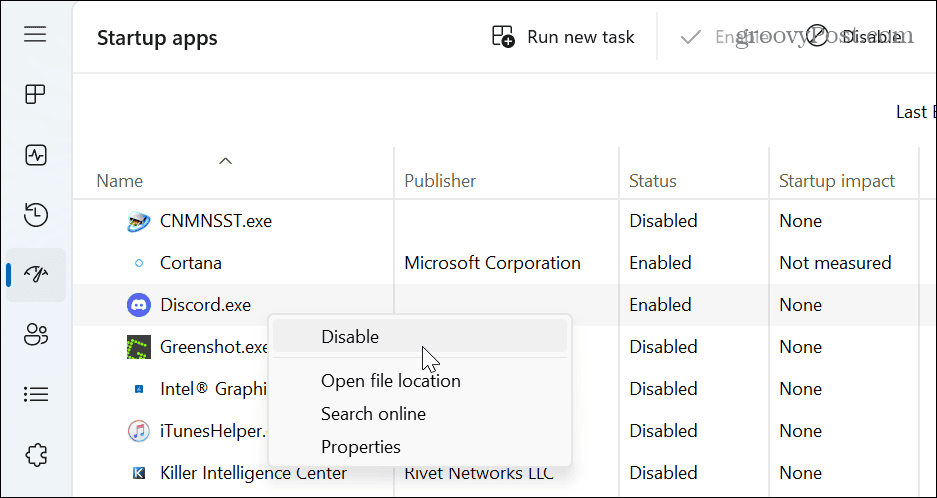
اتبع الخطوات الخاصة بكل تطبيق لا تريد تشغيله أثناء التمهيد. يمكنك أيضًا تعطيلها من خلال الإعدادات. لمزيد من المعلومات ، اقرأ دليلنا خطوة بخطوة على تعطيل تطبيقات بدء التشغيل على Windows 11.
3. قم بإجراء تمهيد نظيف
عندما تقوم بتنفيذ ملف التمهيد النظيف لنظام التشغيل Windows 11، فإنه يعطل تطبيقات وخدمات الطرف الثالث من التشغيل ، مما يقلل من استخدام ذاكرة الوصول العشوائي. لإجراء تمهيد نظيف مناسب ، تحتاج إلى تعطيل جميع تطبيقات بدء التشغيل أولاً.
لتعطيل خدمات الجهات الخارجية وإجراء تمهيد نظيف على Windows 11:
- اضغط على مفتاح Windows لفتح قائمة ابدأ.
- يكتب مسكونفيغ وحدد ملف أعدادات النظام التطبيق من أعلى نتيجة.
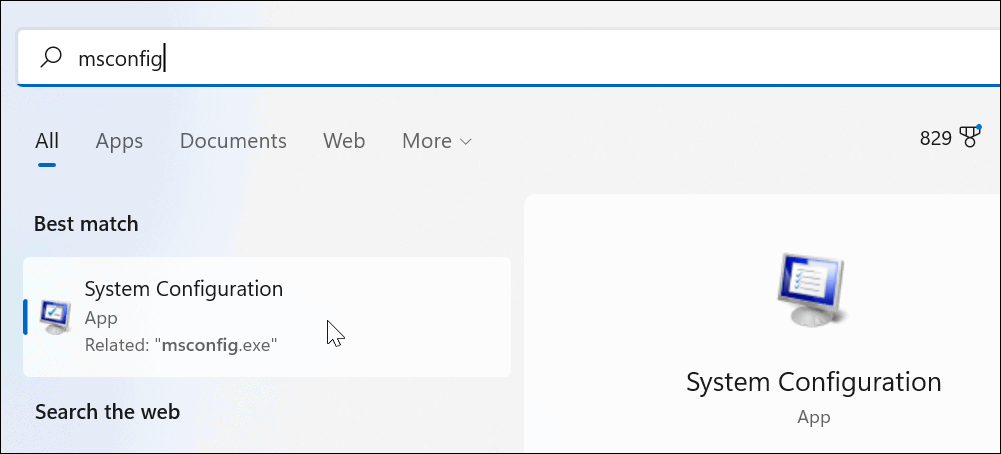
- انقر على خدمات علامة التبويب في الأعلى.
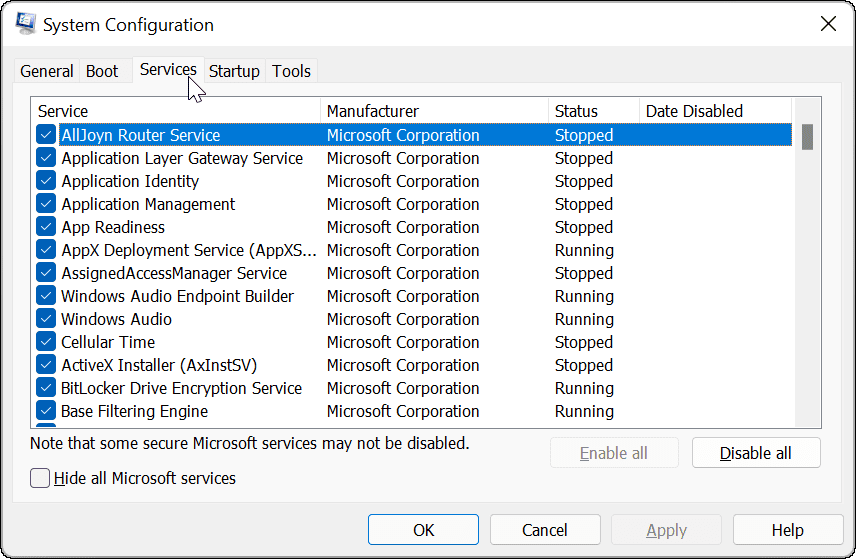
- افحص ال اخفي كل خدمات مايكروسوفت مربع وانقر فوق أوقف عمل الكل زر على الشاشة.
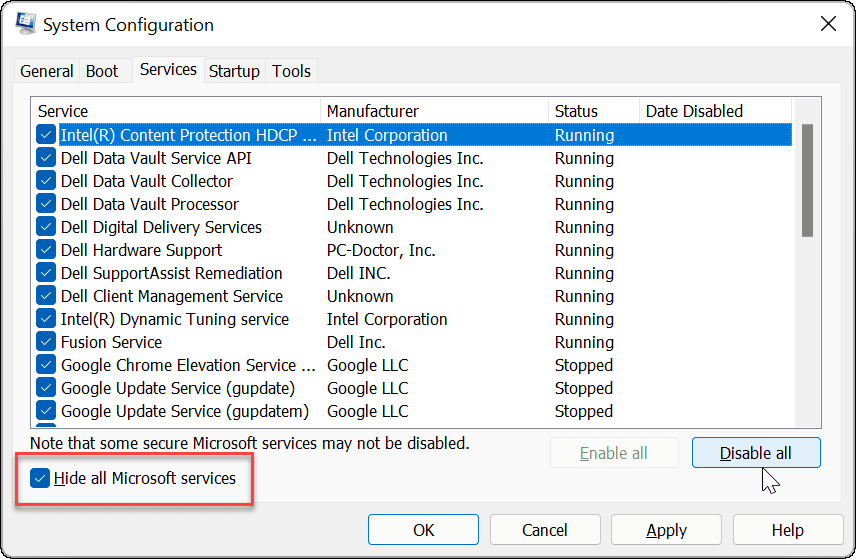
- انقر يتقدم و نعم.
- انقر على إعادة تشغيل زر على أعدادات النظام نافذة او شباك.
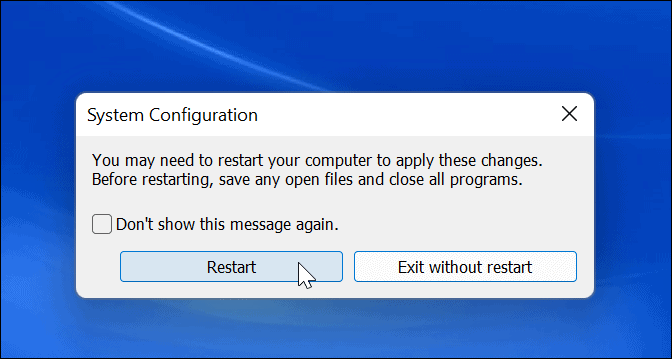
4. إفراغ مساحة التخزين
عندما تكون ذاكرة الوصول العشوائي في نظامك منخفضة ، فإن Windows يستخدم ملف الصفحة من القرص الصلب للعمل كذاكرة افتراضية. ومع ذلك ، فإن محرك الأقراص الذي تجاوز الحد الأقصى لمساحة التخزين سيقيد الذاكرة الظاهرية. لذلك ، من الجيد تفريغ مساحة على محرك الأقراص باستخدام مستشعر التخزين على نظام التشغيل Windows 11.
بمجرد تمكين وتكوين "مستشعر التخزين"، يمكنك استخدامه في أي وقت لإخلاء بعض المساحة. يفتح الإعدادات> النظام> التخزين وانتظر حتى يتم تشغيله. بمجرد اكتماله ، حدد جميع الخيارات وانقر فوق تنظيف زر.
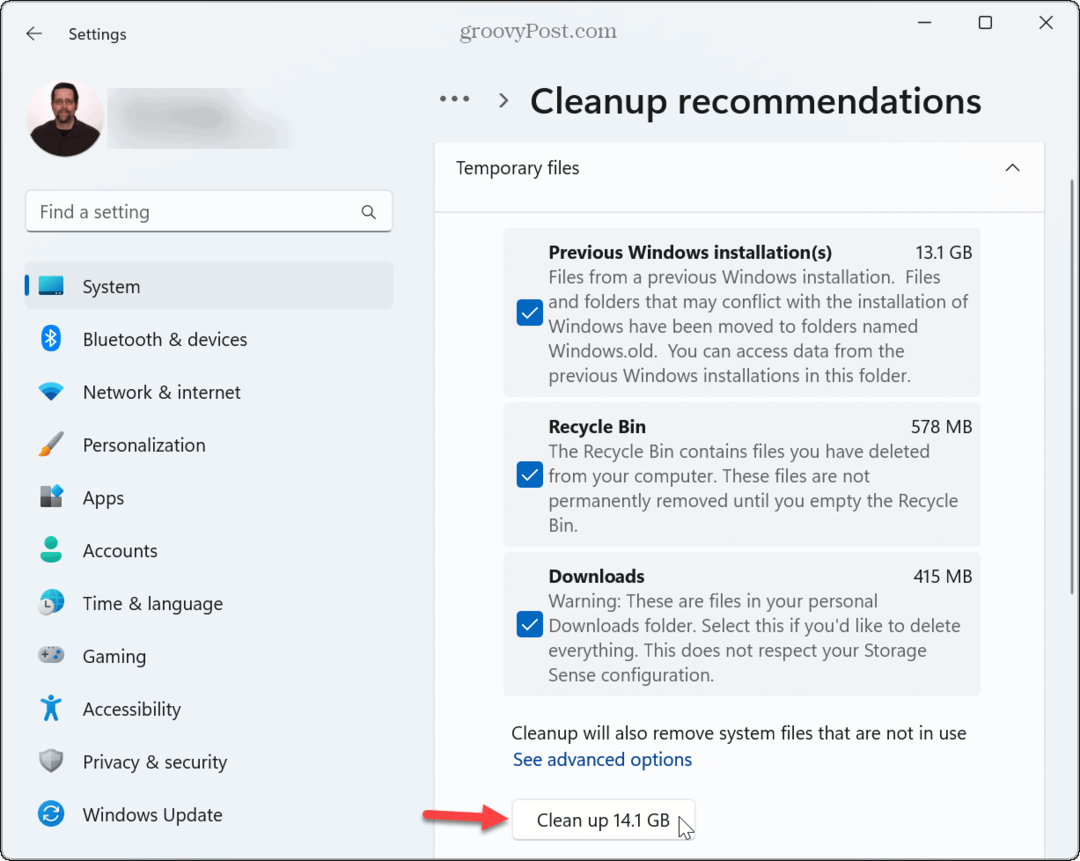
بالإضافة إلى ذلك ، تحقق من كيفية تحرير مساحة القرص على Windows 11 باستخدام توصيات التنظيف. يمكنك أيضًا إخلاء مساحة إضافية يدويًا حذف الملفات المؤقتة و إفراغ سلة المحذوفات.
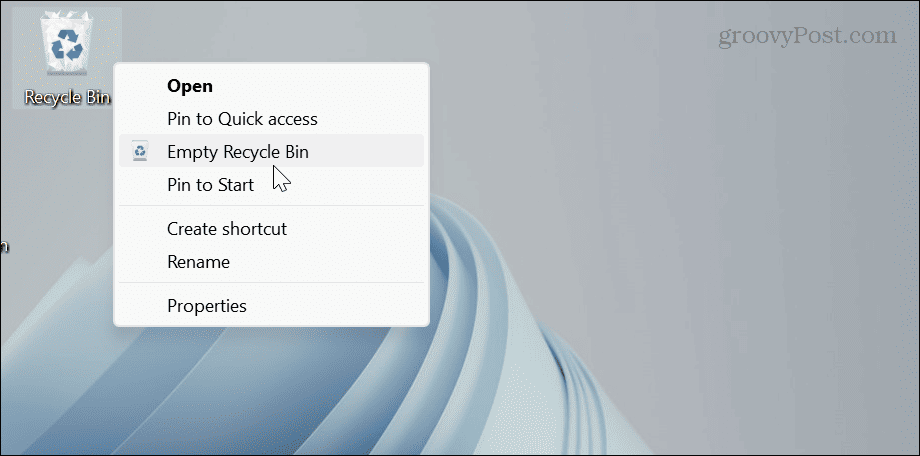
5. زيادة تخصيص الذاكرة الظاهرية
شيء آخر يمكنك القيام به هو زيادة حجم الذاكرة الظاهرية ، مما يوسع مقدار مساحة محرك الأقراص المستخدمة في ملف الصفحة.
لزيادة الذاكرة الافتراضية في Windows 11:
- اضغط على مفتاح Windows.
- يكتب إعدادات النظام المتقدمة واختر أفضل نتيجة.
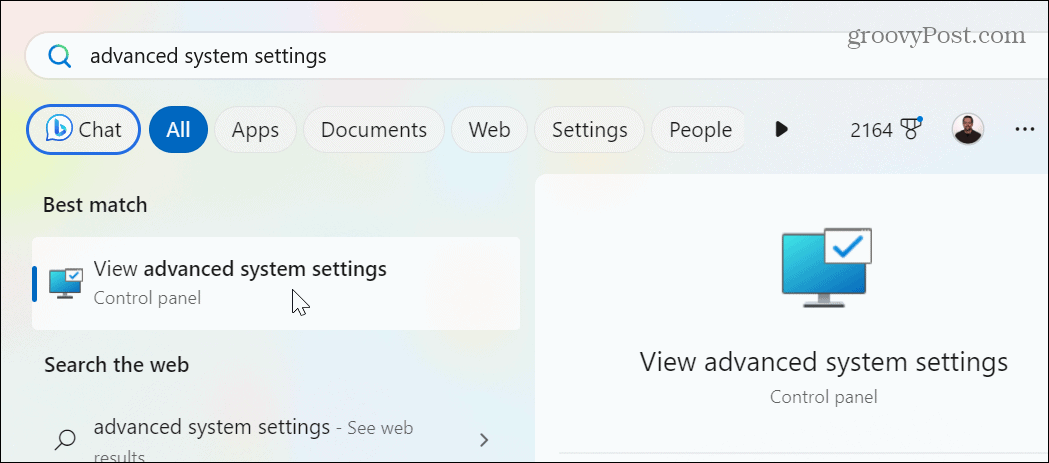
- عندما خصائص النظام تفتح الشاشة ، حدد ملف متقدم علامة التبويب في الجزء العلوي وانقر فوق إعدادات زر في أداء قسم.
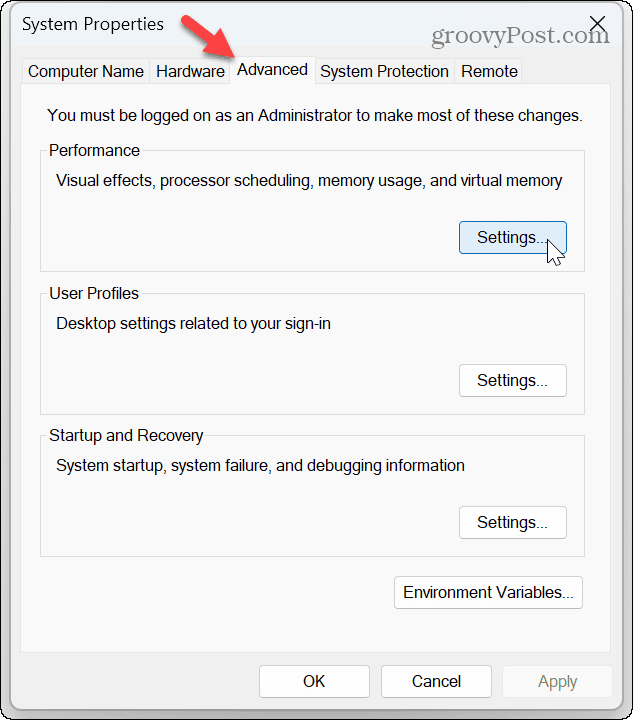
- من خيارات الأداء الشاشة ، انقر فوق متقدم علامة التبويب وانقر فوق يتغير زر في ذاكرة افتراضية قسم.
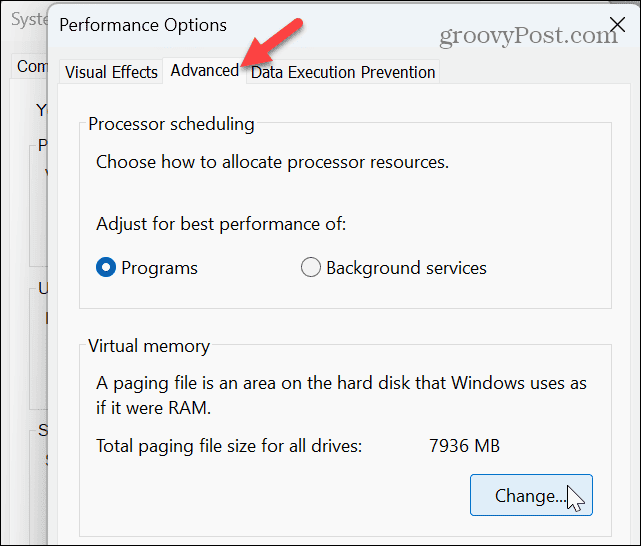
- قم بإلغاء تحديد ملف إدارة حجم ملف ترحيل الصفحات تلقائيًا لجميع محركات الأقراص في الجزء العلوي من النافذة.
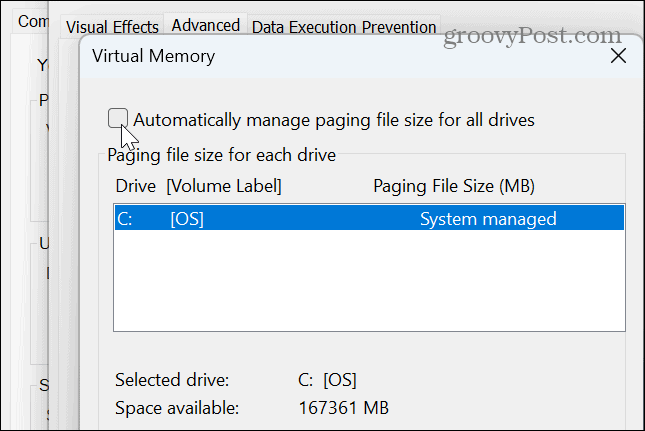
- حدد ملف حجم مخصص الخيار وإدخال الحجم المطلوب للذاكرة الظاهرية المشار إليها بالميغابايت.
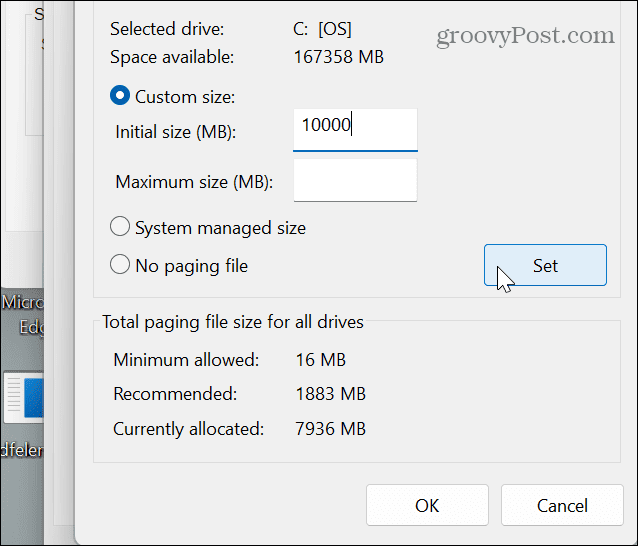
- بعد إدخال القيم ، انقر فوق تعيين زر و نعم لغلق النافذة.
ملحوظة: في حين أنه من الأفضل السماح لـ Windows بإدارة حجم ملف الصفحة ، يمكنك زيادته إذا كنت تواجه مشاكل في الذاكرة غير الكافية. قد تعتقد أن زيادتها كثيرًا سيكون مفيدًا - ومع ذلك ، إذا كانت كبيرة جدًا ، فستؤدي إلى عدم استقرار النظام. يمكن أن يساعد تضخيم الحجم ، لكنه حل مؤقت حتى تتمكن من تثبيت المزيد من ذاكرة الوصول العشوائي لاحقًا.
6. قم بتشغيل Windows Memory Diagnostic Scan (فحص تشخيص ذاكرة Windows)
إذا كنت قد بدأت مؤخرًا في مواجهة مشكلات في عدم وجود ذاكرة كافية على Windows 11 ، فقد تكون هناك مشكلة في ذلك. والخبر السار هو أن Windows يحتوي على أداة تشخيصية مدمجة يمكنها فحص ذاكرة الوصول العشوائي واكتشاف الأخطاء.
لن يُصلح الفحص التشخيصي الأخطاء المحتملة ولكنه يمكن أن يوجهك إلى وحدة معيبة تحتاج إلى إعادة تركيبها أو استبدالها.
لتشغيل تشخيص الذاكرة:
- يضعط مفتاح Windows + R. لإطلاق يجري نافذة الحوار.
- يكتب mdsched وانقر نعم أو اضغط يدخل.
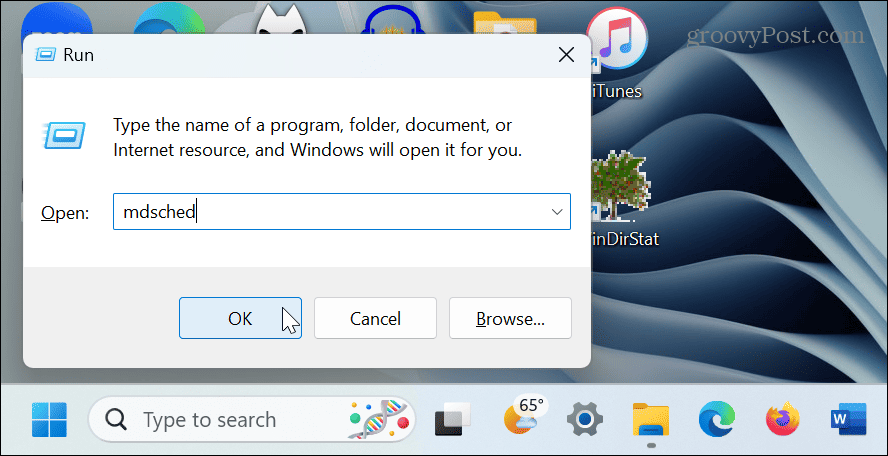
- انقر على أعد التشغيل الآن وتحقق من المشكلات (موصى به) خيار.
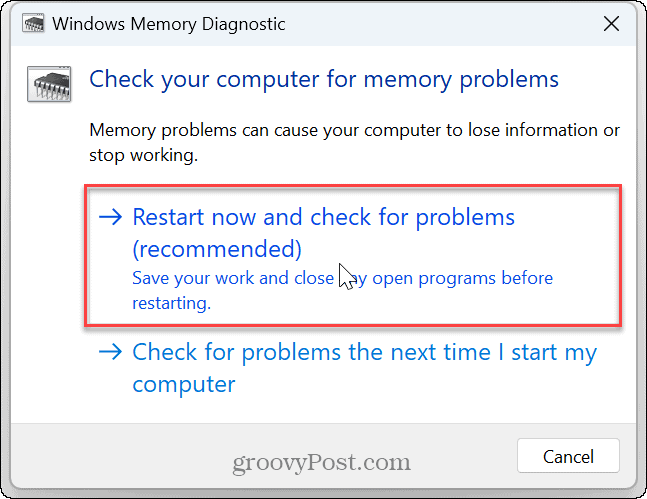
- ستتم إعادة تشغيل جهاز الكمبيوتر الخاص بك ، وستُجري الأداة فحصًا تشخيصيًا لذاكرة النظام.
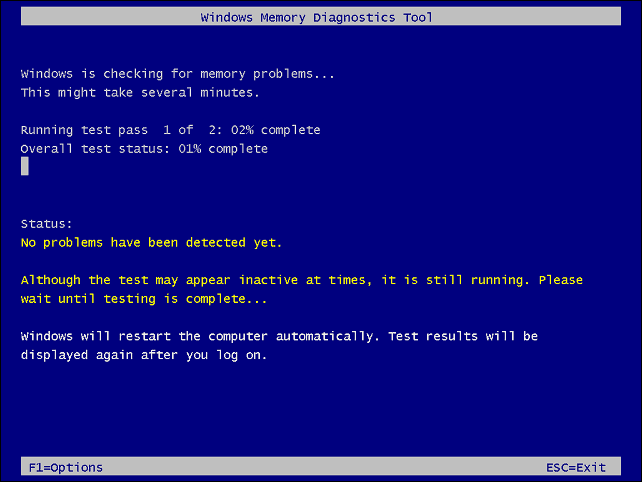
إذا تم اكتشاف خطأ في إحدى وحدات ذاكرة الوصول العشوائي الخاصة بك ، فيمكنك البدء في استكشاف الأخطاء وإصلاحها عن طريق إعادة تثبيتها. إذا لم يفلح ذلك ، اصطحب الكمبيوتر إلى ورشة إصلاح ذات سمعة طيبة. وإذا كان الكمبيوتر الشخصي لا يزال تحت الضمان ، فاتصل بالدعم للحصول على مزيد من الإرشادات ؛ يجب أن تكون قادرًا على الحصول على وحدة ذاكرة وصول عشوائي جديدة مجانًا.
7. قم بتثبيت المزيد من ذاكرة الوصول العشوائي المادية
إذا كنت قد استنفدت الخيارات المذكورة أعلاه ، فستحتاج إلى شراء المزيد من الذاكرة لجهاز الكمبيوتر الخاص بك. مرة أخرى ، إذا كان الكمبيوتر الشخصي لا يزال تحت الضمان ، فيجب أن تكون قادرًا على الحصول على ترقية للحصول على خصم. وإذا لم تكن لديك المهارات (أو الأدوات) لاستبدالها بنفسك ، فقم بإحضارها إلى خدمة إصلاح ذات سمعة طيبة.
إذا كنت ترغب في إضافة المزيد ، يمكنك استخدام Windows إلى ملفات تحقق من معلومات ذاكرة الوصول العشوائي وشراء البعض عبر الإنترنت. يمكنك أيضًا الحصول على معلومات مفصلة عن ذاكرة الوصول العشوائي باستخدام تطبيق تابع لجهة خارجية مثل سبيسي من مبدعي كلنر.

إصلاح ذاكرة غير كافية على نظام التشغيل Windows 11
إذا كنت تواجه مشكلات مع التطبيقات التي تعمل ببطء أو أخطاء في النظام تتعلق بعدم كفاية الذاكرة ، فيمكنك حل المشكلة باستخدام خطوات استكشاف الأخطاء وإصلاحها أعلاه. إلا إذا كنت تريد المزيد ذاكرة الوصول العشوائي للألعاب، على سبيل المثال ، يجب استخدام أدوات وإعدادات النظام المضمنة أولاً.
هناك طرق أخرى لإصلاح مشاكل Windows 11. على سبيل المثال ، إذا كانت لديك مشكلات مع المكونات الأخرى ، فيمكنك ذلك تحقق من مواصفات الأجهزة والنظام على جهاز الكمبيوتر الخاص بك. أو ، في بعض الأحيان ، قد تحتاج إلى إصلاح ملف بطيء جهاز كمبيوتر يعمل بنظام Windows 11.
إذا كانت بطاقة الرسومات (GPU) لا تعمل بشكل صحيح ، فتعلم كيفية الإصلاح استخدام GPU مرتفع على نظام التشغيل Windows 11. وأحيانًا ، قد تواجه مشكلات في الشاشة ولا يظهر أي شيء. في هذه الحالة ، يمكنك إصلاح شاشة سوداء على نظام التشغيل Windows 11.



