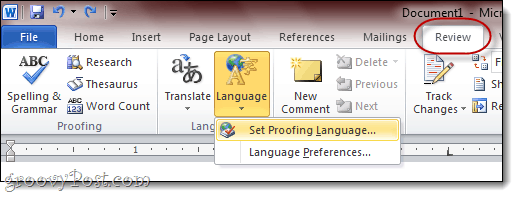كيفية فتح ملفات RAR على نظام التشغيل Windows 11
مايكروسوفت نظام التشغيل Windows 11 بطل / / July 09, 2023

نشرت
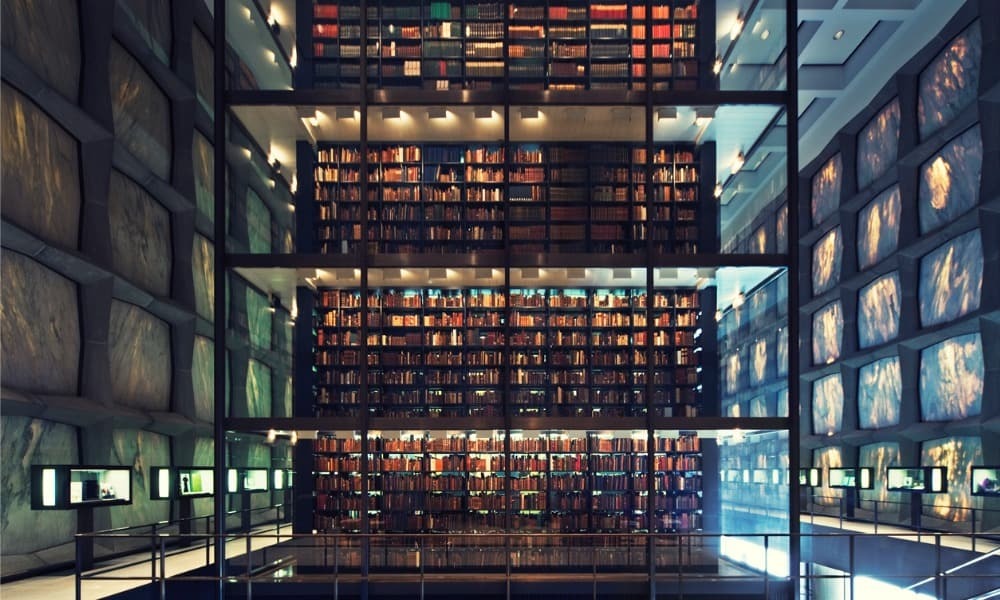
لا تفتح ملفات RAR المضغوطة افتراضيًا في نظام التشغيل Windows 11. حتى تضيف Microsoft دعمًا محليًا ، يمكنك استخدام الخطوات الواردة في هذا الدليل لفتحها بدلاً من ذلك.
ملف RAR هو تنسيق شائع يستخدم لضغط الملفات الكبيرة. يمكنك إضافة ملفات ومجلدات في أرشيف واحد ، على غرار الطريقة تعمل ملفات ZIP على نظام التشغيل Windows 11. نظرًا لأن RAR تنسيق مملوك ، فستحتاج إلى معرفة كيفية فتح ملفات RAR على نظام التشغيل Windows 11.
قد تصادف ملف RAR عند تنزيل ملفات أرشيف كبيرة عبر الإنترنت أو الوصول إليها من موقع الشبكة. بينما تحتاج إلى برنامج متخصص لإنشاء ملفات RAR (على الأقل في الوقت الحالي) ، يمكنك فتحها باستخدام العديد من التطبيقات المجانية والمفتوحة المصدر.
لذلك ، سيوضح لك هذا الدليل كيفية فتح ملفات RAR على نظام التشغيل Windows 11.
كيفية فتح ملفات RAR على Windows 11 باستخدام 7-Zip
تطبيق أرشفة الملفات المفضل لدينا هو 7-الرمز البريدي. 7-Zip هو برنامج أرشفة مجاني ومفتوح المصدر يعمل بكفاءة مع الملفات المؤرشفة. على الرغم من أنه لا يمكنه إنشاء ملفات RAR ، إلا أنه يسمح لك باستخراج محتوى الأرشيف بسرعة. بالطبع ، والذي يمكنه فتح معظم تنسيقات الأرشيف ، بما في ذلك ملفات RAR.
لفتح ملفات RAR باستخدام 7-Zip:
- تنزيل و تثبيت 7-Zip إذا لم يكن لديك بالفعل.
- بمجرد التثبيت ، انقر بزر الماوس الأيمن فوق ملف ملف RAR تريد أن تفتح.
- حدد ملف 7-Zip فتح خيار أو حدد افتح باستخدام> 7-Zip File Manager.
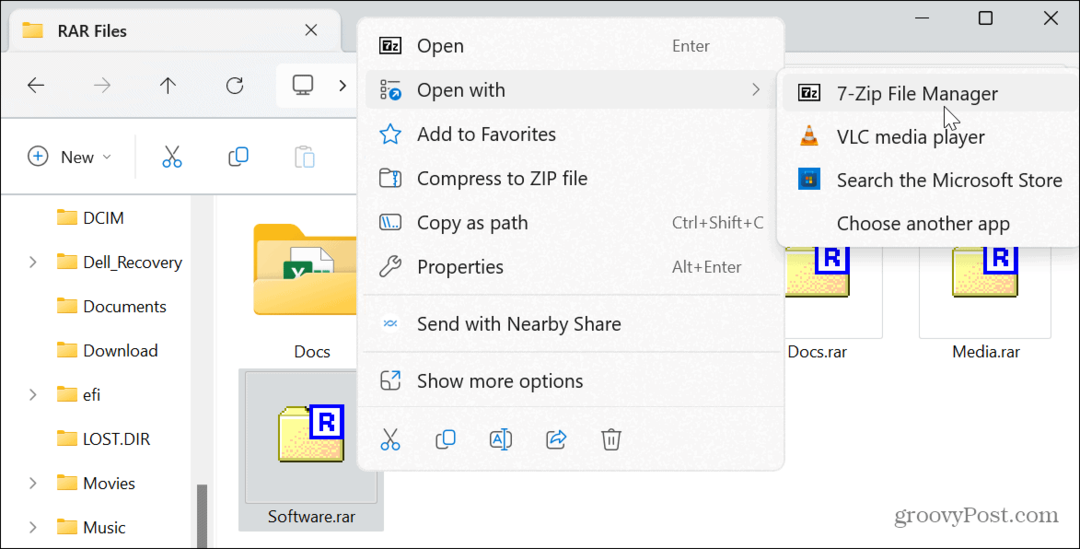
- انقر على يستخرج زر من شريط الأدوات العلوي.
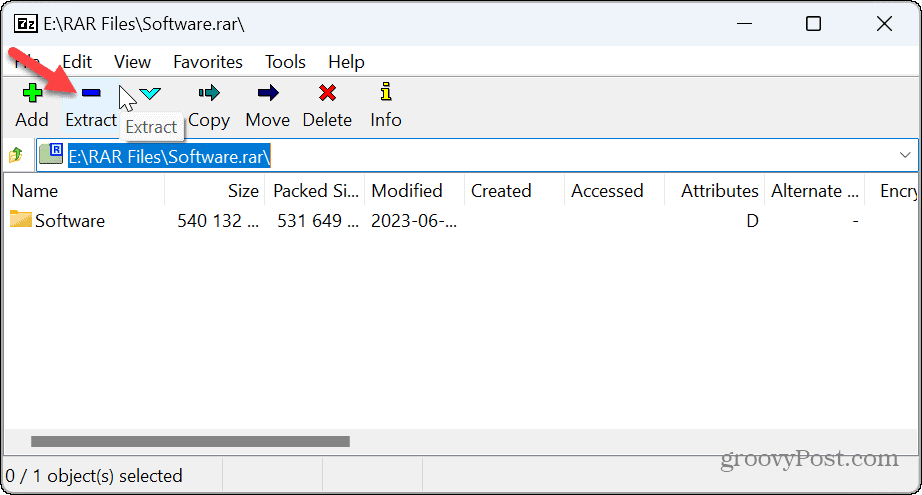
- انقر على زر ثلاثي النقاط لإحضار المجلد الذي تريد استخراج العناصر المؤرشفة.
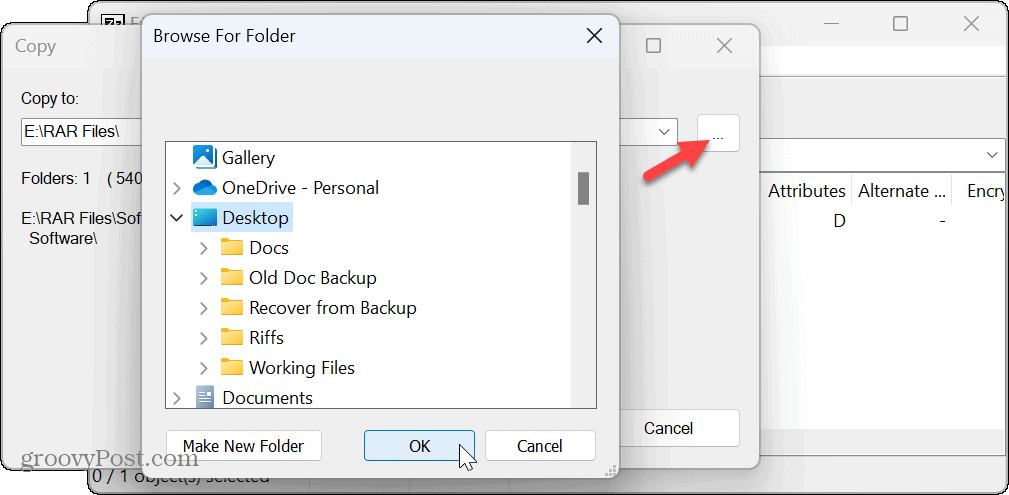
- تحقق من المسار وانقر فوق نعم زر لبدء عملية الاستخراج.
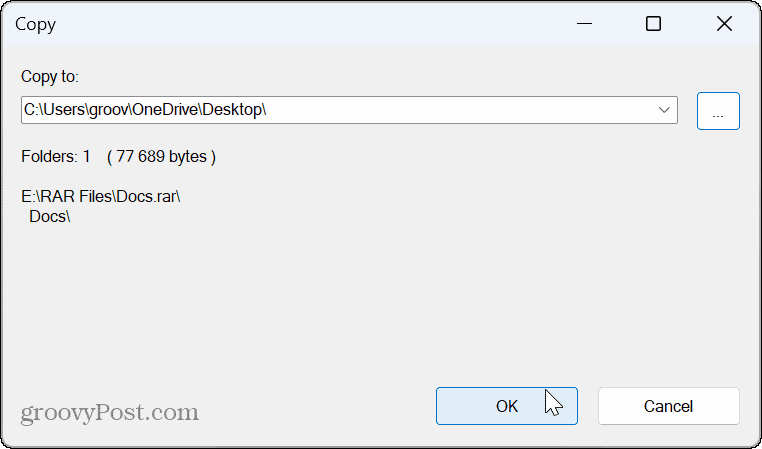
- سترى شريط تقدم أثناء نسخ الملفات إلى المسار المحدد. لاحظ أنه يمكنك إيقاف العملية مؤقتًا إذا كنت بحاجة إلى السماح بتشغيل عمليات مكثفة.
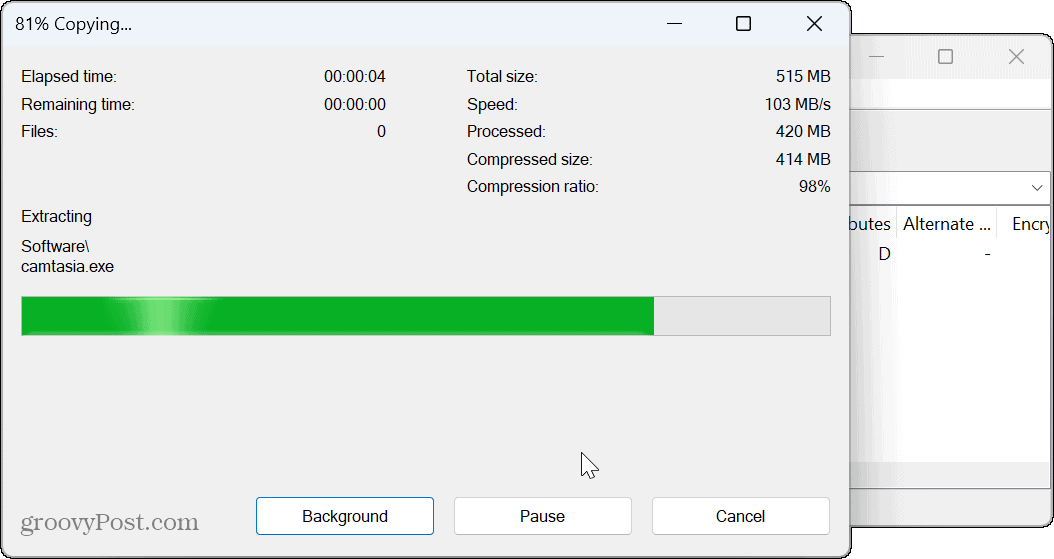
كيفية فتح ملفات RAR باستخدام WinRAR
تتمثل إحدى أفضل الطرق لفتح ملفات RAR في استخدام الأداة المساعدة التي تنشئها. طورت RARLAB برنامج WinRAR - تمنحك نسخة التقييم نسخة تجريبية مجانية مدتها 40 يومًا. يمكنك استخدامه لإنشاء واستخراج RAR ، ISO، وتنسيقات ملفات JAR. بالإضافة إلى ذلك ، يمكنك جعل المثبتات حاليا مع WinRAR.
بعد الفترة التجريبية ، يمكنك الاستمرار في استخدامه مجانًا لفتح ملفات RAR على Windows. ومع ذلك ، للاستمرار في استخدام خيارات الضغط والإصلاح الأخرى ، يكلف الترخيص الفردي 29.99 دولارًا.
لفتح ملفات RAR باستخدام WinRAR على نظام التشغيل Windows 11:
- تنزيل و قم بتثبيت برنامج WinRAR إذا لم يكن لديك بالفعل.
- يضعط مفتاح Windows + E ل افتح مستكشف الملفات وانتقل إلى موقع ملف RAR.
- انقر بزر الماوس الأيمن فوق الملف وحدد افتح باستخدام> أرشيفي WinRAR من القائمة.
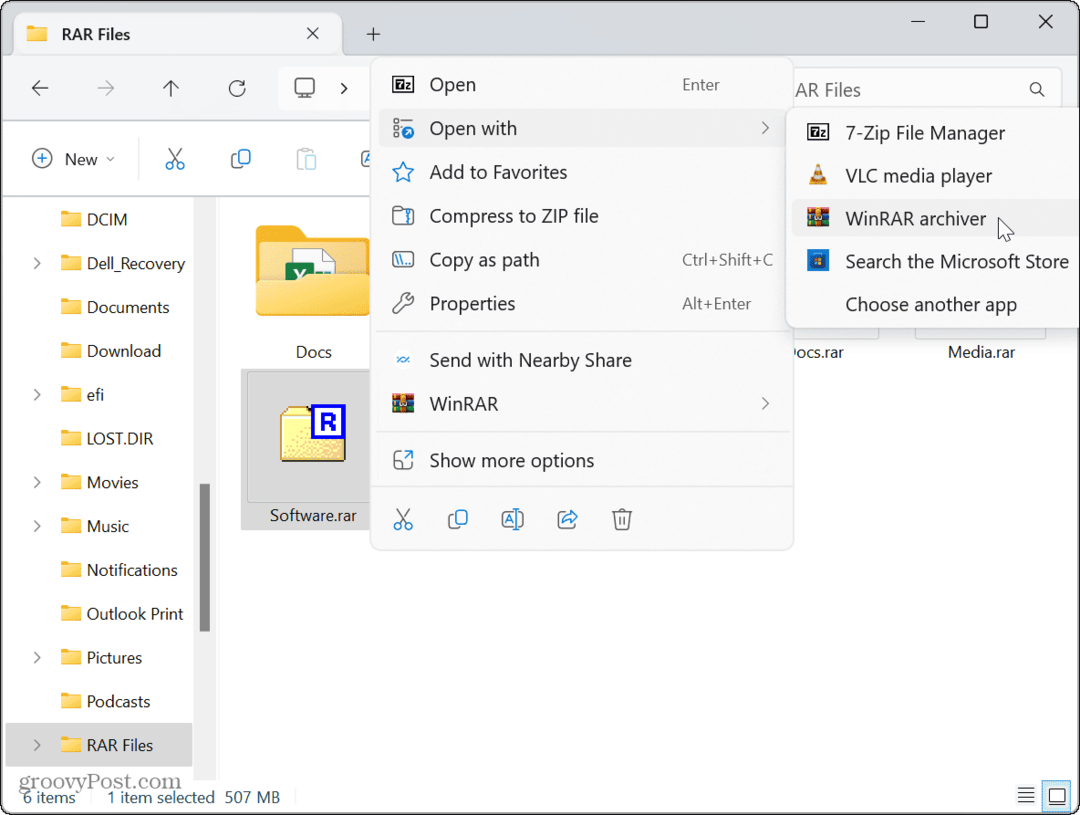
- بدلاً من ذلك ، يمكنك النقر بزر الماوس الأيمن فوق ملف RAR ، وتحديد WinRAR من قائمة السياق ، وتحديد خيارات الفتح أو الاستخراج.
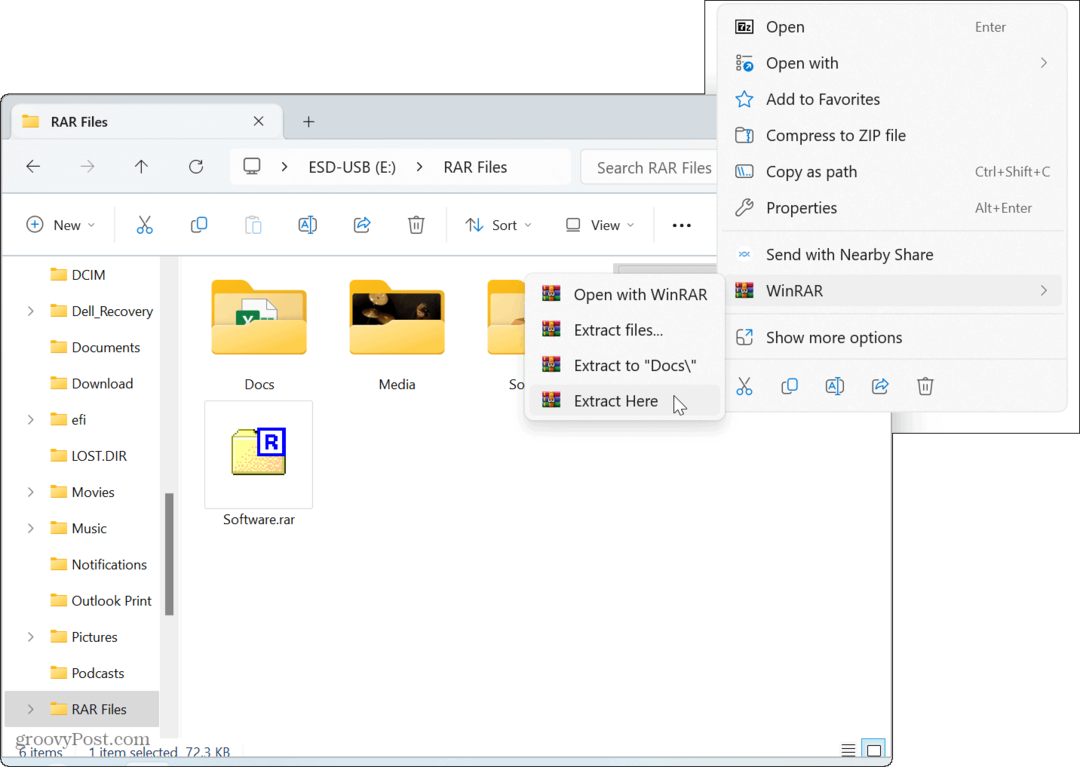
- اختر الموقع لاستخراج المحتوى المؤرشف وحدد التحديث والكتابة والإعدادات المتنوعة.
- بعد إجراء التحديدات الخاصة بك ، انقر فوق نعم زر.
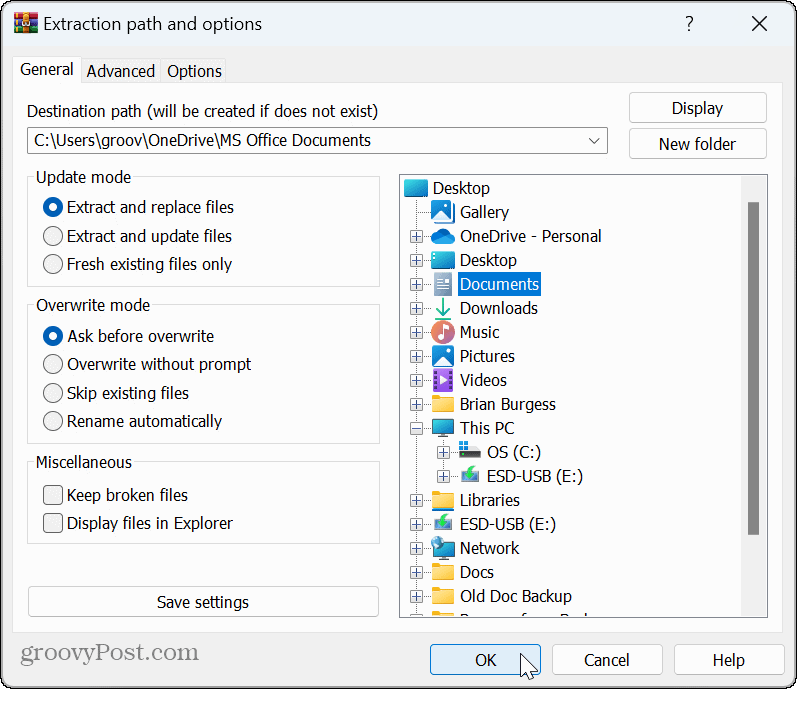
كيفية فتح ملفات RAR باستخدام PeaZip
إذا كنت تبحث عن أداة أرشفة مجانية ومفتوحة المصدر مع العديد من الخيارات ، يمكنك تجربة الأقل شهرة PeaZip. PeaZip هو أرشيف ملفات مجاني مشابه لأدوات الأرشفة الأخرى المشمولة في هذه المقالة.
يوفر PeaZip القدرة على إضافة طبقة إضافية من الأمان إلى ملفاتك المؤرشفة بامتداد خيارات المصادقة الثنائية والعديد من ميزات إدارة الملفات ؛ وهو مشترك بين الأنظمة الأساسية ويعمل على أنظمة التشغيل Windows و macOS و Linux.
ولكن الأهم من ذلك أنه مجاني ويسمح لك بفتح ملفات RAR على Windows 11.
لفتح ملفات RAR باستخدام PeaZip:
- تنزيل و تثبيت PeaZip.
- انقر بزر الماوس الأيمن فوق ملف ملف RAR تريد فتحه وتحديده افتح باستخدام> PeaZip.
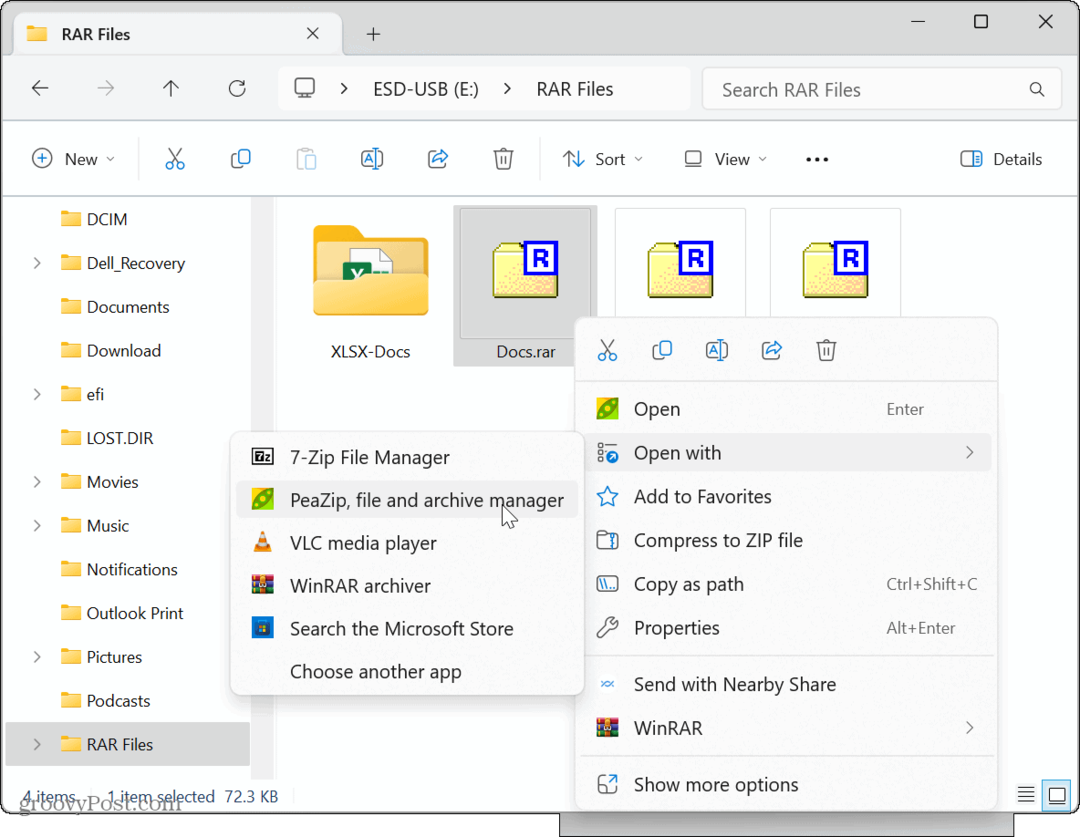
- انقر على يستخرج زر من شريط الأدوات.
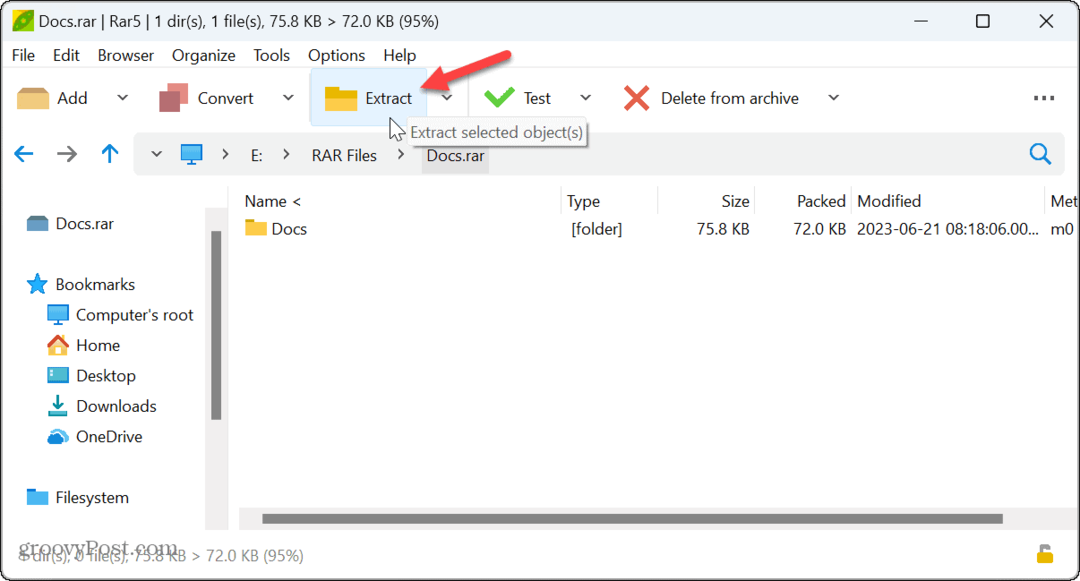
- اختر المجلد الذي تريد استخراج المحتوى منه.
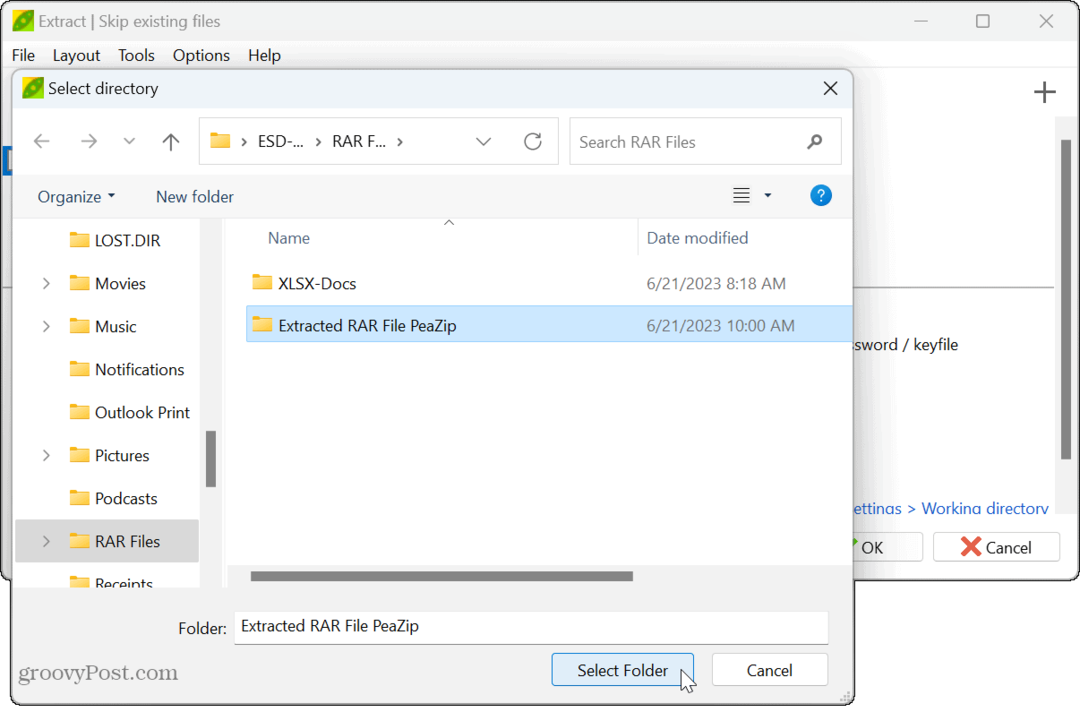
- انقر على نعم زر.
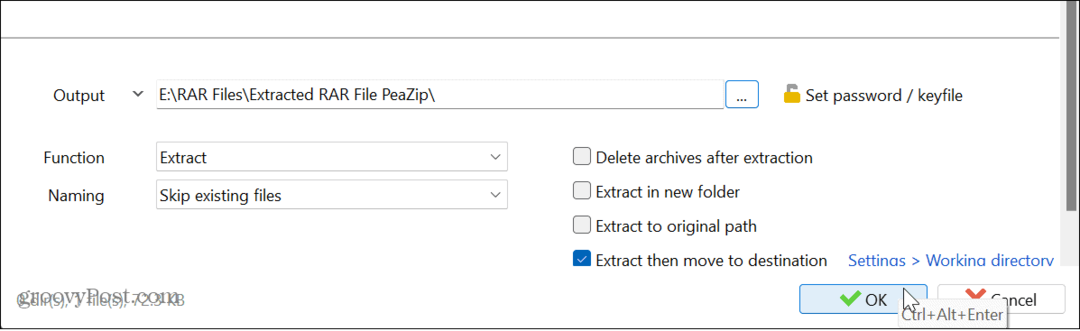
بمجرد اتباع الخطوات ، سيتم استخراج الملفات والمجلدات المؤرشفة إلى الموقع الذي اخترته.
كيفية فتح ملفات RAR باستخدام WinZip
هناك أداة أخرى مدفوعة لفتح ملفات RAR على نظام التشغيل Windows 11 وهي ملف برنامج WinZip للأرشفة. يمكن أن يكون هذا خيارًا جيدًا إذا كنت تعمل مع العديد من ملفات RAR وملفات الأرشيف الأخرى على مدار اليوم. لكن الأدوات مفتوحة المصدر أفضل إذا كنت تحتاج فقط إلى فتح ملف RAR العرضي.
لاستخدام WinZip لفتح ملفات RAR:
- تنزيل و تثبيت WinZip إذا لم يكن لديك بالفعل.
- يفتح مستكشف الملفات وانتقل إلى موقع ملف RAR الذي تريد فتحه ، وانقر فوقه بزر الماوس الأيمن.
- يختار WinZip> برنامج WinZip واختر خيار الاستخراج الذي ترغب في استخدامه.
- يعد برنامج WinZip "أداة تذمر" ، لذا إذا كنت تستخدمه مجانًا ، فستحتاج إلى النقر فوق ملف استخدم الإصدار التقييمي زر عدة مرات أثناء استخدامه.
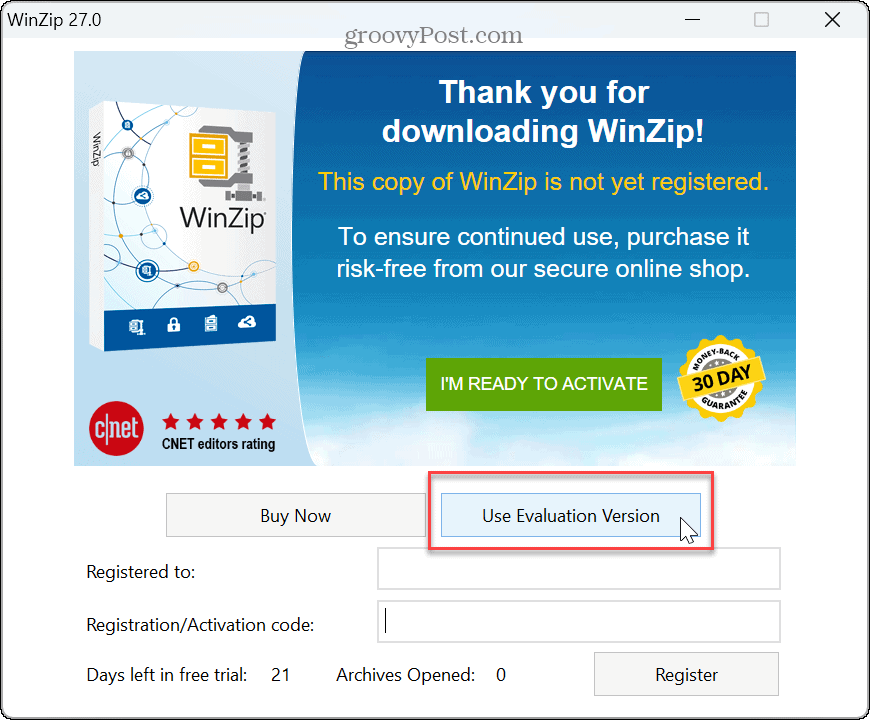
ما هي أفضل أداة RAR؟
من المهم ملاحظة أن برنامج WinZip هو برنامج bloatware الحدودي الذي يستحوذ على أنواع معينة من الملفات أثناء التثبيت. بينما تستطيع تغيير التطبيقات الافتراضية بناءً على أنواع الملفات ، ستفعل بعضًا من ذلك بعد تثبيت WinZip.
لذلك ، إذا كنت تحتاج فقط إلى فتح ملف RAR من حين لآخر ، فإن استخدام 7-Zip و PeaZip هما أفضل خياراتك المجانية. إنها تطبيقات خفيفة تستخدم القليل من موارد النظام وتشغل مساحة صغيرة على محرك الأقراص.
إذا كنت بحاجة إلى إنشاء ملفات RAR والعمل معها كثيرًا ، فإن أفضل رهان لك هو استخدام WinRAR.
ومن الجدير بالذكر أيضًا أن Microsoft ستضيف قريبًا دعمًا أصليًا لـ RAR وتنسيقات الأرشيف الأخرى في تحديث قادم لنظام التشغيل Windows 11 ، وفقًا لـ آخر بلوق وظيفة من Microsoft exec Panos Panay.
استخدام ملفات RAR وملفات الأرشيف الأخرى على نظام التشغيل Windows 11
عندما تواجه ملف RAR تحتاج إلى استخراجه ، تتيح لك العديد من الخيارات فتح ملفات RAR على نظام التشغيل Windows 11. ستعمل جميع الخيارات المذكورة أعلاه ، ولكن قد ترغب في تجربة القليل منها لتحديد الخيار الذي تريده.
بالإضافة إلى ملفات RAR ، قد تحتاج إلى zip على نظام التشغيل Windows 11. وإذا واجهت مشاكل ، فيمكنك تعلم كيفية الإصلاح أخطاء zip على Windows. بالإضافة إلى Windows ، يمكنك ذلك استخدام ملفات Zip على Android.
أو ، إذا كنت تعمل في نظام Apple البيئي ، فقد تحتاج إلى الإنشاء والاستخراج ملفات مضغوطة على iPhone أو iPad. بالإضافة إلى أنواع ملفات ZIP و RAR ، يعتمد تنسيق أرشيف آخر على gzip. لمزيد من المعلومات ، تحقق من كيفية افتح ملفات TGZ على نظام Windows.