كيفية تحريك الجدول في محرر مستندات جوجل
جوجل مستندات جوجل بطل / / July 10, 2023

نشرت
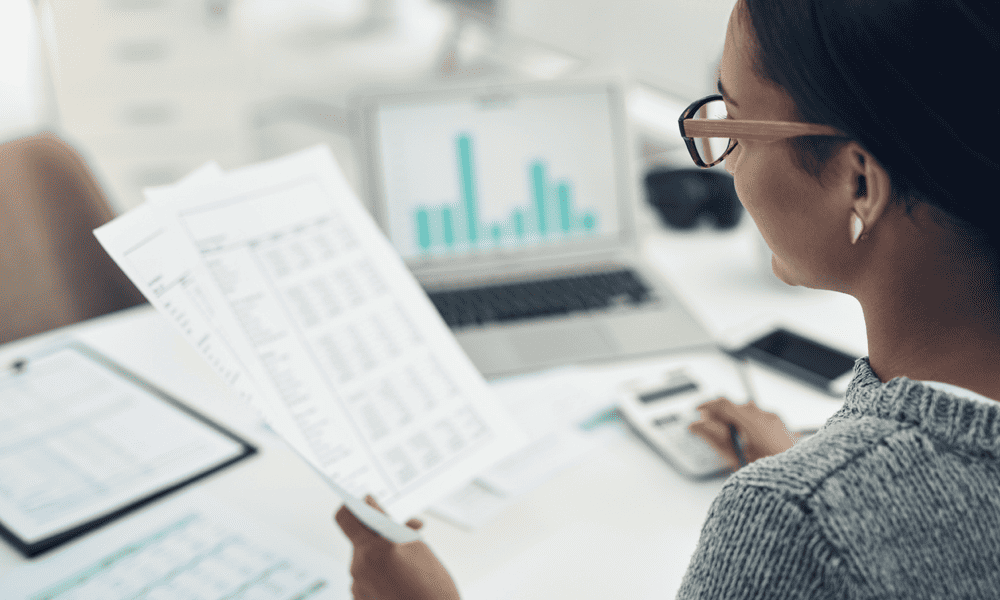
هل أنت قلق بشأن البيانات الموجودة في مستند Google Docs الخاص بك؟ قد ترغب في التفكير في تحريك الجداول الخاصة بك من أجل الوضوح. يوضح هذا الدليل كيفية القيام بذلك.
مستندات جوجل يحتوي على عدد من الميزات والوظائف لمساعدة المستخدمين على إنشاء أي نوع من المستندات وتحريره وتنسيقه. إحدى هذه الميزات المفيدة هي القدرة على العمل مع الجداول ، مما يسمح للمستخدمين بتنظيم وتقديم أجزاء مهمة من البيانات.
ومع ذلك ، عندما يتعلق الأمر بنقل الجداول داخل مُحرر مستندات Google ، فقد يجد بعض المستخدمين أن العملية مرهقة بعض الشيء. يمكن أن تكون معرفة كيفية نقل جدول في محرر مستندات Google دون التأثير على بنية المستند مفيدة - إذا كنت تعرف كيفية القيام بذلك.
لنقل جدول في محرر مستندات Google ، اتبع الخطوات أدناه.
باستخدام القص واللصق
إحدى أسرع الطرق لتحريك الجدول في مُحرر مستندات Google هي قص و لصق الجدول من موقعه الأصلي إلى موقع جديد. هذه الطريقة فعالة عندما تحتاج إلى نقل جدول إلى قسم مختلف داخل المستند الخاص بك.
لنقل جدول في محرر مستندات Google باستخدام القص واللصق:
- افتح وثيقة جوجل دوكس.
- بدءًا من الزاوية ، انقر واسحب المؤشر فوق الجدول الذي تريد نقله ، مع إبراز جميع صفوفه وأعمدته.
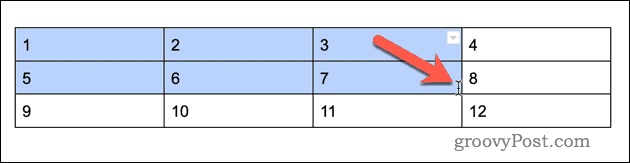
- انقر بزر الماوس الأيمن على الجدول المحدد لفتح قائمة منسدلة ، ثم اختر ملف يقطع خيار. بدلاً من ذلك ، اضغط على السيطرة + V. أو الأمر + X على لوحة المفاتيح لقص الطاولة ووضعها في الحافظة الخاصة بك.
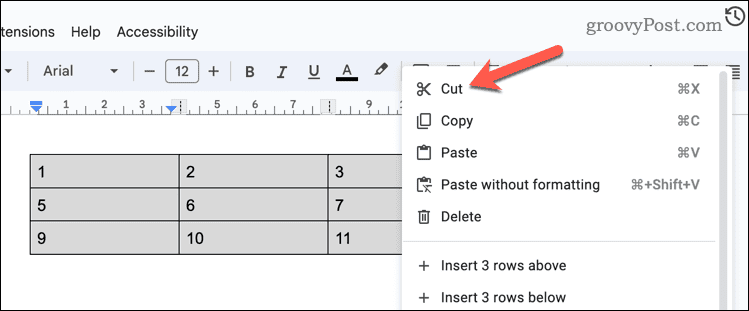
- انتقل إلى الموقع الجديد داخل المستند حيث تريد وضع الجدول.
- انقر بزر الماوس الأيمن فوق الموقع المطلوب وحدد معجون من القائمة المنسدلة. يمكنك أيضًا الضغط على السيطرة + V. أو Command + V. على لوحة المفاتيح للصق الجدول في الموقع الجديد.
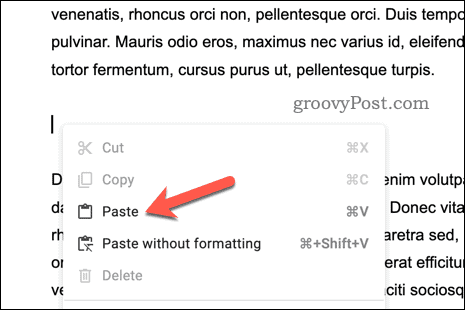
باستخدام السحب والإفلات
يمكنك أيضًا سحب الجدول وإفلاته مباشرةً في موضع جديد. نظرًا لخطر ترك الماوس دون قصد ، فمن المحتمل أن تكون هذه الطريقة هي الأفضل لنقل طاولة عبر مسافة صغيرة ، مثل الانتقال إلى موقع جديد في نفس الصفحة.
تيo تحريك الجدول في محرر مستندات Google باستخدام السحب والإفلات:
- افتح وثيقة جوجل دوكس.
- حدد جميع الخلايا الموجودة في الجدول باستخدام الماوس.
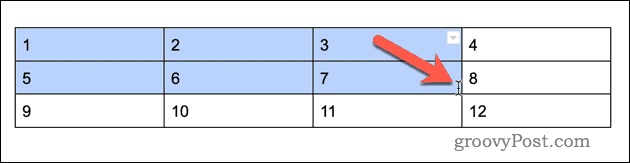
- مع تحديد الجدول ، انقر واسحب الجدول إلى مكان جديد مناسب في نفس الصفحة. سترى مؤشرًا وامضًا باللون الأزرق يتحرك أثناء تحرك مؤشر الماوس - وهذا هو الموضع الذي سينتهي به الجدول.
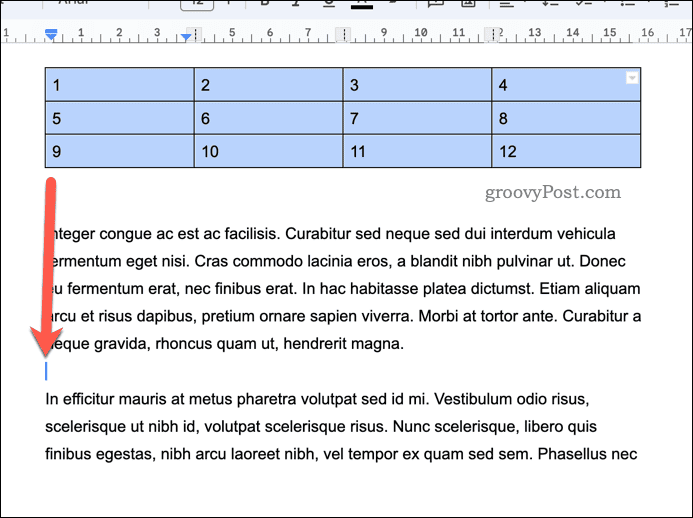
- حرر الماوس لإسقاطه في الموضع المطلوب.
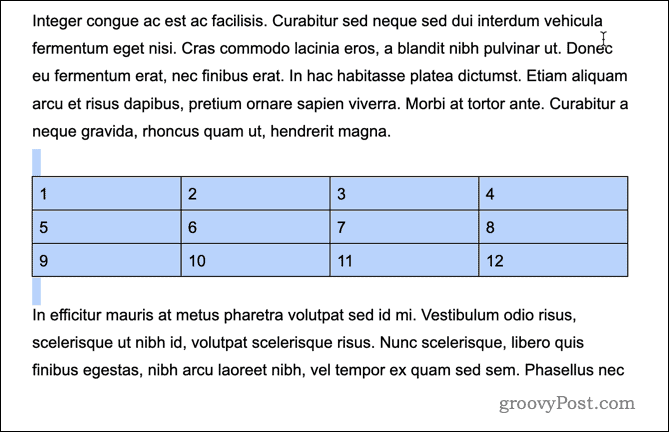
بمجرد أن يصبح الجدول في موضعه الجديد ، يمكنك إجراء المزيد من التغييرات عليه. على سبيل المثال ، قد ترغب في ذلك دمج الجدول الخاص بك مع الجداول الأخرى لتوحيد بياناتك. يمكنك أيضًا إضافة تنسيق إضافي إلى الجدول ، مثل تغيير لون الخلفية أو تنسيق إضافة حد.
إذا قمت بخطأ ما ، فتأكد من الضغط على الغاء التحميل زر لعكس التغييرات. على سبيل المثال ، إذا أخطأت في تحريك الطاولة ، فاضغط على الغاء التحميل لإعادة الجدول إلى مكانه الأصلي.
تحرير مستندات جوجل الخاصة بك
بفضل الخطوات المذكورة أعلاه ، يمكنك بسهولة نقل جدول في محرر مستندات Google يدويًا أو باستخدام القص واللصق. بهذه الطريقة ، ستتمكن من تنسيق البيانات وتنظيمها في المستند لتناسب جمهورك بشكل أفضل أثناء مرحلة التحرير.
أثناء عملك في محرر مستندات Google ، لا تنس أنه يمكنك ذلك أيضًا إنشاء صفحة غلاف احترافية لتحسين مظهر المستند.
